Reading Books on the iPad: iBooks, Kindle, and GoodReader
The iBooks app wasn’t the sexiest first app I could download for my new iPad, but it was high on my list as an author and as an able-bodied assistant to our faithful publishers of Take Control ebooks. I also installed the updated Kindle app with iPad support, which Amazon formally announced in March. (See “Amazon Releases Kindle for Mac and Explains iPad Plans,” 22 March 2010.)
Both apps are free downloads. iBooks isn’t bundled with the iPad, and can be downloaded only in the United States until 28 May 2010, when the iPad ships in nine other countries. The Kindle app is available in many countries – Amazon doesn’t specify precisely which – and with varying availability of titles in each.
In addition to the two dedicated readers, I added GoodReader for iPad, a multipurpose file viewer previously available for the iPhone and iPod touch that has been optimized for the iPad. It’s also on sale for $0.99. GoodReader is a terrific way to both store and read PDF and text documents, although it also stores and handles all other iPhone OS-supported document types, photos, and videos. Unlike iBooks and Kindle for iPad, there’s no way to buy content from within GoodReader.
There’s also Stanza, a free reading app from the Amazon-owned company Lexcycle, which also has its own store for purchasing books, but which hasn’t yet been updated with iPad support. (The current Stanza app works on the iPad, of course, but only in the small pixel-accurate mode used for iPhone apps, or pixel-doubled to a larger size, which makes the text fuzzy and difficult to read.) We’ll cover it, and perhaps others like B&N eReader, once an iPad version becomes available.
I created a video demonstrating the first three apps, which you can watch in two parts at YouTube (split due to length). The first part covers iBooks and the Kindle app; the second, GoodReader.
I’ve used the Kindle and Kindle 2 (though not the larger Kindle DX which is nearly identical in size to the iPad), and have read books on any number of mobile and portable devices. I quite like the Kindle app on the iPhone, having consumed many titles on it in travel and during odd moments.
The iPad beats everything I’ve ever used hands down, no matter which book or file viewer I tried. It’s the right size and shape, with enough resolution coupled with gloriously rich color to provide a full experience of a book. It’s too heavy to hold for any period of time even in both hands, but on a stand, a knee, a tray table, or other surface, it works just fine.
Some Kindle-owning friends and colleagues have said that no matter how marvelous the iPad’s display, they will still prefer Amazon’s device because it’s easier on their eyes than traditional backlit displays. Since I’ve been reading books for many months on an LED-backlit iPhone, a far more cramped experience, I don’t think that’s an issue for me, but it’s worth keeping that bias in mind.
Let’s look at the three apps.
Getting Books into iBooks — Everyone has been all a-Twitter over the coming of the iPad’s iBooks app and its associated iBookstore, mostly because it shook the pricing structure that Amazon had set. That’s well and good, but I’m interested both in what’s available and the reading experience. We can talk about whether pricing is fair another time.
Let me talk first about availability, before speaking to how the iBooks app lets you read books in the next section.
Apple is clearly still loading the iBookstore with titles. While it contains some New York Times bestsellers and many familiar titles, my searches on present and past popular fiction and non-fiction authors brought up few matches.
For instance, Philip K. Dick has a shelf full of titles in my public library and 36 books of his works or containing his stories in Amazon’s Kindle list, but only two – neither of which I was aware of – in the iBookstore.
The search feature within the iBookstore is both simple and irritating. Start typing a name or title in the search field in the upper right, and suggestions start appearing – but not instantly, even with my fast cable connection and 802.11n Wi-Fi. By the time I reach to tap Philip K. Dick, another author has scrolled him out of the way as auto-complete searches continue. There’s not yet a genre or browse feature, or a way to mark favorite authors or follow a particular series.
Downloadable samples – a chapter or more – were available for all the books I found. The samples seem generous, and remind you that you can purchase the whole book with a small Buy button at the top of each page and a book icon and buy button filling the last page. Samples are striped with a Sample banner in the main Library view, too.
I wound up purchasing a popular non-fiction title called “This Book Is Overdue!” just to test the purchase feature. Your iTunes Store account is also used for purchasing books, just as with music, apps, and videos. When you purchase a book, the download is shown as an overlaid progress bar on the book’s icon, just as when apps download in iPhone OS.
Apple chose not to license or aggregate reviews of books, so the information about each title is sparse. The description includes some bibliographic details about publication date and page count in the original edition, and a description. This may work for apps, in which Apple is the only purveyor, but the more information about books the better, and there are plenty of published sources from which Apple could have provided better data. I guess the company doesn’t think it needs to compete at that game, but unless the iBookstore proves wildly popular, you may be better off reading reviews at Amazon first.
The iBookstore also lists a passel of free books. These appear in searches, as well as in the Top Charts section in the Store via a button on the bottom of the screen. Top Free Books is shown alongside Top Paid Books.
The free books appear to be drawn entirely from Project Gutenberg, a long-running effort to convert public-domain titles into digital text with attention to accuracy; it offers over 30,000 titles. Not present are books from Google Books, which favors scanning volume over text perfection – Google claims over a million titles. (Google’s public-domain book scanning isn’t in dispute; only its scanning of works under copyright protection.)
The neat part of iBooks, however, is that while you can perform over-the-air downloads only of books you get from the iBookstore, you can copy books in EPUB format to an iPad by dragging them into the renamed Books sidebar item in iTunes 9.1. The books are managed by iTunes and then synced to an iPad.
EPUB is a fairly rich format that can incorporate graphics and some formatting. It doesn’t compare with PDF in terms of preserving precise layout and embedded fonts, but it’s quite good and has decent tool and reader support. While EPUB can be wrapped inside digital rights management, which is what Apple does for its books sold via iBookstore, the basic format can be transferred without any protection among many different reading devices and reader software.
Your own books can be loaded into a Kindle as well, but you must mount the Kindle as a disk on a desktop computer, and then copy and manage the books in the Kindle’s storage space. You also have to convert EPUB into Kindle format or use an alternative format. The Kindle DX reads PDFs natively, which iBooks cannot do, and which is why I discuss GoodReader later in this article.
As an example, I’d like to read Flatland, the classic book by Edwin Abbott Abbott (attributed, however, to “A Square”). Google Books has a digitized version of the title, and so on the computer I use to sync media with my iPad, I load that page in the browser, click the Download menu, and select EPUB. I choose iTunes as the application with which to open that file format, and the book appears in iTunes in the Books section. (The cover doesn’t seem to come with these titles. I select the book in iTunes, press Command-I, and click the Artwork button. Back on the Google Books Web site, I use Command-Shift-4 to copy
the book cover image, then drag it from the Desktop into the Artwork window in iTunes, but you could also grab an image from the Web.)
A number of authors support the concept of freely available electronic versions of their books supporting the purchase of paid print or electronic works, or other support of their endeavors. Cory Doctorow is foremost among this crowd, having made a great success of his fiction career. Various of his books are available as free downloads in many formats, including EPUB, such as Eastern Standard Tribe. (It’s not quite irony to note that Cory also wrote a screed at BoingBoing titled “Why I won’t buy an iPad (and think you shouldn’t, either).” More ironic was my search on Cory’s name in the
iBookstore, which returned a pile of matching titles – free via Project Gutenberg!)
Some publishers may opt to release titles in unprotected EPUB format, relying on readers to keep the books to themselves in order to reach a larger audience as EPUB takes hold as a lingua franca. (Take Control ebooks are sold as unprotected PDF files, and we’ve had remarkably little trouble with their spread; our EPUB tests look pretty decent, too.)
Because Apple wraps EPUB inside proprietary DRM, books you buy from the iBookstore can be read only on an iPad, which is rather restrictive given that Apple may expect you to move between a desktop, laptop, iPhone, and iPad. We’ll see an iBooks app for the iPhone and iPod touch in iPhone OS 4, due in mid-2010, and we can hope for EPUB support even in Preview in Mac OS X, too.
Having established that there are books to read, let’s look at how one reads in iBooks.
Reading in iBooks — Let me precede this detailed accounting of iBooks navigation and appearance by stating that it’s an unalloyed pleasure to read using iBooks and on the iPad. We’ll see if I feel that way after a few months, but it’s certainly true to begin with.
iBooks is organized around the Library, a bookshelf metaphor that shows five books per row, five rows per visible page in portrait orientation. Tap Edit in the upper-right corner, and the shelf turns into something like an apps layout screen: you can drag books into a new order, or delete them by tapping an X in the upper-left corner. At least they don’t shimmy, as with organizing apps.
The bookshelf analogy can become unwieldy if you start to pump lots of titles into your iPad, so there’s a list view, too. In List view, you can search for books by title, and sort them by “Bookshelf” order (your custom drag-and-drop position), or by title, author, or category. The Edit option here only lets you remove books.
You tap a book to open it, and iBooks shows the cover, or the point at which you left off in reading. There are minor interface elements on top and bottom. The top shows buttons to return to the Library, view the table of contents, adjust brightness, set font size and face, and search. The bottom shows the current page number (using the chosen font) and the total page count, provides a slider for advancing quickly through the book, and tells you the number of pages left in the current chapter or section.
A square slider overlays a series of dots that fill in from left to right when you load the book: iBooks paginates the book in the background. The slider appears when pagination is done.
Tap the middle of the screen, and most of the interface elements disappear, leaving the page less cluttered. The running head at the top, and current page and total pages at bottom are all that remain.
To move among pages, you can tap the left or right edge to move backward or forward, or swipe in either direction. Swipe slowly, and the page-turn animation shows some fancy rendered bleed-through from the turned page, as if you could see through the page slightly.
Lines of type can appear either “fully justified” – in which complete lines are flush to the left and right with white space divided to stretch the line – or what’s called “flush left/ragged right,” in which spaces between words are all the same, and the lines don’t align smoothly with the right margin. As is also true in the Kindle devices and apps, you cannot choose which kind of justification is used; that appears to be the choice of the publisher, for better or worse.
As a one-time typesetter and veteran book designer, I’m picky about justification, and wish it were simply left ragged rather than justified in a clunky fashion.
I’m also not ecstatic about the font faces offered. Apple lets you pick among five choices, only one of which is classically used in books. Baskerville, Cochin, Palatino, Times New Roman, and Verdana are your options, and only the first of those is typical in books. Cochin is a specialty face, though quite lovely. I have a fondness for it, with its marvelous curled-in lowercase h, for instance, but several lines of italics will make your eyes droop.
Times New Roman was intended to be read at small points on coarse paper, and Verdana, while legible, lacks the charm of book type for me, and makes it seem too much like I’m reading a Web page – it’s not booky enough.
Palatino is the best to my eyes for this particular display. You can choose among nine sizes of type by tapping a smaller or larger A no matter which face is selected. The italic is quite easy to read over long stretches.
iBooks interleaves illustrations embedded in the book, automatically repaginating and rewrapping based on your font and size selections. Apple includes Winnie-the-Pooh with your free download, which is a good choice at showing the winsome Ernest H. Shepard illustrations in their high-resolution and full-color glory.
While reading, you can switch to the table of contents without losing your position. A nifty Resume bookmark drapes over the upper right part of the book to help you flip back to where you were before.
While reading, you can tap words and select items to bookmark, through which iBooks thoughtfully runs a possibly-too-cute rough highlighter pen stroke. After creating a highlight, you can tap it again to select among a few colors, or remove it (unbookmark is an infelicitous term). If you bookmark an image, the border is made up of separate highlighter strokes, even. I suppose it’s charming.
You can also choose to search on the selected words or look them up in the dictionary. Dictionary results pop up in the iPad style to which we will soon become accustomed. Unfortunately, despite including Winnie-the-Pooh, no one at Apple apparently looked up what “pooh” would produce in the dictionary results. Oh, bother.
To search within a book, tap the magnifying glass in the upper right and enter your search term in the popover window. Tap a result, and you’re taken to that page. Tap the glass again, and the previous results remain. The Search Google and Search Wikipedia links at the bottom don’t open in-app browser windows, but instead take you out of iBooks into Safari.
One of the lovely features of iBooks is that Apple thought about how we would want to read when looking at an iPad in portrait mode and in landscape orientation. In portrait view, the iPad shows a single page; in landscape, two pages appear side by side. The display is large enough to make this work. (Amazon’s Kindle app, as I’ll explain below, displays a single page whether you’re in portrait or landscape orientation, even on the iPad. Thus, landscape orientation results in lines that are too long to read comfortably, or that require you to bump the point size way up.)
The iPad has an orientation lock switch above its volume rocker switch, so you can choose which view to use and lock that mode to avoid accidentally teetering. The iPad seems more sensitive to orientation than the iPhone, possibly because its greater weight provides data more quickly to the accelerometer that measures change in position.
The iPad’s display is well suited to reading because of Apple’s use of an IPS (in-plane switching) LCD display, which allows far more angles of comfortable viewing, although with some diminution in brightness. That’s why it’s also nice that there’s a brightness button within iBooks to let you change the screen’s intensity without leaving the app.
The main missing pieces here are annotation and copying. I hope annotations will appear in future releases, as people like to mark up books with their own marginalia and there’s no reason why that feature should not be offered here. Where would Fermat’s Last Theorem have come from, otherwise?
Copying is more complicated. On DRM-free EPUB books, I was able to make selections and copy them. In books sold by Apple, not so. I’m sure this is part of the agreement Apple has with publishers, but it seems churlish to prevent copying of even phrases or short passages. I could simply look at the iPad or a screenshot and retype the text, so it’s hardly an effective copy-protection mechanism.
iBooks gets high marks for its combination of simple choices and clever options. It’s not just designed to be pretty; reading is its focus.
Amazon’s Kindle App — Amazon has a single Kindle app revised to work to the advantage of each iPhone OS device. The iPad modifications are thoughtful enough, making good use of the additional screen space.
The main Kindle screen can show either your Home, which displays books downloaded on the iPad, or Archived Items, which is a strange way to describe books you’ve purchased via Amazon’s Web site or a Kindle device, all of which are available for retrieval at any time. Periodical and blog subscriptions can currently be viewed and downloaded only to a Kindle device, not to the app. Tap an Archived Items book and it’s downloaded to Home.
This is the key advantage Amazon has over Apple: the portability across Kindle, Windows, iPhone, and Mac OS X hardware (with its new, but primitive reader; see “Amazon Releases Kindle for Mac and Explains iPad Plans,” 22 March 2010). Amazon’s locker strategy is also nice, ensuring that you don’t have to sync to a particular media library on a desktop machine to retrieve books you purchased on another system. Amazon’s Whispersync system keeps notes, highlights, bookmarks, and the last-read point all in order among everything registered to your account, too.
Amazon claims 450,000 titles available, which includes free works, but those don’t seem to make up a preponderance of its catalog. (Barnes and Noble’s Nook reader and software claims a much larger number, but hundreds of thousands of those are public domain titles drawn from Google Books.)
The reading experience in the Kindle app is comparable to iBooks, though Kindle offers less control over appearance. You tap a book on the Home page, and it opens to the book display. Tap the center of the page, and a Home button appears at upper left, a running head across the top middle, and a bookmark location in upper right. Tap the bookmark to set or unset one.
At the bottom, you can use a Return button to jump back to the previous position, or set or unset a bookmark by tapping a plus or minus. The Go To link offers the cover, table of contents, beginning of the book, or a way to jump to what Amazon calls a “location.” Amazon tracks the position in the book by something like paragraphs instead of arbitrarily creating page numbers as iBooks does. You can also view and navigate through highlights and notes.
An “Aa” button lets you set the appearance. There’s no option for typeface selection; Amazon chose Georgia, which is fine and legible, and only slightly reminiscent of Web pages. (I can’t criticize the actual design of either Verdana or Georgia; they’re both from the world’s preeminent type designer, Matthew Carter.)
You can choose among four sizes, select type and background colors (black on white, white on black, or black on sepia), and set brightness.
Finally, a sync button lets you pull and push any changes if you were offline and needed to retrieve the latest position when you’re back on the Internet or make sure notes were stored.
On all iPhone OS devices, the Kindle page rotates to reflect orientation. The iPhone and iPod touch version have an onscreen lock button, which is unnecessary on the iPad due to its hardware lock.
When you turn an iPhone or iPod touch to landscape, making the column wider seems fine. On the iPad, the line length is too long for comfortable reading, and Amazon will need to adjust that approach. The release notes in iTunes state bluntly that the iPad version was released without seeing actual hardware, which comes as no surprise given the competition between the two companies and the fact that almost no iPad developers were allowed to test on an actual device. (That said, it’s not like the iPad simulator wouldn’t have shown that the line length would be too long.)
The font and landscape quibbles aside, Amazon does hold quite a few trump cards. The Kindle app’s flaw? It can’t read anything but Amazon-sold books. And that brings us to GoodReader.
GoodReader for PDFs and text — GoodReader, which was previously available for the iPhone and iPod touch, comes in a separate iPad-only edition (GoodReader for iPad), currently on sale for $0.99. The developers make brilliant use of the iPad’s extra space.
GoodReader is a combination data hub and document reader optimized particularly for PDF and text. Along with PDF and text, GoodReader can read any file format that iPhone OS supports, such as iWork ’08 and ’09 files, and it can also display photos and play videos.
To get files into GoodReader, you can browse the Web to download files; connect to MobileMe’s iDisk, the Dropbox service, and local or remote WebDAV servers; and configure and connect to mail servers from which you can retrieve PDF and other attachments. You can also turn on a sharing mode in which GoodReader makes its data store available over Wi-Fi as a WebDAV server.
You can also load files into GoodReader on an iPad via a new feature in iTunes 9.1. With your iPad connected to a computer, and iTunes launched, select the iPad from the Devices list, select the Apps tab, and scroll beneath the apps sync and layout area. The File Sharing section shows all apps that have a way to associate files, and lets you add or remove items from the list. (You can also drag files in here from the Finder.)
It can be a little overwhelming to have all these options at your disposal, but it’s also lovely not to have to worry where you stored a file you want to read. I’ve already loaded a camera manual into GoodReader, among other reference material.
GoodReader on the iPad is great for reading PDFs, because GoodReader gives you all the tools you need for searching, viewing, and paging through, as well as an experimental option to extract the text from a PDF for even more stripped-down reading. The iPad’s screen size is large enough that you can read many PDFs without zooming in. But most important, from the perspective of a Take Control author, is that GoodReader supports the many navigation links in our ebooks, along with bookmarks, making navigation of a well-designed PDF far easier than in a basic PDF reading environment like Safari, which ignores all the effort put into making a rich PDF ebook.
There’s one format mismatch that’s not GoodReader’s fault. You can use its built-in browser to navigate to the Google Books site, from which you can access public-domain titles in either PDF or EPUB format. The problem is that EPUB files aren’t natively supported by the iPhone OS, only by iBooks. To make a Google Books EPUB file available for reading on the iPad, you must copy those files into iTunes and then sync over USB. If you choose to download the PDF that Google Books provides, it’s just an image scan with no text. As an object of historical interest, it’s fascinating to see the original book pages, but you can’t search, it’s slower to page through, and it can be hard to read.
Just Getting Started — What feels most extraordinary about my initial experiences of reading with all these apps on an iPad is that it’s so early. Sure, there have been many months for the Kindle app and GoodReader to mature in the more-confined space of the iPhone and iPod touch, but the good-to-great experience from the start gives me hope that there will be even more substantial improvements to come.

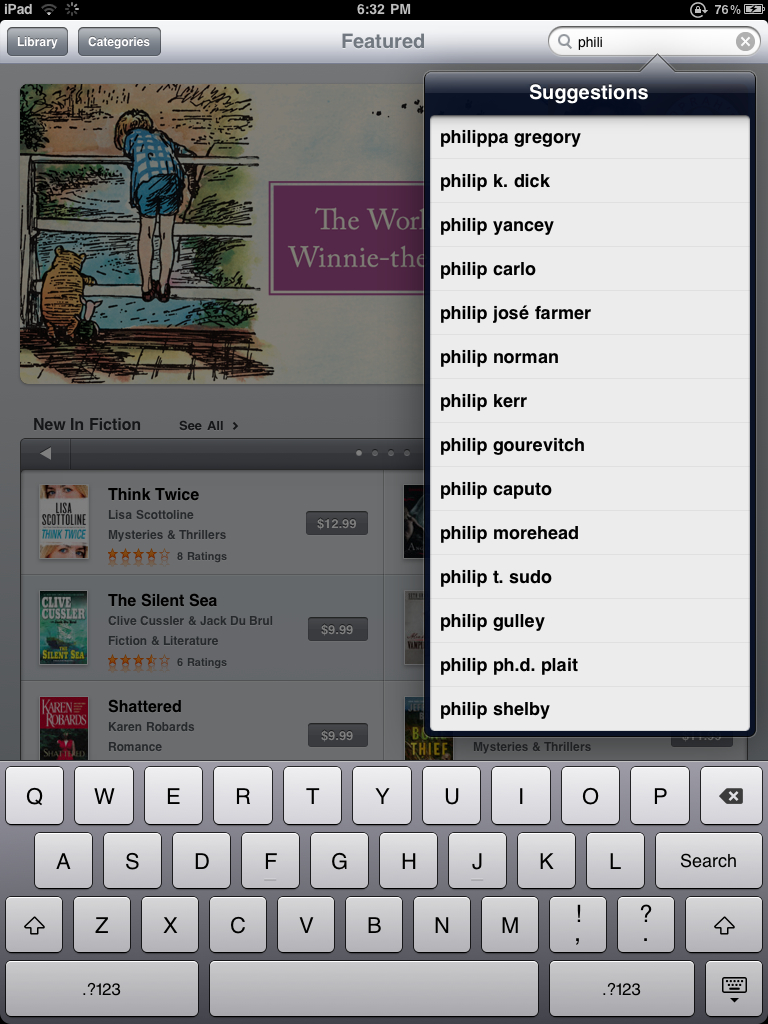
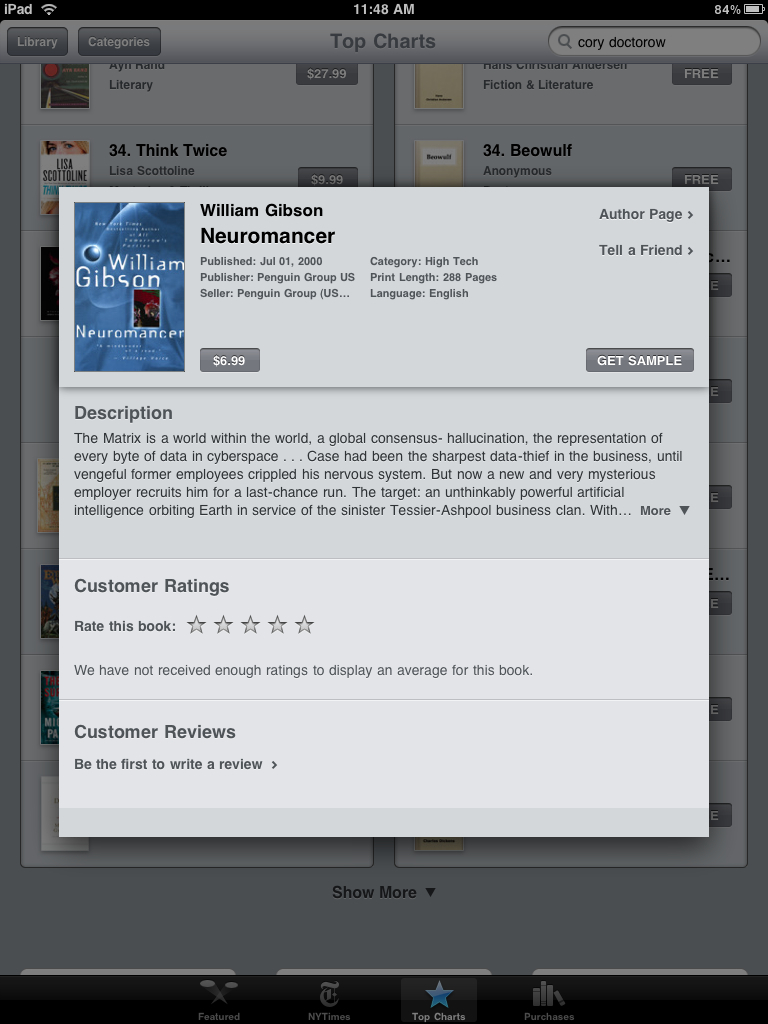
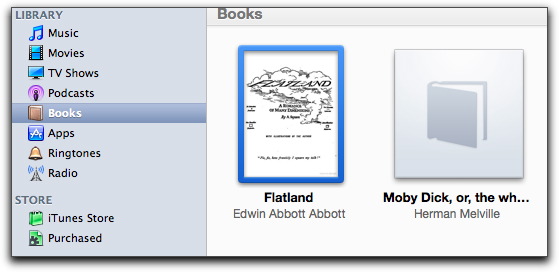
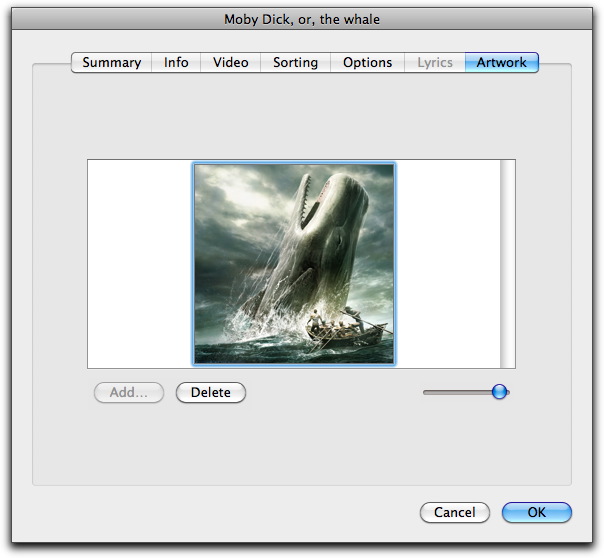
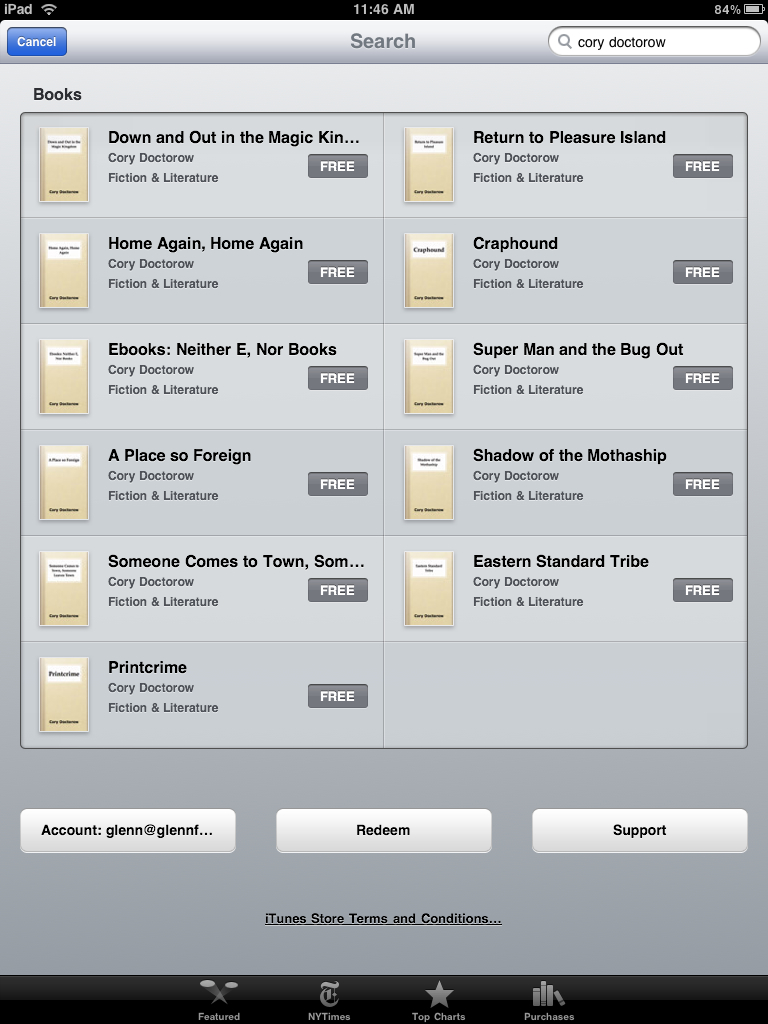
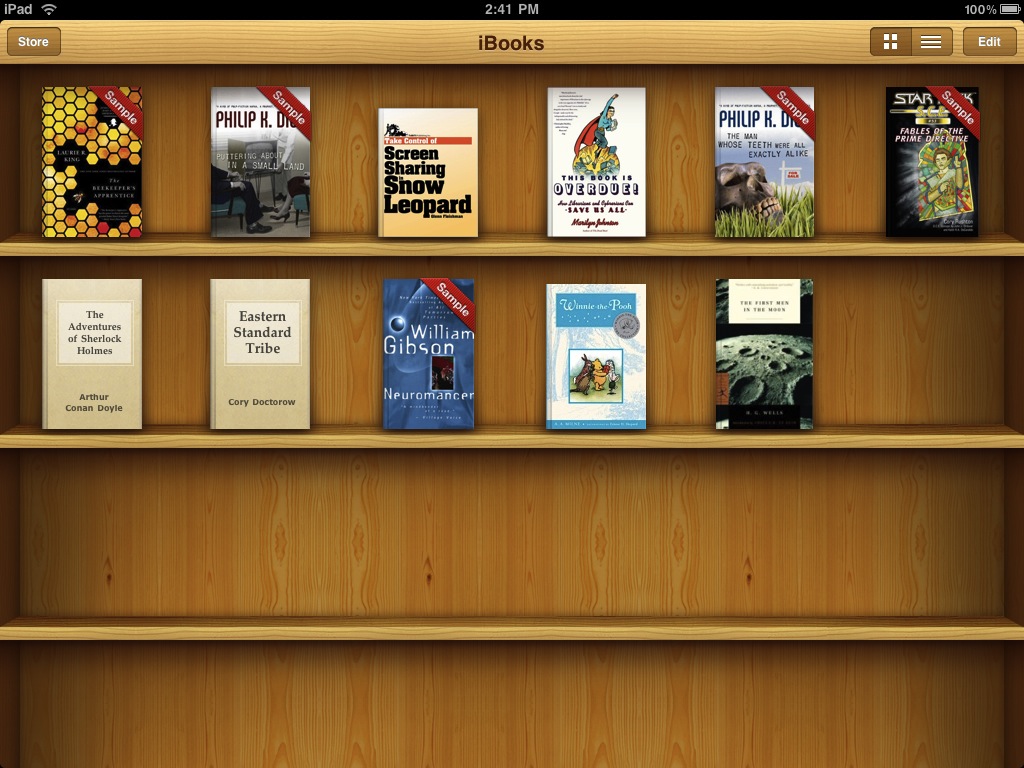

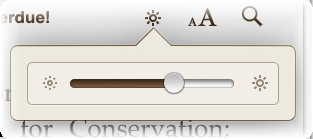
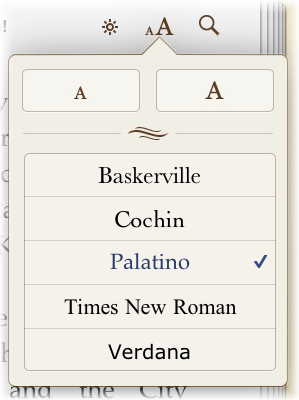
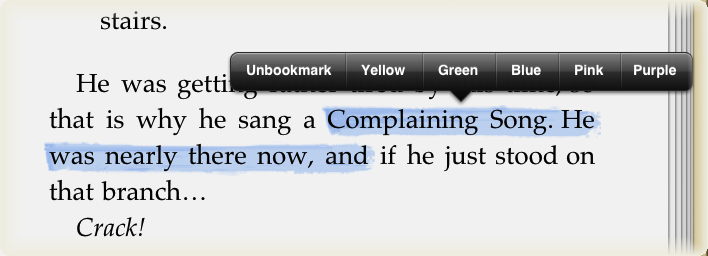
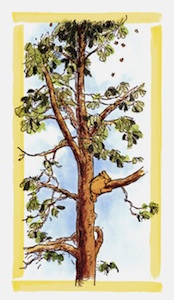
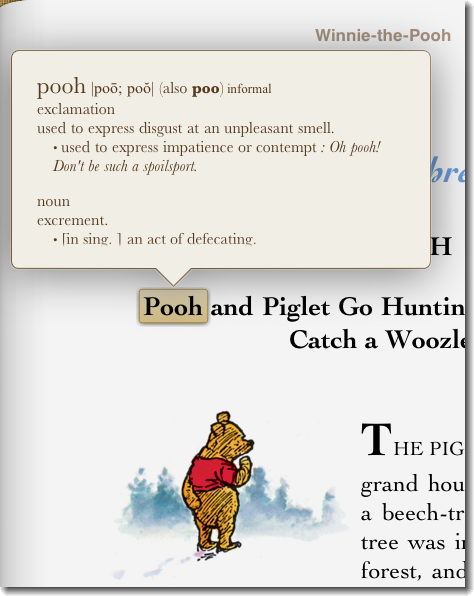
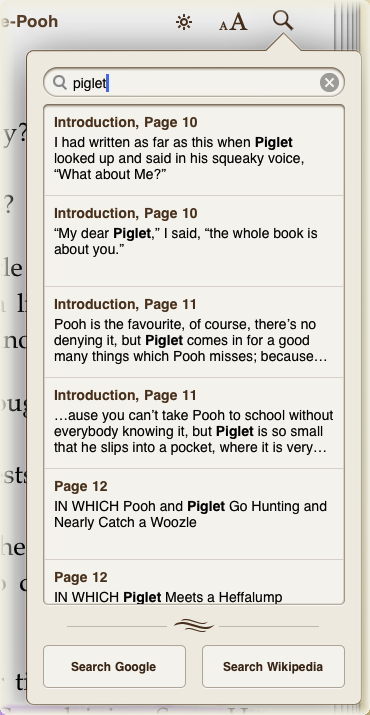
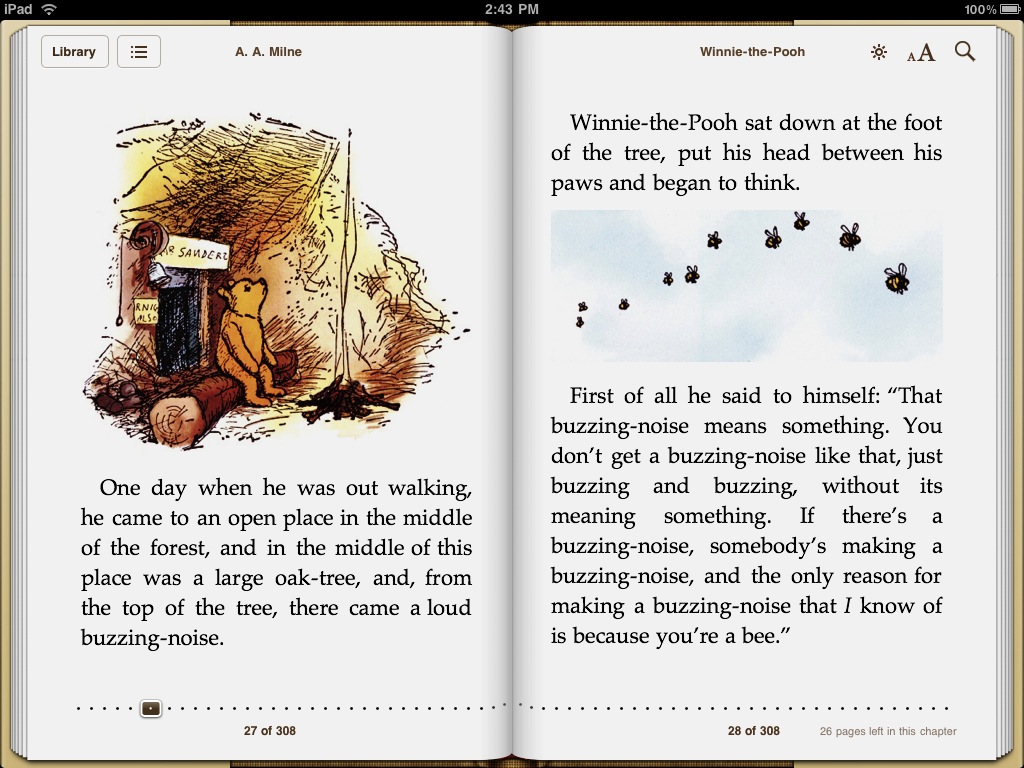

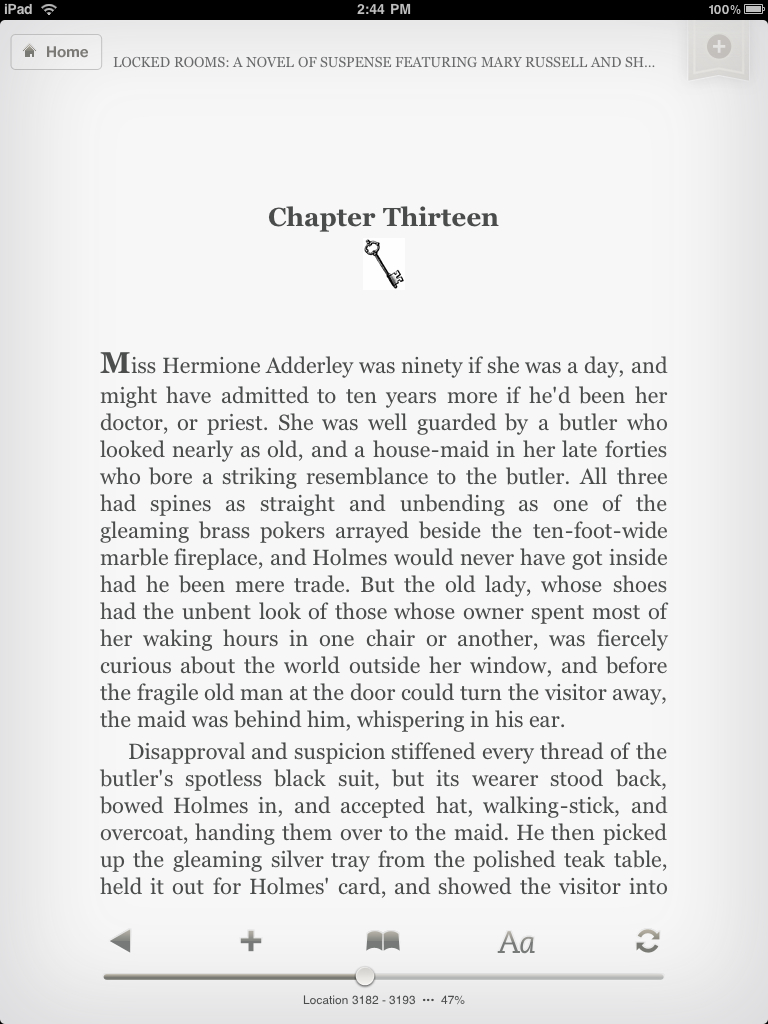
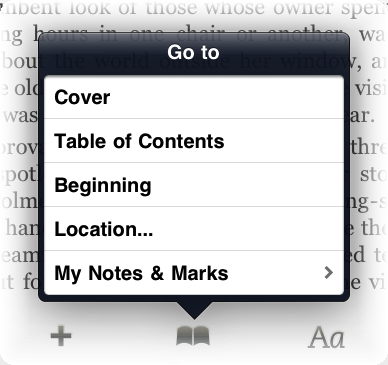
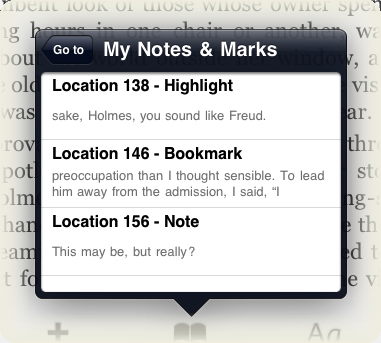
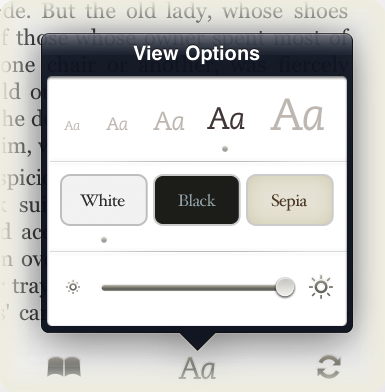

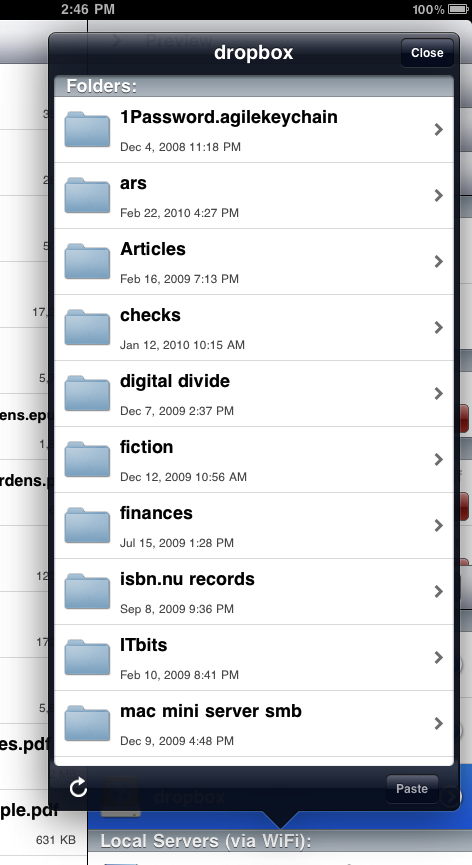
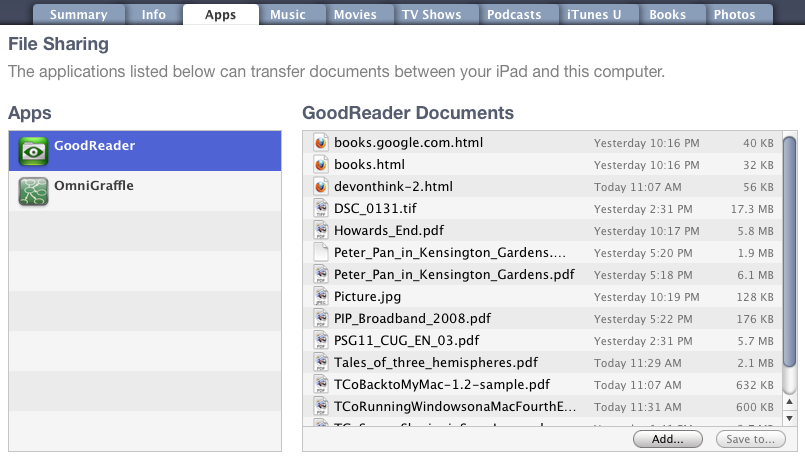
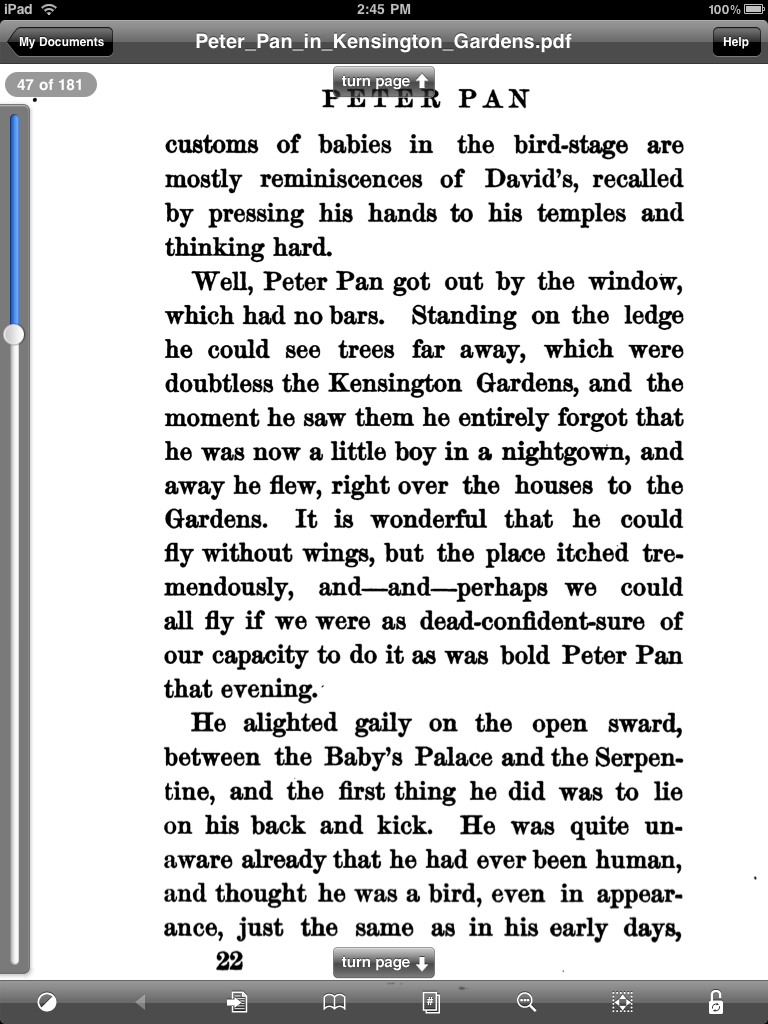
This is really nice, very acurate and thorough review. I have only one quibble -
"though Kindle offers less control over appearance" - iBooks offers fonts, Kindle offers changing the background/text colors. I think this is a wash, I don't think that this statement is 100% true. Being able to change to white text on a black background seemed useful last night.
First, thanks for that review. There's a lot of stuff about the iPad around but somehow all reviews fail to dive down into the depths of single apps and this is much better. I love TidBITS.
Now, one question: does the iBooks app support some kind of "reading shelf"? Can I have some books I'm reading in parallel at a prominent place? Or can I sort books in list view after "last read" or so? Because that is one major thing that most ebook reading apps totall lack. Read two or three books at a time (or have some books you often refer to) and you have to pick all of them out of a large list of books over and over. With real books I would have them on my desk; is there someting like that in iBooks?
Another question about bookmarks. Are the bookmarks per book only or can I have some list of bookmarks in all books? Because if you bookmark something and then a week later look for that and have to first find out in which book you actually bookmarked it totally sucks.
Thank you and great questions, which I hadn't considered.
So far, there's no custom way to organize or group books, nor any "last read" sort that I can tell. Maybe Apple will add a Playlist-style feature (Booklist?) to iBooks.
I believe Apple never quite plans for quantity in its programs, having interfaces that work well for small amounts of things, and then having to patch as people buy/install more and more of them: iPhoto, apps on the iPhone, etc.
Bookmarks are stored only on a per-book basis. I don't see a way you can look at all bookmarks in all books. Neat idea, though.
OK, I would have assumed that you could at least drag the books on the shelf around, so that you can have your current reading list at the top row. But without *any* way to "put books on a desk" this will get messy very soon. I have about 250 books in Stanza on my iPod touch right now and without the custom group feature I would be totally lost (and this feature sucks quite badly in UI terms).
And bookmarks in Stanza work the same way (only per book). Try to find the sentence you have bookmarked in two dozens of short stories you've read last week...
Well, I guess as soon as people really start to buy and read books with that thing, Apple will hurry to add some features. Can you imagine students keeping digital textbooks on the thing and picking them out from a long list over and over? I can't...
Good news: I'm wrong. There's an Edit button in the upper-right of the Library view, and you just drag titles around like you would on an app layout screen. That order is what's shown in the List view for Bookshelf. I'll revise the article. Thanks for querying.
Very good! Or at least better than nothing... Thanks for looking for that!
Another thing: Without a way to sort by "last added" you will have to hunt for newly added books as soon as you have more than a handful of books.
In my experiences with ebooks (and I have read hundreds of them) the lack of physical handling and the ability to put them here and there and to remember how they feel and look and smell just *requires* that the software offers some ways to help you out with things you would never even notice with real books. A good ebook reader is a piece of art and I really haven't seen a good one yet. But I actually trust Apple to at least see the problems and be good at solving them sooner or later.
Thanks Glen: Good comprehensive article.
Hope to see a follow-up on the 'other' ebook 'tools'. I visited a Border's store on Saturday after buying my 16k iPad. They had a desk set up at the door hawking an ebook reader for $259 (don't know which one?. I showed them the iPad, connected to their wifi and dl'd a guttenberg book. (I didn't do this in a 'showoff' manner - no audience). I think the iPad will accelerate the paperless book world. Us 'baby boomers' will still support the tactile book, but the younger generation has a chance to 'escape' paper.
BTW my old 'peepers' find the digital paper harder to read than the backlite screens - and the iPad is truly eye candy.
Terry
I bought a Sony Reader a few weeks ago. Yes, I knew the iPad was coming, but here is the deal. My eyes get really tired after a couple of hours reading on my MacBook Pro. If you look at customer reviews on Amazon for the Kindle many of them also cite eye strain as a reason for getting the Kindle with E-Ink screen. I have used my Reader for 6 or 7 hours at a time with no eye problems, just like a book with paper pages. The iPad is going to be great for light weight reading especially with mixed media, but I think it is a mistake to promote it as a reader for books. The E-Ink display has been selected by almost all the manufacturers of the many eReaders, not just for the extended battery life, but also for the comfort of the reading experience. The screen on the iPad is the wrong choice to be used intensively as a reader, but great for everything else.
I completely respect your position on reading comfort, but everyone's experience is different. Some huge number of people spend many hours a day using an LCD display, like myself. I find it hard to get enough reflective light for the Kindle to work for me, when I've had units to test. Some people will always prefer one or the other, or find both equally acceptable.
E-Ink wasn't chosen because it was the superior solution. It was chosen because it was the available one for providing enormous battery life. Apple shifted that balance with the iPad by devoting a good hunk of weight to batteries, and allowing the device to weigh 1.5 lbs.
I have found that the main problem when reading on a computer LCD screen actually isn't the screen technology but the software (reading text while scrolling for hours is totally exhausting) and the posture. The backlight versus reflected light (E-Ink) doesn't seem to be a major part of this, at least for me.
Glenn -- as someone that writes documentation myself, this article is amazing. It's very detailed, clearly written, complete with screenshots, and all produced in just a couple of days. Bravo!
I bought GoodReader on iPad day one and had no idea it could do some of things (grab content from DropBox, work with files other than PDF, etc.) you point out. Thank You!
GoodReader is a steal at $0.99.
iTunes has crashed when I have tried to drag an ePub to Books. Suggestions?
I don't know if there are things that iTunes expects from an EPUB, but I suppose it's possible that the file is corrupted. You might try another one from a different source, if possible, or just try again.
Glenn: Do you have any thoughts on how these might work for elderly people with visual problems and mobility problems?
Marvelous question - I haven't yet had the chance to show one to someone with some kind of deficit to see how it helps.
Certainly, the accessibility options built into iPad can help (you can zoom anything) plus type size controls.
My big concern would be how well someone with say a shaky hand or some mobility issues would have getting an iPad in the right position for comfortable reading and navigation.
I've read some early stories (including the one that made the rounds about the nonagenarian) about the ease of reading because you can just make type bigger.