OS X 10.8 Mountain Lion, the Little Details
You might look at the list of new features in OS X 10.8 Mountain Lion and think, “Ho hum, no big deal,” but a lot goes into a major update to an operating system. Rather than write yet another comprehensive review (see the work of our friends Jason Snell, John Siracusa, and Matthew Panzarino for that), we want to touch on features and shortcuts that you might not easily encounter on your own — or that we think are so cool
they deserve mention.
If you’re interested in Safari specifically, Sharon Zardetto has written up notable changes in her article, “What’s New in Mountain Lion’s Safari 6” (27 July 2012).
Save As Saved from the Dustbin — In 10.7 Lion, applications that used Auto Save lacked a Save As command. Although you could work around this disappearance, many experienced Mac users found it annoying (see “Subtle Irritations in Lion,” 17 August 2011, and “The Problem with Lion’s Duplicate Command,” 27 October 2011). Now in Mountain Lion, Save As is back! To access it, hold down the Option key while you open the File menu.
Auto Save Auto Locking — Under Lion, Auto Save included an auto lock capability — after a period of time, such as two weeks, a document would be locked automatically to prevent accidental editing should you open it later. (Strangely, the preference to control this behavior was in the Time Machine pane of System Preferences.) Apple must have gotten the message that the nanny-esque feature was more annoyance than improvement, so in Mountain Lion the automatic lock feature is gone. You can still lock a document manually: position the mouse pointer over a document’s title bar, click the little triangle that appears, and choose Lock from the menu.
Turn Off All Notification Alerts and Banners at Once — Mountain Lion’s new Notifications feature pops up alerts and banners for a variety of actions, such as new messages in the Mail and Messages apps, Game Center alerts, and Twitter mentions and direct messages. If you’d prefer to hide them, you can do it in two ways:
- Click the Notification Center icon at the right edge of the menu bar. Then — and this is a sneaky approach — drag the pane down to reveal a hidden Show Alerts and Banners toggle switch. Click the switch to Off, which pauses the notifications for a day.
-
Much easier, and less sneaky, is to Option-click the Notification Center icon to turn the alerts on or off.
Make Notification Center Appear Reliably with a Trackpad — Apple makes viewing Notification Center sound easy: “just swipe to the left from the right edge of the trackpad.” After scrolling the Safari window to the right repeatedly, we figured out that Apple really means from the edge. Position your fingers off the right side of a Magic Trackpad or a laptop’s built-in trackpad, and then swipe onto the pad’s surface.
Access Accessibility Options Quickly — Press Command-Option-F5 and you’ll immediately see a pop-up dialog where you can turn on and off core accessibility options, such as those for zooming and VoiceOver.
Incorporate Twitter Info into Your Contacts Database — With built-in support for Twitter, Mountain Lion enables you to compose and send tweets from the Share button in many applications, such as Safari, as well as from Notification Center. But you can also pull information from your Twitter account into the Contacts application (formerly known as Address Book). Twitter photos and other information available from the people you follow can be imported, although not using the Contacts app itself.
(Before you do this, we suggest you back up your Contacts data: Choose File > Export > Contacts Archive.)
Go to the Mail, Contacts & Calendars preference pane and click your Twitter account (assuming you’ve already set it up). Then, click the Update Contacts button. This capability will work for Facebook, too, when support is added in a few months.
Share System Audio to AirPlay Devices — In addition to the new AirPlay Video Mirroring feature in Mountain Lion, which uses AirPlay to stream your entire screen to a second- or third-generation Apple TV and thence to an HDTV, AirPlay adds new audio-only options as well. AirPlay has long enabled you to stream music from your Mac to a device such as a second- or third-generation Apple TV or AirPort Express, but before Mountain Lion you could stream only from an application that had a specific AirPlay output feature. Now, in Mountain Lion, you can also send your Mac’s system audio. Option-click the Sound control in the menu bar, where you’ll see a single (the first
alphabetical, or the last used) AirPlay device show up as an audio destination. You can find all available AirPlay devices and additional audio AirPlay options in the Sound preference pane under the Output tab.
Speaking of AirPlay Video Mirroring, be aware that not all Mountain Lion-capable Macs can take advantage of it. Specifically, you need:
- iMac (Mid 2011 or newer)
- Mac mini (Mid 2011 or newer)
- MacBook Air (Mid 2011 or newer)
- MacBook Pro (Early 2011 or newer)
Share Items from Quick Look — When you select an item in the Finder and press the Space bar to open a Quick Look preview, you’ll find a handy Share button present, just like in Finder windows.
Tighter Screen Sharing — If you often use Screen Sharing to control remote computers, a pair of improvements will save you a lot of aggravation. When a Screen Sharing session is active, anything you copy on your computer is automatically sent to the Clipboard of the remote computer when you switch to its Screen Sharing window — you don’t have to transfer the contents manually.
This option can be disabled by choosing Edit > Disable Shared Clipboard, but that applies only to the current session. To make the change permanent for future screen sharing sessions, choose Screen Sharing > Preferences and disable the Use Shared Clipboard option.
Also, you can now copy files from your computer to the other using drag-and-drop.
Semi-Smart Reminders — When you create an item in the Reminders application, it can pick up context from what you type. For example, typing “Pick up cake tomorrow at 4” creates a reminder of “Pick up cake” scheduled for the next day at 4:00 PM. However, the feature is still spotty — it doesn’t recognize geofencing, and sometimes it doesn’t properly recognize the time that was typed.
Change the Dictation Shortcut — The default keyboard shortcut for enabling the Dictation feature is to press the Fn (Function) key twice. If you don’t like that, or your keyboard lacks the Fn key, you can change it in the Dictation & Speech preference pane by choosing an alternative from the Shortcut pop-up menu, or specifying your own.
New Finder Progress Indicator — Is that large file copied yet? You can quickly see how much has completed by observing the new progress bar that appears on icons or next to file names during copy operations. It appears in all Finder views.
New Desktop Wallpapers — It wouldn’t be a proper Mac OS X update without a few new desktop wallpaper images added to the Desktop & Screen Saver preference pane. Some of the photos have their own interesting stories, too. The default desktop image, Galaxy, was enhanced by Apple from a NASA photo, and in the process a few galaxies disappeared.
Apple doesn’t create all of the images in-house; read about how the Zebra image used in the Retina MacBook Pro ads was shot.
Create a Bootable Mountain Lion USB Drive — Having an external method of installing Mountain Lion is essential, in the event that your hard drive fails and you can’t access the Recovery HD partition to perform disk repairs or reinstall the operating system. If you ever created a bootable USB drive that contained the Lion installer, the steps are nearly the same, but with one key change: When you access the InstallESD.dmg disk image from the Mountain Lion installation package, you must first mount that image before restoring its data to the USB drive. Dan Frakes at Macworld has the full rundown of steps required to create the drive.
Easily Open Unsigned Apps — Mountain Lion’s Gatekeeper feature is designed to prevent malware from running on your system (see “Answering Questions about Sandboxing, Gatekeeper, and the Mac App Store,” 25 June 2012). The default behavior is to allow any application downloaded from the Mac App Store and any application whose developer has received a Developer ID from Apple. In the Security & Privacy preference pane, you can also choose whether to allow only apps from the Mac App Store to be run, or allow any application to run. The latter is how Mac OS has always acted, but it’s the least secure option.
It’s possible to keep your security level as it is, but also open unsigned applications without going into the Security & Privacy preference pane to change the system-wide setting. Right-click or Control-click an application you’ve downloaded and choose Open from the contextual menu. Mountain Lion asks you to confirm that you want to open the file; click the Open button. This is necessary only the first time you open an application — after that it’s considered safe.
Multi-volume Time Machine — Michael Rose at TUAW pointed out via Twitter that one of his favorite features is Time Machine support for multiple volumes. Instead of relying on a single hard disk dedicated to Time Machine, you can rotate others into your backup system to ensure a level of redundancy (and keep a drive offsite for further safety).
More Tips — We’re sure that additional Mountain Lion tips and tricks will be discovered now that the teeming masses of Mac users can start poking and prodding at Apple’s latest big cat. If you discover any good ones, let us know in a comment and we’ll see about adding them to this article or a future one.
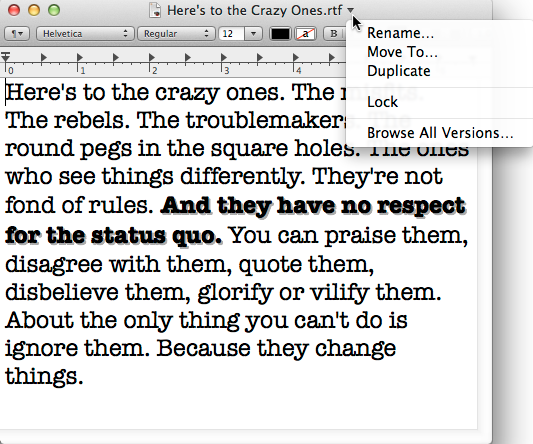
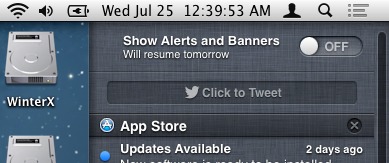
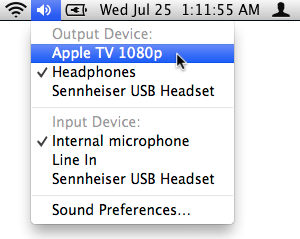

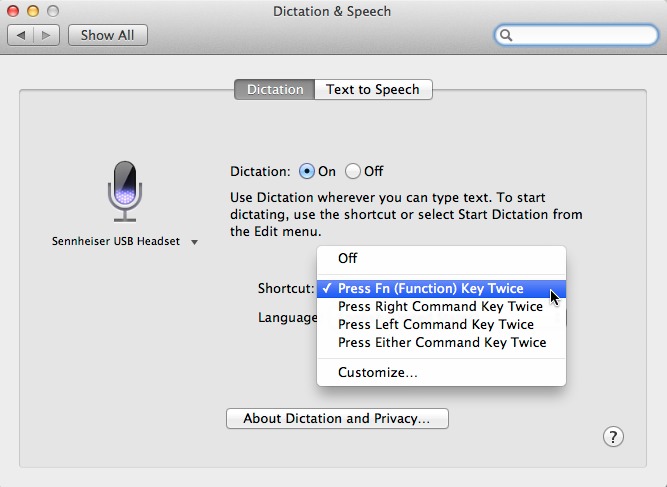
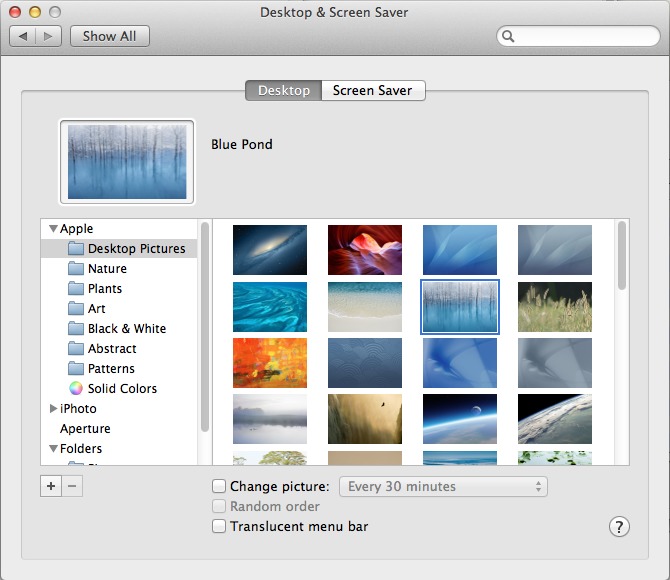

I'm responsible for having added the detail about AirPlay Video Mirroring to the article. A footnote to that addition is that the feature works only with some Mountain Lion compatible Macs. According to Apple at http://www.apple.com/osx/specs/ you need:
iMac (Mid 2011 or newer)
Mac mini (Mid 2011 or newer)
MacBook Air (Mid 2011 or newer)
MacBook Pro (Early 2011 or newer)
Thanks. Now I'll know not to be disappointed when I upgrade to ML and find that this doesn't work on my mid-2009 MBP.
Thanks Tonya, I've added that detail to the article.
Well, too late for me. I already updated. Good thing Apple made this bit of info readily available. I even asked the employees at the Apple Store when I bought my Apple TV a MONTH ago if it would work. Their answer, "No Problem!".
Do we know the reason behind such a small set - while I understand the need to limit backwards compatibility, you would think it would be more than just one year (i.e., at least to 2010)
I have been told that AirPlay video is heavily dependent on the hardware graphics architecture of the Mac; older Macs simply don't have the right graphics stuff inside for it. Similarly, some Macs don't have the right AirPort hardware to support AirDrop, so that feature isn't available on them.
AirParrot is a third party solution for those with older Macs.
Works with my white 2010 MacBook with added 8GB of RAM.
Makes the machine work pretty hard, but it works fine.
Thanks for the info about AirParrot. I have 2 2010 MBPs. I'm going to try AirParrot.
I have to call that a smokescreen... there are apps that seem to do it quite well on these older Macs already. If third party developers can do it with Air Parrot or Beamer, why is Apple claiming that the hardware is incapable of doing it?
I doubt you'll find Apple giving a reason, more like it's just conjecture from the community.
I can't tell if you're American or British, so I don't know whether by "quite well" you mean "very good" or "not very good".
If the former, then I disagree. All the reviews I've read indicate that Airparrot works passably, but performance (both for the machine itself, and the video quality) is not great.
If the latter, then that's why. Apple doesn't support things that they know will have lousy performance. This is the same reason they don't show the water-drop animation if you don't have a graphics card that can reasonably support it, for example.
Apple's Airplay Mirroring uses Intel Quick Sync Video, a hardware video codec system in newer Intel CPUs. It's 5x faster than GPU encoding, and 10x faster than software encoding.
I believe that it is limited to intel chips that include the quicksync hardware video encoder. This was introduced in the Intel sandy bridge platform in early 2011. It has nothing to do with what discrete graphics card/chip is in your machine.
Mac App Store now supports forward/back swipes similar to Safari
In Lion works too. And in iTunes!
If you're on a portable and you activate dictation while your fans are on full, Mountain Lion will temporarily spin them down until you're finished.
I used Save As... to save a modified document with another name so the original document remains unchanged. Does the new Save As behaves this way or is it just another way to save a duplicate in another location?
Something i completley missed until pointed out is 10.8 doesn't just change auto lock behavior. It also includes something that annoyed me all of 10.7. An actual OPTION to use auto save. no more forcing auto save down my throat, i can turn it off in system preferences/general by turning on "Ask to keep changes when closing a document". this effectively disables auto saving, for new documents or old. no more opening a template that's supposed to stay blank, entering data, then after done with it, having to revert data. Now a template stays a tank demplate without ridiculous reverting, or dulication of locked files and what not.
Sadly this is not the case. When you open documents and type something they still get saved. The only change is that you can now hit "revert" when you close an app. If another person opens the same template (say, on Dropbox or a Network Share), he/she gets your changes.
And I believe this was added to Lion in 10.7.3 as well.
From "The Problem with Lion’s Duplicate Command"
http://tidbits.com/article/12593
"Of course, alternative approaches to duplicating and dealing with template-like files remain. You can select the file in the Finder and choose File > Duplicate (Command-D) to make a duplicate that you then rename manually before opening. Or, for files that you always want to duplicate, you can select the file in the Finder, choose File > Get Info (Command-I), and check the Stationery Pad checkbox. From then on, double-clicking the file in the Finder causes a duplicate to be created (with “copy” at the end of its filename) in the same folder as the original and then opened for editing."
I remember setting up stationary pad documents for my parents back in 1993 on their Mac Classic II under System 7. Back then the checkbox was called... "Template".
Is this option still available in Mountain Lion?
I'm not sure how detailed you wanted to go but here's a few more:
1) App updates don't require your password
2) You can now select a custom color for your Desktop background under "Solid Colors" (no more hacking in an all black background)
3) The notification swipe on the magic trackpad is a little more forgiving than the macbook trackpad
4) Not all AIrPlay devices appear under the Option-Click Volume Icon trick. It appears to be the first alphabetical AirPlay device. To view them all go to Sound Pref pane.
5) A new "More Info..." under About this Mac (btw, it now just says "OS X"), which shows a break down of Storage space (by audio/video/etc) and Memory tab which helps you identify how many DIMM slots you have and what type of memory to ease the upgrade process
6) To make them easier to grab, scroll bars enlarge when you mouse over them
7) Chess is now an online, multiplayer game via Game Center
8) You can easily encrypt a drive from finder
...And out of characters.
Color icons. Are they back?
If you mean in the Finder window sidebar, no. :-(
You mentioned holding down the option key when pushing the volume key on the top bar, to show the airplay system audio feature. There are more ways you can use the option key. Hold it down when clicking the wifi icon and you get a detailed rundown of the type of wifi connection you have. Also when holding down the option key while clicking the battery icon will give you a status on the "health" of your battery. Hope this helps!
There's one tiny new feature in the Wi-Fi menu. When you hold down the Option key and select the menu, an item is added at the bottom: Open Wi-Fi Diagnostics. The diagnostics tool was in Lion, but had to be launched by navigating to a /System folder.
Also gives you more information in the Bluetooth menu bar, similar to the WiFi menu
Too many hidden modifier commmands. I'll never remember to use them, let alone how. I pretty much gave up on most commands that are not in one of the pull down menus years ago.
"Generally useless Fn key"? I know I can't be the only user of pro apps (the Adobe Creative Suite, etc.), that always switches the keyboard preference to use the F keys as standard function keys. I use the Fn key all the time.
In the hierarchy of modifier keys, the Fn key is the least used (since it modifies only the Function keys by default, rather than the entire keyboard), and yet it occupies the most prominent position on the keyboard.
On my MBP, the fn key is the only way to access the Forward Delete function. I also use it all the time.
+1. Also page-up, page-down, home and end are available using the Fn key.
Typing "Mac App Store" into spotlight now actually finds the "App Store" application. Apparently they did this by adding "Mac App Store" as keywords to the application (visible in the "Get Info" dialog)
Am I seeing this right? Apple re-added the classic OS X aqua wallpapers to Mountain Lion? That's awesome. I think they took them out in Lion (I'm currently on Snow Leopard).
I'm on Lion, and I see all the wallpapers I've ever seen on Mac OS X, since 10.1. I don't think they've ever removed any.
So far (after 2 hours)
Little Snitch needs to be upgraded ($) to version 3.
Parallels 7 needs to be reinstalled - ML disables it during installation, treating it like a Power PC app.
Boxer still works for running ancient DOS apps.
I got an email from Parallels yesterday, telling people to upgrade to a Mountain Lion friendly version of Parallels Desktop before upgrading to Mountain Lion.
There's a free upgrade for Little Snitch to 2.5.3 that's ML compatible.
The autosave and lock file functions avoid to save files from Adobe Creative Suite in network storage devices, like Time Capsule. When you try to save the files for the second time, the applications freezes and the OS X crashes, so you're forced to reboot. In OS X Lion you could walkaround this problem simply turning off the lock file resource in Time Machine settings, but since this options has gone in Mountain Lion, isn't possible to turn it off. So the problem persists and since Lion's release, Apple an Adobe aren't giving us any feedback from that.
OK... I guess I found the solution to turn off the autosave resource in Mountain Lion:
Open Termina.app and write the following command line:
defaults write -g ApplePersistence -bool no
This should work fine!
*shrugs* All Lion-bugs I reported are still in Mountain Lion:
- We still cannot share smartcards or external USB drives via Samba
- We cannot wake the Mac with a mouse
- TextEdit still automatically saves documents. (We cannot disable Autosave, even with the new option)
With "Ask to keep changes when closing documents" ticked in System Preferences, TextEdit asks me whether or not I want to "save" the changes, "cancel" the document closure, or "revert changes" and close the document.
That is not correct. The documents STILL gets saved frequently. (try it inside Dropbox) - the change is now that ML asks you if you'd like to revert to the last manually saved version on Application close.
"We cannot wake the Mac with a mouse" - wired or bluetooth? The former has always worked fine for me and the latter requires you to turn on "Allow bluetooth devices to wake this computer" - find it under bluetooth options, 'advanced'.
At least the last two are not bugs. They may not be behaving the way you want, they are Behaving The Way, Apple wants them to behave. Definitely not bugs.
The screen sharing has toolbar buttons for multiple monitors instead of the old slow drop down menu.
Option-click the notification center icon on the menu bar to also disable notifications for a day.
Here's one I just discovered: The Apple movie widget on the Dashboard got a complete overhaul.
It's non-expanded state now automatically scrolls the movie posters, and the expanded state seems to have some additional changes as well: The inclusion of Rotten Tomato reviews, a font change, and a general cleaning up. It also seems to be more responsive than the previous widget.
Thanks for this overview! Experimentally Option-clicking things seems to be the way to go.
Overall I'm liking Mountain Lion. With the iCloud syncing enhancements, Pages just became immensely more useful. Though it is annoying that there's not a preference in the iOS versions to enable "smart quotes." Now my synced Pages documents have mixed "smart" and "straight" quotes and apostrophes.
My favorite non-obvious tip? This is not exclusive to Mountain Lion, but it's worth sharing anyway. I'm fussy about window size and centeredness on the screen. To achieve it, first I maximize a window. Then I hold down the Option key as I drag the right side of the window toward the middle (and again, from the bottom to the top). This keeps the window centered on the screen as the width (or height) is being reduced.
Mail not working with MS Exchange:
https://discussions.apple.com/message/19033491#19033491
This is a show-stopper for me.
Instantly more productive with the message alert pop up. I see at a glance if a message is important or not. Suddenly I don't have to drop what I am doing at the sound of the email bell.
Fantastic and so simple.
You can now turn of the grouping in Mission Control. In System Preferences go to Mission Control and turn off "Group windows by application".
Now you have Expose back IN Mission Control. Very awesome!
Has anyone figured out how to change the desktop picture in Mountain lion - you can go into preferences and select the picture you want but there is no option to save your choice so when you exit out the picture does not change.
Just clicking the picture in the Desktop preference pane makes the change to the background. If it's not sticking for you, I'd suggest running Disk First Aid. Perhaps the OS is confused about where the high-res file is located.
I upgraded to Mountain Lion yesterday, and later learned that Parallels will no longer work. This morning I was warned that Dragon Dictate may crash. I gave the latter a brief test, with no crash.
The new Mac OS does not support all of the resolutions previously supported on the MacBook Pro. The result: the new native resolution is way too small for me, but other resolutions are too big and/or weirdly distorted. I guess we need 20/20 eyesight to enjoy the new Mac OS on a MacBook.
The support is still there. In the Displays preference pane, click the Scaled button under Resolution to get the same list of resolutions that was available in Lion and earlier. Is that what you're seeing that's distorting the resolution?
When I switch res. to 1280 x 1024, black bands appear on the left and right of the screen, each about 1.5 inches wide. That leaves only 10 inches of usable screen space, on a 15" MacBook (2011). Full use of the screen is restored when I go back to the native res. Maybe its time to make an appointment with the Genius. Or wait for Mountain Lion .1
"**New Finder Progress Indicator** -- Is that large file copied yet? You can quickly see how much has completed by observing the new progress bar that appears on icons or next to file names during copy operations. It appears in all Finder views."
Do you mean that we no longer get a dialog telling us how much is left to copy and how long it will take? Or is this an *extra* progress bar?
It's an extra progress bar. It's especially helpful for checking the status of a large download, for example.
Here's a beaut. I have 2 personas on my MBP. After installing ML, my main persona has no Finder preferences. the other does. I reinstalled ML to no avail.
Launchpad - It's my favorite single improvement. Now you can use the keyboard to locate and launch an app. If you have a trackpad, do the 4-finger pinch. Type to filter apps or use arrow keys, then return to launch. Command with left or right arrow if you want previous or next displayed set of icons.
Also, some people have been having trouble using Screen Sharing - especially using machines not on same LAN - after upgrading to ML.
See:
https://discussions.apple.com/message/19256305?ac_cid=tw123456#19256305
I'm seeing this problem consistently. Thanks for the link.