ITbits: Mac Remote Desktop Software Roundup
Never has there been a time in history when so many people have had such widespread access to so many computers. Most of us have computers at home and work, and one in every five people now also owns a smartphone. And the number of devices we have access to is increasing as technology becomes ever more pervasive. That’s why it’s important to understand the one category of software that gives us access to our Macs even when we’re using some other computer: remote desktop.
Although long-time Mac users might remember when seeing a blurry remote desktop via an early version of Timbuktu was nearly magical, remote desktop software has matured tremendously over the past five years. Thanks to widespread, high-speed Internet access, centralized software as a service via the cloud, and the power of modern smartphones, today’s remote desktop software lets us control computers both on local networks and over the Internet. Let’s look at the three most common reasons why most people wish to use remote desktop software to better understand the power of today’s solutions.
- Telecommuting: For those who have separate home and work computers, remote desktop software allows us to control our work computers from any other computer via the Internet. That, in turn, allows us to check email from home (or on vacation, if absolutely necessary) as if we were sitting at our work computers, to use file-sharing capabilities on the company’s servers, and even to chat with co-workers. But remote desktop software isn’t just for our home or individual work computers: as a system administrator (someone who maintains hundreds of Macs), I’ve also relied on remote desktop software to control all of the servers I was tasked to maintain. Some remote desktop software applications (such as LogMeIn and
TeamViewer) are so powerful that they don’t require any network or router configuration for the end user. Applications like these are ideal for people who need remote access at companies that maintain private, closed networks that don’t allow outside access.It’s important to note that as Internet security has become a top priority for most companies, some remote desktop software may be blocked by the IT department. In this case, logging onto the workplace network using a traditional virtual private network (VPN) allows most remote desktop software to work as advertised.
- Collaborating with Coworkers: In today’s workplace, the IT department isn’t the only source of technical assistance. Project managers, team leaders, software trainers, and subject matter experts can also leverage the power of remote desktop software to assist colleagues. With the right remote desktop software, team leaders can share screens during a conference call with colleagues; trainers can teach digital artists about the latest features in a new piece of creative software; project managers can demonstrate new protocols to their staff; and, of course, the IT department can fix problems on colleagues’ Macs. For coworkers on the same private network, remote access can save time and, more importantly, money.
-
Supporting Friends and Family: Another class of remote desktop software is engineered to work across the Internet. That’s bad news for those of us who regularly receive phone calls from friends and relatives asking for “just a minute” of our technical time (those calls often turn into “just an hour”). It’s difficult to walk an unsophisticated user through troubleshooting a simple issue over the phone, but by taking control via remote desktop software, it becomes possible to solve some problems in “just a minute”. Unfortunately, that leaves us with one less excuse to help Uncle Harry when he calls for help with his email. For, like, the 15th time.
Underlying Technologies — Let’s take a few moments to explain the technologies underlying remote desktop applications. This is important because some technologies trade ease of use for security. Plus, in some cases, getting remote desktop software to work may require activating a service on the Mac or logging into a router and opening ports to allow these services to function over the Internet. Since it’s always best to be informed in advance, let’s take a deeper look at the top four technologies that fuel remote desktop applications — two that provide security and two that make the remote connection possible.
- SSL/TLS: Some remote desktop applications leverage a technology called SSL (Secure Sockets Layer) and its newer cousin TLS (Transport Layer Security). SSL/TLS is a method of providing secure communication between two parties over any network, including the Internet. This is managed by using digital certificates and keys to verify the identity of both parties within the remote desktop application. This kind of security, where one key is public and the other is kept secret, is known as “asymmetric cryptography.” One indication of an SSL/TLS connection is a Web browser displaying a secured
https://prefix instead of the more common and unsecuredhttp://prefix. LogMeIn leverages SSL/TLS for secure connections. -
IPsec: IPsec (Internet Protocol Security) is another method by which communications over the Internet are authenticated, encrypted, and secured. It establishes secured, authenticated trust between two or more agents at the beginning of a session and then maintains that trust by offering and confirming cryptographic keys during the course of that session. One important distinction: while SSL/TLS operates in the application (or “top”) layer of TCP/IP services, IPsec works at the deeper Internet layer. As such, applications don’t need to be specially engineered to use IPsec: the protocol is just available to apps because it lives within the TCP/IP stack of services. Back to My Mac uses IPsec.
-
VNC and RFB: VNC (Virtual Network Computing), is a popular protocol for remote desktop software. It works by transmitting mouse and keyboard events from one computer, called a “client,” to another computer, known as a “server.” It breaks down this task by sending small rectangles of graphics called “framebuffers” from the server to the client. For this reason, VNC remote desktop software relies on — you guessed it — the Remote Frame Buffer or RFB protocol. Because the RFB protocol is regarded as insecure, caution should be used when using VNC: don’t use VNC on a public Wi-Fi network unless you’re adding security in some other way. Mac OS X’s Screen Sharing application is actually a VNC client.
Other popular VNC clients include RealVNC and TeamViewer. -
T.128 and RDP: A “multipoint application sharing” protocol, Microsoft’s T.128 is based on the good work of the International Telecommunications Union: standardizing cool stuff since 1865! The T.128 protocol is designed to “enable remote viewing and control of a single application instance to provide the illusion that the application is running locally.” Put more simply: it’s remote desktop, and Microsoft’s RDP (Remote Desktop Protocol) is a proprietary system based on T.128; you may also hear Windows experts refer to it as “terminal services.” Security on the RDP protocol varies, depending upon how the RDP
software is set up. Since its inception, RDP has had encryption based on SSL/TLS, but in its most current incarnation, there are four levels of security from which to choose. Microsoft Remote Desktop is arguably the most popular RDP application for the Mac.
With the uses of remote desktop and underlying technologies covered, let’s look at the best remote desktop applications on the market for Mac users. “Best” is of course subjective, so I’ll try to explain why I recommend specific apps for particular situations.
Built-In Mac Options — Apple includes several remote desktop applications in Mac OS X, including Screen Sharing, Back to My Mac, and Messages. But don’t assume they compete with one another, because they’re all useful in different situations.
Screen Sharing is a VNC client built in to Mac OS X since 10.5 Leopard that works exclusively on Macs and operates best between two Macs on the same local network. (It’s possible to use Screen Sharing across the Internet, but doing so requires specific router configurations and is a bad idea from the security standpoint, since Screen Sharing is based on VNC.)
Those who work on enterprise networks will recognize Screen Sharing as a scaled-down version of Apple Remote Desktop (also known as ARD), Apple’s full-fledged remote management software.
Screen Sharing is one of the easiest remote desktop applications to set up and use. First, ensure that the target Mac has the Screen Sharing checkbox selected in the Sharing pane of System Preferences. Then, on the other Mac, open a Finder window, select the target Mac in the sidebar under Shared, and click the Share Screen button. (If you know the server’s IP address, you can also enter vnc://XXX.XXX.XXX.XXX into Safari’s address bar or into the dialog that appears when you choose Go > Connect to Server in the Finder.) Enter an appropriate username and password and presto: you’re using the other Mac as if you’re sitting in front of it. To make quick connections even easier, check out Stefan
Klieme’s $1.99 ScreenSharingMenulet, which puts an icon in your menu bar listing the Macs you can control.
If direct connections via Screen Sharing are a poor choice for remote desktop use over the Internet, what’s better? The Back to My Mac service, which also debuted with 10.5 Leopard, since it solves the discovery and security problems, enabling Screen Sharing to connect to Macs elsewhere on the Internet securely. While Back to My Mac used to be part of a paid .Mac or MobileMe subscription, it is now free with iCloud.
As you might expect from the name, Back to My Mac works only with Macs, but there are additional requirements as well. Each Mac must:
- Be running Mac OS X 10.7.5 or later
- Have a valid Apple ID entered in the iCloud preference pane
- Have Back to My Mac enabled in the iCloud preference pane (you’ll also need Screen Sharing enabled in the Sharing preference pane, but you’ll be prompted to turn that on if it isn’t already)
But there’s more. You must have a router that supports either Universal Plug and Play (UPnP) or NAT Port Mapping Protocol (NAT-PMP). For an Apple AirPort base station, you don’t need to do anything unless you want to access files on a connected hard drive. In that case, you need to log in to your base station with AirPort Utility and enter your Apple ID and password into the Back to My Mac interface. But if you have a third-party router from Linksys, Netgear, or the like, it could be significantly more difficult, and
you’ll need to refer to your router’s documentation. Apple has a support document that may help.
Messages is the instant messaging client that first appeared in 10.8 Mountain Lion, succeeding iChat from earlier versions of Mac OS X. While the program is best known for sending and receiving chat messages, Messages can also share a Mac’s screen or prompt someone to share their screen. In theory, Messages is thus creating a zero-configuration remote desktop session which requires only a request and approval on each side, making it much easier than having to
configure a router.
In practice, however, there are several gotchas. Messages screen sharing works only if you’re chatting with the other person via AIM, Jabber, Google Talk, or Bonjour, but not Yahoo or the most likely option, iMessage. Worse, while Messages-based screen sharing works well over local area networks using the Bonjour service, it doesn’t work as well across the Internet. And it won’t work at all if you have a laptop connected to an external monitor with the lid closed. So, if it works for you, great, but don’t get your hopes up.
Additionally, Messages screen sharing isn’t based on VNC; nor does it use IPsec or SSL/TLS for security! Rather, it uses an older chat client protocol developed ages ago by America Online called OSCAR (Open System for CommunicAtion in Realtime — yes, it’s stretching a little for the acronym).
LogMeIn — One of the most popular and well-respected names in the remote desktop space is LogMeIn. LogMeIn has long offered a series of Web-based applications that use SSL/TLS to enable secure remote desktop capabilities for Macs and PCs, with the base level being free.
On 22 January 2014, however, the company discontinued its popular LogMeIn Free application, which allowed users to use remote desktop on up to ten different computers for no charge (see “LogMeIn Dropping Free Service,” 21 January 2014). Why the sudden change? The company most likely realized that it was providing one of the best services in the technology world for free instead of charging a reasonable fee.
LogMeIn’s services are among the best and easiest to use in the space. The company now offers LogMeIn Pro, which lets you access up to two computers starting at $99 per year, and LogMeIn Central for remote desktop services on up to 100 computers, starting at $299 per year. In addition, the company makes smartphone apps for both iOS and Android; the apps are free with any paid subscription. LogMeIn has a variety of other products and services, but honestly, Pro and Central are the most popular.
LogMeIn’s software is dead simple to use, requires no router configuration, and runs via either the LogMeIn Web portal or the company’s Ignition desktop application. For those seeking high levels of security, LogMeIn documents how its applications are HIPAA-compliant. This level of security allows for the application’s usage when dealing with computers which hold medical records. However, a careful examination of the LogMeIn documentation reveals that HIPAA compliance varies for each of its products, so be careful if that’s important.
GoToMyPC — LogMeIn’s most noteworthy competitor, GoToMyPC is owned by the venerable technology company Citrix. Like LogMeIn, GoToMyPC is a Web-based application, relying on SSL/TLS to ensure secure remote desktop sessions between any two Macs or PCs. Also like LogMeIn, GoToMyPC offers free smartphone apps for both iOS and Android devices, along with an app for use with Amazon’s Kindle Fire.
Where the company really sets itself apart from LogMeIn, however, is with its emphasis on security. LogMeIn does fine, but GoToMyPC takes security several steps further. Its Web application provides for screen blanking and keyboard locking and dual-layer strong passwords, and — in its Corporate application — GoToMyPC is both HIPAA- and HITECH-compliant, meaning that the software can legally be used on computers that have access to patient medical records. By comparison, LogMeIn doesn’t advertise its product line as being HITECH-compliant, which involves further requirements. But you’ll pay for GoToMyPC’s enhanced security. Remote desktop access for just one computer using the Personal or Pro plan is $10 per month or $99 per year, with no multiple machine discount.
CoRD — While Microsoft’s free Remote Desktop Connection is usually the first application a Mac user would think of when needing to control a PC remotely, it’s not the best option currently available. CoRD is a free, open-source application that is both easier to use and faster.
Getting started with CoRD, as is the case with all the remote desktop solutions discussed in this article, requires some amount of setup to permit access. In this case, the remote desktop protocol must be enabled on the target PC. On Windows 7, look in Control Panel > System and Security > System > Allow Remote Access. You can then select which kind of access to permit.
Once that’s done, CoRD works flawlessly for machines on the local network. Notably, it can display multiple connections in a single window, so IT professionals who need to monitor or control various PCs from their Macs can do so in one unified window in CoRD.
But what if the PC in question is on another network, another building, or another country? For those looking to control a remote PC over the Internet, CoRD will work fine, but you’d need to configure the router managing the target network to forward TCP port 3389 to the IP address of the target PC in question. For personal use, that’s probably fine, but for larger institutions with valuable data, I’d suggest a more secure and robust solution involving a VPN.
TeamViewer — A proprietary remote desktop application, TeamViewer is used on (the company claims) over 200 million computers at some of the largest companies in the world. Perhaps for good reason: it works on Mac, Windows, Linux, and nearly every popular smartphone operating system; it lets the user control multiple computers within one window; it offers copy and paste between computers; and it even enables you to wake a sleeping computer on another network. Like LogMeIn and GoToMyPC, TeamViewer is easy to install and setup works over the Internet without needing to configure or port-forward any routers.
Even better, for those who need something simple to use with friends, family, or at home, Team Viewer is absolutely free. Otherwise, one-time fees run $749 (Business), $1,499 (Premium), or $2,839 (Corporate), depending upon what features you need (verify that all stated features are available for the Mac; the feature list on the licensing page focuses on Windows). Considering there are no ongoing fees, the prices are reasonable for businesses looking for a unified remote desktop solution.
On the security front, TeamViewer uses a proprietary system, but does disclose that it’s based on RSA public/private key exchange and 256-bit AES session encoding, security technologies comparable to SSL/TLS. TeamViewer also offers ISO 9001 certification, two-factor authentication, and prevention of “man in the middle” attacks, and can be configured to be HIPAA-compliant. Which is to say, it’s a robust solution both for individuals who might need to use it occasionally to help a family member and for large corporations with strict security policies.
Mikogo — I haven’t spent a lot of time with Mikogo and few people I know in the system administrator community have even heard of it. But that shouldn’t stop you from taking a closer look. Mikogo sports a number of meeting-related features, such as screen recording, multi-user whiteboard, voice conferencing, presenter switching, per-application window sharing, and multiple monitor support. But it also provides full remote desktop support for remote control.
Mikogo runs on an impressive number of platforms, including Mac, Windows, Linux, iOS, and Android (but not Windows Phone). It’s free for private use, and has creative pricing options: either monthly fees ranging from $13 to $78 or a one-time flat fee of $312 to $1,872. Security is solid, with ISO 9001 certification and 256-bit AES encryption, and the Mikogo Web site is secured with 128-bit encryption using SSL/TLS. And Mikogo’s HTML Viewer makes nearly all of its functionality work on any device running any Web browser.
My Recommendations — A little boggled by all the technologies and solutions? I understand; it’s a complex topic. To help cut through any confusion, I’d like to offer recommendations for specific scenarios. Obviously, different people require different tools for different jobs, but I base my recommendations here on three factors:
- Is it easy to set up and use?
- Is it free or affordable for what it does?
- Is it secure enough for individuals, small businesses, and large corporations to trust?
With that in mind, here are my top picks.
- Best VNC Client for Macs: Apple’s Screen Sharing
Cost: free
Download required: none
Setup Involved: minimal
Ease of Use: incredibly simple
Security: Safe to use on two Macs on the same private network
VNC is a simple but somewhat insecure remote desktop protocol. Because it’s an open protocol, many companies make their own VNC software. As a longtime system administrator, I’ve used numerous different VNC applications. In preparation for this article, I re-sampled the current versions of RealVNC, TightVNC, and Chicken of the VNC, all of which I’ve run previously. To be honest, I’ll probably never use any of them again. They all work, but they’re clunky, not intuitive, and sometimes require software to be installed and configured on both the host and the target Macs. Who wants all that extra work?
Apple’s Screen Sharing application is already built into every version of Mac OS X, so not only is it totally free, it’s already installed! To understand how to best use Screen Sharing within two minutes, read Apple’s Share Your Screen tech note.
- Best Free Remote Desktop Application: TeamViewer
Cost: free
Download required: one file, 16 MB
Setup Involved: minimal
Ease of Use: incredibly simple
Security: excellent security standards
Now that LogMeIn is no longer free, TeamViewer has become my preferred solution for anyone who needs a secure, easy-to-use, and totally free remote desktop application. TeamViewer works over the Internet, requires no router configuration, and sets up within minutes between any two Macs, PCs, or Linux boxes. The free version — available only for private use — is the same application used by sysadmins who need to manage hundreds of computers, so it’s a powerful enterprise-level solution as well. This one is a no-brainer.
- Best Remote Desktop App for Sysadmins: TeamViewer
Cost: $749 for an unlimited number of computers
Download required: one file, 16 MB
Setup Involved: minimal
Ease of Use: incredibly simple
Security: excellent security standards
I’m surprised by my recommendation for this category, given that I’m a longtime LogMeIn user. At $299 per year, LogMeIn Central appears to offer the best price point for those needing to provide remote desktop access for up to 100 Macs or PCs, with solid security. However, LogMeIn charges yearly for its service, making it more expensive than TeamViewer’s flat rate cost of $749 within three years.
Add in TeamViewer’s industry standards-based security and cool meeting-related features that enable the software to act like a digital meeting center (similar to WebEx) and TeamViewer becomes the clear choice. The icing on the cake: TeamViewer runs on more desktop and mobile operating systems than LogMeIn, so companies can feel secure in purchasing a solution that will work with most current standards.
- Best Remote Desktop App for Controlling PCs: CoRD
Cost: free
Download required: one file, 4.5 MB
Setup Involved: minimal
Ease of Use: incredibly simple
Security: safe for two computers on the local network
Cord is easy-to-use, lightweight, takes only minutes to set up, and is totally free. When used with computers on the same network, it requires no router configuration. But what makes it the clear application choice for those needing to control several PCs from a Mac is its capability to combine multiple remote desktop sessions into a single tabbed window.
Think I’ve missed a first-rate tool? Post in the comments below or get in touch.
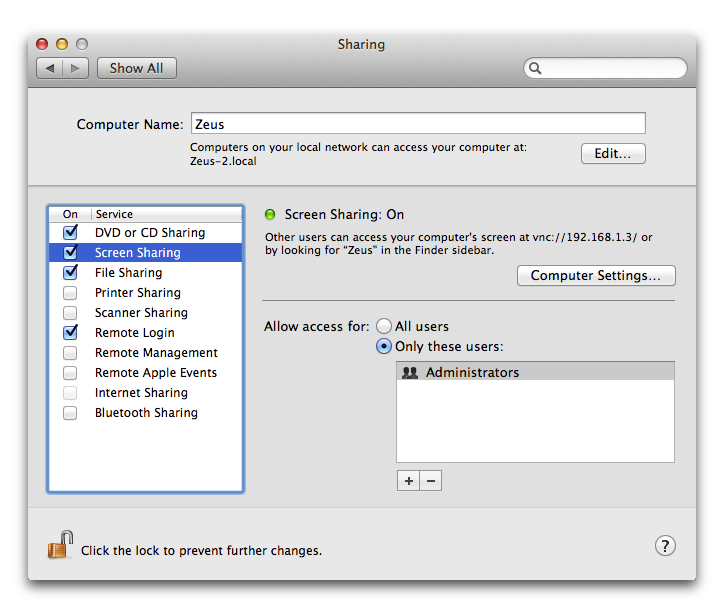
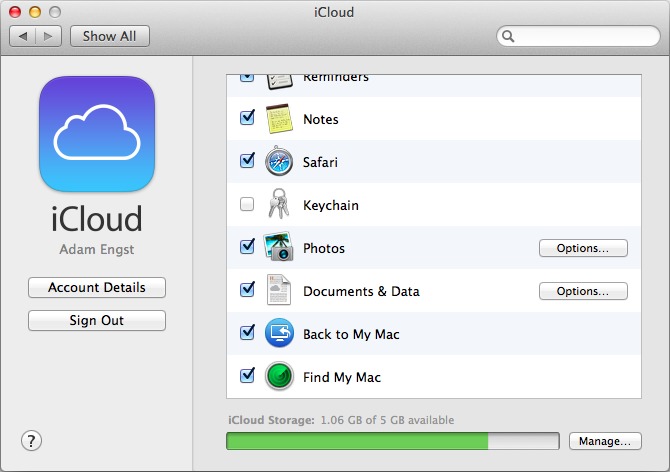

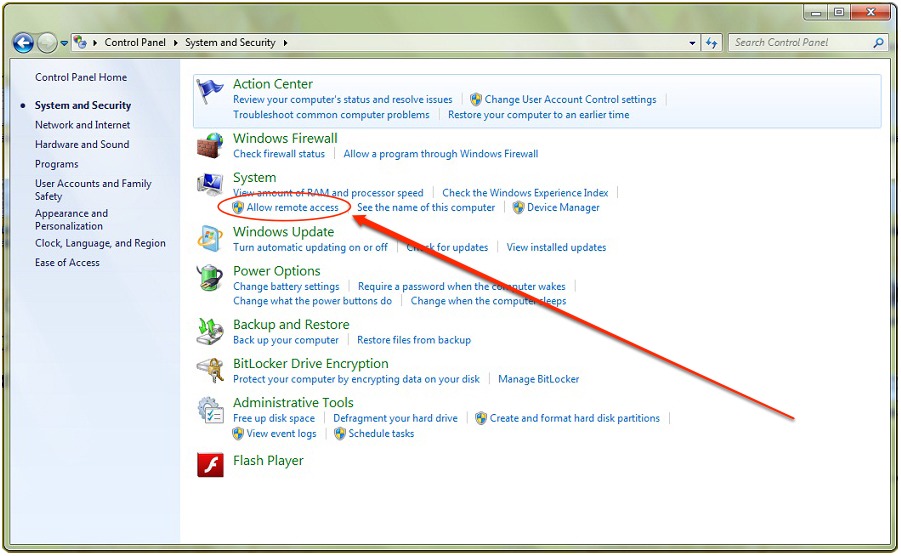
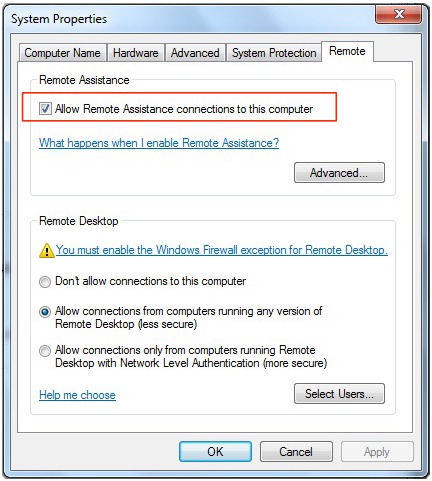
Note that it is not necessary to configure your AirPort base station for Back to My Mac to work to control Macs on an AirPort network. You just need to have NAT-PMP and/or UPnP enabled. The Back to My Mac configuration in AirPort Utility is for accessing the AirPort base station itself, either for file sharing to a drive attached directly to the AirPort base station, or for remote configuration (which is confusingly hidden in the "Other Wi-Fi Devices" button in AirPort Utility 6; they just show up in the list in AirPort Utility 5.)
Apple Remote Desktop? Mentioned in passing… OK, mostly for Macs, but works with VNC on a PC or Linux box (well, some VNC implementations, anyway…)
And for the Macs, it is so much more. Used to be expensive, but these days is only $80 on the Mac App Store.
Agreed. For Sysadmins and Network Admins, Apple Remote Desktop (ARD) is a great tool to accomplish different tasks on many Macs simultaneously: pushing software pig's, running unix code, grabbing system reports and more. ARD also does remote control. However, Apple's Screen Sharing application is, simply, the same remote control application built into ARD but used as stand-alone app without all of the other enterprise functionality.
David,
Missing from your otherwise excellent review: Slink and Sharetool. These both use ssh to establish a secure connection between the Macs, and then tunnel Screen Sharing traffic over ssh. They actually support remote access to any Bonjour-discoverable service, so the remote Mac can not just screen share, but can access other services (file, print, iTunes, and iPhoto sharing).
Sharetool and Slink both provide their own auto-discovery mechanism (similar to LogMeIn and TeamViewer), and employ UPnP or NAT-PMP to automatically configure the router.
No annual fees for either - just a one-time 'purchase' of the application software. I've used them both for my friends/family remote support duties.
Sharetool appears, with Yazsoft closing its doors, to be dead. Slink is still available though; see
http://slinkware.com/
I missed Edovia's Screens for Mac OS X and IOS.
Norbert, we focused here on tools to remote control one computer from another. We didn't cover (and perhaps should in a future article) the methods of remote controlling Macs and PC's from tablets and handheld devices.
David, I only used the iOS version of Screens to access my MacBook Pro, but according to Edovia's website there is also a version of Screens for Mac OS X to access Mac, Windows and Linux.
TeamViewer is not free. It is free for limited private use. If you want to use it for business at all it is very expensive.
you are incorrect: team viewer IS free. according to their website, team viewer is "free for private use". there's no mention of the word "limited" anywhere on their website. and so, if you're someone who needs remote desktop assistance for yourself, a friend or a family member, then it's free.
if, however, you are a business, then team viewer is not free. nor should it be. it's a great product. but at $750 for the business license, it's still a great investment at a fantastic price for what it offers!
You did not mention SplashTop. While it is not free and is not well known, it is a breeze to use to access several computers (such as an array of client's desktop and server computers), is very cross-platform, and is relatively inexpensive.
I reviewed Splashtop for Macworld last year.
http://www.macworld.com/article/2030876/review-splashtop-2-a-free-innovative-remote-desktop-mac-ios-app-with-issues.html
Skype.
Yes, I know that you can't control the remote computer. But you can instruct (control!) the other party on what to do and see him do it.
perhaps so, but this wasn't an article about instructing people! it was about remote control/remote desktop...
You did not mention that a lot of people swore off LogMeIn as a company that didn't care about their customers. They gave everybody 1 week to clear off and all of the options were quite pricey. A lot of people on SysAdmin sites said they couldn't trust the company anymore and wouldn't be back. It wasn't that they weren't free anymore. It was because of the total lack of respect for people who had a combination of free and paid accounts for different purposes. They also raised some of their paid account prices at the same time, so tech support people were squeezed and decided they weren't going to do that again. Honestly, I would have paid for LMI a long time ago, but they were just charging too much for the marginal features of the paid versions. I pay for a service now that I ended up liking a lot better anyway. I was always having issues with the Mac client and spent far too much time on the phone with their tech support. LogMeIn is not a recommendation in my book. So long, LMI.
you're right, i did not. but i also didn't recommend log me in as my top choice either. and that's primarily because i think the product is inferior to other solutions on the market.
One big downside I've found to TeamViewer as opposed to LogMeIn is that the remote computer has to be logged in to a user with TeamViewer running to allow you to control it.
So, if you need to reboot the remote computer or if there has been a power failure (even with the "resume after power failure" setting enabled), there is no way to work with the remote computer until someone on site manually logs in.
They do have a service to allow you to login on a remote Windows computers but nothing similar that I can see on the Mac.
LogMeIn, on the other hand, allowed you log in to a user on the remote client.
GREAT distinction. and i didn't mention that in my article, you're right. some individuals & businesses may not have that specific need when purchasing a solution or using freeware. for those who are managing servers, however, i think you're right: a solution may be required that allows for remote control without a user logged in.
It's actually more than just corporate servers. I used LogMeIn to help control my Mac Mini media server (no bluetooth keyboard needed). When it went paid only I tried normal Screen Sharing and, as long as the computer is logged in, it was fine. But, as with TeamViewer, if there is a software update requiring a reboot I have to connect up a keyboard to the Mini to log in. sigh.
if you're using your mac mini as a "media server", then yes: it's also a server. a server -- for me -- isn't defined by whether it's used by an individual or a company: it's defined by it's intrinsic purpose. if you're a computer that's serving up files for other computers on a network, then - by definition: you're a server.
you can, if you wish, get around the team viewer limitation on your home media server by setting your mac mini server to auto-login to your user account on reboot.
i have a mac mini server at home as well that i use for my media server. i run an application called plex. and, because the mini is on my home network and not on a corporate network with classified or important data, i've chosen to have it auto-login to the regular user account.
OK… but what about accessing a Mac and running it all it's applications from my iPad both via my router and over the Internet?
there are two good options. one is what norbert mentioned earlier in the comments: Edovia's Screens for both Mac OS X and IOS - http://edovia.com/screens/
another option: log me in ignition
https://secure.logmein.com/welcome/ios/
I started using iTeleport after Logmein Free disappeared. It is a one time purchase but I can connect to multiple computers.
http://www.iteleportmobile.com
It is available in the Mac store, wondering how you missed it.
robert, let's agree to keep the comments respectful, ok? i wrote an in-depth article on the technology behind remote dekstop software, talked about some of the best products available and then gave my personal picks for "best in class". all you had to say in response was, essentially, "how'd you miss the one i use?!".
just because you happen know and use a specific application doesn't mean that everyone else does as well. so how DID i miss your particular favorite? easy: the market is saturated with remote desktop/control applications. i focused on those that i found during my R&D for my article.
additionally, my article didn't focus on remoting into computers from handheld devices. it focused on remoting into one computer from another. i do think a different article on "best in class" products to allow remote desktop of computers from handheld devices is a worthy idea.
Kudos to David Koff for one of the most thorough, helpful articles of its type I can remember ever encountering. I particularly appreciated the background purposes and technologies sections; they set the scene quite well for my level of knowledge and understanding.
Sure, there may have been some related apps that didn't make the survey portions of the piece; but in the spirit of covering the topic not only briefly but also broadly, I thought he achieved his purpose quite satisfactorily.
Finally, David's summary of what and how and why gave me just what I hope to derive from articles such as this. Without being actively interested in remote system control, I found myself feeling capable of implementing such software for use in my household network and, thereby, attracted to exploring such an addition in the confidence that, with the guidance Mr. Koff provided, I'd be able to pull it off.
mr. french: i don't know you but your check is in the mail, sir. thank you for the kind plug. and you know what? i'm going to double your salary for my next article on tidBITS. :) honestly, what a lovely compliment, thank you. and i'm always thrilled if any of what i wrote hit home and is helpful in some way to you or others.
Thanks David for this interesting article - a topic that has been of particular relevance to me recently. Being IT savvy & a Mac enthusiast, I'm one of those who often provides Mac support to family and friends. Up to now, most of the machines I support have been running 10.6 (Snow Leopard) and so the AIM screen sharing facility built into iChat has been my normal mechanism for providing remote help.
Recently I talked another relative into becoming a Mac user and of course the new Mac has 10.9 (Mavericks). I was expecting Messages to incorporate all iChat functionality and was dumbfounded when I discovered that it doesn't via iCloud. So in this case, I've created an AIM account to work via Messages to get things working as expected. The only issue with this it works at the user account level - switching to another user on the remote Mac drops the connection.
Earlier in your article, you mentioned the venerable Timbuktu - I discovered that it still works in 10.9 and operates at the system level rather than just user account level so you can switch users without dropping connections. While new licences are expensive, for those with existing licences in the version 8 range (2006 on), updating is cheap or free. Do you have any thoughts about Timbuktu?
for many years, timbuktu was one of THE go-to tools for sysadmins like myself. it's still a great application; it just hasn't kept up with the state of the art like so many of today's other options. newer remote applications often use the cloud to simplify set up & configuration. by comparison, timbuktu requires a lot of set-up and configuration but it still works with 10.9. as you've said, if you've already purchased the software, upgrading is cheap/free.
however, for those who haven't purchased the software, i think team viewer or log me in are still better investments:
a) team viewer is free if you're just helping out friends or family here and there. businesses need/should purchase.
b) logmein central, at about $300/yr can still handle the Mac log in screen if a user logs out.
for now, it still looks like timbuktu doesn't offer an iOS app, either: http://moto.arrisi.com/products/product.asp?id=1027
Great Review!
Something that bothers me quite a lot using all those tools is something you didn't mention at all:
Using different keyboard-layouts:
* My Mac has a swiss-german layout and the computer I control are in other regions. Some of the tools make the proper mapping to the layout set in the remote computer others don't. Can be quite a hassle then to send special characters.