iCloud Photo Library: The Missing FAQ
With the release of Photos for Mac in OS X 10.10.3, Mac users have not only a replacement for the much-maligned iPhoto but also access to iCloud Photo Library, an iCloud feature for syncing photos that Apple introduced in iOS 8.1. In theory, this feature should “just work,” magically syncing all your photos across all your devices. But like so many things in the Apple ecosystem, iCloud Photo Library raises a number of vexing questions, especially for anyone whose use case is in any way atypical.
To Apple’s credit, the company did post an iCloud Photo Library FAQ, and it’s worth reading for several basic details. Unfortunately, that FAQ didn’t answer any of the questions I had personally, and judging by the email and comments we’ve received from readers, confusion over this feature is widespread.
I’ve compiled a list of those missing questions, along with answers based on my own testing and research, and the experiences of others on the TidBITS staff and Jason Snell, who’s writing “Photos for Mac: A Take Control Crash Course.” If this FAQ doesn’t answer your question — or if my answers don’t match what you’re seeing — please let me know in the comments, and I’ll do my best to update the article accordingly.
Question: What is iCloud Photo Library?
Answer: iCloud Photo Library is an iCloud feature that, when enabled on any given Mac or iOS device, syncs the entire contents of that device’s Photos library to Apple’s servers and thence to any other devices that meet the system requirements, are signed in with the same iCloud credentials, and have iCloud Photo Library enabled.
Q: What are the system requirements?
A: For starters, you need an iCloud account, which anyone can get for free. Apple says you must be using OS X 10.10.3 or later on a Mac, and iOS 8.3 on an iOS device. (Even though iCloud Photo Library was available in earlier versions of iOS 8, there were apparently changes in iOS 8.3 that are necessary to make your photos sync with your Mac.) You can also access your photos in the Photos Web app at iCloud.com, but only after you have synced the Photos library from at least one device.
Q: Does the Photos Web app let me do everything Photos on my Mac or iOS device can do?
A: No. It’s mostly for viewing photos. You can upload JPEG graphics via the Web too, but not other formats. And you can download and email photos, and mark your favorites. But that’s pretty much it.
Q: Is iCloud Photo Library useful even if I have only one compatible device?
A: Possibly. Because it syncs your photos to the cloud, it provides a backup of sorts. (I definitely would not trust iCloud Photo Library to be my sole backup, but it could come in handy if you have just one device and it’s lost, stolen, or broken.) Having all your photos online also makes sharing a bit simpler, in that you can send someone a link to an existing photo or album in the cloud instead of sending the original photos by email or some other means.
Q: Is iCloud Photo Library free?
A: Sort of yes, but mostly no. iCloud accounts include a paltry 5 GB of free storage, which is shared across all features (including email, iCloud Drive, and iOS backups). Very few people have such small photo libraries that they can fit in the space available for free. As a result, if you want to use iCloud Photo Library, you’ll have to pay Apple for enough extra storage to hold your photo library. You can upgrade to 20 GB for $0.99 a month, 200 GB for $3.99 a month, 500 GB for $9.99 a month, or 1 TB for $19.99 a month. (Those figures are for the United States; prices vary by country.)
Q: Does iCloud Photo Library let me sync my photo library with my spouse or other family member?
A: No. Your iCloud Photo Library is tied to your iCloud username, and is intended for syncing your own photos and videos among your own devices. It is not designed to sync photos between iCloud accounts.
However, iCloud Family Sharing is designed to do exactly that. It creates a Family photo album on each family member’s devices; anything a family member puts in that album (which must be done manually) syncs across all the other family members’ devices. I say more about this in Use iCloud Family Sharing, a chapter in my book “Digital Sharing for Apple Users: A Take Control Crash Course.”
Q: I thought there was already a photo sync feature called My Photo Stream. How is this different?
A: Since iCloud replaced MobileMe, the service has included a feature that provides limited syncing of photos amongst your devices. It was originally called Photo Stream, and later rebranded to My Photo Stream. My Photo Stream still exists, and you can use it either instead of or in addition to iCloud Photo Library (as discussed later in this FAQ). Although the two services sound superficially similar, and both feature automatic syncing of photos, they differ in many details. Here’s a quick rundown of the major features of each:
iCloud Photo Library:
- Gives you a single library across your Macs, iOS devices, and the iCloud Web site
- Supports both photos and videos
- Counts against your iCloud storage quota
- Can store as many photos as you like, for as long as you keep paying
- Works over Wi-Fi or cellular connections in iOS (to disable cellular data for Photos, go to Settings > Cellular and turn off Photos)
- Replaces Camera Roll (and the My Photo Stream album) in iOS
- Disables syncing photos directly with your Mac or PC via iTunes
- Uploads original, full-resolution photos but optionally stores smaller, optimized copies on each device
- When enabled, causes photos and videos to be omitted from iOS backups (because that would be redundant)
My Photo Stream:
- Supports only photos
- Doesn’t count against your iCloud storage quota
- Stores only your 1,000 most recent photos on each device
- Stores photos online for 30 days
- Does not work over cellular connections in iOS
- Uploads original, full-resolution photos, but downloads smaller versions on iOS devices
- Is not accessible from the iCloud Web site
Q: Can I still use My Photo Stream with Photos?
A: Yes. But if you’re also using iCloud Photo Library, you won’t see a separate My Photo Stream album; all your pictures will appear in All Photos.
Q: If I enable iCloud Photo Library and have adequate storage space, is there any point to keeping My Photo Stream on too?
A: My Photo Stream is still useful if you need to preserve compatibility with devices that don’t meet the system requirements for iCloud Photo Library, and provides a backup method of photo sync in the event that you do hit your iCloud storage limit. Apart from those factors, it’s probably less confusing to stick with just one or the other.
Q: If I use Photos in OS X 10.10.3 or iOS 8.3, am I required to use iCloud Photo Library?
A: Absolutely not. You can leave iCloud Photo Library turned off and continue using and/or syncing Photos exactly as you did with iPhoto or Aperture. If you don’t want to pay for extra storage, or are concerned about exposing your photos to the cloud, or have other concerns based on later answers in this FAQ, you’re under no obligation to use iCloud Photo Library. (For that matter, you don’t have to use Photos at all, if you already have iPhoto, Aperture, or a similar app you like.)
Q: Is there any reason I can’t continue to sync photos via iTunes?
A: If you were previously syncing photos between your Mac or PC and iOS device(s) using iTunes, you can continue doing so with Photos (as long as you have iTunes 12.1.2 or later) and leave iCloud Photo Library turned off. However, if you enable iCloud Photo Library on your Mac, you will no longer be able to sync photos from that Mac with your iOS devices via iTunes.
Q: I heard Apple removed iPhoto and Aperture from the Mac App Store. Can I really keep using them?
A: Yes. Apple no longer offers those apps for sale, but if you already have them installed on your Mac, they will continue to work just as before. Even if you delete them, you should be able to re-download them from the Purchased view in the Mac App Store, although I can’t guarantee that will always be the case. In addition, it’s unlikely that there will ever be updates, so they may cease to work at some point in the future.
Q: What should I do if my photo library is already in iPhoto or Aperture?
A: When you run Photos for the first time, it will ask if you want it to use an existing iPhoto or Aperture library. If you choose to do so, it will import all your photos (in a clever way that avoids duplicating the files on your disk) and then, if iCloud Photo Library is enabled, sync the photos from Photos to the cloud. However, because iCloud Photo Library is not directly compatible with iPhoto or Aperture, any subsequent changes you make to your iPhoto or Aperture libraries will not sync to iCloud Photo Library; you’d have to manually import those new or modified photos into Photos for them to sync.
Q: What if I have multiple Photos libraries?
A: Photos can have just one library open at a time (just like iPhoto and Aperture), but you can have as many different Photos libraries on disk as you like. You can switch to another one either by double-clicking it in the Finder, or by holding down Option when you launch Photos and choosing a different library for that session. But note that only one library at a time can sync to the cloud using iCloud Photo Library — namely, your System Photo Library (see next question).
Q: What is my System Photo Library?
A: It’s the library Photos considers primary, which means, for example, that it’s the one iCloud uses (for iCloud Photo Library, My Photo Stream, and other purposes) and the one iCloud-enabled apps can access. If you have only one Photos library on your Mac, that is by definition your System Photo Library. However, if you have more than one library, you can switch to a different one and designate that library as your System Photo Library by choosing Photos > Preferences > General and clicking Use as System Photo Library.
Q: What is iCloud Photo Sharing?
A: iCloud Photo Sharing is a third iCloud photo-related feature, independent from iCloud Photo Library and My Photo Stream, that makes it possible to share special albums called “photo streams” with other people.
Q: What happens if you turn on iCloud Photo Library on multiple Macs or iOS devices, each with an existing, independent Photos library?
A: The libraries merge, regardless of whether they previously overlapped in any way. After everything has synced, the Photos app on each of your devices (and on the iCloud Web site) should contain exactly the same set of photos and videos.
Q: If I enable iCloud Photo Library on multiple devices that already have overlapping photos in their respective libraries, will the resulting merged library contain duplicates?
A: It shouldn’t. In my testing, merging libraries did not result in duplicate images.
As to whether Photos sorts out the duplicates locally or in the cloud, my test results were ambiguous. On one Mac, I turned off iCloud Photo Library, manually uploaded a very large photo to iCloud Photo Library using my Web browser, and also added the photo to Photos manually. Then I reenabled iCloud Photo Library while watching network activity in Activity Monitor, and the amount of data transmitted was only a small fraction of that photo’s size. That test (which I repeated, with variations, several times) implied that before uploading a photo, Photos somehow determines (presumably by means of a checksum or similar mechanism) whether that photo is already in the cloud, and if so,
it skips uploading that one — and it does the reverse when considering which images to download.
However, on another Mac, my results were less positive. This Mac started out with a Photos library that greatly overlapped what was already in iCloud Photo Library, yet after I enabled iCloud Photo Library on this second Mac, it transmitted a massive quantity of data over the next couple of days. While the data volume was significantly smaller than the total size of my Photos library, it was also several orders of magnitude larger than what it should have been if only checksums were being transmitted. I can’t account for this difference, because Photos tells me only how many photos are left to be uploaded or downloaded, not which ones (or whether they’re being transferred in their entirety). This lack of transparency is disturbing
— a clear indication of exactly what Photos is doing now (and what it did recently) would be welcome.
In any case, if the photos in two locations aren’t identical, you could certainly have duplicates, and I would not be at all surprised if Photos failed at matching duplicates from time to time.
On the plus side, library merging appears to err on the side of data retention. For example, suppose there’s a photo already synced to the cloud. You delete that photo from a non-System Photo Library, and then tell Photos to make that library the System Photo Library. In the process of merging your newly selected library with the cloud, Photos will download the photo you previously deleted, rather than deleting that photo from the cloud. So, you could end up with unwanted photos, but that’s better than not having photos you do want.
Q: What happens if you turn on iCloud Photo Library on a Mac, allow its System Photo Library to sync, and then set a different library as the System Photo Library?
A: First, Photos warns you that switching the System Photo Library will turn off iCloud Photo Library (which is a good thing, because you might want to switch your System Photo Library temporarily without syncing it to iCloud). Assuming you really do want to sync a different library, you must go to System Preferences > iCloud, click the Options button next to Photos, and select iCloud Photo Library to reenable it. (It looks like you can reenable it in Photos > Preferences > iCloud, too, but in my testing, that checkbox had no effect; as soon as I switched panes or closed the window, it deselected itself.) Reselecting iCloud Photo Library also selects My Photo Stream by default, but you can deselect it if you want.
Once you’ve reenabled iCloud Photo Library, your newly selected System Photo Library merges with the one already synced to iCloud.
Q: So at that point, after syncing has completed, my new System Photo Library would contain all the photos from my previous library, and I could just delete the old library, right?
A: Yes. But don’t make me remind you about the importance of backups, because something can always go wrong.
Q: What happens if I delete a photo from Photos with iCloud Photo Library enabled?
A: Deleting photos is a two-step process, much like using the Trash in the Finder or in an email app. If you delete a photo from Photos on any of your devices that have iCloud Photo Library enabled, that photo will be moved to a “Recently Deleted” area — not only on that device but also in the cloud and on your other devices. (In Photos on a Mac, choose File > Show Recently Deleted; in iOS, tap Albums > Recently Deleted.) You can retrieve photos from this area before they’re deleted permanently, and if you do, they’ll be restored on all your devices. You can also select one or more photos in this view to delete them permanently, or click Delete All (in Photos on a Mac) to delete them all.
Now, here’s a curious twist. Ordinarily, iCloud Photo Library keeps deleted photos for 30 days, after which it erases them completely and they disappear from the Recently Deleted view on all your devices. But Photos says that the deletion process may itself take up to 40 days (whether you erase a photo from Recently Deleted manually or wait for it to age out). I assume that means Apple still has a copy somewhere — perhaps in a backup — even though you can’t see or access it. So if you’re trying to erase evidence of a crime or indiscretion, you might be out of luck.
Q: What happens to my photos if I sign out of iCloud on a Mac that is (or was) using iCloud Photo Library?
A: Nothing. Your photos stay right in your Photos library. Turning off iCloud Photo Library merely turns off syncing; it does not cause any photos to be deleted from your Mac.
Q: What happens to my photos if I sign out of iCloud on a Mac that is (or was) using iCloud Photo Library and then sign back in using a different iCloud account that already had its own iCloud Photo Library?
A: The two libraries merge for the newly selected iCloud account. That is, Photos on your Mac will, after the sync completes, contain all the photos that were in either library, and so will all the other devices signed in with that Apple ID, with iCloud Photo Library enabled. Meanwhile, the set of photos stored in the cloud for your previously selected iCloud account will remain unchanged, unless you switch libraries again or access that account from another device.
Q: What happens if you pay for iCloud Photo Library storage and then stop paying?
A: Nothing happens to the photos stored on your Mac(s) and iOS device(s). What you pay for is the service of syncing your data to the cloud and storing copies there. If you stop paying, the cloud copy of your library will disappear and your devices will stop syncing, but your local copies remain unchanged.
If all your devices were so low on space that you had no local, full-resolution copies and the originals were stored only in the cloud, that could theoretically leave you with only low-resolution versions of some of your photos. I have found no information on Apple’s Web site about what happens in this situation, but I’d tend to assume the worst. (So, a reminder: back up everything!)
Q: Will iCloud Photo Library be considerate of my bandwidth and data cap?
A: No. Not even remotely. As soon as you turn on iCloud Photo Library, your Mac will start transferring photos to (or from) the cloud as fast as your Internet connection can handle them. If you have a couple hundred gigabytes of photos, they’ll all be uploaded, which could have such unpleasant effects as saturating your Internet connection (and thus slowing down everything you want to do on the Internet with all your other devices) and blowing out your monthly data-transfer allowance in a big hurry (if you have one, as the majority of broadband customers in North America do). It happened to me, and it has happened to other people I know. It’s pretty awful.
Q: So, um… is there anything I can do about that whole bandwidth issue?
A: Yes. First, you can pause transfers. To do this, go to Photos > Preferences > iCloud and click Pause for One Day, which does exactly what it says. (You can manually resume transfers before the day is up by clicking Resume.) But if you need transfers to pause for a longer period of time, you’ll have to click that button every day. Your second option is to temporarily disable iCloud Photo Library altogether by going to System Preferences > iCloud, clicking the Options button next to Photos, and deselecting iCloud Photo Library. There’s no penalty for doing so; this merely disables syncing, and does not affect any photos on your Mac (except that if iCloud Photo Library has downloaded low-resolution versions of any photos but not the
full-resolution copies at the moment you disable syncing, Photos may delete the low-resolution versions, and will warn you that it’s about to do so). If and when you later reselect it, syncing will resume.
But what if you quit Photos? Won’t that also stop syncing? Maybe. My initial experiments showed that transfers did indeed stop when I quit Photos. After Jason Snell pointed out that he had different results, I ran more tests. My revised results suggest that downloads from iCloud Photo Library pause when you quit Photos, but uploads continue even when the app isn’t running. Furthermore, My Photo Stream (if enabled) may transfer photos when Photos isn’t running. All that to say: quitting Photos might help in
certain situations, but you can’t count on it.
Q: Could I avoid the bandwidth problem by enabling Optimize Mac Storage?
A: Probably not. iCloud Photo Library always stores full-resolution photos and videos in the cloud. If you go to Photos > Preferences > iCloud and select Optimize Mac Storage, that means your Mac will download full-resolution copies of any photos added by other devices if there’s enough space; only if you lack sufficient storage space on your Mac will it download lower-resolution copies instead. (And, if this happens, you can still manually download the full-resolution version of any image you want to work with.) In iOS, there’s a similar option that works the same way; go to Settings > iCloud > Photos and select Optimize iPhone (or iPad) Storage.
Q: Will Apple ever fix this problem — for example, by letting me throttle the bandwidth Photos uses?
A: I have no idea.
Q: Are there any other risks to syncing my photos with iCloud Photo Library?
A: There are always risks on the Internet. In particular, anyone who knows (or guesses, or hacks) your iCloud username and password could see all the photos and videos in your library. This is yet another good reason to use a long, random password (see “Take Control of Your Passwords”) and two-step verification (see “Apple Implements Two-Factor Authentication for Apple IDs,” 21 March 2013). But if your library contains any photos that could cause significant harm or embarrassment if they were to be made public, the wiser course is not to use iCloud Photo Library at all and sync your photos locally instead.
Q: Should I use iCloud Photo Library or Dropbox, Amazon Cloud Drive, or some other cloud storage method?
A: It depends. If you use only Apple devices — and especially if they’re all running Yosemite or iOS 8 — iCloud Photo Library gives you the most convenient, seamless experience. Other providers, including Dropbox and Amazon Cloud Drive, charge less than Apple does for online storage of photos and videos, and also work on a wider range of platforms. So if saving money is your top priority or you want to sync photos with a Windows or Android device, for example, another service might be a better choice. But the key thing to keep in mind is that iCloud Photo Library is the only cloud storage service that Apple’s Photos app supports. So if you want to use Photos to manage your photos and videos and also have cloud storage and
syncing, iCloud Photo Library is definitely the way to go.
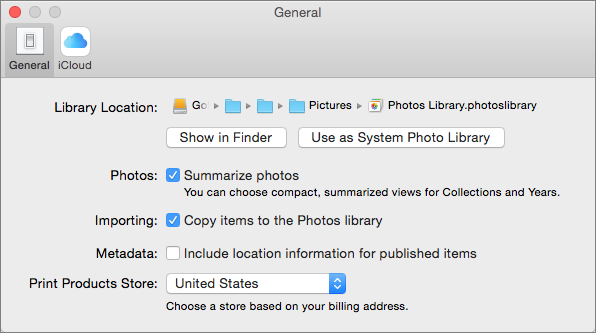
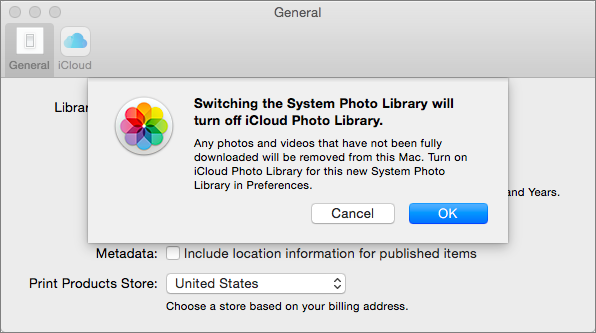

"A: Yes. First, you could quit Photos, because iCloud Photo Library transfers happen only when Photos is open."
Jason Snell claims otherwise. He says that a background process runs to handle the syncing, so quitting Photos has no effect.
Jason and I have been discussing this on Twitter. He and I had different experimental results, so I'm conducting further experiments. I'll update the article with my findings, even if they're ambiguous.
Photos Agent seems to keep using CPU and bandwidth even after Photos is closed, at least on my Mac.
Do you also have My Photo Stream turned on? If so, and if you turn it off, does that change anything?
I did, and when I turned it off, the CPU and network usage seemed to stop.
A clue! :-)
It's not always true that you can't download iPhoto or Aperture. If you got them from App Store you can download them from your Purchased product list.
I've done this for both iPhoto and Aperture.
Weirdly, you have to _Delete_ the local copy first. If you don't you'll see a non-functioning Update button. I think this is a bug.
PS. Thanks for the FAQ. This is seriously whack stuff.
Thanks. I've added a clarification to the article.
I ran into a similar issue with old versions of OS X. The official Apple Tech Support answer was that they are no longer available. But if you purchased a copy at some time in the past you can re-download it (on another computer if you log into the same account). And yes, you have to remove any existing copies of the installer, even if they are located on a connected external drive. Which means only that you have to disconnect that drive.
I suspect they do this to avoid large scale confusion, making only the latest version of the macOS, and other Apple software, available for "sale." This is not surprising given how they've messed with the app names and version numbers over the years. Certainly only a computer (in this case their servers) could keep track of it all. In my experience most users don't know the version number of anything on their computers, including the operating system.
The same restriction applies in a different way to third-party software in the App Store. You don't even get an installer for third-party apps nor, these days, for most Apple apps, like Safari. Updates are limited to compatible software for the version of OS X you are currently running. In my case, I am using OS X 10.9.5, Mavericks, so the App Store lists the number of incompatible updates available. This can be very useful; there is an option to display the incompatible updates so you can see what software has been updated exclusively for newer versions of OS X, like iMovie and such.
So only power users, who know their way around application names and version numbers, tend to be privy to the workarounds. Not even Apple Tech Support—and I pushed my query up to a supervisor—knows, or are allowed to admit, how to access old software.
So it's up to us to pass along these "secrets." So I am herewith discharging my responsibility to do so. ;-)
"Moreover, my tests suggest that Photos performs the deduplication locally."
I'd just like to thank you for this bit of info, I searched and searched and very glad that this is the case.
I converted my Aperture Library of about 300 GB to Photos. Can I discard my Aperture Library now (I do have a backup on a different drive)? You say something about Apple's "clever way" of avoiding duplication in the conversion process, but Finder says I have an Aperture Library of 289.08 GB and a Photos Library of 233.32 GB.
The Finder isn't telling you the (whole) truth. Jason Snell explains in his article "The (hard) link between Photos and iPhoto":
http://sixcolors.com/post/2015/02/the-hard-link-between-photos-and-iphoto/
I would say this depends on whether you intend to continue to use Aperture. Much of your edit history (the metadata providing the lossless Aperture edits) will not be passed along to Photos because it does not support the same range of editing capabilities as Aperture. You can get around this with your Aperture backup, though you'll have to designate that as your Aperture library if you intend to delete the original.
Excellent! Thanks for this extremely helpful article.
Has anyone determined if and when photos and video taken on the iPhone are optimized? Say for instance I am on vacation and take a GB or two during the day and they sync up to iCloud at night in the hotel with wifi. After a few days my phone would normally be full, but in theory with this new concept I should be basically starting from scratch each day. Sounds good, but how does it work in practice? Along the same lines - how low does it allows the iPhone storage to go before it optimizes?...say I want to install a 4GB game...and I only have 2GB free....then what?
i don't know about leaving my copies intact. i turned off iCloud because it imported in THOUSANDS of photos from another computer that i'd deleted and now instead of all the photos of my kids, i literally have ONE photo in my library. it's of a package of ham.
Thank you soooooooo much! I do iOS support and the iCloud photo library along with photo ib 10.10.3 is making my head spin. You have provided so much great information; the spinning is now at an acceptble level. What I am seeing the most of with iCPL is freezing up on the onset of enabling the feature on both iOS and Macs. Even my 250 photos on ipod touch hung and my network speed not the issue....
I will continue to follow this article, thank you so much again!
I'm not very happy to find that after purchasing additional iCloud space for this feature, my wife (who is one her own Apple ID for Family Sharing features) is not able to access our full photo library from her phone - only the items shared to a "family" album. Apple finally creates family sharing - and then in just a matter of months makes us regret setting it up at all...
Apple treats all of iCloud (including extra storage space) as a personal feature. There's no such thing as shared storage. It would be nice if there were a way for multiple people to share a single (complete) Photos library, but Apple never suggested that there would be.
Well then rather than me not understanding how Apple works I would suggest that Apple is not understanding how most families work. This really is in poor form for them.
You are exactly right. Apple has never demonstrated any meaningful awareness of how families share information. It's the same thing with contacts—it requires a hugely complicated workaround for a family to share a portion of their contact list. Year after year I keep hoping Apple will see the light, and I keep being disappointed.
Oh yes - my wife and I eventually gave up on sharing contacts. It was driving us nuts. But iCal is finally working well with the family sharing setup - I'm just baffled by the fact that now - even with me paying extra every month for additional iCloud storage - my wife will be unable to access our full photo library from her phone - only because we opted "in" for family sharing. Back when she was still on my Apple ID this would not have been an issue! How stupid is that?
Apple has a well earned reputation for doing "stupid." They have an alternate version of reality that rarely overlaps with the world in which their users live. For example, the very moment when the Photos app came out in Yosemite, iPhoto became unavailable, even if you were using an earlier version of OS X that was incompatible with Photos. So if you had not updated iPhoto (in the old iLife) recently, you were SOL.
Dropping Aperture in favor of a less capable Photos app was a great disservice to users who had committed to Apple's digital photography app. Of course, the handwriting was on the wall, given that development on Aperture had long since malingered. Remarkably, their Aperture stupid was there from day one. The app was overpriced to begin with and there was no trial period available at the time. Shortly thereafter Adobe made the Lightroom beta available for free and it remained so for a year, acquiring significant mindshare thereby (including mine). Then when version one came out they undercut Apple's price by $150 and included a 30 day trial. So no matter how the apps compared, all the incentive was on Adobe's side. Apple was obliged to lower the price of Aperture and offer refunds to those who had already paid the higher price. They never recovered from this false start and their interest in developing Aperture declined from there. Subsequently Adobe dropped the price of Lightroom drastically, so that a new version cost what an upgrade had previously—$150.
Apple put Aperture in the App Store and cut the price again, saving a little on boxed copy costs, but by that time it was a dead man walking. People who put their faith in Adobe were well rewarded and those who paid for Apple's version were cut off a the knees.
There are other examples of how disjointed Apple's software development has been, but this should be enough to make the point. I suspect the reason Photos on the Mac is less than it could be is the need to provide compatibility with the iOS version which is, of necessity, not comparable to any capable PC application.
The moral is, take the cheap or free Apple apps for what they are, low end consumer "toys" designed to move Mac, iPhone and iPad sales—not to mention iCloud services. If you want continuity, durability and dependability, look elsewhere.
iCloud Photo Library may be convenient now—if it doesn't screw over your photo collection, as it has done for more than one user—but absolutely do not depend on it to archive your photos. Do that locally. External hard drives are inexpensive and your photos are, to borrow a word, priceless.
That said, thank you Joe for the real FAQ. I came late to the discussion because, frankly, I don't use Photos or the iCloud Photo Library and have no intention of ever doing so.
I have a lot of photos I would like to export from Lightroom to Photo. Is there an easy way to do this?
Thanks
I have no idea, sorry. I've never used Lightroom.
I believe Lightroom stores files in standard Finder folders, so there should be no problem importing the photos from Lightroom. The question is what about the metadata, and I don't know the answer to that, though I'll ask Jeff Carlson, author of our "Take Control of Your Digital Photos on a Mac" book (due for an update soon!)
Waving my raised hand wildly... I was asked this recently... Jeff Carlson covers this already in his "Take Control of Your Digital Photos on a Mac." His detailed directions take about a dozen pages, so I can't replicate them here. He looks at how to preserve metadata and separate raw images.
That's an interesting question, because most people are moving _away_ from iPhoto/Photos to Lightroom. (My book covers that scenario.)
I haven't tried this (yet), so take it with appropriate caution, and test on a small subset of photos first. But there are two things you can do. Go to Lightroom > Catalog Settings > Metadata and select "Automatically write changes into XMP". That creates sidecar files for each image that include metadata like ratings, keywords, etc.
You can also select a range of photos and choose Metadata > Save Metadata to Files.
Then, in Photos for OS X, choose File > Import and select the folder where your Lightroom photos are stored. You can review which images get imported.
Now, that said, I thought I'd try it and... Photos doesn't seem to be reading the XMP sidecar files. Can that be possible?? OH APPLE WHY DO YOU VEX ME?
So this may be all for naught if you want metadata intact. Sigh.
Apple has its own RAW processing scheme for their photo apps and they update it regularly to cover new cameras, just as Adobe does for Photoshop and Lightroom. In both cases, these updates are OS version dependent, as is the software they serve. But clearly, never the twain shall meet. Apple and Adobe started off this race as competitors and they still are, though Apple pretty much conceded the field to Adobe when they abandoned development of Aperture. Photos is a pale reflection of Aperture and almost invisible next to Lightroom. Given Apple's history with Aperture, I'd say moving from Lightroom to Photos is a bad bet, even if you can manage it.
Of course it's possible that Lightroom is just too much app for many people. Still, there are other, non Apple alternatives for light-duty photo editing, including Adobe Photoshop Elements and Pixelmator.
Very informative. Having trouble uploading all my photos to iCloud. Stuck at around 10k images (about half of my library). Problem started with first Beta. Working with apple on this but so far no solution. Any idea how to "start over"? Perhaps because of the way the new library links to the old, cannot seem to erase the new photos library and start over.
I'm afraid I don't know, sorry!
I almost turned on the Cloud Features - but I get a disturbing Message saying that If I did that I would have to download a reduced Photo sized library to my home machine.(the one that would upload my originals). I am extremely peeved that this service would require me to rent (more !) space from Apple so I'm afraid it's no Cloud storage for me. Photo looks and behaves great - The Cloud- not so much. Apple giveth and Apple kicketh thou in thy arse.
If your Mac has less free space than the size of your library, you could see a message like this, but it won't necessarily turn out to be true. Until the sync has actually occurred on all your machines, iCloud Photo Library can't know how many will be duplicates and thus what your final space requirements will be.
I have managed to upload 30,000+ photos from my MacBook Pro to my iCloud Photo Library, and I have been able to see them on the web through iCloud so I am convinced they are there. What I want to be able to do is access these photos on my 16GB iPhone 5. Is this even possible? I have turned on the phone's iCloud Photo Library, and it is currently supposedly downloading these items to my phone. I do have "Optimize iPhone Storage" checked. Will my photos be able to be seen on the phone without compromising its very limited memory?
Yes. You should see low-res thumbnails once the sync is complete, but then you can download a full-res version of any photo if/when you need it.
Im only able to see about half of the photos in my iCloud library on my iPhone 6. Why is that
Unless they simply haven't finished syncing yet, I have no idea, sorry. That might be a question for an Apple Genius.
Though all this took a long time for the uploading and syncing to complete for over 30,000 photos, all is working well for me with iCloud Library on my Mac and iPhone 5, including the "optimize iPhone storage" feature!
I spent years creating "events" in iPhoto, with narratives about each event, and organizing them according to my own criteria (not by date). I LOVE how I can find any photo (from amongst 30k photos), by going to the event, and then finding it. I also love how I can hover over the event, and the photos quickly scan through the images so I can briefly be reminded of the photos within. I also titled every event, and organized them in the exact order I wish. NOW, with "photos," I seem to have lost all that. I can't find photos easily, I can't hover over events, my narratives for each event are gone, and my whole organization system is lost! QUESTION: Is there a way to stay upgraded to the new operating system and to "photos," but also have the events organization system as I had it before?? If no, do you know of any other photo organizing system that will somewhat replace what I had with iPhoto? I loved iPhoto. So far, I do not like photos. Am I missing something?
Have you looked at the iPhoto events that Photos has migrated into albums inside the "iPhoto Events" folder? Photos has removed the idea of user-editable events, but Apple apparently believes albums can suffice.
Alas, the Photos migration seems to have frozen those albums/events in the state they had at the time. Monthly photo streams that had not yet been split and dated events that had not yet been renamed, resplit, or combined are now forever stuck that way.
Also, while the "iPhotos Events" folder appears on iCloud.com, it is empty.
I had the same problem. I had a lot of photos appear in 2003 that were taken much more recently. I tried to change the dates in Photo including saying to apply changes to original, but they kept changing back and reappearing in 2003. I had no idea even where the originals actually were after the migration. Finally, I deleted every photo from all my devices, iCloud, and its deleted items. I used my backup library from a disk, adjusted all the dates in that library and started over with a new migration. It's not perfect, but it is much closer to being usable. The Photos system organizing by date assumes that the camera date is correct and the user has control over that on all photos added to the library. I figure that if I don't make the changes now, I'll really have problems when they change over to a new system again in a few years.
Downloaded Photos and definitely enjoying how much faster it runs than iPhoto ever did. However, the cloud syncing isn't working for me. Photos on my iCloud photo storage aren't visible from the Photos app on my macbook and aside from manually going through, finding what's missing, downloading the photos then importing them, there doesn't seem to be a way for me to actually sync the libraries, even though I have Photos set to "Download Originals to this Mac". Anyone have any suggestions before I make an appt at the Apple store?
I'd try turning iCloud Photo Library off and back on, on each of the Macs. If that doesn't work, I don't have any great suggestions. But if you do get help at an Apple Store, please tell us what they say!
I found that my syncing initially seemed to stop after awhile. I waited quite a while -- maybe even a day or so -- with seeming no progress. But after plugging in my devices (to power), the uploading/downloading seemed to take off again. It wasn't long (well, reasonably long) before all 8 of my devices (mobile and MacBooks) were in agreement regarding my 8K photos.
Is iCloud Photo Library less reliable than other services? I have all of my photos in Google Drive but I just spent a lot of hours tagging my photos in OS X Photos. I would hate to lose all of that work.
It's too early to say anything about the reliability of iCloud Photo Library. But it's not an apples-to-apples comparison with Google Drive, Amazon Cloud Drive, Dropbox, etc. because only iCloud Photo Library works with Photos. If you want to use a different cloud storage service, that also means using a different photo management app.
Thanks.
I looked up tags with Google Drive and it looks like it's not supported yet. I pay for 100 GB of Google Drive but I don't like how it works with my iPad. The pictures are very slow to display.
I don't have Google Drive installed on my computer because I just use it as a backup. Two places should be enough.
Great article. Answered a lot of my questions, but a few linger. Here's one:
In your answer to "What happens if you pay for iCloud Photo Library storage and then stop paying?" you say "local copies remain unchanged." That could be a problem if the only full-resolution copies of these photos are in iCloud.
That's true. Apple doesn't say what happens in that situation, but I think the assumption is that you will have at least one device with enough storage for full-resolution copies of all your photos.
I see no mention of how this works with a PC. In the past, my PhotoStream synced with my PC. Does iCloud Photo Library create a folder on my PC and sync with it?
See the system requirements. This feature is for Mac and iOS only! (My Photo Stream continues to work with PCs.)
Ok, so it is not mirrored on the PC... But if I sign into my iCloud account using a browser on my PC. I assume I will then have access to my photos?
That's right. You can see your photos in a browser, but they won't be downloaded locally to your PC.
Normally, I shy away from pointless "Me Too" type posts. But this article is bloody brilliant. This whole ever changing photo-sync mess had forced me to just to give up any expectation of understanding.
So Thank you Thank you, Thank you. Now if only the Apple techs could recite this so clearly.
Thanks so much for saying so - that was exactly why we begged Joe to write this. Tech companies these days are so concerned with making everything seem easy that they never want to admit that there are devils in the details, and the best way to exorcise them is with comprehensive documentation.
Can photos be sorted by name in iCloud Photo Library? In my photo collections I inevidably re-order a significant number of photos by renaming the files as required to improve the presentation, as in a slideshow, and sort the files by name. GraphicConverter has a powerful Rename feature, much better than iPhoto's. Most online photo storage services will sort photo files only by date. I could also change the file dates with GraphicConverter but I don't want to do that. Microsoft's OneDrive will also sort by order uploaded, and the upload order can be by name, but any modifications of a collection will result in added or changed files sorting to the end. Dropbox's Photos and Carousel features also sort by date. However, I upload my photos to Dropbox as independent folders which sort by file name. In my iPad I use Photo Manager Pro to store my photo collection because it also has an option to sort photos by name. I can't understand why sorting photos by name is not a routine feature of online storage services.
Sorting is a function of the Photos app, not of iCloud Photo Library. I don't currently see an option in Photos to sort alphabetically.
If Apple had hired a special team of consultants for the sole purpose of confounding their customers to the max concerning photo syncing on Apple devices, they could not have done a better job of making this subject absolutely incomprehensible.
Then there's the question that no one has answered: Why would anyone want to sync all their photos across all their devices in the first place? The way I see it, this is a colossal waste of both bandwidth and storage space; and no one has ever explained to me why I am wrong about this.
Speaking for myself, I have been waiting years for a simple way to sync all my photos across my devices. For example, I have two Macs I use regularly, and previously they had different iPhoto libraries because there was no good way to keep them in sync, and as a result I'd never know which Mac had a particular photo. Now I don't have to worry about that anymore.
The main thing I'm hoping for is a single photo library that I can access from any device, with changes synced everywhere. That way I could, for instance, use the iPad to sort through and delete bad photos while sitting on the couch at night, rather than getting sucked into my email while at the Mac. :-)
I have two macs, each with an independent iPhoto library. The unusual part is, one mac (the laptop) had its library on Dropbox (~20 GB of work related photos I needed to access anywhere - named "work"), while my desktop had a large (~180GB) personal photo library.
When I turned on iCloud sharing in Photos on each machine, it appears that what is happening is this - the laptop is still using the Dropbox file named "work", but that file is now ~200GB and contains all of my photos. The desktop is still using the onboard Photos file, which also is 200GB, and appears identical to the dropbox one (only named "personal").
My drives and Internet have been thrashing for over a week now, as things get synced (not to mention my back blaze and time machine backups).
So, my question - when they finally quit syncing/backing up, can I delete one of those files (the Dropbox one, ideally)?
Do you mean to say that your iPhoto library was stored in your Dropbox? That's kind of a bad idea, as it's going to cause enormous duplication of data. If I understand what you've described correctly, then after syncing is done, the Photos library that's in Dropbox will be the one that's current on the laptop. You might want to move that out of Dropbox. In any case, you need a copy on each of your Macs; that's the point of iCloud Photo Library. If you delete it from one of your Macs, then that Mac won't have access to any of your photos.
well, I had two photo libraries - a small one on Dropbox (my wife and I share that one, so we access photos used for slide decks etc at work), and one on our main iMac at home that has all of our personal stuff.
When set up iCloud Photo Library, the iMac (apparently) synced the work photos into its local file, but then the laptop synced the personal files into Dropbox, so now the home iMac has what might be two versions (slightly different file sizes) of every photo - one in the local file, one in dropbox.
My question regarding iCloud Photo Library is related to privacy. I don't have any questionable or illegal photos to store, but I also am not comfortable with a person/company/government having arbitrary access to my photos. In theory could Apple, for instance if ordered to by a government agency, access the photos stored in iCloud Photo Library, or are they encrypted in such a way that my iCloud password is necessary?
By the way, thanks for a great article. Top quality from TidBITS as always!
Great question. According to this page:
https://support.apple.com/en-us/HT202303
Photos are indeed encrypted. (It doesn't mention anything about iCloud Photo Library specifically, but since My Photo Stream and iCloud Photo Share are encrypted, it's a safe bet iCloud Photo Library is too.)
Thanks, that's a very useful link. Also specifies that iOS backups are encrypted, which I always wondered. I still won't use them because a local restore is so much faster (if I could enable both iTunes and iCloud backup for a device, I would do that). Thanks again for a great, useful article.
Useful article but I still can't seem to locate any information anywhere on the following. In iPhoto, I could tick a box when sharing a photo stream to provide a web link for people that do not use Apple or iCloud. I no longer see this option. Does this mean this is no longer available, or that it is only available if you turn on iCloud photo library?
OK - answered this myself. You can chose this from the little face icon on the top right of the shared album window on the Mac.
what happens if there are multiple user accounts on the same mac signed into the same iCloud account? Could I designate one account for originals and the others for reduced resolution copies? will this even work?
You might want to do this with a standard and admin account (I do this on my mac, running generally in standard account). You might want to do this if you and your wife have separate Mac accounts but would like to share a library.
If multiple user accounts on the Mac are signed in with the same iCloud credentials and have iCloud Photo Library enabled, you'll have multiple copies of your entire Photos library on your Mac. No way to designate one for originals and one for low-res. Basically: iCloud Photo Library is not a solution for sharing photos between family members.
This is incredibly helpful! Thank you.
I am still having a problem that I would love some advice on. I have a 220GB Photo Library, which won't fit on my new Macbook Pro (250 SSD drive). So I have it on an external 1T drive and it's currently sync'ing with iCloud after I converted it to Photos. But what I'd like to do is move the library back to the MBP - and utilize the "Optimized Storage" so that most of the high res images will be stored in the cloud - without taking up my whole hard drive.
But I can't figure out if/how I can move my System Library. I'm hoping that I can do it once the sync is done - but that will only work if the library magically gets smaller... which I don't think it will since there's plenty of room on the external drive. So the "optimized storage" won't kick in...
Any suggestions? Seems like a catch 22 - if I could get the library onto my MBP then in theory the optimized storage would reduce the size, but I can't, because it's too big.
Hmmm. Tricky.
I think what I'd try is, after the sync, creating a new Photos library on your SSD and setting that as the System Photo Library. I would think that iCloud Photo Library would then sync optimized versions of your photos to that new library.
Thanks. I'll try that and post the results.
Right now it's uploading my 40K photos, at a rate of about 1K/day... so it might be awhile!
I turned on Photo Library on my iMac and my iPad. I uploaded 12000 photos to the PhotoLibrary on iCloud (took about a week). However, on my iPad, it just says 380 Photos to upload, 10,584 photos to download. Yet nothing happens - those numbers never change? Even if I take a photo with my iPad, it doesn't go up to the Cloud? Am I missing something?
This goes back to what I said about transparency. There's no way to know exactly what's going on, because Photos doesn't tell us. You can try taking a photo with your iPad and then checking a while later to see if it shows up on your other devices, but apart from that, Photos just doesn't say what it's up to.
on a slightly different issue, I have PhotoStream turned on on my iPhone, but not iCloud PhotoLibrary. When I take a pic with my phone, it shows up on iCloud.com as well as Photos on my Mac - is that the way it should work? I realize by not turning PhotoLibrary on on my phone, that it is not downloading all the photos from iCloud. The thought of turning it on is a bit scary, considering that I can't see my iPad doing anything and no, my pics from the iPad do not show up in iCloud.com nor on my Mac
That does sound correct to me. I wouldn't worry about turning on iCloud Photo Library on your iPhone (remember, you can opt for optimized image sizes), but as for photos from your iPad not appearing, I don't know. You might consider turning iCloud Photo Library off and back on again, or even signing out of iCloud and then back in.
When you say turn it off, it offers me the choice of downloading all pictures, cancel, or continue and lose all pictures on my iPad. Not liking the sound of the last one, I usually just picek downloading all pictures which seems to do nothing. I'm probably misunderstanding something.
In my experience, even though it says you'll lose all your pictures you don't (and even if you did, you could download them again)…but I understand if that sounds too scary.
well I turned off photo library again and this time it just turned off on my iPad without asking me anything. When I turned it back on, it had dropped from 380 pics to upload to 302 and now it says it is preparing 11,289 itmes and that number is constantly changing, so perhaps turning it off and turning it back on is kickstarting some process or another. Thanks for your replies Joe - learned a whole lot more here than anywhere else
Fingers crossed! Let us know how it turns out.
well, it seems to have uploaded and downloaded everything but still says 22 pictures to upload and has sat there all night, so not quite sure what that is, but not going to worry about it - assume it will eventually sort itself. I am curious as to why on my iPad I can't see the meta data such as where it was taken, camera type, shutter, etc. That is only available on the Mac Photos app version?
I think that's correct, although I'm not an expert on the Photos app itself (especially on iOS).
I have iCloud Photo Library on, with the 'optimize storage' on as well. All smooth. Now I found myself in a situation the other day where my iphone says that it runs out of space while I was trying to make a video. What can I do? Will the phone keep making the photo library smaller so it can still fit in my phone as I keep taking photos? That doesn't seem to be the case.
I'm afraid I don't know what happens in that situation. If it were me, I'd delete something else to make space, but exactly what algorithm Photos uses to determine when/how many photos to optimize, I have no idea.
What does iOS say when you look at Settings > General > Usage > Manage Storage? That should show you how much space is being used by Photos on the device. If it's super large, that might indicate that even the optimized version of your library is taking up more space than you'd like. I don't think you can reclaim parts of that space, but it might indicate the need to turn off iCloud Photo Library on that device (unless you can save a lot of space elsewhere). It would be interested to figure out what the percentage of a full library the optimized library takes up.
I have a 50GB-ish photo library on my macbook. I recently upgraded to Photos, from iPhoto, and it imported my library. I tried to turn on iCloud photo library and its telling me I have to do the "optimized" option because there isn't enough space on my mac. Since I used photo stream up until now, all of my pics from my phone and iPad are already on my mac, so how would it take up any more room? Shouldn't it just copy all of the pics on my macbook up to iCloud? I don't trust my original high res photos to apples servers. I'm fine with optimized for my phone and iPad, but not my main computer!
That is certainly a puzzling message. I suspect the message is mistaken, and that you won't actually end up with lower-res photos on your MacBook, but Apple doesn't offer any visibility or control, so there's no way to know for sure.
Great article. Regarding duplicates, you only tested with the Mac. Can you please tell me if iCloud Photo Library can avoid duplicates between two iOS devices? My iPad and iPhone share a couple of same photos and I don't want to have them duplicated after I switch on iCloud Photo Library on both of them.
Duplicates are resolved the same way, regardless of which device you use.
I have activated iCloud Photo Library on my iPhone, iPad, and PC. (I love the automatic sync feature; it's much better than syncing with iTunes). I like to move my photos into albums as I take the photos. If I then delete the photo from All Photos, then the photo is also deleted from my album. My All Photos will grow immensely if I can't delete. How can I delete a photo from All Photos while preserving the photo in my album?
All Photos is exactly what it says—all your photos, regardless of which albums (if any) they're in. It's like a smart folder, in that it's not an additional copy of your photos but rather an overview of all of them, wherever they are. So, by definition, deleting something from All Photos deletes it everywhere.
Awesome article Joe! Finally no need to hunt through many different sites and Apple support documents.
I've got the new MacBook with 512GB SSD. My photos library is 323GB. It used to be on my old MacBook Pro from which I uploaded it all to iCloud while buying the 500GB space from Apple.
Now my problem is that while moving from the MacBook Pro to the new MacBook I copied the photos library into the new MacBook BUT when trying to enable the iCloud Photo Library I started getting messages about "might not have enough space when the iCloud photos library downloads", considering to buy a new space and not having enough space on my new MacBook.
I thought when I'd turn the iCloud photos library option ON it would recognize its the same library and just work.
Now I've deleted my Photos library from the new MacBook and resorted to downloading the +300GB library from the iCloud. But I can't help but wonder why my original method failed?
Can I still make it work?
Ps: I do have everything also locally backed up so no risk of loosing data just a huge irritation of waiting for 300GB to download!
Thanks for any ideas Joe
All I can say is that in my experience, messages about "you might not have enough space" are frequently wrong. That's just Apple guessing before actually examining all your photos for duplicates—it can't know how much overlap there will be until it has actually attempted a sync. So I'd take that message with a huge grain of salt.
Thank you Joe, but if I'm not mistaken I read somewhere above here you commenting that the actual duplicate comparison happens locally. Wouldn't that mean that in my case I have copied the 300+GB library onto my 512GB macbook and in order to do the comparison locally there really isn't young space to download the other 300+GB library from the iCloud and compare?
In the meantime I have resorted to downloading the library while deleting the one I copied over but I'd still be interested in your explanation as at some point in the near future I have to do the same with similar sized library for my wife. Thank you for any thoughts.
The thing is, the comparison happens one photo at a time—it doesn't have to download an entire library first to do the comparison. So as long as you have your Mac set to optimize storage, it still shouldn't run out of space. But it can't know until it has compared all your local photos, one at a time, with the ones in the cloud.
thank you Joe!
Thanks. When I try to sync WITHOUT a wifi connection and go to settings->photo it says that wifi is required. Does anyone know if it is surposed to work via cellular only?
Hmmm. I am now seeing the same thing, which contradicts my statement in the article that iCloud Photo Library can work over cellular connections. However, if it can't (and we know that My Photo Stream can't), then it's unclear what one enables/disables with the Photos setting in Settings > Cellular. So, bottom line: I'm not sure.
If you look at setting -> photo. Then under photo stream it says wifi, but no wifi under photo library. Strange
Joe, what happens if I turn Photos' iCloud sync OFF? Is there a downside?
See the question "Q: So, um… is there anything I can do about that whole bandwidth issue?"
Syncing just stops. That's it.
How I can print photos from Icloud photo library? I had initially turned the Icloud photo library on, but then when trying to print hard copies to Walgreens, my 1200 photos were only showing up as 137? Please help!
I don't know what sort of setup Walgreens uses, but if I were going to print photos at a store, I'd probably copy them from Photos onto a flash drive rather than accessing them from a web browser.
My 16GB 5s is constantly full (from a storage point) since I enabled this and uploaded a 50K photo library and a lot of videos (250gb on iCloud). I have optimize storage turned on but it's still taking 7GB which I can't manage at all. My phone is now constantly out of disk space. Apple needs a feature to limit iPhoto to at most 5GB or something or this is useless.
Excellent article; many thanks. I have combined several libraries and now have one with ~115,000 pictures and ~1,500 videos. Works well on a Mac laptop with Photos and via a browser at icloud.com. On an iPhone, taking a photograph works, but then the camera function is frozen and the picture taken does not show on the phone Photos for some minutes or hours. Plus other oddities. Has anyone else seen this? Fixes?
Can't I just use Shared Sreams as my online storage with iCloud Phot Library disabled. this would essentially give me unlimited photo storage, at the same time freeing up backup space, and allowing me to share an entire library with whomever. Only catch is manual management. Correct?
Manual management is a huge catch!
And, that's definitely not the way Apple intended shared photo streams to be used; I wouldn't be surprised if they disallowed it.
Using photo streams this way would be a hack, and one that is both fragile and time-consuming. I don't recommend it.
I actually have been using Shared Streams this way for a couple years now and has worked very well. I do not believe it to be a hack...I have shared multiple albums with multiple people giving us a shared library. If I want to place videos and photos in a place where I could possibly in the future share them with others, then that is where I am going to store them...and why not since it is unlimited! Unlimited meaning 5000 items per stream, but then I just create another stream. The management piece is minimal to me since I am not anywhere near a photographers level...average joe. I actually believe this to be a very realistic solution for many people. If they change it then that is fine, I can adjust.
Do Apple Photos / iCloud Photo Library and Google Photos create mischief when used together?
At least theoretically, it seems there may be a potential issue involving the dynamic between Google Photos and iCloud Photo Library, for those who use both.
Let's assume a person activates iCloud Photo Library and then chooses to optimize for space on their device (e.g., on their iPhone, sending the originals to apple's iCloud but preserving smaller versions on the phone).
Let's also assume that person intends to use Google Photos for a redundant backup.
Then it seems, maybe somewhat dependent on timing, that there is a significant risk that Google Photos will backup the smaller, compressed versions of the local photos, leaving users assuming that Google Photos is backing up their originals, when it may not be.
I hope I am, and may well be, wrong, but thought it a point worth discussing.
Thoughts?
I've never used Google Photos and don't know anything about how it works, so I can't comment intelligently.
Thank you for considering it, though. Do you know if it is possible for a 3rd party app to fetch original photos from Apple's iCloud, vs. what would be stored locally on a device? Some have said this is how it would work, but I am skeptical that a 3rd party app could receive such deep permissions so easily.
I am unaware of any third-party apps that do what you describe, although I'm sure it's possible. If there's enough demand, I assume something like that will appear eventually.
Seems to me that it would be a lot easier (and less fragile) for a third-party app to work with photos on disk, rather than attempt to retain compatibility with iCloud, which could change. But that's just speculation.
I'm not sure why you'd want to use Google Photos and iCloud Photo Library together offhand, but if you did, I think the trick would be to store your photos in Photos in external folders, rather than in its normal Photos Library package. Then you could point Google Photos at your folders. Google Photos wouldn't have access to any edited photos, of course. This is decidedly left as an exercise for the reader. :-)
Hello All,
I somehow ended up with a photos library with a huge amount of duplicates after upgrading to a new iPhone 6s, which for some peculiar reason wanted to sync through iTunes even though I had iCloud Library enabled everywhere. Is there a way to start clean? In other words, reimport the originals from iPhoto as if it were the first time, and then add in the photos taken AFTER I enabled Photos and iCloud Photo Library? I am so annoyed by these duplicates, and am afraid to delete any because it's unclear what exactly I am deleting (and I don't want to lose any precious photos) I'd rather err on the safe side and start over, then add them back in manually before deleting anything. If anyone has a good solution for starting anew, I would much appreciate the help!
Sorry for missing this before. It might be possible to do this, by completely deleting everything related to Photos and then reimporting from iPhoto, but I'd be very leery to suggest that you do so without serious backups and in-person assistance from someone who's really familiar with all the software in question. It just feels like the sort of thing that could go horribly wrong.
You might also consider calling AppleCare - they may have some way of whacking iCloud Photo Library to remove the duplicates.