Lightroom for iOS 2.4 Changes Mobile Photo Workflow
When it comes to app updates, every new feature promises to be a game-changer, a revolution, the thing that elevates the app to new heights but often ends up falling short of expectations.
Sometimes, though, the hype is justified. That’s the case with Lightroom for iOS 2.4, Adobe’s mobile photo editing app for iPad and iPhone. Two new features — support for raw image formats and local adjustments — could change photographers’ mobile workflows for the better, particularly when you want to edit photos before you import them to the Mac.
It’s important to note that raw support and local adjustments are available only to Adobe Creative Cloud subscribers. Lightroom for iOS is a free app and anyone can use it to edit photos on their device, but some features require a subscription.
The Raw and the Cooked — First, a quick recap about raw and JPEG image formats, which applies even if you don’t use Lightroom for editing and managing your photo library.
All digital cameras can capture photos in the JPEG format, which has the advantage of retaining image quality while compressing the files so they don’t take up much storage (about 4 MB each on modern cameras). The problem with JPEG is that it’s a lossy format: in order to achieve small file sizes, data in each file is thrown away.
Most of the time you don’t notice, because JPEG excels at creating photos that look good to the human eye. In fact, many professionals shoot JPEG and get great results. However, when you edit that JPEG file, you don’t have as much original data to work with. If you’re trying to lighten dark shadow areas in a JPEG, for instance, the detail in the pixels just isn’t there, limiting how much you can recover.
To solve this problem, most mid-range and professional cameras let you capture and save photos in so-called “raw” formats that contain all the image data the camera sensor recorded when the shutter was opened. Raw files are huge, running anywhere from 20 MB to 80 MB and higher for each image on some camera models, but having all that data gives image editors much more editing latitude.
From the beginning, iOS hasn’t supported raw image files. Early iPhones and iPads lacked the RAM and processing power to work with them smoothly. I’m sure part of it, too, was Apple’s mobile philosophy of focusing on features that the greatest number of people would appreciate. Raw wasn’t a priority.
For photographers using iPads and iPhones, lack of raw support has been an annoying smudge on the lens. Although you could import raw files to an iPad or iPhone using Apple’s Lightning to SD Card or Lightning to USB adapters, there’s a catch. The images you see in the Photos app are actually the low-resolution previews that the camera created in order to show the pictures on its LCD. When you edit one, you’re editing just that placeholder JPEG.
The workaround has been to shoot in Raw+JPEG mode, in which the camera creates two files: the raw source file and a high-resolution JPEG. That results in a JPEG file that you can edit on the spot, but at the expense of ending up with three files: the raw file, its companion JPEG, and the edited JPEG.
Or, you could wait until you were back at your desktop computer and then import the photos into Lightroom there. Adobe came up with a clever workaround. After importing raw images to Lightroom on the desktop and adding them to a collection that syncs with Creative Cloud, those files are converted to “smart previews.” These are actually in Adobe’s DNG (Digital Negative) format, which contains the raw image information but is compressed losslessly (so no data is thrown away). Lightroom mobile can read and edit DNG files without underlying operating system-level support.
Adobe’s workaround gives you the benefits of editing raw data, but with the tradeoff that the workflow has to start on the desktop. What if you want to edit raw files directly on a mobile device?
Don’t Ask Me to Choose — Lightroom for iOS 2.4 clears away this smudge. It uses the same Adobe Camera Raw (ACR) profiles built into the desktop versions of Lightroom and Photoshop, which means that it supports virtually every camera that shoots raw.
(Why am I speaking in the plural? “Raw” isn’t a single file format, the way JPEG is. Each camera manufacturer has its own proprietary raw formats, which can vary even between individual camera models. That’s why Adobe and Apple periodically release camera raw compatibility updates.)
Now the raw workflow is straightforward.
You must import the image files into the iPad or iPhone using Apple’s Lightning-based camera adapters. Although there are wireless methods of zapping photos from camera to device, they work only for JPEG files; pushing a raw file requires a Lightning adapter. That puts the images into the Photos app’s Camera Roll.
This creates a storage problem, however. The largest capacity iPad is 256 GB, and the most capacious iPhone can hold only 128 GB. Since raw files occupy much more storage than JPEG files, you may not even be able to import all the photos you capture in a given session. (It’s now common for photographers to use, and fill, SD cards of 64 GB, 128 GB, and 256 GB capacities.) That means you’ll want to pick and choose a subset of the more promising images you want to review and edit.
Unfortunately, the Photos app provides just one thumbnail size and no option to zoom in, even on the preview. There’s also the problem of data transfer: the 12.9-inch iPad Pro supports moving images from the card at USB 3 speed (a theoretical maximum of 640 MB per second), but everything else — including the newer 9.7-inch iPad Pro — works at the comparatively pokey USB 2 speed (a theoretical maximum of 60 MB per second).
Once the photos are on the device, you can launch Lightroom for iOS and import them. Raw photos appear with a (very tiny) Raw badge in the middle. Opening one image edits it straightaway. Or, you can swipe across multiple shots to select and import them as a group. If you shot in Raw+JPEG mode, Lightroom imports only the raw file. [Edit: Originally I wrote that an option could import both paired files, but in subsequent testing I believe I was confused. There’s an option in the app’s Import settings for Lens Profile, with the options being All Files or Raw; I think that directs Lightroom to apply lens profiles only to raw images or to any image, and doesn’t affect which files are imported.]
From there, you use Lightroom’s editing controls on the raw image as though it were any other photo. There is a bit of lag as the raw file is loaded into memory, depending on the age of your device, between about 5 to 15 seconds on my iPad Air and iPhone 6s.
So far in my testing, the results have been impressive, pulling lots of detail out of underexposed photos. In the photos below, I’ve increased the Exposure and Shadows values to make the trees visible at the bottom of the screen.
The JPEG version, at an exposure of +4.09, is completely washed out at the top, the tree colors are limited hues of green, and the darkest areas are splotchy.
The raw version, by comparison, looks great; in fact, I reduced the exposure to +1.93 because it made everything too light. There’s just more information to work with in the raw file.
When you’re done editing a photo, the raw file and its edits are synchronized with Creative Cloud and added to your Lightroom desktop library. Since these are the original files, Lightroom on the Mac flags them as being already in the library when you import the rest of the photos from your memory card.
If you have Lightroom for iOS on multiple devices, you can choose to receive only a smart preview (a DNG) instead of the raw file. For example, I receive only the smaller smart preview versions from Creative Cloud onto my iPhone.
One downside to this workflow is that the images you imported into the iPad are still in the Photos app, taking up storage space. However, you can delete them there after you’ve added them to Lightroom.
Raw support in Lightroom for iOS is currently a technology preview, which gives Adobe some wriggle room in case problems crop up in this initial release. It also does not use Apple’s upcoming system-level support for raw images in iOS 10. Apple is adopting Adobe’s DNG format as the mobile raw capture format for iOS devices, so I suspect that supporting it in Lightroom will be straightforward.
Even for a technology preview, I’m impressed that Adobe has made raw support apply to so many iOS devices. I initially assumed that it would work only on the iPad Pro, or maybe the iPad Air 2, since working with raw files tends to be processor- and memory-intensive. In fact, raw support works on any device running iOS 8.1 or later, though Adobe says iOS 8.4 is a preferred baseline due to significant bug fixes and improvements over iOS 8.1.
The raw capability is something I’ve wanted since Apple introduced the first iPad, and I’m thrilled to see it finally appear. It means photographers who use Lightroom now have a straight path to shoot, edit, and share any of their photos from a mobile device instead of a laptop and its accessories. That’s great when you’re trying to streamline what is often an already too-full camera bag.
To give credit where it’s due, Lightroom isn’t the first iOS app to support raw formats. If I remember correctly, Photogene, which hasn’t been updated in two years, was the first app to be able to open raw files; the late Photosmith also incorporated a raw decoder for many raw file formats. However, in those cases, the benefit was to create a higher-quality JPEG version from the raw file for editing; you still ended up with a separate JPEG that existed independently of the raw image.
Twist and Crawl — Also improved in Lightroom for iOS are the Local Adjust features, which more specifically refer to linear and radial gradient selections. These allow you to make adjustments to just portions of the image.
For example, suppose your edits to improve a photo made the sky too bright. You can drag a linear selection from the top of the screen and then reduce the exposure for just that area, bringing definition back to the clouds. The selection is a gradient (temporarily colored red to make the selection more visible as you create it), so the effect is blended to merge into the rest of the image. You control how sharp or smooth the transition is, and the direction of the gradient.
Similarly, you can apply radial selections when you want to work on a smaller area. In the example below, I’ve brightened just the birdhouses with two separate radial selections to keep the detail in the background from becoming too light.
I use local adjustments often, especially in landscape photos, so it’s great to have them editable in Lightroom for iOS. And, of course, the adjustments transfer to Lightroom on the desktop for further editing.
(Local adjustments have actually been available in Lightroom for iOS for quite some time, but they weren’t directly editable. You could copy adjustments from one image edited on the desktop and paste them to another image on the mobile device. It’s welcome to have control over them without resorting to a workaround.)
Move to Work — Raw support and local adjustments are the star features in this version, but a few other improvements made their way in, too.
- Lens profiles: Lightroom can apply corrections to an image based on the stored profile of the lens you used. Usually, this feature makes easy adjustments to account for vignetting or edge distortion inherent in lens models. The feature is strictly an on/off switch, but it can help.
- Keyboard shortcuts: If you have a Bluetooth keyboard or one of Apple’s Smart Keyboards for an iPad Pro, Lightroom supports keyboard shortcuts for rating, flagging, and reviewing images. Hold the Command key to view a list.
-
Add copyright at import: The mobile version of Lightroom still emphasizes editing over being able to add metadata other than ratings and flags, but at least you can now add a copyright notice to each image as it’s imported. (I’m a big proponent of having good metadata for when you need to organize and locate photos later, a topic I cover in detail in my book “Take Control of Your Digital Photos on a Mac, Second Edition.”)
All in all, Lightroom for iOS 2.4 is the most exciting and forward-looking update in some time. Being able to work on raw files directly will be a welcome change for any photographer who wants to venture into the wild with just an iPad or iPhone.

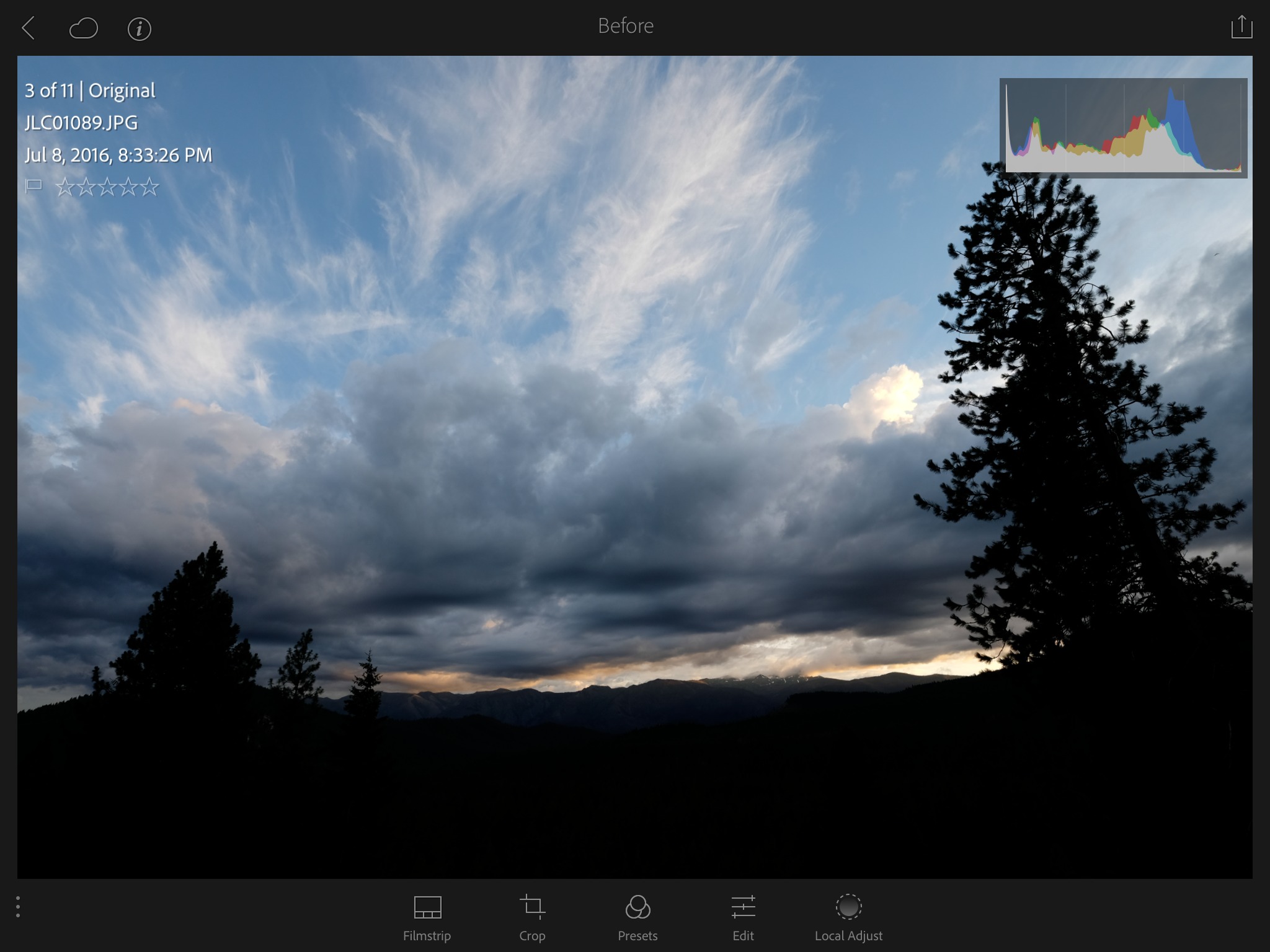
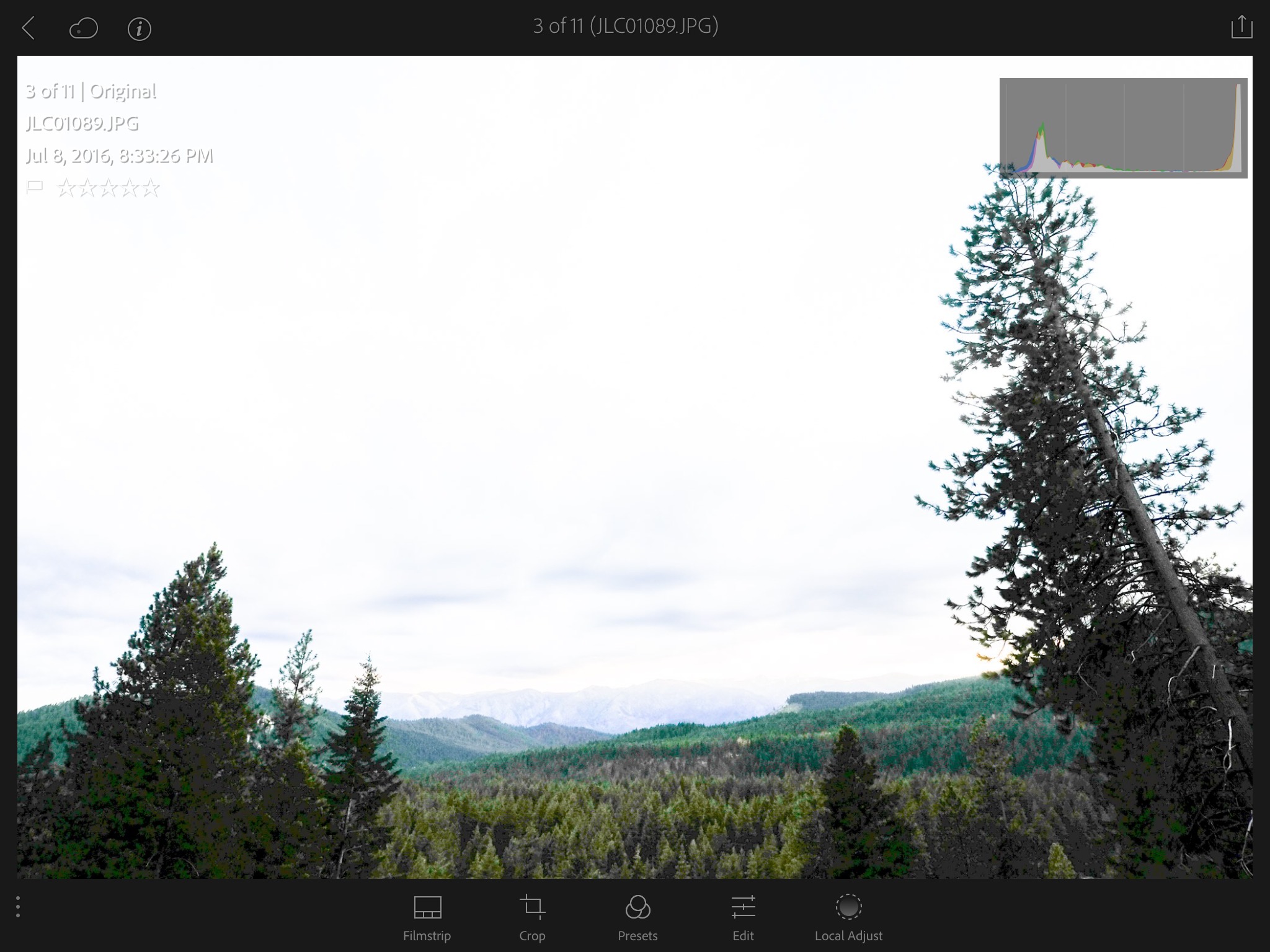
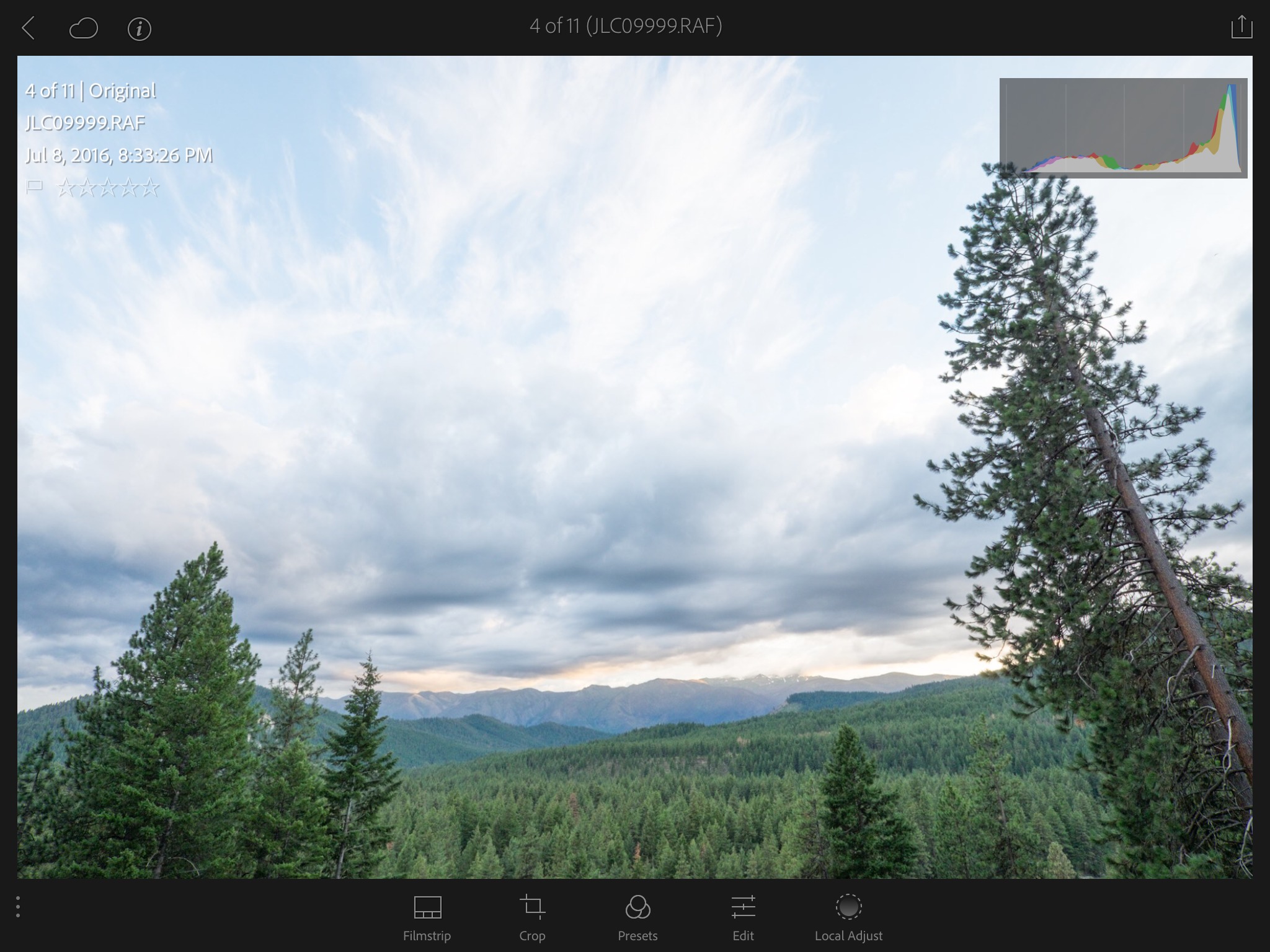
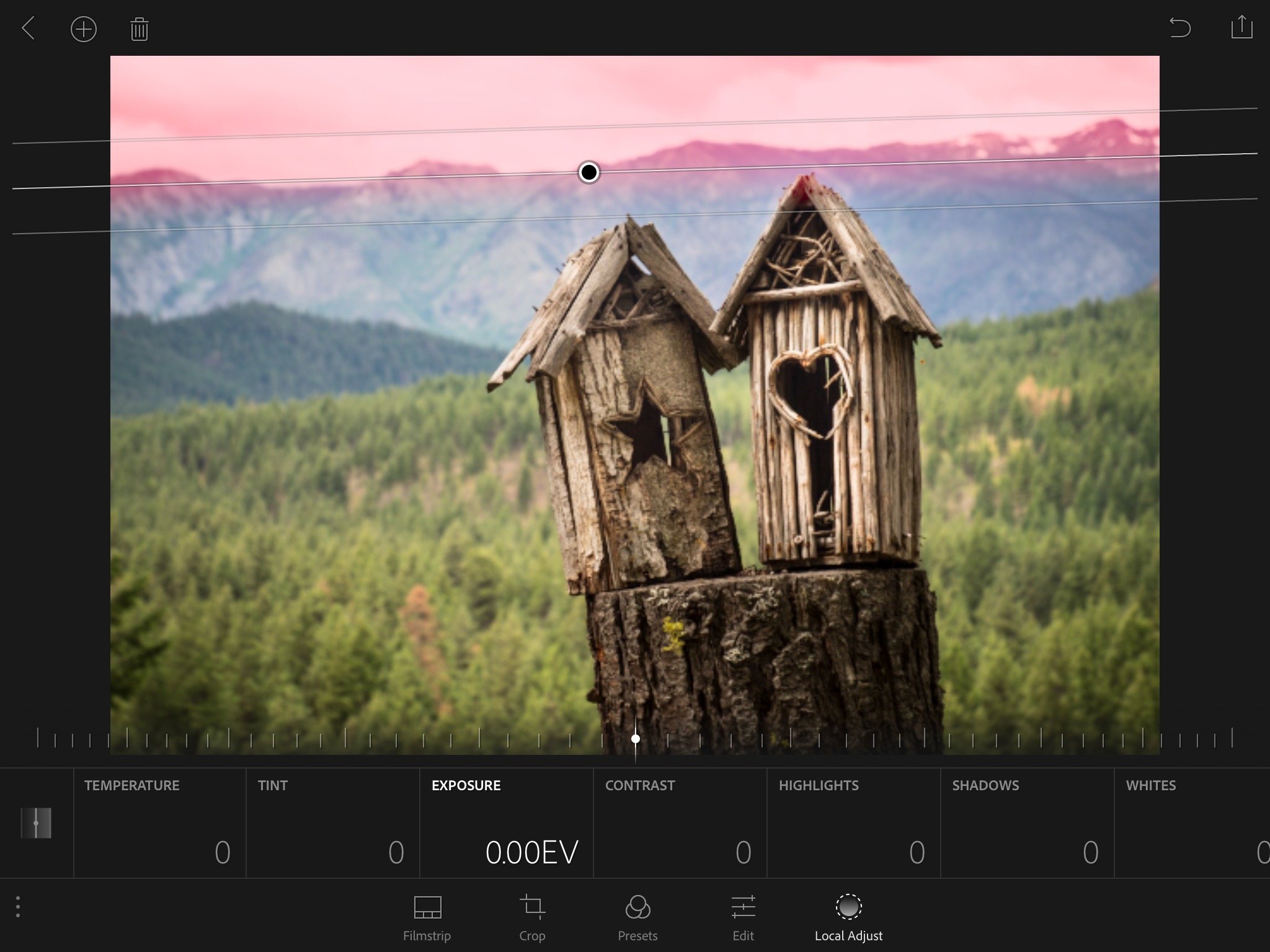
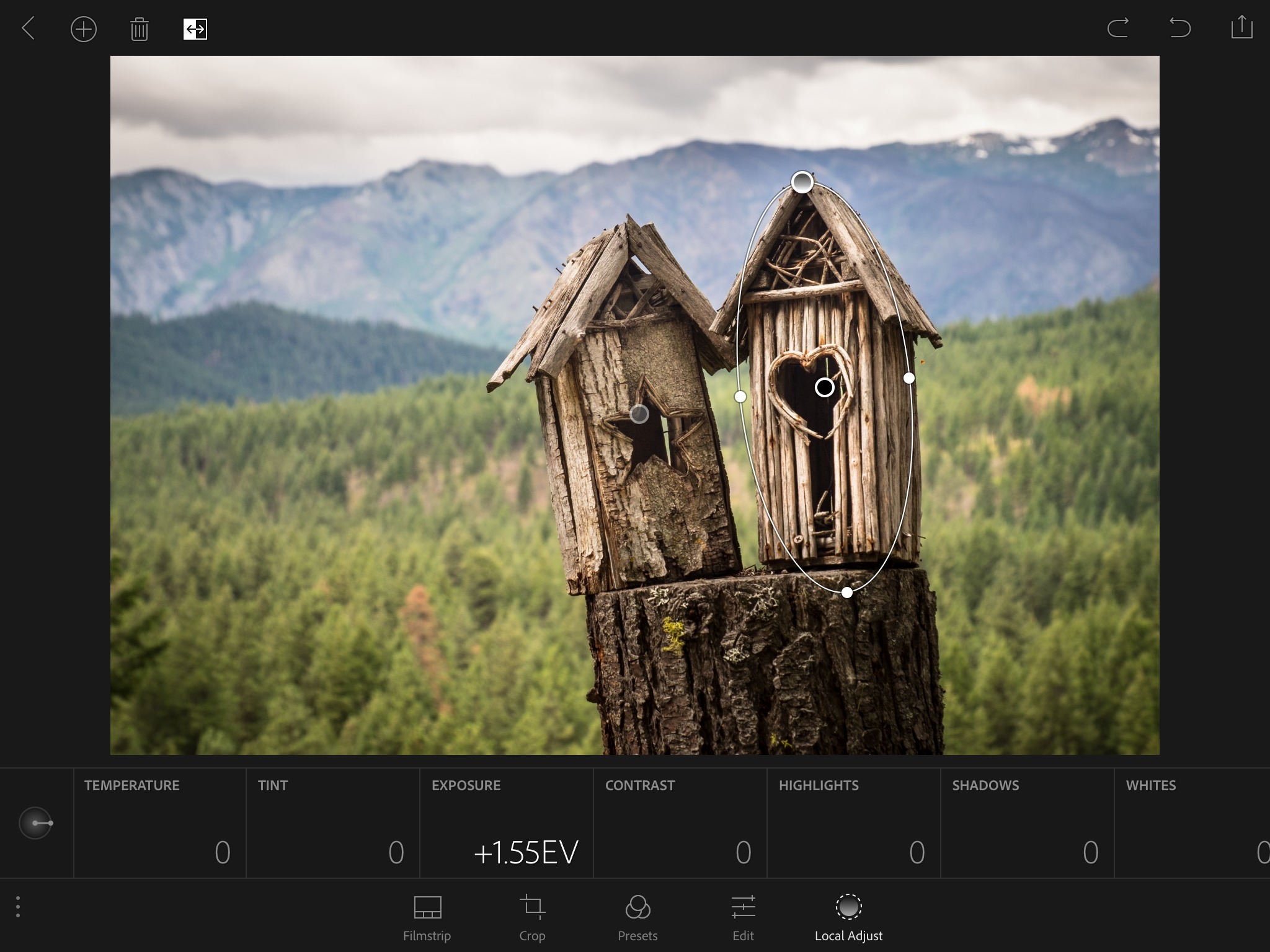
Related: Adobe released Lightroom for Apple TV today, which allows you to view photos you've synced with Creative Cloud. You can zoom in and play slideshows. It's pretty bare bones, but fine if you want to show off your good shots on a big screen.
https://blogs.adobe.com/lightroomjournal/2016/07/lightroom-for-apple-tv.html
Jeff, do you know if the original RAW files are synced to Creative Cloud servers from iOS devices and then to the desktop? Or are Smart Previews made and then transferred to CC?
Vincent, the raw files are synced. The only time you get smart previews is if you turn off the Download Full Resolution option on another device—that device gets a smart preview generated from the cloud. So, the raw file you import to your iPad, for example, is stored on Creative Cloud and arrives in Lightroom CC.
Wow, that's great. Thank you for that bit of info Jeff. I could not find a quick run down on the syncing process on Adobe's site.