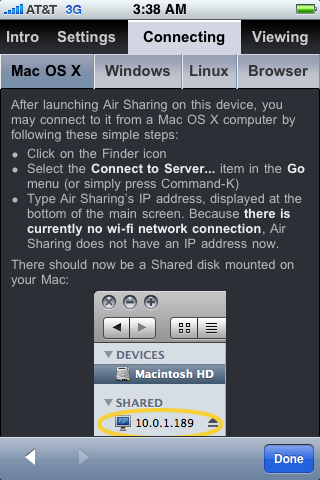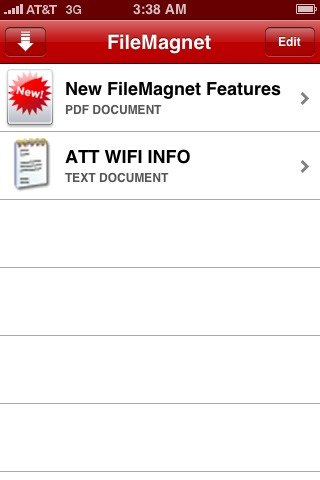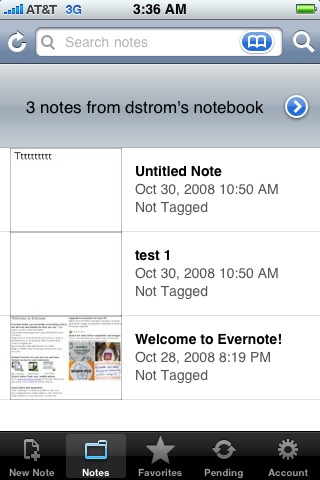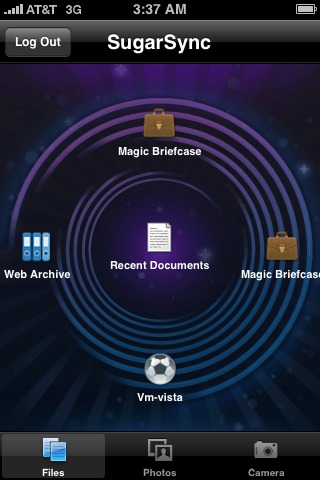Comparing Five iPhone File Transfer Apps
I have been a latecomer to the iPhone party, but one of the things that I first noticed, aside from the glaring lack of cut-and-paste, is a more important omission: I want to be able to copy any file on my main Mac to my iPhone and be able to view the file on the iPhone when I am away from my desk. This would come in handy for reminders that I don’t want to key in from the phone, or viewing instruction manuals such as the wonderful Take Control ebooks.
While iTunes makes it relatively easy to move photos, videos, and music from my desktop Mac to the iPhone, I want to have access to all the other data on my desktop too.
It’s an odd omission: all traditional iPods have the capability to act as a hard drive on which you can store files (you must select Enable Disk Use in the Summary pane in iTunes when the iPod is connected to your computer). Luckily, there is a solution – actually, several solutions, all of which require you to download one of the apps claiming to offer this feature to your iPhone or iPod touch. Sadly, none of them allow the simple configuration of being able to plug your iPhone into your computer via USB and drag files over to it. But since the iPhone is chock full of connectivity, there are several ways to skin the file transfer cat. I tested a variety of apps that connect your computer and iPhone in some interesting, and sometimes
confusingly clever, ways.
Sharing Methods — There are essentially two ways of updating information to an iPhone: push and pull. Push means that you move a file from your Mac to your iPhone by doing something on your computer. Pull means the opposite – that you move the file to your iPhone by doing something on the iPhone itself. Which is the better method? It really depends on how you work and what you are going to do with the file on your iPhone other than view it. For example, if you are going to use your phone as a relay to move a file from your Mac at work to your Mac at home, then you will have to push it one way and pull it the other. I tend to like the pull method myself, but read on and you’ll see what is involved.
Some caveats: if you are running the older iPhone 1.x software or a version of Mac OS X older than 10.4 Tiger, now is the time to upgrade because all of these apps require at least the iPhone 2.x software and Tiger. Also, make sure you have some extra storage space available on your iPhone; while the individual apps aren’t storage intensive, by the time you collect a bunch of files you may not have room left for your songs, podcasts, and videos. Finally, any file that you move over to your iPhone is accessible only through the particular file transfer app that put it there, unlike on your Mac where you’re able to use any application to access any file. This rigidness takes some getting used to.
The Competitors — I compared five of the most popular iPhone file transfer apps, three of which are standalone apps that you must purchase. The remaining two apps are free, but require that you pay for an online account with a particular Web service if you are really going to use them. The five are Avatron’s Air Sharing, Magnetism Studios’ FileMagnet, Hey Mac Software’s Briefcase, Evernote, and Sharpcast’s SugarSync.
- My favorite file sharing app is Avatron’s $7 Air Sharing, which was extremely easy to set up and worked without needing any additional software. An extra bonus is that it offers support for the Mac, Windows, and Linux machines. It works over your local Wi-Fi network, and provides simple instructions that walk you through the process of connecting to a network drive and sharing documents. When you install the Air Sharing app, you set up a shared network disk on your iPhone that you can access from the Mac OS X Finder, from Windows Explorer, or even from a Web browser. There are only two catches: First, Air Sharing works on the push model, meaning that you must add files to your iPhone
from your computer, by copying the file into the iPhone’s shared network disk. Second, both the iPhone and the computer must be on the same Wi-Fi network; the app doesn’t work across the Internet. - Magnetism Studios’ $5 FileMagnet works similarly to Air Sharing in that it transfers files over a local Wi-Fi network, but there are a few differences. First, if you are running it in Windows, you need iTunes, which presumably isn’t an issue if you have an iPhone. Second, you need to install the iPhone app and a free desktop client application – FileMagnet Uploader – to communicate with your iPhone. Once you install FileMagnet Uploader, you can push files from your computer to the iPhone by simply dragging and dropping them from the Finder or Windows Explorer to the FileMagnet Uploader window. Additionally, once you run FileMagnet Uploader you don’t have to worry about any
connection settings; FileMagnet will find your desktop and send the files to your iPhone. - Hey Mac Software’s $5 Briefcase and free Briefcase Lite work on the pull model: you create a shared network folder on your desktop Mac, and then connect to it with your iPhone over a Wi-Fi network. If the shared folder contains many files, it takes several minutes to open on the iPhone. The process of navigating and copying documents differs substantially between Briefcase Lite and the full version of Briefcase. In Briefcase Lite, the process is cumbersome because you can copy only a single file at a time. If you want to copy multiple files at a time, or entire folders, or connect to your shared network folder across the Internet, you must upgrade to the full version of Briefcase –
the capability to connect over the Internet alone justifies the $5 cost. The full version of Briefcase also enables you to share files directly between iPhones and eliminate the Mac entirely. Commendably, setting up Briefcase on your Mac doesn’t require any desktop software, though it’s a bit inconvenient to find the user manual, which is on Hey Mac’s blog. Finally, as you browse your files on your iPhone, you can designate those that you want to leave in the Briefcase files area, place any photos in your iPhoto library, or send them immediately to be viewed on your desktop Mac display while your iPhone is connected. - Evernote, from the company of the same name, creates its own repository of shared “notes” that can contain text, photos, and recorded voice messages (but not arbitrary files). You can add content to the repository using a free desktop client application, via email to a special address assigned to you by Evernote, via a Web browser bookmarklet, or from the iPhone itself. Once you have information in your online repository, you can access it from a Web browser on any computer or via the Evernote iPhone app. Evernote’s primary strength is that it gives you a lot of control over what gets moved back and forth, and it utilizes both push and pull methods. This approach seems useful for synchronizing
activities and assets across a widely distributed workgroup, even if only some of the members have iPhones. But as a personal file-sharing solution between your iPhone and your computer, it feels like overkill (and won’t actually move files other than those that can be made into notes). The free account entitles you to upload a skimpy 40 MB of files per month; if you want more, $45 a year bumps that to 500 MB a month, which still seems parsimonious in comparison to SugarSync, next up. The paid account also offers SSL encryption for your transfers. - Finally, we come to SugarSync, by Sharpcast. SugarSync relies on software that synchronizes a folder on your Mac or on a Windows machine with an online service, accessible from SugarSync Manager, a Web browser, or the iPhone with the free iPhone app. You can try SugarSync for 45 days with a gigabyte of storage, after which you have to sign up for a plan – the basic one costs $2.49 per month or $24.99 per year for 10 GB of storage. For a more detailed review of SugarSync, see Joe Kissell’s review in “SugarSync Sweetens Online Syncing” (2008-08-30). Like Evernote, SugarSync seems excessive for just moving files between your home computer and iPhone,
but if you need its other features or want to access shared files constantly, it could be a big win.
More Sharing Apps — There is one other product, DigiDNA’s free DiskAid, that enables you to transfer files via USB between an iPhone or iPod touch and either a Mac or Windows-based PC, just as I indicated would be useful at the start of this article. However, once you have a file on your iPhone, you can’t view it or even know that it is present without using DiskAid to view the contents of the iPhone again. I don’t like the fact that the file lurks hidden inside your iPhone, so I’d rather use one of the other solutions.
For other solutions, including plug-ins for the iPhone’s Safari browser and open source apps, I recommend checking out Pure-Mac’s iPhone File Transfer Apps page.
Good luck transferring your files, and let me know if you have found other solutions that work well for you.
[David Strom has held editor-in-chief positions at Network Computing print, Tom’s Hardware.com digital, and now freelances for the New York Times and numerous IT publications for Ziff Davis, IDG, CMP, and TechTarget. He is a professional speaker, podcaster, and consultant, and he blogs at strominator.com.]