iTunes 11 Thinks Different about iOS Devices
iTunes 11 promises a simpler interface for interacting with your media library, but don’t forget that iTunes is also a central hub for working with your iOS devices. If you sync and configure an iPhone, iPad, or iPod touch using iTunes (versus doing it all via iCloud), the new version may initially be confusing.
The Hidden Sidebar — In iTunes 10 and earlier, iOS devices show up in the sidebar at the left side of the screen. When you select a device, the main iTunes window reveals options for choosing which media to sync, which apps to include, and so on.
iTunes 11 doesn’t have a sidebar — at least, it doesn’t appear so initially. If you prefer the old look, choose View > Show Sidebar (or press Command-Option-S) to reveal it.
Tasty Popovers — If you’d rather give the new approach a try (and you should), iTunes 11 handles iOS devices in a new button at the right edge of the toolbar. If you have only a single iOS device, clicking the button (named for the device) displays its settings; if you have more than one, clicking the button (now named Devices) shows a popover listing connected devices, along with how much storage is being used and current battery level.
If your devices are set to sync wirelessly, they show up whether they’re physically connected or not, although the battery level appears only for physically connected devices. (You enable Wi-Fi syncing in the iTunes Summary screen with “Sync with this iPad over Wi-Fi” in the Options box. If you’ve turned off Wi-Fi sync, you need to connect using a cable to re-enable it in iTunes.)
Click a device name to access its settings, but beware that it may take a few seconds to appear if you’re using Wi-Fi syncing. When you’re finished, click the blue Done button at the upper right to return to your media library.
Redesigned Controls — The device syncing options are similar to what appeared in iTunes 10 and earlier, with a few notable differences:
- The storage indicator at the bottom of the window incorporates labels for each type of media into the bars, instead of listing them below it. That means labels don’t appear at all for small items, such as books in the screenshot above. For any media type, hover the pointer over a section to reveal how many items there are and how much space they take up.
-
The data backup options have become more obvious. You can choose to back up data automatically to iCloud or to the computer, as was available previously, but now there’s a Manually Back Up and Restore section in the Summary screen. Click the Back Up Now button (previously hidden in a contextual menu when you Control-clicked the device in the sidebar) to back up your data to the hard disk. If you normally back up to iCloud, this feature gives you a local backup; that’s great if you’re about to travel and want to be able to restore your data quickly if necessary when a lengthy iCloud download isn’t feasible. Should you want to revert to an earlier backup, you need only click the Restore Backup button — previously, you had to
Option-click the Restore button. -
On the Apps screen, Apple has brought a dedicated search field back to the app list. In iTunes 10, the main Search field at the upper-right corner of the window switched to apply to the app list when the App screen was visible, which was confusing.
-
Also on the Apps screen, the apps list now includes an action button for each program: Install for apps that reside in iTunes but not on the device, and Remove for apps that are already installed. This functionality was present in iTunes 10 as well, via the checkboxes next to each item, but it’s decidedly more clear now.
-
If the normal sidebar isn’t showing, a new On This iPhone/iPad/iPod button shows the content stored on the device, with an unusual new left sidebar look. This option is particularly helpful if you subscribe to iTunes Match and don’t store much media on the device itself.
You can add new items individually here by clicking the Add To button (which flips the sidebar to the right side, oddly), and then dragging them from your library to the device. However, you can’t add music if you also use iTunes Match.
-
When a device is syncing, you can cancel the operation by clicking the sync indicator (the two arrows following each other in a clockwise circle).
Overall, the changes related to iOS devices in iTunes 11 aren’t as dramatic as they first appear. You can go back to the familiar behavior of accessing your iPhone, iPad, or iPod touch in the sidebar, or enjoy a less-cluttered interface by jumping to dedicated screens for each device. And some of the ways Apple moved previously hidden functionality out into the open is certainly welcome.
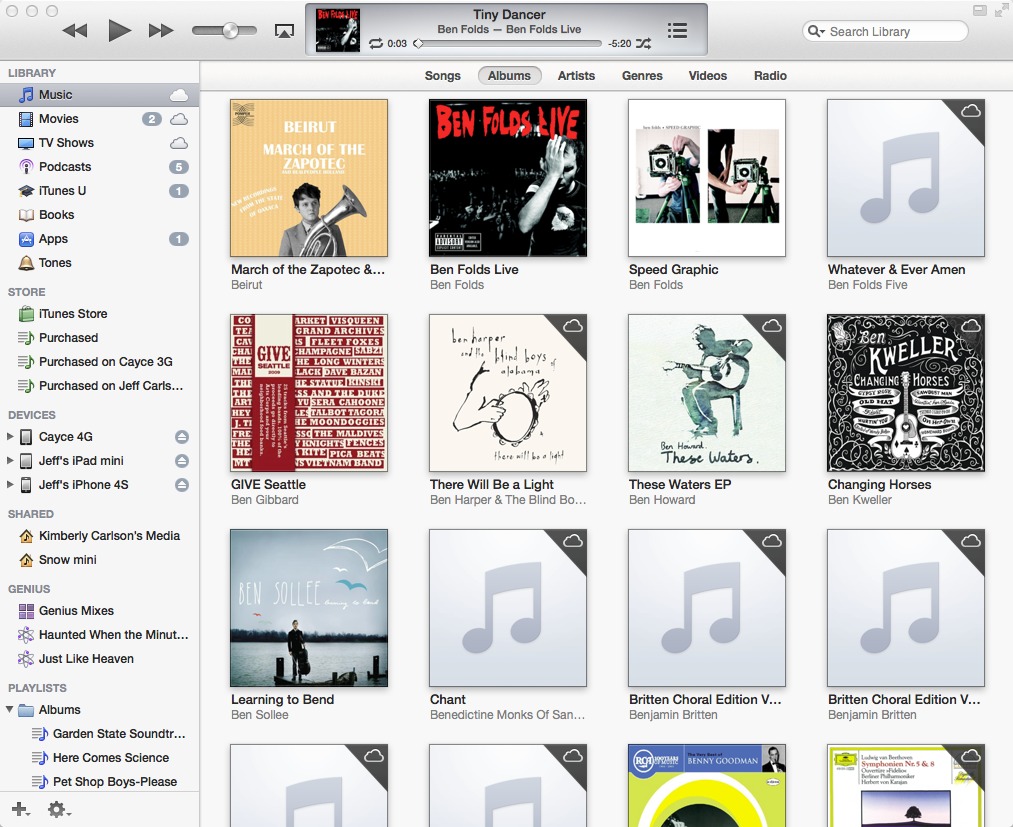
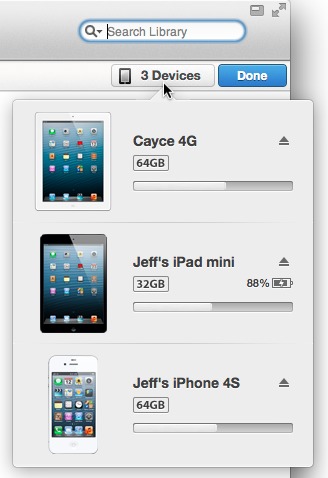
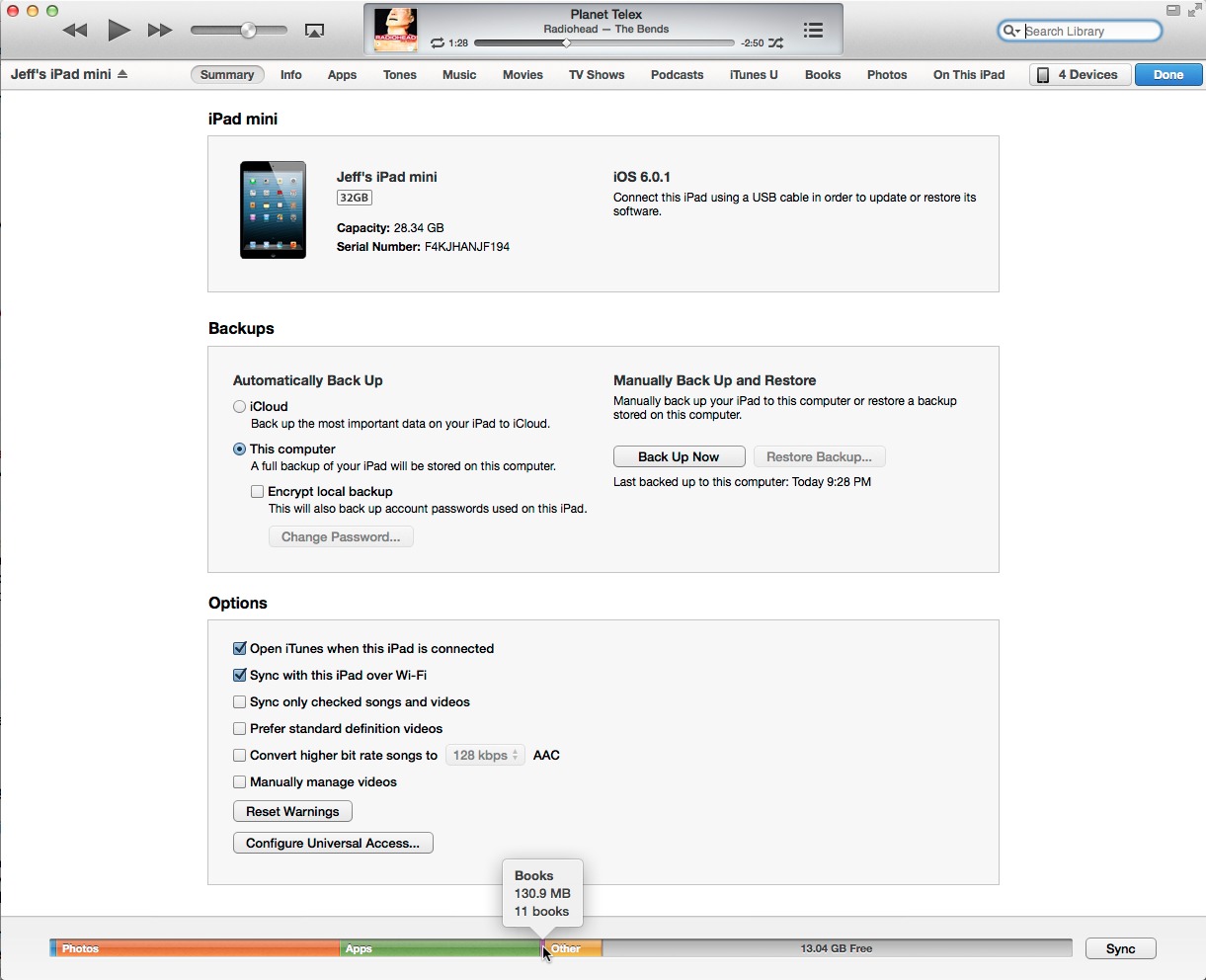
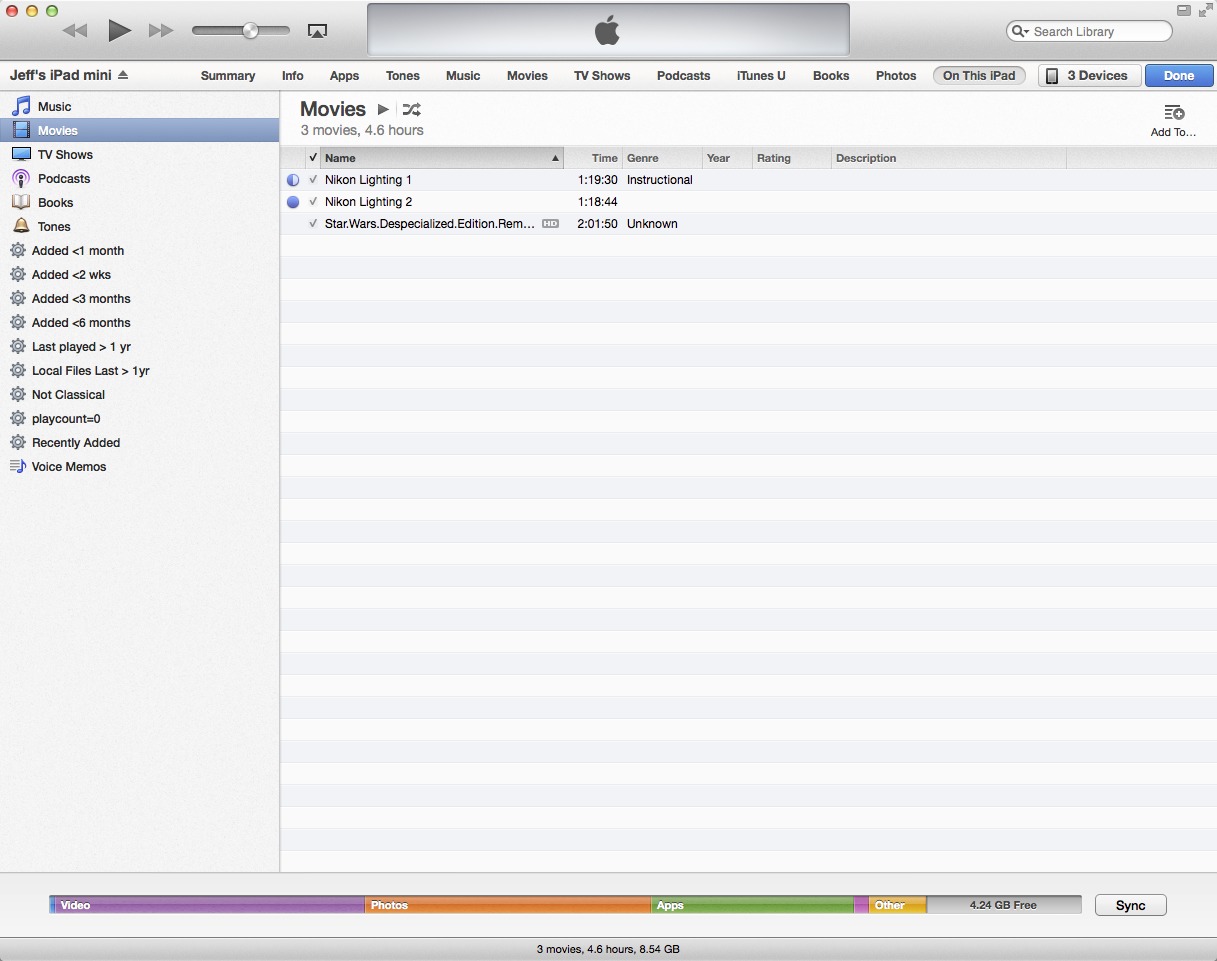

I am loving the new iTunes so far. It was really slow last night, there must have been an incredible number of people testing it out and syncing to it (typical first day roll out) but today, it's super quick.
Re: Tasty Popovers I tried this with my iPhone 5 connected but did not see what you show in your screen snap, any thoughts?
Peter, had you made the sidebar visible? If the sidebar is on, the Devices button doesn't show up. It's either/or.
Aha! Now I see it, yes I had the sidebar on, thanks. This will take a while to get used to but eventually I will use it with the sidebar on as of old. Lots of playlists.
Jeff in my case following your advice I see my iPhone but do not get the pane showing like your example. Clicking on the button switches to the iPhone which is connected by the cable, is it different over the air?
Oddly I'm seeing the same behavior as Peter, but its even worse, I can only see my iPhone 4 in iTunes 11 when its connected by cable. The WiFi settings are on, so I have no clue why it isn't allowing the iPhone to sync over wifi.
Ahhh Some clarification with experimentation, that button will only appear while the iPhone is syncing, which is either when its connected to the Mac via a cable or if its plugged in an on the same Wifi network. I was expecting it to show the pull down menu at all times..
Nicholas, I've been seeing my iPhone 5 appear and disappear from the Devices popover for unknown reasons. It's set to use Wi-Fi syncing, and it certainly seems to be connected, and to the right network, so I can't explain why it wouldn't always be available. Perhaps there's some flakiness still.
I can't see where to check for updates to Apps anywhere in the new iTunes. Am I missing something? I know I can use the App Store on my devices, but sometimes it's nice to do it all at once in one central place.
Choose Apps from the media pop-up menu at top left (or select Apps in the sidebar if it's visible), and then click the X Updates Available button at lower right. I have 1 persistent app update from another Apple ID that I've never tracked down, so I don't know if the button says Check for Updates or not.
Yes, of course. Thank you!
Yes, the button does say "Check for Updates" by default.
In contrast to the vast majority of early articles about this release which seem to be cut and past jobs from press releases combined with whatever bias, your article has just the information I was looking for.
With Apple these days, I am always concerned about features which I use being taken away in the name of simplicity. For iTunes 11, it seems that we get to keep features and if we like,enjoy a nice new interface with some speed improvements.
Thank you! And especially with this release, it's revealing features that have too long been hidden. In fact, until Adam asked me about it this morning, I didn't know that one could Control-click a device in the sidebar in iTunes 10 and do a manual backup... And I've written four editions of an iPad book!
Perhaps I missed it, but: Does this new iTunes work with iOS 4.2.1 (old iPod Touch)? That is, will it sync contacts and calendar as well as media?
Works with 3.x just fine, so 4.x should too
Just checked; 4.2.1 is fine with version 11
I didn't check contacts etc. though
I cannot find the Devices button and ido not have the Sidebar on
Do you have a device connected? If Wi-Fi syncing isn't already set up, then the Devices button doesn't show up until you plug the device into the computer.
Well I cannot seem to finish the pairing. I had no need for this before. I try to connet my iPhone but after I have it leaves me no tme to complete pairing.i
Pairing? Do you mean syncing? Or are you trying to connect via Bluetooth? Maybe I'm just not understanding your terminology. The sync process hasn't changed; just how you get to it. With the iPhone connected to the Mac via a sync cable, you should see a button appear to the left of iTunes Store labeled iPhone (or "X Devices" if you have more than one iOS device that syncs with that computer).
Do you, perhaps, normally sync that iPhone with a different computer?
To troubleshoot: When the sidebar is visible, does the iPhone appear there?
I am still not sure what is happening with Bluetooth although I did not need it before and seem not to now. However all seems to work once i realised that pressing the arrow on the button ejected the iPhone application.
In ay case thanks for your time and help.
With iTunes 10, you could uncheck the "Sync Apps" box and manage apps solely on your iOS device (meaning you wouldn't have to also keep a copy on your Mac). I don't see this option in iTunes 11. Has it been completely removed, or is it just hiding somewhere?
Jeff,
GREAT article with tons of useful detail. Thanks!
A question (for you or anyone else reading): can one return to iTunes 10 if version 11 doesn't satisfy? Sadly, Apple has adopted a new philosophy of "one-way" upgrades. (see iOS...). If I don't like 11, can I just delete the application and revert to a saved copy of 10? Or does 11 modify the plists, DB structure, and/or other ancillary files in a manner that's not backward compatible? Thanks.
I tried running 10.7 after installing 11.0 and got rude message so its forward only so far as I can see at least on the same volume.
Thanks Jeff for such a concise and useful article, free of the snarky comments I have seen in other spaces. Your professionalism shows (or you have a great editor!).
Very good article, but my iPhone is simply not appearing on the popover unless I unplug the USB and reconnect it. After a few moments of doing nothing it disappears and I have to plug/unplug again. It remains there with the side bar open.
Further, none of the sync options were carried over on the upgrade the sync is now copying my whole darn music library to the phone. Good grief, Apple, do you think your users just might have some of their own settings that should have been retained?
[Edit] Oh yeah, in the store, you can't sort the songs by clicking on the header. What a "convenient" improvement.
I'm new to Apple products this year and while they undoubtedly are leaders in innovation, my experience with iPad and iPhone and now this dreadfully performed upgrade has shown me that Apple is just as bad, if not worse than Microsoft in writing software to support their hardware, just dreadful.
Coverflow is away in the new iTunes - I had to revert to the old version to get it back. Really bad to skip such an outstanding feature.
Staying away from this abortion. Even delaying the release one month to fix a lot of the errors didn't help. They should have just admitted failure and started over. Macs are NOT iDevices. At least Forstall is gone so hopefully sanity will return.
I recently upgraded to iTunes 11 on Windows 7. It can't seem to recognize my 4th gen iPod Touch. The Devices button doesn't show up, and it doesn't appear on the sidebar. I've reset the device but still nothing. I do not have Wifi sync enabled. Is there something I'm missing? Any help would be great. Thank you.
Maru, did you ever get a solution to this problem? I'm having the same problem and can't seem to get anywhere. Thanks!
How to sync a selection of my photos from my Mac to my iPhone4s. I'm missing the 'photos' in the menu of iTunes 11.
The Photos button might be hidden. Expand the iTunes window to the right. For some insane reason, iTunes just hides those items if the window is narrow.
Bingo - thanks!!
iTunes 11 sucks! How do I get iTunes 10 back. At least that program worked and was easy to use. I wonder if they will sack the manager in charge like they did with the guy who created their new Map App?
iTunes 11 seems to delete the app on iphone but stay the same app on itunes.
Please check if so also for you.
PS: is itunes downgradable to old 10 version ? How ?
I'm not sure what you're asking, exactly.
It is possible to downgrade to iTunes 10, but it's very hard, since iTunes integrates deeply with the OS.
http://tidbits.com/article/13432
Hi, so I am trying to pull my movies over (side bar view) into my device and it won't let me do it. Has the little red (NO!) crossed out circle??? What am I doing wrong?