USBefuddled: Untangling the Rat’s Nest of USB-C Standards and Cables
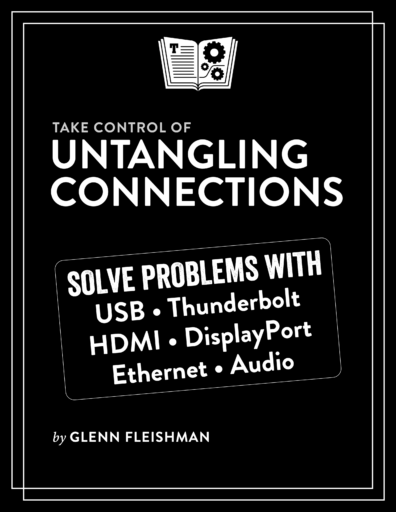 For more help with cables, check out Glenn Fleishman’s new book, Take Control of Untangling Connections. It answers common questions and aids in troubleshooting problems. You’ll learn how to recognize ports, identify cables you own, and buy the best cable for USB, Thunderbolt, Ethernet, DisplayPort, HDMI, and audio at the fastest, best, or highest-fidelity method available.
For more help with cables, check out Glenn Fleishman’s new book, Take Control of Untangling Connections. It answers common questions and aids in troubleshooting problems. You’ll learn how to recognize ports, identify cables you own, and buy the best cable for USB, Thunderbolt, Ethernet, DisplayPort, HDMI, and audio at the fastest, best, or highest-fidelity method available.
It USB’d to be easy. Pardon the pun, but you know what I mean. USB used to mean one kind of connector for a computer: Type-A, which was flat, rectangular, and had one correct orientation. A peripheral either had a directly wired cord or sported a Type-B USB port: blocky, nearly square, and with only one correct orientation as well.
Along the way, though, we accumulated others: Mini-B, a thick trapezoid used by Texas Instruments graphing calculators, early Amazon Kindles, and other devices; and Micro-B, a slim trapezoid that became the de-facto charging shape for mobile devices, headphones, and other battery-powered hardware. More obscure connectors also appeared, like the wide and oddly shaped USB 3.0 Micro-B, which is most commonly seen on external hard drives.
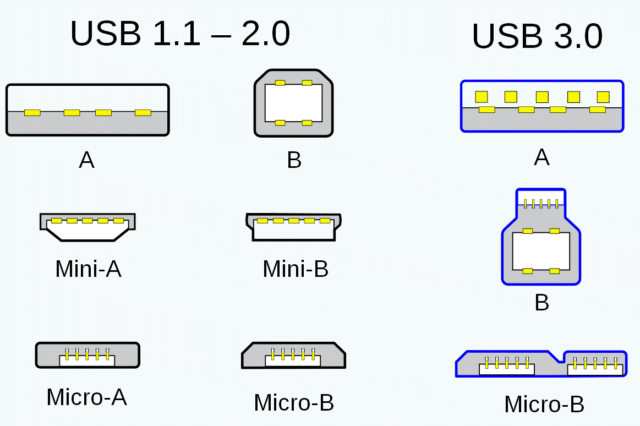
The evolution to USB-C connectors just after the release of the USB 3.1 standard promised simplicity. Instead of host device Type-A and peripheral Type-B, Mini-B, Micro-B, and others, a single connector works for both ends of a connection and carries both power and data. Power can flow either way with the same cable: a computer charging a battery or phone; a battery charging a computer. It’s also reversible across its long axis, so it’s impossible to insert it in the wrong orientation.
USB-C was supposed to be the last cable you would ever need. It hasn’t worked out that way.

The USB-Confusion
The hardware side works terrifically: a USB-C plug fits into any USB-C jack. But perhaps the USB Implementers Forum (USB-IF), the group that manages the development of the USB standard, didn’t fully think through the complexity of what has to go over the USB wiring and how to communicate that effectively: power and video coupled with several different standards for data.
The problem is that USB-C has become a connector for distinctly different purposes and glancing at a port or cable rarely tells you enough to know what will happen when you plug in the cable. The USB-C connector is supported (but not required) by USB 3.1 and 3.2 and required by USB 4 (and Thunderbolt 3 and 4), even though until version 4 of each specification, they were distinct standards that intertwined.
Plugging in a USB-C cable can raise all sorts of questions. Will you get the maximum speed between two devices? Will you get the wattage you need to power a computer or recharge a USB battery? Will nothing happen at all, with no clue as to why? There’s often no way to know, even if the cable’s long-ago-discarded packaging actually contained all those answers, because you have to know about the ports on both ends, too.
Much of the confusion that we all face stems from the fact that all the action happens deep within the innards of a computer, mobile device, or peripheral. Whatever data or power capabilities a USB-C port can offer over a cable to another device depend on the host or peripheral controller, a set of chips and power-management circuitry implementing USB, Thunderbolt, and other standards in hardware. A controller can range from a standalone module added to a motherboard to deep integration into a system-on-a-chip like Apple’s M1.
The cable is the external mediator between two devices; it knows only about carrying data, not encoding or decoding it. The cable’s tips inform the devices on either end about what kinds of data it can carry from one end to the other. This relies on a tiny chip built into every USB-C plug. (Many other kinds of plugs, such as USB 3.1 Type-A and Lightning, also contain chips, which is one reason cables are more expensive than they used to be.) Controllers can transfer different standards over the same “line,” and they rely on cables to help them negotiate the best common method of speaking to each other.
The trouble is that we often don’t know offhand the set of protocols each device speaks and, even if we do, we may be unsure if the cable will let them talk at the fastest rate—or in rare cases, at all. For instance, Apple still ships what it calls a USB-C Charge Cable—designed in the early days of USB-C—with several models of its laptops. It’s fully compatible with the USB-C specification and can carry power at up to 100 watts, yet it doesn’t support video and passes data at only 480 Mbps (USB 2.0)! A Thunderbolt 3 cable from Apple can carry the same maximum power, plus video and 40 Gbps of data for Thunderbolt 3 and 10 Gbps for USB 3.1.
What we want is to look at a port and cable and know what they do. That shouldn’t be so hard, but it apparently is, judging from a graphic released in late September 2021 by the USB-IF showing new labeling for power-cabling standards. This simple chart revealed way too much about the profusion of confusion than the organization could possibly have intended, along with the challenges past and present.
Goodness gracious. Let me help sort out USB-C confusion: how we got here, where we’re at, and what to expect in the future.
USB Seizes All
USB Type-C, almost universally called USB-C for short, tried to solve multiple problems plaguing USB hardware connections for decades, as the USB data standard proceeded merrily along from 1.5 Mbps and 12 Mbps (1.0 and 1.1) to 480 Mbps (2.0) in one direction (less in the other) to symmetrical 5 Gbps data transfer (3.0).
As you can see in the below chart, via Wikipedia, all connectors that came before USB-C had significant limitations surrounding what the connector on the other end could be. Type-A was the closest match, but note Wikipedia’s “Proprietary, hazardous” label for a USB Type-A to Type-A cable, defined as “not inter-operable with USB-IF compliant equipment and possibly damaging to both devices when plugged in.”
A cable or adapter with Type-A on one end could have one of four other types of connectors on the other end before USB-C, but you can’t have a Type-A to Type-A cable. In contrast, USB-C works on both ends of a connection, and it supports five other plug types: Type-A and the four Type-B connectors.
The USB-IF first introduced USB 3.1 in 2013, which bumped the top rate from 5 Gbps to 10 Gbps over Type-A, and paved the way for the introduction in 2014 of the USB-C connector. The connector type premiered in a limited set of devices in 2015, including the now-discontinued 12-inch MacBook, which sported only a USB 3.1 controller and required a USB 3.1 video adapter to attach an external display.
It’s best to preface what comes next with these concise, wise words from Wikipedia: “The Type-C connector is common to several technologies while mandating only a few of them.”
A USB-C connector initially worked only with USB 3.1, which came in Gen 1 and Gen 2 flavors, known respectively as SuperSpeed (5 Gbps) and SuperSpeed+ (10 Gbps). The 3.1 standard appeared shortly before USB-C, and its 5 Gbps and 10 Gbps rates didn’t require USB-C: they work over Type-A, Type-B, and Micro-B, as well as USB-C.
In 2017, the USB-IF released a 3.2 specification that, with a USB 3.2 controller in a computer or mobile device, allows for 10 Gbps over USB-C and earlier connectors, and 20 Gbps only over USB-C. Dropping some of the earlier naming conventions, the trade group suggested catchy names like “SuperSpeed USB 5Gbps,” “SuperSpeed USB 10Gbps,” and “SuperSpeed USB 20 Gbps.”
The group’s language usage guidelines note (helpfully?), “USB 3.2 is not USB Type-C, USB Standard-A, Micro-USB, or any other USB cable or connector.”
But wait, it quickly gets worse.
USB and Thunderbolt Converge on 4
Thunderbolt was also in the mix. Apple adopted Intel’s Thunderbolt standard early as the successor to FireWire, but Thunderbolt’s first two versions never gained widespread adoption. Reasons for this weak showing include USB being far more prevalent, USB 3.0 supporting 5 Gbps early enough, and Apple remaining the only monolithic computer maker that didn’t race to the bottom on pricing and commoditization. Purchasing higher-speed bus cards or particular PC or server computer configurations that support Thunderbolt might make sense to specific users or market segments, but not to the non-Mac industry as a whole.
But Intel made a key move, likely in cooperation with Apple: along with doubling the data rate to 40 Gbps, Thunderbolt 3 would sport a USB-C connection, relying on something the USB-IF trade group calls Alternate Mode. Instead of carrying USB 3.1 or 3.2 data over USB-C, Alternate Mode allows the encapsulation of other standards. It’s a kind of a second language for USB: a USB 3 controller passing Thunderbolt 3 in Alternate Mode can talk to a native Thunderbolt 3 controller using a Thunderbolt 3-compatible cable. They don’t even have to know they’re speaking different languages. (Intel’s Thunderbolt 3 controllers also have backward compatibility with USB 3 and earlier versions, too, using a similar approach, but a Thunderbolt 3 cable remains a requirement.)
There’s an Alternate Mode for DisplayPort and one for HDMI to pass video: that’s how the 12-inch MacBook could pass video over USB-C. Another enabled PCI Express for high-speed data transfer, enabling external GPUs for computers that support it, and a final one provided for Thunderbolt 3.
One more thing: the USB-IF released USB 4 in 2019, and Intel released Thunderbolt 4 in 2020. USB 4 offers an optional implementation of Thunderbolt 3 inside the USB spec, while Thunderbolt 4 has a mandatory requirement for USB support through USB 4. A device that explicitly supports USB 4/Thunderbolt 4, like Apple’s 14-inch and 16-inch M1 Pro and M1 Max MacBook Pro models, can handle every flavor of Thunderbolt and every flavor of USB with nearly every existing cable and adapter. (USB 4 support for Thunderbolt 3 is optional for host controllers, but mandatory for USB 4 hubs, just to make things a little more confusing. However, I expect that major computer and device makers include either USB 4/Thunderbolt 3 or USB 4/Thunderbolt 4 for compatibility.)
Thunderbolt 4 also requires all certified controllers to allow Thunderbolt hubs to add USB-C ports supporting up to 40 Gbps, external displays, and more via any Thunderbolt port on a computer. With Thunderbolt 3, hubs were optional, and some operating systems and computers ultimately allowed for them. You can plug a Thunderbolt hub into a device that supports it using Thunderbolt 3 (Apple added this in macOS 11.1 Big Sur for all Intel and M1 Macs) or Thunderbolt 4. Thunderbolt 4 also allows for display resolutions above 8K.
USB 4 requires USB-C for all connections and a minimum 20 Gbps data throughput, though it can also support the full 40 Gbps of Thunderbolt 3 and 4.
Cable length plays a role too. Thunderbolt 3 and 4 cables come in passive and active varieties: passive cables can carry 40 Gbps only up to 0.5 meters and 20 Gbps up to 2 meters; active cables can carry 40 Gbps to the maximum 2 meters. USB 3 and 4 cables can carry 10 Gbps up to 2 meters and 20 Gbps at up to 1 meter, but the 40 Gbps flavor works only with cables no longer than 0.8 meters.
(Don’t stress too much about those cable lengths unless you need the maximum throughput. It’s okay for a USB 4/Thunderbolt 4 controller to communicate at speeds below 20 Gbps or 40 Gbps with cables that are too long or aren’t designed for those speeds: these version 4 standards are backward compatible with USB 2.0 and Thunderbolt 1.)
USB 4 also mandates support for Power Delivery. As the USB 3.2 guidelines drily noted, “USB 3.2 is not USB Power Delivery or USB Battery Charging.” Power Delivery? Battery Charging? These are two other USB standards that caused the USB-IF to arrive at the labeling chart that introduced this article.
I Have the Power
Power over USB dates back to its earliest days, but wattage has typically been limited without the involvement of proprietary controllers and protocols. USB-C marked the first wide-scale availability of high-wattage cables that worked across many devices interoperably. The standard that allows this is called Power Delivery.
USB-C cables that support Power Delivery 2.0 and 3.0 are supposed to be capable of passing at least 60 watts (3 amps at 20 volts) but can optionally be designed for 100 watts (5A at 20V). USB-C ports on hosts and peripherals can be designed to draw far less—as little as 7.5W (1.5A at 5V) or 15W (3A at 5V). Power Delivery 3.1 added higher voltages alongside 5A, allowing up to 240W (5A at 48V). A 240W cable requires a new Extended Power Range (EPR) cable type.
Despite the cable requirement, you may see cables for sale that seem to promise only up to 15W. Those might be 60W cables sold with devices that draw 15W of power, like the Belkin USB-C charger, or they may simply be out of compliance.
Power Delivery 3.1 also enables fast charging, something that doesn’t yet have a trademark or particular label. Proprietary versions exist, including the one Apple added to the latest MacBook Pro models. Fast charging requires the 96W charger for a 14-inch MacBook Pro or the 140W charger that comes with all 16-inch MacBook Pro models. (The 14-inch MacBook Pro’s entry-level model comes with a 67W charger that buyers can upgrade to 96W for $20.)
With those chargers, macOS automatically charges over MagSafe 3 (both 14- and 16-inch MacBook Pro models) or USB 4 (14-inch only) at the highest available wattage, allowing a depleted Mac to add 50% of its battery’s charge in 30 minutes. Using a 67W charger with a 14-inch MacBook Pro or a USB 4 port with a 16-inch MacBook Pro limits charging to the “regular” speed, which is somewhat slower. (Also, all devices with lithium-ion batteries throttle charging speeds above 80% to prevent overheating.)
Finally, the USB Battery Charging spec enables a weirdly missing feature: a device plugged into a battery pack had no standard USB command it could issue that simply asked, “How much current can I draw?” Instead, different manufacturers came up with solutions that were not always compatible, limiting charging among certain devices.
With all this talk about charging, you might wonder: can I fry my expensive device by plugging in the wrong cable? The answer should be no, and it almost always is. USB-C ports and connectors negotiate rates they all agree on. Previous USB-C and Power Delivery specs were designed to avoid passing more power than a device could accept, and the Battery Charging upgrade improves on that. (In the early days of USB-C, Google engineer Benson Leung used his spare time to test and document cables because he found many cheap ones were poorly made, some of which could even fry a computer or start smoking. Those days now seem long past.)
Now let’s get on to the meat of this article. What cables do what? What can you achieve now? What will the future bring?
What a Tangled Web We Weave 4.0
Here’s a partial list of the possible data and power support you could find in a cable with USB-C connectors on both ends:
- USB 3.2: up to 20 Gbps and 15W (not in compliance with standards!)
- USB 3.2: up to 20 Gbps and 60W
- USB 3.2: up to 20 Gbps and 100W
- Thunderbolt 3, passive, less than 0.5m: up to 40 Gbps and 100W (power delivery)
- Thunderbolt 3, passive, 1 to 2m: up to 20 Gbps and 100W (power delivery)
- Thunderbolt 3, active, up to 2m: up to 40 Gbps and 100W (power delivery)
- USB 4.0: up to 20 Gbps and 60W
- USB 4.0: up to 20 Gbps and 100W
- USB 4.0: up to 20 Gbps and 240W
- USB 4.0/Thunderbolt 4: up to 40 Gbps and 60W
- USB 4.0/Thunderbolt 4: up to 40 Gbps and 100W
- USB 4.0/Thunderbolt 4: up to 40 Gbps and 240W
If that’s not boggling enough, other, less common combinations are available, too; this list could be two, maybe three times longer. It also excludes proprietary cables, like Apple’s MagSafe 3 to USB-C cables. How can you tell all these USB-C cables apart? It depends on whether computer and other device makers, cable creators, and peripheral manufacturers have marked their parts, manuals, and cable heads correctly and in accordance with the various specs that they allege to conform to.
- A USB 3.1 Gen 1 SuperSpeed port or cable should have an (unfortunately chosen) SS logo.
- A USB 3.1 Gen 2 SuperSpeed+ cable should show an SS+
- USB 3.2 cables use the labels “SuperSpeed USB” or “SS” plus “5Gbps,” “10Gbps,” or “20Gbps.”
- Thunderbolt cables should be labeled with the lightning bolt logo and a 3 or a 4.
- USB 4 cables deprecate the SS and SuperSpeed logos, and should be marked using labels from the chart at the start of the article: “Certified” (optional) plus “USB” along with “40Gbps” and “240W,” separately or together.
- A 240W charger (not cable) will have the “Certified USB Charger 240W” logo, with no simpler alternative.
I’ve collected some examples below, culled from photos across the Internet, that show a breadth of how and where cables are marked. Notably, Thunderbolt 3 cables that are marked appear fairly similar—unless you’re a type snob like me who notices the many different sans serif fonts used.
These Thunderbolt 3 cables below are generally accurately marked: they sport both the Thunderbolt icon and the numeral 3. Most I found are like these, where the icon and number appear on both cable ends. However, none of these cables reveal whether they’re active or passive, or give any clue as to their supported wattage.
It’s easy enough to find Thunderbolt cables that are improperly marked or entirely unmarked. At least the Apple one (below left) and the generic one (below middle) have a lightning bolt—but no 3. So you know it’s almost certainly Thunderbolt 3. The StarTech.com cable may have markings on the other side, but all the photos for that cable show only the logo.
USB 3.1 and 3.2 cables have their tips marked surprisingly well when they support 10 Gbps or faster flavors, though the numeral is tiny relative to the SS. And I don’t even have to channel my inner type snob to complain that the numerals are sometimes printed in light grey on black or even grey on a different shade of grey.
Watt’s the Matter? Isn’t 20 Gbps Enough?
All you hear regular users and techies talking about—and complaining about—is that the same simple connector can mean so many different things, and there’s little visual way to determine what’s possible by looking at a port or cable.
Even when you can find the necessary logos and symbols, you have to look up the interactions between port and cable, data rates, and power. You might even need a magnifying lens to read printed markings on the length of a cable to determine amperage or wattage.
How could the USB-IF improve on this, particularly in cooperation with Intel’s Thunderbolt group? The labeling I mocked at the outset is actually the right direction. With the convergence of USB and Thunderbolt on cross-compatible, backward-compatible standards, there may be a chance for clarity in the future.
Ideally, the USB-IF would also propagate such labels backward, requiring manufacturers to print the maximum speed and wattage in legible letters. It would also be great to see an agreement with Intel to require manufacturers to mark Thunderbolt cables with both the version number and either 20 Gbps (long and passive) or 40 Gbps (short and active). This is the strategy the Wi-Fi Alliance took up to reduce confusion with 802.11n, 802.11ac, and 802.11ax, which were all “Wi-Fi”: they rebranded those as Wi-Fi 4, 5, and 6.
In general practice, your best bet might be using old-fashioned sticky labels after purchasing a cable that fits your need or opening up a cable included with a product. Try a label maker to put flags on your cables or use zip ties that have a place to write on with a permanent marker. Future cables may provide clearer direction, but given how many cables we all have kicking around, we’re still somewhat on our own.
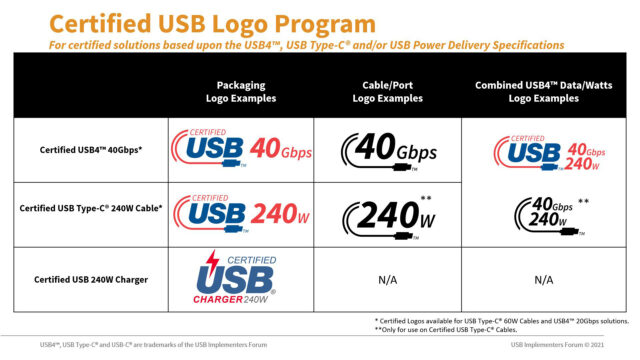
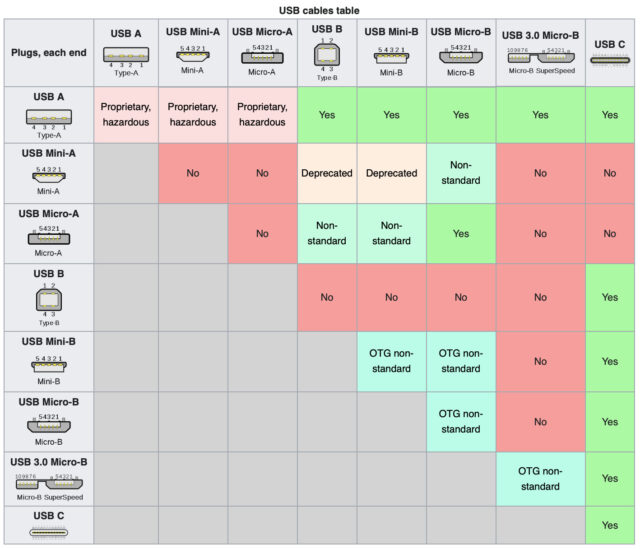



Glenn:
This is a great article.
I took my new iPad Air 4 on a brief trip last summer, and the USB C cable I brought with me would not charge the damn thing. Even buying one at a local drug store that said “Charge your devices” would not work.
I use the iPad until the power ran out…
When I got home I tried 4 other USB C cables and they ALL would charge the iPad Air 4.
Just my luck…
Rich
If you still have it, I would love pictures of its cable heads and any printing on the cable wire itself. I didn’t even get into that latter subject, because some of the best cables seem to have no printing on them at all. When they do, it’s very wire technical (gauge, temperature, numeric codes indicating conformity) rather than protocol.
It was, like 6 months ago. I will have to look through my bags see if I can find that one, or two.
Rich
I agree…but would suggest updating it with a single table including the various standards, theoretical speed, approximate real world speed when one uses an SSD or spinning drive of the appropriate standard on a relatively current Mac, and power available…most of that is already in the reticle but a concise table like the connector compatibility one would be more useful.
Great article! I would quibble slightly that the USB 3.0 Micro-B (wide & flat) connector is obscure. It was very popular on external USB 3.0 drives. I have both 2.5-inch and 3.5-inch drives in active use with that connector. I do find that connector to be the most finicky of all the USB connectors, so I’m happy that USB-C is supplanting it, but it is still in daily use.
was very popular! @jcenters had a similar objection, but I think in the universe of TidBITS readers, it’s less likely most people have encountered it. I’ve only ever owned two drives with it across all of USB 3.x history; all mine have either been 3.1 Gen 1 Type-A or 3.1 Gen 2 or later USB-C!
We leaned heavily on the incredible array of information assembled at Wikipedia in chart forms, which is the result of many hours across many people producing something that’s quite accurate and constantly updated (and updatable). Not practical for us!
But I think the gist of the article should give you an indication why a table might not be useful. The specs are at heart very simple: USB 3.1/3.2/4.0 is 5 Gbps, 10 Gbps, 20 Gbps, and 40 Gbps; Thunderbolt 3/4 is 20 Gbps and 40 Gbps. Power is generally now up to 15 W, 60 W, 100 W, and 240 W. All the rest is really about cabling and power. (Apple’s USB-C Charging Cable is the only weird one in general use: 480 Mbps USB 2.0 plus 100W.)
So a table would just list those—there’s no intersection. That is, USB 3.1 doesn’t limit cables to 15 W, 60 W, or 100 W; Power Delivery 3.1 separately allows up to 240 W; etc.
Because I am a Mac admin, I have 11 external drives in my office that are in use to some degree. Eight have USB 3.0 Micro-B, one has USB 3.0 B (square-ish version of same connector) and two have USB-C (one of which I just purchased this week).
Thinking a bit more deeply on this, the reason I may have seen it more often than you suggest is because I am working exclusively with desktop Macs, not laptops. Desktop users weren’t really forced off of USB-A connectors until the M1 series Macs, so flat Micro-B to A would be more common for them (e.g., Time Machine backup). If all you have been using is a MacBook, you’ve been seeking out USB-C drives for some time out of a desire for simplicity.
Thanks Glenn. Much appreciated. I, like many of you i suspect, have a box’o’cables on my shelves. I have a go-bag of one of every kind of USB i take to class to deal with whatever the students turn up with. I look forward to the day they all get thrown out…
So, maybe I missed it, but there’s one question that seems obvious to me that is not answered by this indeed thorough lesson: If I get the “top end” cable – presumably the Thunderbolt 4/40Gbps/240w – will it work for all of the “lesser” applications? Or do I really need to carry 20 cables in my bag, one for each specific device/use?
Fantastic question. Yes: a USB 4/Thunderbolt 4 cable that’s either active and up to 2 meters or passive and up to 0.5 meters rated at 240 watts will almost certainly do everything because of the backwards compatibility built into it. Apparently, this cable (wattage aside) would also solve the 12-inch MacBook problem, the only Mac with only USB 3.x standards built in—that Mac can only use a USB 3 cable between it and a Thunderbolt 3 port, as a Thunderbolt 3 cable can’t be recognized properly by the controller on the MacBook. Thunderbolt 4’s enhanced backward compatibility apparently allows a USB4/TB4 cable to work in that very edge situation.
The real issue is cost. A 5 Gbps USB Type-A USB 3.0 Type-B or 3.0 Micro-B connector is about $8; a 10 Gbps USB-C cable is about $20; a 100W (not 240W) active Thunderbolt 3 cable is $60! So what will a 240W cable cost?
Good article. I might argue that such complexity is unavoidable in an evolving standard that’s 25 years old but I agree some of the labeling and branding choices are a bit suspect. Good to see a deeper dive on the different standards and what they mean. Subscribed.
I tend to agree with Anthony as I’ve several devices that use the 3.0 Micro-B, the most demanding being a Salea Scope/Logic Analyzer (which ironically decodes USB). It has definitely taught me that not all cables are made equally, (and anti-virus programs). That said, finding the right cable is nothing to finding the right “docking station”/port breakout unit. I’ve 3 USB C ports on my tablet Period. One of the ports to date needs to be dedicated to power/charging, as I’ve only ever got it to charge maybe twice thru a port breakout. Add to the mix “Display ports”, Ethernet, SD cards, ect, ect, a bump to the cable can result in waiting a good 30seconds to 5 minutes for everything to reset itself depending on what was running.
In reality it should actually make cables cheaper, as most devices don’t run at the outer limits of the specs. (Lesson learned by having one that does, and trying to find chargers that will charge it if the OEM one is forgotten, verified one day with a laboratory power supply). By increasing the voltage allowed, you can carry more power over smaller wires. My understanding is that the biggest downside is the risk of lower quality DC supplies (chargers), allowing ripple, which then can introduce noise onto the data lines.
FYI we have shaded the article’s sentence to reflect this after more feedback. It seems HDD makers prefer 3.0 Micro-B because it’s fast enough at 5 Gbps (3.0 or 3.1 Gen 1) to suffice for the maximum data transfer rates of a 5400 or 7200 rpm HDD. I have bought HDDs with USB-C, however, and all the SSDs I’ve purchase use USB 3.1 or 3.2 over USB-C or Thunderbolt 3 over USB-C.
It feels like they should be moving into a state of less confusion by consolidation, but instead of made it more confusing by adopting multiple labeling standards over time. However, the USB 4/Thunderbolt 4 consolidation should be the ultimate prize, and drive cable prices lower as those become the only ones people want to buy (as another commenter noted).
Since the article published, we’ve done a little tweaking based on feedback. Originally, I said USB-C cables could support less than 60 watts, but only USB host and peripheral ports can do so! The USB-C cable spec notes very obscurely that a cable has to be able to “tolerate, or be protected from, a VBUS voltage of 21 V,” which translated means, “all USB-C cables must pass 3A at 20V.” The 21V is a margin of error.
You can find some cable/adapter pairs labeled 15W, but it is possible the cable is rated at 60W, while only the adapter is rated at 15W. Some cables also claim 15W by themselves, but those appear to be out of date or mislabeled—or just out of compliance.
On the Thunderbolt 3 side, I did note earlier that you could have 15W Thunderbolt cables, but that’s a misreading on my part: a Thunderbolt 3 cable that handles 100W of power may only allow 15W of bus power for a connected drive! So the 15W isn’t the cable’s capability, but it’s charging capability off a host adapter.
And to make things more confusing, there is still the legacy standard for devices/chargers that don’t implement the USB PD spec:
For USB 1.x and 2.x, a device can request up to 5 “units” of 100mA each, at +5v. Which means up to 2.5W.
For USB 3.x, a device can request up to 6 units of 150mA each, at +5v. Which means up to 4.5W.
A multi-lane SuperSpeed (3.2 gen 2) device or a device/charger that supports Battery Charging (BC) mode can request up to 6 units of 250mA each, at +5v. Which means up to 7.5W.
It’s all quite messy, IMO.
See also:
As good as that is, I challenge anyone to find the clear statements:
The first is found in Wikipedia, but requires assembling data from USB technical specifications to reach that conclusion (everyone just quotes Wikipedia, which in fact does not link to the appropriate spec, just a press release that doesn’t include that information); the second is more readily available, but not quite clear, because all USB 4 hubs must support Thunderbolt 3, while cables and controllers don’t have to, which is a weird requirement that will ensure more problems.
Great educative article. A good case study of technology industries/companies creating an absolute mess.
Time to bring in the EU to sort out this mess.
You forgot to mention OPTICAL Thunderbolt cables, which are a niche of their own.
None carry power (except maybe a weird 10m TB3 one from Cable Matters; described as having “4 fiber+7 copper cores” – unsure if those copper were for power though?).
Each have controllers in both ends of the cable’s connectors to convert electric to optical signals and back again (hence generally longer connectors than non-optical cables).
I had a massive 60m TB1/2 one that meant my loud storage was away from my home work/sleep area and could get super fast connection, well beating even 10GbE. Also used several 10m TB1/2 ones at work.
The TB1/2 spec failed to deal with overheating issues, that the TB3 ones have supposedly fixed. And of course the TB3 (USB-C connector vs miniDisplayPort) took over FOUR YEARS(!) to arrive (~early 2021) from the release of Apple’s first 2016 TB3 MBPs. Which has made them already slightly obsolete given copper TB4 spec cables had more or less arrived at the same time.
Typically, if you needed one of the alt modes, AFAIR, you’re best to connect via a TB hub, as some modes aren’t supported, and official spec info remains impossible to find.
Oh, then there’s the big issue: price. The TB1/2 ones were a bit cheaper for lower lengths but v.expensive at long lengths (60m one cost well over a grand, and the 10m $300), but the TB3 ones start at pushing ~$400 but then 50m longest ones can be gotten for ‘only’ ~$500.
Given it took Corning over four years to get an optical TB3 one out, I wonder if we’ll ever get to see optical TB4 cables at all, to be frank?
Even if one presumes to understand all of this, i.e., what goes with what and what will work/won’t work with what, how is one supposed to remember it all?? I know I wouldn’t. Which is why the only thing to do is make a .pdf of Glenn’s article to use for reference!
P.S. I still miss FireWire.
USB-C you, C me, we’re all over the place.
Reminds me of RS232C - it actually was a standard, but everybody had their own version.
As so often, xkcd has a pertinent comment: https://imgs.xkcd.com/comics/standards.png
I would expect the existing TB3 cables to work as TB4. TB3 and TB4 have the same data rate and (as far as I know) it is encoded identically.
The primary differences between TB3 and TB4 are different use-cases - that is, the way the data is used by the devices. And most of that is not actually introducing new features, but is making formerly-optional usages mandatory.
Dear Glenn
I appreciated the effort to help “un geeks” out there [myself included] get a better grip on the web of cables sitting in our drawers. And I do not mean to be un grateful for the tons of information provided in your article, but I found the piece almost as confusing as the standards it tries to untangle. In the spirit of "help from the perspective to the un-informed’ I would like to offer some suggestion on to make this rich material more accessible to a user level audience.
Please make more transparent the difference between references to physical objects and “standards”. Perhaps a table might be useful to first clarify what USB standard exist, and following this material, which USB of these standards are (can be?) accessed with which physical connectors (and wires?)
Next, it would be helpful if there was a clear explanation of the relation between FireWire/Thunderbird as “standards” (in various flavours) and as physical objects sitting in drawers. Also the relationship among these standards & physical objects. (It seems from reading the article that at least some of the Fire/Thunder standards can be associated with USB-C physical connectors, but I think that I have some of these [older] wires with different endings). As a user with hardwares from anno 1980 to 2021, I could use some help…
I know (have an M1 mini) that some USB-C connectors can link to screens through different end-pieces. Would be nice to have this topic covered from the user’s perspective.
I suggest that the topic of “hubs” either deserves a separate article, or if you choose to include it, do so after the above topics are taken care of, again keeping in mind that from the users perspective the differences among hubs supporting these different standards and physical formats (and which standards support various ‘chains’) may not be obvious or clear.
Thanks again for all the information provided!
Adam (38+ Macs staring with IIe)
Thanks for the article.
I recently got bitten purchasing a Thunderbolt Envoy Express SSD from OWC for my iMac, which has Thunderbolt ports. Unfortunately, it is an iMac (late 2013) and the Thunderbolt ports are Thunderbolt 1. The new drive requires Thunderbolt 3. According to OWC, there is no way I can use the new drive on my 2013 iMac. I guess I’ll have to wait until the new 27" iMacs come out next year.
I think the issue is that the Envoy Express is a bus-powered device.
Apple’s TB-TB adapter (to connect a TB3 device to a TB1 computer) is a data-only adapter. It can not supply power to the downstream device.
I suspect (but can’t say for sure) that you might be able to work around this problem using a TB3 hub/dock that has an external power brick. Use a TB-TB adapter to connect it to your Mac and connect the Envoy Express to the hub.
The idea being that the hub can supply the power that the Apple adapter can’t.
But I don’t know if this will actually work, and TB3 hubs can be expensive devices. You’re probably better off looking for a USB 3.0 enclosure for your SSD (if you want to buy from OWC, the Envoy Pro EX looks like it will do the job), which will work with your Mac (but a bit slower than Thunderbolt).
In the future, when you get a computer with TB3, you can transplant the SSD into the Evoy Express enclosure.
Yeah sounds about right.
The thing is that TB4 cables offer these extra things – well at least potentially as optical ones:
Backwards compatibility with all USB standards (optical TB3 don’t do USB at all).
DP 1.4 (TB3 was only TB1.2).
TB4 offers 8K & better 6K support (Apple’s XDR Display uses a special TB3 type of DP1.4 DSC to work).
TB ‘Alternate Mode’ USB hubs (aka Multi-port Accessory Architecture).
Means hubs/docks can now have >two TB ports (eg. CalDigit Thunderbolt 4 Element Hub & OWC’s Thunderbolt 4 Hub), enabling ‘hubbing’ rather than just daisy chaining. TB4 cables will be of benefit running between M1/Pro/Max Macs and that hub. (although there is something I can’t exactly remember about PCIe lanes reducing on 4-port hubs, thus data throughput being lower compared to TB3?)
TB4 mandates wake from sleep for hosts and peripherals (eg. shake mouse; tap trackpad; press keyboard).
TB4 mandates Intel VT-d-based DMA (direct memory access) protection (aka DMA remapping), for security.
TB4 mandates PCIe at 32Gb/s, ie. speeds up to 3GB/s (only optional in TB3; which mandated 16Gb/s).
Although recent MacBooks had this already; some early TB3 MBPs had less bandwidth on right-hand-side TB3 ports. TB4 assures all four lanes of PCIe available, so PCIe can consume up to 32Gb/s of the total 40Gbps TB bandwidth.
So an optical TB4 cable would potentially be able to work with all previous USB ports, along with the other extras above.
(incidentally, copper TB4 cables are all passive and can be up to 2m long and still handle the 40Gb/s bandwidth; previously passive T3 cables had to be
That would make optical TB4 cables significantly more appealing to purchase right now if they existed, given the high prices optical TB3 optical commands, with the extra functionalities missing.
To quote Office Space, “Well, I wouldn’t exactly say I’ve been missing it…”
Optical Thunderbolt is its own expensive, compatibility “diverse,” and specialized thing as you well document!
Thanks, David. I’ll investigate the Envoy Pro Ex.
Honestly, the tl;dr is “buy a couple USB 4/Thunderbolt 4 cables,” which should at this point all be rated for 100 watts. They’re expensive, but if you have them on hand, you would probably never have to figure out what USB-C cable goes with what. It’s not a cheap solution.
Yep, likely best idea. There are no 240W ones yet are there, so best option. ;-)
Great article!
To get ahead of much of the problems I had heard about, I invested in the latest OWC TB4 docks and hubs and some very expensive TB4 cables from Apple.
My current main machine is an M1 MBP 13" (my 2016 MBP 15" now secondary) with a 34" LG TB-monitor. I have three external 12TB WD drives attached, one for TM backups, one for media and one as a mirror for that. For those external drives I had to go look for USB-C to USB 3.0 Micro-B cables and they were readily available at a specialist cable store. The MBP communicates all power and data via one 2m Apple TB4 cable. The monitor has the second TB-port on the MBP.
The result so far is: no connection problems at all. A while ago there was a scare about some cheaper TB hubs and docks mishandling the power part, but my OWC ones didn’t have that problem.
Happy camper here
I think my brain just exploded.
Still, I learned one thing: those warnings to only use the USB cable that comes with the thing (whatever it is) to avoid damage turn out to be true and not mere scaremongering.
I’ve been looking at getting the Razer Thunderbolt 4 Chroma dock.
My Mac is a 2017 iMac, so it doesn’t have TB4, and the Razer might well be overkill. But after reading this article, I’m starting to think: if I get a TB4 dock, at least I’ll know it supports everything! In most TB3 docks, it seems like every single socket supports something different.
The rainbow LED display on the Razer seems a little off-putting, but I’m hoping that can be turned off.
Here’s another choice for your consideration Thunderbolt 4 Dock | USB-C Docking Station. On sale ~300 USD.
Nice. I wonder how it works when connected to a TB3 computer. The product page says it is compatible (2021 MacBook Pro M1, 2020/2019/2018/2017/2016 MacBook Pro, 2020 MacBook Air M1, 2018 MacBook Air, 2021 iMac M1, 2019/2017 iMac, iMac Pro, 2021 iPad Pro M1, 2020/2018 iPad Pro, 2020 iPad Air), but TB3 doesn’t include support for multiple downstream TB ports.
I assume that when connected to a TB3 computer, you will probably only be able to use one of the three downstream TB ports (but maybe the other two can still be used as USB-C ports).
If anybody here gets one and can test this theory, please let us know.
Yeah, good question.
Also, why do the dock brands use so many “3.2 10Gbit USB-A” ports? Why not just make two of the three into C-ports?
How many high-end users buying these docks want that many high-speed A-ports, when most gear is moving to USB-C now, if not already, and/or can be converted from C-to-A using $3 mini adapters?
To be clear, I’m not saying no legacy A-ports, but rather why only A-ports. I know the TB4 downstream ones do vanilla USB-C as well, but surely most high end users setups would likely be:
IMO, it’s a bit weird having the 10Gbit ports being the old A-port standard connection.
My guess is support costs. If you have multiple type-C connectors, with some being TB and some being USB, you will find many users mixing them up (even if they are clearly labeled), plugging TB devices into USB ports and then assuming the dock is broken.
By making all of the type-C ports TB and using only type-A ports for USB-only connections, it eliminates the problem and associated support costs.
I didn’t get into the very tweaky stuff about “lanes” with USB and Thunderbolt. USB-C enabled dynamically configurable physical pathways for data. The connector has four pairs of pins, and each pair is a lane. Those lanes can be combined in different ways and configured dynamically for different kinds of data. With a dock, it’s dividing those lanes across the available ports, and providing an internal hub for USB 3.x.
I tried to find a good lane explainer and came up empty!
Sure, I can see that. But really makes the docks less appealing to me. Why not add in the box an piece of paper explaining in brief terms the differences? (But then this gets complicated and/or people still won’t get it and complain/return working items, won’t they, lol!)
EDIT: Thanks @glennf - yes I knew there would be yet more to it!
This cannot be repeated enough.
The extra money you spend on a TB4 cable is still far less than what you’ll otherwise lay out for all the antidepressants you’ll be needing.
I experienced recently a very nice demonstration of this great advice. At work I received a fancy hi-res Dell 27" display (U2720Q). It comes among others with a USB-C port and advertises that connected through USB-C to a computer, it will use DP alt mode (at 60 Hz) and charge the computer as well as connect all downstream devices attached through its A-type USB 3.2 ports. Sounds great. But reality was it didn’t work that way (screen remained at measly 30 Hz) with the included USB-C cable no matter what Mac it was hooked up to or what macOS or what settings you choose on the screen. And it wasn’t just a case of crappy included cable. It didn’t work either using various high-quality USB-C cables from various reputable manufacturers all rated for Gen 2, PD as well as DP alt mode. What ultimately did work, was to connect the monitor through a more expensive Apple TB3 cable. Note though, this display knows nothing about TB. It’s pure USB-C. And yet, in order to get it t work as advertised (at least on a Mac, never bothered to try on a Linux PC), what you really need is a TB cable. Gory details can be found in this thread.
Be careful though. Most of those super cheap adapters are usually not rated for USB 3.2 Gen 2.
So if you happen to be relying on one of those to connect that super fancy PCI SSD you just put in your fancy new USB enclosure which unfortunately expects to connect to your computer through a 3.2 Gen 2 USB-A port, you could be about to turn it into the performance of a SATA-based SSD interfaced at 5 Gbps USB3.
For the time being, where I still have a lots of devices/cables with A ports (even good 3.2 Gen 2 stuff), I actually appreciate the fact that my CalDigit TB4 hub has several C and A type ports. And of course, should I need more of either, I can just hook up either an inexpensive USB 3.2 hub, or another CalDigit TB4 hub. It’s not a cheap solution, but for the foreseeable future I’m set. :)
There’s an excellent set of illustrations in this OWC blog entry about Thunderbolt 4 that helps visualize that! (And I only spotted it now or would have seen if I could have gotten permission to include them in the article.)
This set of cable markings is fantastic:
When there’s this “unified port” graphic that includes all the potential standards available for a USB-C port/controller pair—and then the Thunderbolt 4 logo next to a USB-C port that supports all of the above.
This is actually what I ended up doing for all my USB cables.
I label my USB cables with their specs in terms of data rates and power. If you do it right when you receive the cable, you’ll never end up in the situaton where you have a box full of cables and no clue which one was from which order. Sure, the labeling is a kludge, but it’s still better than not getting the performance you expect from a connection and being clueless as to why. Or worse yet, spending $$$ on good cables only to end up using them for 5W charging instead of the high-performance storage access they were originally intended for.
I ended up getting the OWC TB3 dock.
TB3 was always my favourite Thunderbird anyway.
Maybe a 3rd party app could be written, which identifies the capabilities of each usb-c cable, if both ends were plugged into the computer.
Thanks for this, though a bunch of it went over my head. As a total amateur who is finding herself with some apple products that come with lightning to USB-C (no brick, of course), but also with some products that are still USB-A (all for charging not data etc. transfer), I’m trying to find a solution, a non-professional level hub/docking station that will allow both USB-A and -C cables for charging. There were some recommendations in the comments here that are mighty expensive and I wonder if they do more than I need, or if they are what I need? Would welcome thoughts.
(As an aside, Xmas present for a family member was a pair of Apple Airpod Max headphones which came with lightning to USB-C. No markings on the cable at all…)
Totally appreciate that. This was a deep dive—it would be so much easier if cost weren’t an object, as I could just say “get USB 4/Thunderbolt 4 cables.”
You can get some very inexpensive USB-C hubs that have both, for sure. This Anker one looks pretty good for price and ports.
Apple!
The best USB-C cables in my office are the ones that come with our Phillips monitors. If I need to do Migration Assistant between 2 Macs with USB-C I grab one of these cables from a monitor not in use, really speeds things up. We will probably buy the USB-C 4 cables so we don’t have to worry about which cables to use with what, though perhaps a power only USB-C cable to give to staff who might be charging their MacBooks off of a public power source.
Markings are probably not necessary, since Lightning is a USB 2.0-only technology. I think any USB-C port that remotely conforms to the spec should support USB 2.0 caliber data and charging.
Where there’s the potential for confusion is things like C-C and C-A cables, where there could be a variety of different capabilities.
I may be wrong but I’m pretty sure that HDMI Alternate Mode is defined in the spec but not actually implemented in the 12-inch MacBook or anywhere else at all.
USB-C to HDMI adapters are relying on DisplayPort Alt Mode or other technologies l. I’d like to understand this better since of course it bears on understanding the quality of the video signal you get and on the compatibility between a computer, cable, and display.
Yikes! I would imagine that plugging both ends of any USB-C cable into the same computer could do some damage to the computer. Am I wrong about that??
The standard anticipates that: the host has to perform certain checking before anything would happen. In the worst case, I imagine that power would flow out of one port and into the other, gradually wasting energy. (Or creating perpetual motion.)
Okay, phew; good to know…
Given the connectors all have chips on them, I’m surprised no one’s written a utility that tells you the capabilities of the cable just by plugging one end in. Unless this isn’t technically possible. But seems like it would be incredibly useful.
An app that identifies the cable would be great.
At the office the best USB-C cables we have comes with our Phillips monitors. When I connect 2 Macs with them for Migration Assistant, MA informs me that I am using a thunderbolt cable and the speed is much faster than using a Cat 6 cable or Wifi.
I feel it is important to mention that active thunderbolt cables can only be used with thunderbolt hosts/peripherals and cannot be used with USB 3.x devices at all*. However, given the specialty nature of TB3 active cables I don’t think it’s really necessary to label them as such, it should be fairly obvious even from the size of the connector (extra length/space for the active components). Also, thunderbolt cables without the 3 should be assumed to only support 20 Gbps, the label of 3 should guarantee 40 Gbps speed. This is another way to infer if a cable is active or passive.
All high performance type C cables (more than 3A, 5 Gbps or faster) need an e-marker chip, so it should really be a feature of all host devices to enumerate functionality of the attached cables. However I believe a wall charger is considered the host and the phone/tablet/laptop is considered the peripheral.
(*One of many sources: What’s the Difference Between Active and Passive Thunderbolt Cables – Plugable Technologies)
Re: jiclark and glennf
E-marked cables handle the negotiation. Non marked cables depend on the host, which may disable the port when an incorrect configuration is detected or which would be damaged when attempting this (see: USB A to A cables)
Algal, HDMI requires license fees and Displayport does not (or is just cheaper, feel free to Google the exact pricing schemes). Displayport in dual mode devices (sometimes labeled DP++) is compatible with HDMI using a passive adapter, otherwise an active adapter is needed.
Displayport has consistently been a better, newer, even future-proof standard so if there is any quality concern it would be on the limitations of HDMI to your Displayport signal (that is without digressing into the various compression schemes both use). Making the real question: why does anyone use HDMI at all?
In short, HDCP, DRM, and copyright© concerns. HDMI was made for TVs and DVD
and DVD  players, where Displayport was made for computers
players, where Displayport was made for computers  and their monitors so their needs and goals didn’t fully overlap (For example, I think 99% of people are not concerned about people pirating their spreadsheets). Thankfully we are now seeing a convergence as “smart” TVs have apps & chips in them, and more people consume media on their computers. Hopefully USB will replace all these other connectors.
and their monitors so their needs and goals didn’t fully overlap (For example, I think 99% of people are not concerned about people pirating their spreadsheets). Thankfully we are now seeing a convergence as “smart” TVs have apps & chips in them, and more people consume media on their computers. Hopefully USB will replace all these other connectors.
This was discussed over on slashdot a couple of years back. There was a memorable post from one of the wags over there which may help in cable ID…
“When you plug a cheap offbrand charging cable into your device, the USB-C standard signals this by emitting a blue flash and burning your device to a crisp. This feature has proven less popular with users than was at first envisioned.”
I’m not sure what you’re actually requesting here. TB1 and TB2 don’t use USB-C connectors, so there can be no confusion between versions 2 and 3.
Any TB cable (indicated with the lightning icon) with a USB-C connector will be version 3 or 4, whether or not there is a number printed on it. And a passive cable can deliver 40Gbps, if it is short enough.
For computer use, one key advantage is audio support. I have a Dell display that includes conferencing features (camera, microphone and speakers). Although a USB connection is required for the computer to access the camera and microphone, it will deliver HDMI audio to the speakers, which is very convenient in my situation, where I’m only using the speakers (I’m using a different device for camera/mic) and therefore haven’t connected its USB ports.
The connectors perhaps. But we will still be dealing with standards such as DP and HDMI (and their limitations) because of the way USB-C alt mode works for likely many more years.
Thanks Glenn. I definitely took a few steps forward in my understanding of USB connections as a result of your article. But I readily admit, I’ll need to read it a couple more times to feel at all comfortable in this confusing arena.
Maybe a current issue facing me, if you have time, will help me better understand the speed limitations of the data transmission protocols vs any inherent limitations posed by the different ports and cables.
I upgraded our internet plan from an advertised 100 Mbps to 600 Mbps. But I’m still getting around 90-100 as before. Comcast made a service call and tells me all is well at the line drop outside our house.
So not wanting Comcast to touch our computer rack. LOL I was told so my our network guy. I decided to check the speed myself right after their modem. The Comcast rep said the problem is probably wifi or the router but I’m skeptical. So I did the following to add an additional speed test to the ones I’ve been running on my computer and iPhone either over WiFi and ethernet connections
LOL I was told so my our network guy. I decided to check the speed myself right after their modem. The Comcast rep said the problem is probably wifi or the router but I’m skeptical. So I did the following to add an additional speed test to the ones I’ve been running on my computer and iPhone either over WiFi and ethernet connections
Now the USB issue…
I have a MacBook Air that has two (2) Thunderbolt 3 ports using USB-C ports.
I found I had a USB-C to Type A connector and I also had an Apple Type A to Ethernet adapter. I built that chain and connected the ethernet cable to the Comcast modem.
And… I got the same speed; around 90-100 Mbps.
My question is… By connecting these adapters in between the MBA and the modem am I limiting the speed or should that connection be capable of 600Mbps if Comcast is delivering it?
As you can probably tell, I’m still not totally understanding what determines any speed limitations be it the cable, port or type of protocol being used.
Thanks in advance for any education.
The Apple USB-Ethernet adapter is limited at 100 Mbps. You need the TB2-Gigabit adapter to get 1 Gbps. Or any of these inexpensive type-A models such as this one.
Amazon.com: UGREEN USB Ethernet Adapter USB 3.0 to 10 100 1000 Gigabit Ethernet...
Buy UGREEN USB Ethernet Adapter USB 3.0 to 10 100 1000 Gigabit Ethernet LAN Network Adapter Ethernet Compatible with Nintendo Switch MacBook Surface Pro Laptop PC Black: USB Network Adapters - Amazon.com ✓ FREE DELIVERY possible on eligible purchases
The lowest speed will limit you. As Simon notes, if you have a 100 Mbps Ethernet adapter in the mix, that will clearly be the lowest speed.
What router do you have? If it has gigabit Ethernet ports and is 802.11n or later, you should be able to get 100s of Mbps if not up to the maximum!
Unless you’ve got a truly high-end computer with a wired Gigabit (or faster) Ethernet connection and corresponding Ethernet switches, you’re not likely to experience that 600Mbit/s speed on a single device.
Where that connection will work best is (assuming your router and Wi-Fi solution are up to the task) will be when you have multiple devices hitting your network at once. You can have multiple devices sucking down bandwidth (think each family member streaming HD or 4K video on their respective devices) without saturating your external link.
Of course, if you have a fast computer with a wired Gigabit connection to your router, then let the good times roll.
Thanks. Is there such an animal as a USB-C to Ethernet Gigabit? Then I could eliminate one of the connectors.
Appreciate the help.
I have to semi-disagree. Most computers sold in the last several years have gigabit Ethernet. Gigabit Ethernet switches (for 4 to 8 ports) are very cheap. 802.11ac and later routers and even most 802.11n routes including gigabit switches built in and some have 2.5 Gbps uplinks. iPhones and iPads can manage 100s of Mbps over appropriately fast Wi-Fi.
I would say there are few times that your computer or mobile device needs to lean on over 100 Mbps individually, as you note. But with large downloads or uploads, Internet-based backups, and iCloud Photos syncing, I can see speeds > 100 Mbps at times.
Absolutely. Many. Here’s two decent models.
Amazon.com: Cable Matters USB C to Ethernet Adapter (USB C to Gigabit Ethernet...
Amazon.com: Cable Matters USB C to Ethernet Adapter (USB C to Gigabit Ethernet Adapter) in Black - USB-C and Thunderbolt 4 / USB4 / Thunderbolt 3 Port Compatible with MacBook Pro, Dell XPS, Surface Pro and More : Electronics
Amazon.com: UGREEN USB C to Ethernet Adapter RJ45 to Thunderbolt 3 Type C...
Buy UGREEN USB C to Ethernet Adapter RJ45 to Thunderbolt 3 Type C Gigabit Network LAN 1000Mbps Converter Compatible with MacBook Pro Air iPad Pro Surface Book Chromebook Dell XPS Galaxy S20 S10, and More: USB Network Adapters - Amazon.com ✓ FREE...
Yes, although you might want to get a mini-dock with other features, like pass-through power, Type-A ports, and video ports if you’re adding Ethernet. This Anker mini-dock looks fairly slick and I’m generally a fan of Anker products.
Yeah, there’s plenty of inexpensive options with extra USB-A ports, video, and in such a case you probably also want power passthrough so you can also charge your Mac.
This a couple decent examples. Note the MOKiN doesn’t support 60 Hz 4K.
Amazon.com: 5 in1 USB c hub,Type c multiport Adapter with Gigabit Ethernet, 3...
Amazon.com: 5 in1 USB c hub,Type c multiport Adapter with Gigabit Ethernet, 3 prots USB 3.0 hub for Data, 100W Power Delivery, Docking Station for USB c hub MacBook pro, and Other USB C Devices : Electronics
Amazon.com: USB C Hub, UtechSmart 6 In 1 USB C to HDMI Adapter with 1000M...
Buy USB C Hub, UtechSmart 6 In 1 USB C to HDMI Adapter with 1000M Ethernet, Power Delivery Pd Type C Charging Port, 3 USB 3.0 Ports Adapter Compatible for MacBook Pro, Chromebook, XPS, and USB C devices: Hubs - Amazon.com ✓ FREE DELIVERY possible on...
Amazon.com: USB C Hub 4K 60Hz, CableCreation 7-IN-1 USB-C Hub Multiport Adapter...
Buy USB C Hub 4K 60Hz, CableCreation 7-IN-1 USB-C Hub Multiport Adapter Type C Dongle with HDMI, 2 USB 3.0 Ports,100W PD,Gigabit Ethernet and SD/TF Cards Reader for MacBook Pro/ Air 2020/2019,iPad Pro,XPS: Hubs - Amazon.com ✓ FREE DELIVERY possible...
Amazon.com: USB C Adapters for MacBook Pro/Air,Mac Dongle with 3 USB Port,USB C...
Amazon.com: USB C Adapters for MacBook Pro/Air,Mac Dongle with 3 USB Port,USB C to HDMI, USB C to RJ45 Ethernet,MOKiN 9 in 1 USB C to HDMI Adapter,100W Pd Charging, USB C to SD/TF Card Reader USB C Hub : Electronics
I have made a video that’s pretty dense (my first outing of this kind) about USB and Thunderbolt compatibility, ending with an explanation of why the Thunderbolt 4/USB4 cable is the best you can get for the least amount of compatibility worries.
This is the first time I ever watch and infomercial from end to end. Good Job, Glenn.
That’s superb Glenn. Well worth sharing widely.
What is the A in the lower right corner? Curious.
Oh, that’s funny. When embedded, I think it drops in my overlay image, which is an A for Aperiodical. It doesn’t appear on YouTube. Maybe there’s a configuration settings I missed.
Two things:
First… I have desperately wanted a standard USB/connection status app for years. Apple and Microsoft should really have this built-in by now. It would be a simple UI showing ports, devices and any signal errors or anomalies that might indicate a faulty cable or device connection with easily identified color and indicators. Advanced users could optionally enable more detailed info as needed.
Second… A suggestion for anyone when buying a new USB adapter: Check all the connections with non-critical devices and data in the first 14-30 days (before the return window closes). For example, I have found many popular adapters may not work after the computer sleeps unless you physically unplug and re-plug them. Ethernet ports seem to be the biggest offender. This includes adapters from Belkin, Cable Matters, UGREEN, etc. No matter the brand, there is always a chance you got one of the defects in a mass produced batch.
Be sure to put your Mac/Windows system to SLEEP with the adapter connected via Ethernet or with a USB storage device that does not have crucial data on it. See if it is functional after you WAKE the system (especially desktops). Also, try a large single file copy (ie. use a big installer file). I even gently wiggle the connector part-way through the transfer to check for weak connectors.
Even with these checks, you may encounter the occasional “slow-death” adapter.
I have a Cable Matters ethernet + 3 USB adapter that slowly deteriorated. The ethernet port initially worked after sleep/wake, but it had to be plugged in more slowly over time to work correctly (as if I was moving in slow-motion). After 1.5 years the ethernet status lights come on, but no data transfer happens until I unplug and slllooooowly re-plug the device 2-3 times and check connectivity. I can switch between this faulty CM adapter and a working USB device, and the other one will work no matter how I slam it into that same computer port. …sigh… The CM adapter is now just a spare for emergencies and never used with a sleepy computer.
[Edit: Clarified defect issue in 2nd paragraph]
Are you sure there’s nothing else going on there? I have two Gigabit adapters (UGREEN and CableMatters) that have been working fine for almost a year now. I have a third UGREEN model that hasn’t caused any trouble either, but admittedly that one’s rarely in use.
Mostly this was a caution about random defects in these cheaply, mass produced items. I just added a line about that for clarity in my post.
Long time Mac user (since 1984/12/10) but first time message poster here so please forgive any mistakes I may make.
I have stumbled on several USB-C issues even with my persistence remain a mystery:
The “defective” one sat in my junk box until about 3 months ago until curiosity got me going again. A local dollar store sold a USB-C female to USB-A male “converter” for $2 so I had purchased a number of them on spec. I plugged the hub into this converter and the converter into a USB-A port on another USB-C hub that is plugged into my MacBook Pro. It has been working flawlessly since.
“When you connect Apple devices with a multifunction USB-C hub, our cable may fail to work. Please flip the female end of the cable to work well.”
In fact the cable worked flawlessly regardless of flipping the female end but being the curious sort I sent an e-mail in April to Fasgear asking for more information and got “crickets.” A WWW search (which I am admittedly lousy at) came up with nothing.
The European Union is forcing USB-C on the world (yes I know the scope is really less than the world but I like to exaggerate for effect) and it really intrigues me that I am lucky enough to hit 2 seemingly inexplainable issues.
There’s one little quirk with USB-C I didn’t mention. They should be designed to be fully reversible: you flip the cable and it works exactly the same. However, it’s clear there are some out-of-spec cables that do not work correctly. It’s not an Apple thing. If the cable has to be flipped on a Mac and not on another device, that would be the cable being out of compliance and other devices being more generous. Apple worked very closely on the USB-C spec, so there’s no issue of it not being compliant.
USB-C does have a difference between USB 3.1 Gen 2 and USB 3.2 Gen 2x2: 3.1 Gen 1 uses one set of of the two sets of reversible pins on the cable no matter which way the cable is swapped: so one set on one side is always not in use. USB 3.2 Gen 2x2 uses both sets of reversible pins for data to achieve 20 Gbps.
Apple has, so far, only supported USB 3.1 Gen 2 and USB4. It makes no mention of USB 3.2 Gen 2 or Gen 2x2. So there may be a gap in there in chipsets and support that some cables fall into.