Explaining Podcasts in iTunes 11.1
When Apple released iTunes 11.1, I was excited to see that it offered expanded podcast capabilities, such as iCloud syncing and the creation of smart podcast playlists, which Apple calls “stations” (see “iTunes 11.1 Adds iOS 7 Compatibility and iTunes Radio,” 18 September 2013). However, we’ve heard from a number of readers who are confused about how podcasts now work in iTunes, and after playing around with it, I was confused myself. After a couple of weeks of use, I think I’ve finally figured it out, apart from what I certainly hope are bugs in iCloud syncing.
I’ll start by explaining the easy stuff — subscribing and listening to podcasts, and managing stations — before delving into the confusing aspects of managing and syncing podcasts.
Subscribe to Podcasts — There are two ways to subscribe to a podcast in iTunes 11.1: inputting a URL manually or finding it in the iTunes Store.
To subscribe to a podcast manually, copy its URL (presumably from a Web site that’s offering it), and in iTunes, select File > Subscribe to Podcast. A window opens with a URL field. Paste in the URL and click OK.
To find a podcast and subscribe via the iTunes Store, click the iTunes Store link in the upper right of the main iTunes window or in the iTunes sidebar, if showing, assuming you’re not already in that screen. Click the Podcasts action label toward the top to see all available podcasts, or click the arrow to the right of the Podcasts action label for a menu of podcast categories. Of course, you can search for a specific podcast via the search box in the upper right, and many podcast Web sites link directly
to their pages in the iTunes Store.
Once you click a podcast to view its details, you can click the big Subscribe button in the left-hand column to subscribe.
Listen to Podcasts — To listen to podcasts, first enter the Podcasts view in your iTunes Library. (If you’re not already in your Library, click the Library button on the right side of the iTunes window, and then choose Podcasts from the pop-up menu on the left or select it in the sidebar, if showing.) There are four ways to view podcasts, selectable by action labels in the top-center of the window: Unplayed, My Podcasts, List, and My Stations, the last of which I’ll discuss separately.
Unplayed shows unplayed individual episodes, sorted in order of release, with the newest episodes on top. To play an episode, just double-click it.
The My Podcasts view organizes your podcasts by show in the left column, in no particular order, although you can drag podcasts within the list to rearrange them. Click a show to see a list of available episodes and double-click any episode to play it. If you want iTunes to refresh the list of episodes to pick up new ones, click the refresh button, to the right of the Podcasts pop-up menu.
If the episode you want isn’t showing, click the Old Episodes button to the right of the screen to reveal the entire list of available episodes. To add an episode to your listening queue, click the circle to the right so that it’s filled by a checkmark, or click the Add All button at the top. Click Done and the episode(s) will be in the list.
The most familiar way to view your podcasts is probably the List view, which presents your podcast subscriptions and episodes in classic iTunes “spreadsheet” format. You can click column headers to sort podcasts by length, release date, or any number of other options available by Control-clicking a column name and adding a new column. Click the arrows toward the left of each podcast name to expand a subscription and view individual episodes. When a subscription is collapsed, it’s described by the
information from the latest episode.
Once you’re listening to a podcast in iTunes, you can use the media controls in iTunes or your keyboard’s media keys to control podcasts, but not very well in the context of podcasts. For instance, the Next Track button skips to the next podcast episode in the list, and the Previous Track button skips to the previous podcast episode in the list. And if you’re already on the first podcast in a list, it jumps back to the beginning of the episode. That is all rational, but wrong.
Why? Most podcast listeners are going to spend more time skipping around in an episode than between episodes. The reasoning is obvious. Most songs last less than five minutes. Skip between songs and lose your place? Not a big deal. But many podcasts last an hour or more, making playback position inside a single audio track much more important than which track is playing. If I accidentally lose my place in a lengthy podcast by clicking a media control button in iTunes, I’m going to be angry.
I almost never want to skip to the start of a podcast, and if I do, I can use the scrubber. The most common controls I want in a podcast player — which Instacast and Downcast both offer — are those that let me skip forward or back by a few seconds, either to skip the same ad I’ve heard hundreds of times or to catch something I missed.
Fortunately, if you use the Keyboard Maestro macro utility from Stairways Software, I have a solution for you. With help from Justin Blanton, I’ve created a pair of macros to skip forward or back 30 seconds in iTunes. Once you’ve downloaded them and installed by double-clicking the .kmmacros file in the Finder, you can invoke Skip Forward by pressing F7 and Skip Back with F9. If you’re using an Apple keyboard, that may require holding down Fn and pressing the previous (F7) or next (F9) track keys to activate the macros.
Station to Station — If you click the My Stations action label, you can create and listen to collections of podcasts of your choosing, which Apple now calls “stations.” Why not just call them “playlists,” like normal people would? Because station lists are separate from music playlists in iTunes.
You can still add individual podcast episodes to playlists, which could be useful for playing a series of episodes on an older iPod, for instance. To do that, under My Podcasts, choose an episode (it must have been downloaded already), click the arrow to the right of the podcast title, click Add To, and then choose the desired playlist from the menu. However, if your playlist is stored in iCloud through iTunes Match, adding a podcast to the playlist will remove the entire playlist from iCloud and make it available only on your computer.
In most situations, I don’t recommend using playlists for podcasts. Stations are designed specifically for podcasts, and, in theory, sync to the Podcasts apps in iOS and on the Apple TV.
By default, iTunes gives you a station called Most Recent that features the most recent episode from each of your subscriptions. But you’re not limited to that station. To get started with adding a new one, click the plus sign at the bottom of the My Stations sidebar, and enter a name for the station.
Apple provides a number of helpful options for stations. You can include all subscribed podcasts or choose them individually from the list. In the station settings, you can configure play order; how many episodes of each podcast to include; and whether you want audio, video, or both. You can also choose to include only unplayed podcasts. With these settings, you could easily set up a station that includes only the last two unplayed video podcasts from the TWiT Network, for instance, or the most recent episode from each of
four food-related podcasts you listen to.
Back in the My Stations view, double-click a station in the sidebar list to start playing its first episode, or double-click an individual episode in the list to the right. As noted previously, the media keys cycle through episodes in the station.
Manage Podcasts — So far, so good. Where things start to get confusing is when you want to delete or unsubscribe from a podcast. Part of the confusion stems from the fact that iTunes can now play either downloaded podcast episodes or episodes stored in the cloud. If an episode isn’t stored locally, its description will be badged with a cloud icon with an arrow in the center.
Is it preferable to download episodes or stream them from the cloud? My take is that, unless your Mac is frequently offline, it’s generally better to turn off downloads so you don’t have to waste disk space on them. To set defaults for all podcasts, enter the List view, click the Settings button at the bottom left of the screen, and then set Automatically Download to Off. In this dialog, you can also tell iTunes how often to check for new episodes and how many episodes to keep.
To override the default settings for an individual podcast, go the to My Podcasts view, select a show in the sidebar, and then click the Settings button in the upper right corner of the screen to reveal a pane that lets you tweak the options and set the sort order. Click Done when you’re finished.
To remove an episode, subscription, or station, select it, click Delete, and confirm your action. If you’re deleting something that’s associated with local files, iTunes asks if you want to delete them as well, but it does so only if they’re in your iTunes Media folder. Now that iTunes 11.1 can stream podcasts from the cloud, there’s much less reason to download at all, as I mentioned before, and there’s little worry about deleting local files since you can always get the episodes back from Old Episodes.
Figure Out Sync — In theory, iTunes 11.1 syncs your podcast subscriptions, stations, and playback positions via iCloud among iTunes, the iOS Podcasts app, and the Apple TV Podcasts app. (Check your settings to make sure syncing is enabled everywhere. In iTunes, look in the Store pane of the Preferences window. In iOS, look in Settings > Podcasts. On an Apple TV, make sure you’re signed into the same iTunes account under Settings > iTunes Store.)
What this means is that you should be able to subscribe to a podcast and have it appear on your Mac, iPhone, iPad, and Apple TV. Listen to part of an episode on any one of the devices, and when you pause and later use another device you should be able to pick up exactly where you left off. That’s how it works, in theory. In theory, the U.S. government is functional.
The reality is that syncing of this information through iCloud is confused beyond belief, rife with incorrect and inconsistent behavior. In extensive testing, we experienced a variety of problems, at least some of the time. Sometimes one problem went away, only to be replaced by another.
- Podcast subscriptions disappearing and reappearing randomly, and differently on four devices
- Subscriptions syncing from one device to another in only one direction
-
Available episodes in a podcast differing between devices
-
Stations syncing without their underlying subscriptions syncing as well
-
Playback position syncing from iTunes to an iPhone, but not an iPad
If you’d rather sync podcasts via USB between iTunes and your iOS device, you can still do so, but it’s not clear to me if it works any better (and of course won’t work with the Apple TV). If you’re accustomed to listening to podcasts in the iOS Music app, sorry. Apple stripped all podcast functionality from the Music app in iOS 7, so you must now use the Podcasts app to access podcasts synced from iTunes. (If you use Downcast for iOS, which also relies on iCloud for syncing, all of Apple’s apps will pick up your Downcast subscriptions, but Downcast won’t see changes from Apple’s apps — see “Five Alternatives to Apple’s Podcasts App,” 22 December 2012 and “Downcast Comes to Mac, but Lacks Instacast’s Polish,” 3 August 2013.)
Just Use Instacast — After trying to use iTunes 11.1 to listen to podcasts for a few weeks, I’m going back to Instacast for Mac and iOS, and I suggest you do so as well (see “Instacast for Mac Fills the Desktop Podcatcher Gap,” 31 May 2013). Even after completely overhauling the way podcasts are handled, it’s obvious that Apple just doesn’t get it. Syncing is broken, iTunes doesn’t offer sensible controls for podcast listening, and the Podcasts app’s iOS 6 aesthetic looks and feels horribly dated.
What’s so frustrating is that it’s almost good. If Apple fixed syncing so everything synced bidirectionally among all apps, implemented better playback controls in iTunes, and redesigned the Podcasts app for iOS 7, then the company would have a decent solution for most people. But after watching several attempts over recent years, I’m convinced that Apple just doesn’t have the interest in applying its usual attention to detail to podcasts as it does to other things.
For full attention to podcast detail, turn to Vemedio, developers of Instacast, which has been updated, for free, for iOS 7. The Mac version of Instacast is also excellent, and the sync between the two is nearly perfect, other than a brief outage earlier this month that was nicely and apologetically explained by Vemedio. Together, both apps cost $25, but if you’re a frequent listener who likes to switch between devices, the investment is well worth it.
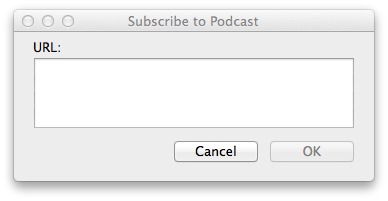

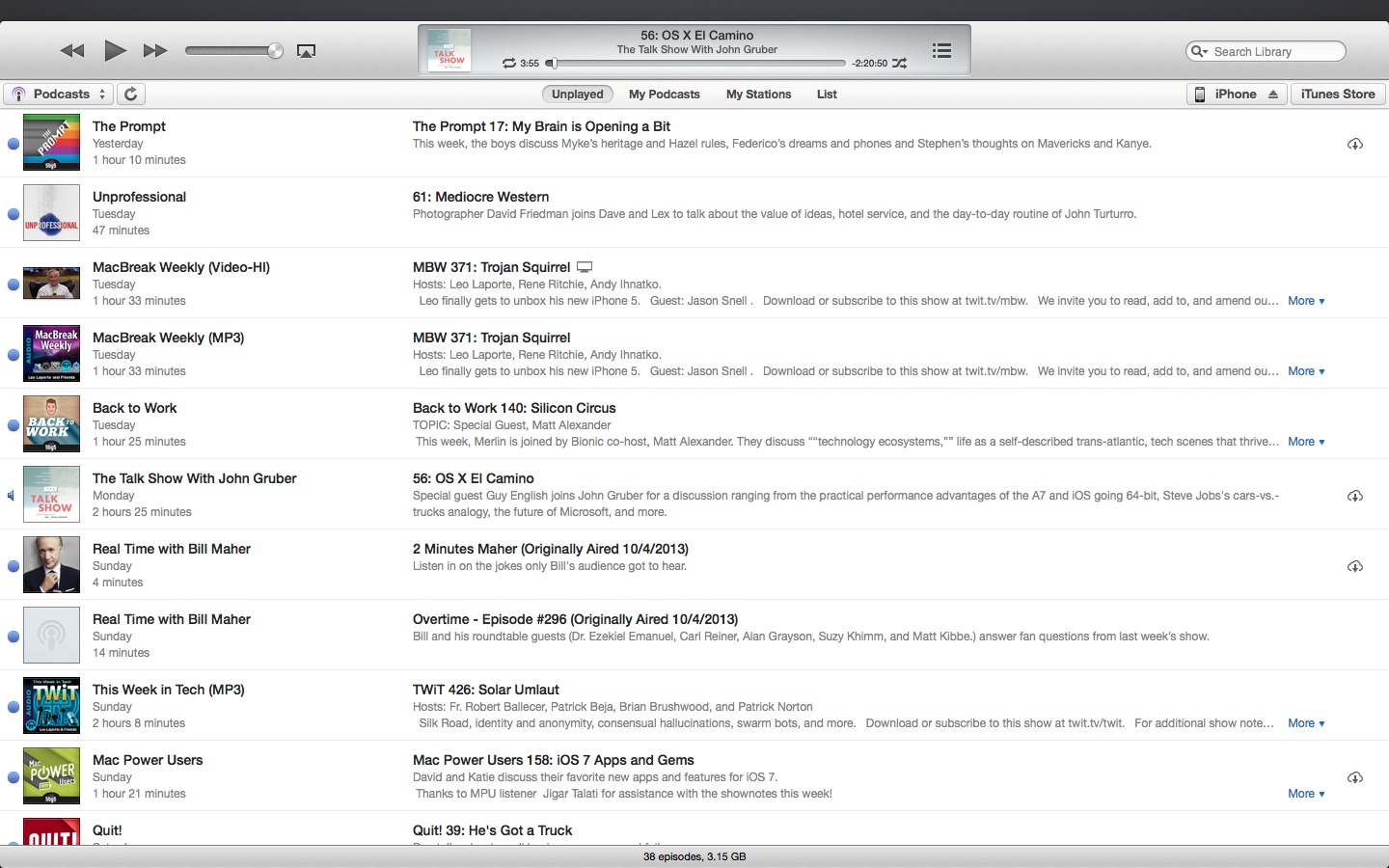

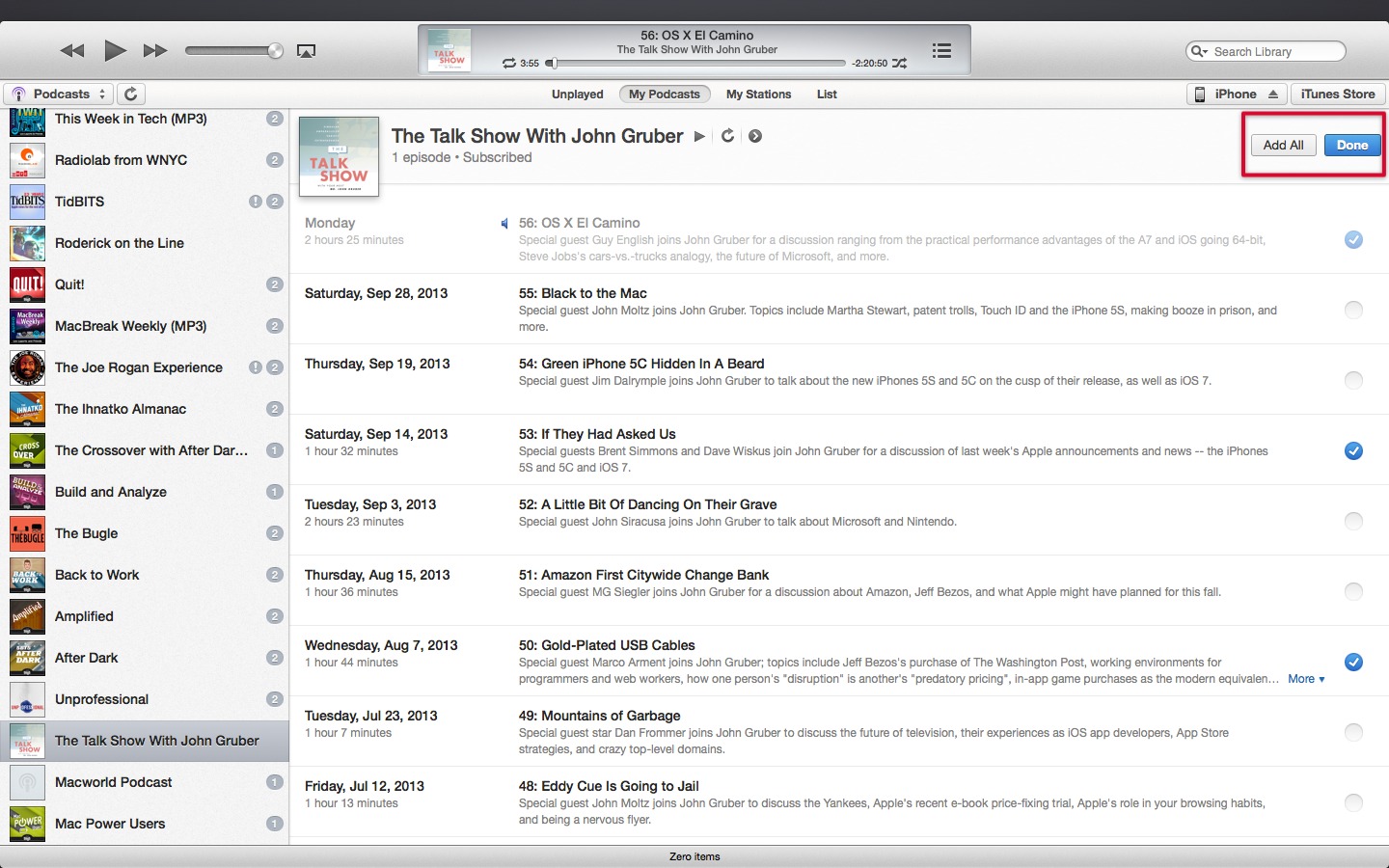

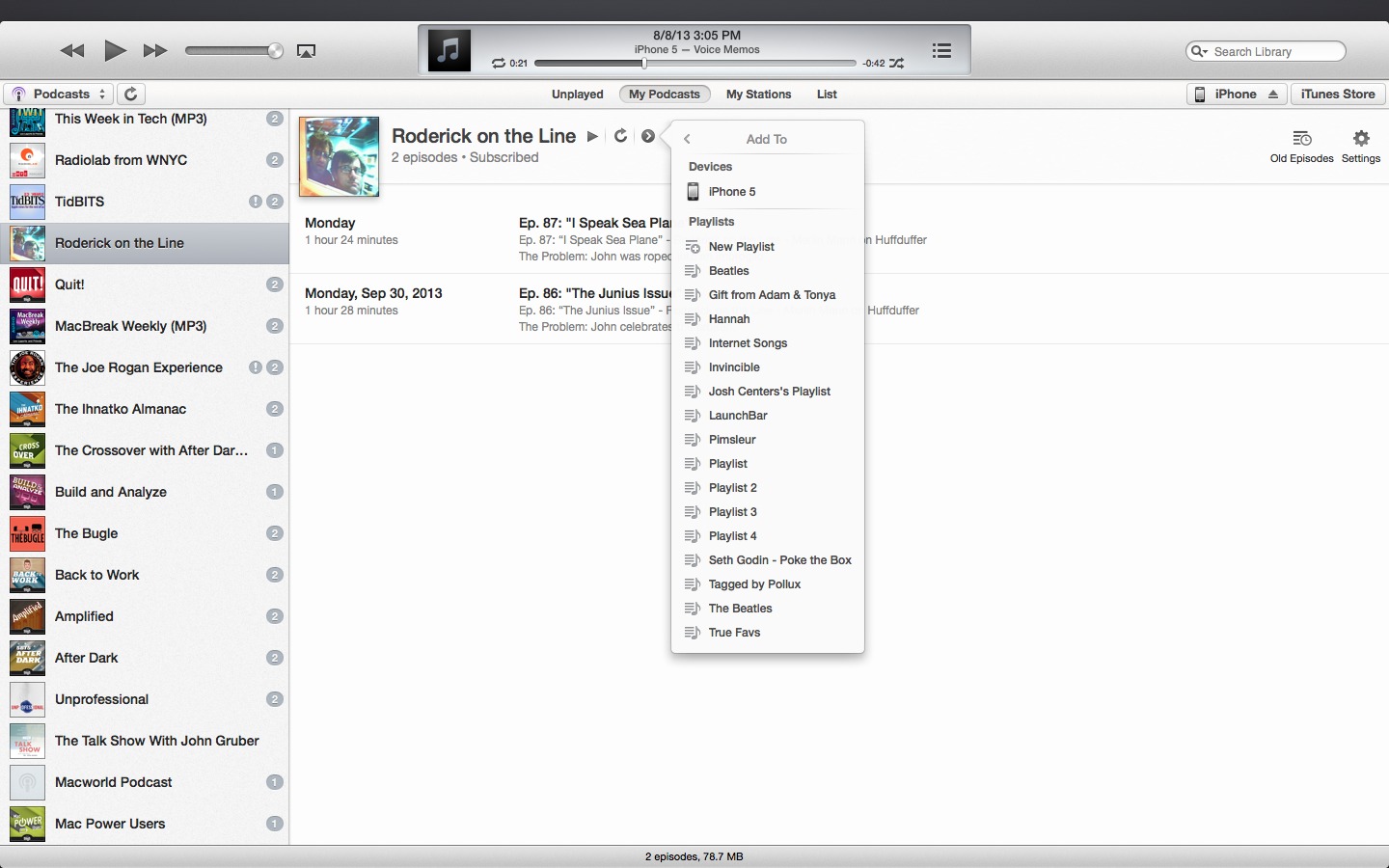

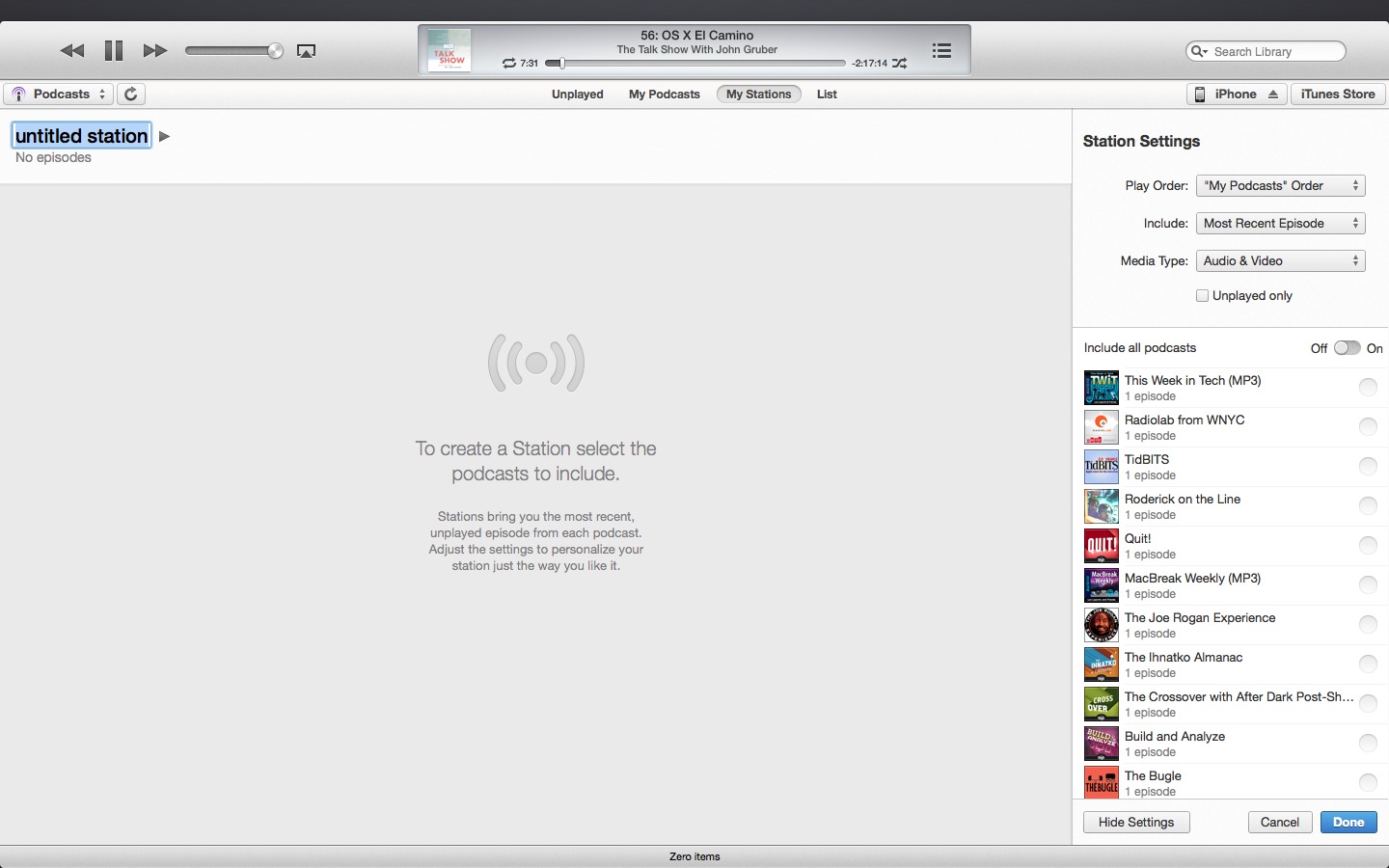

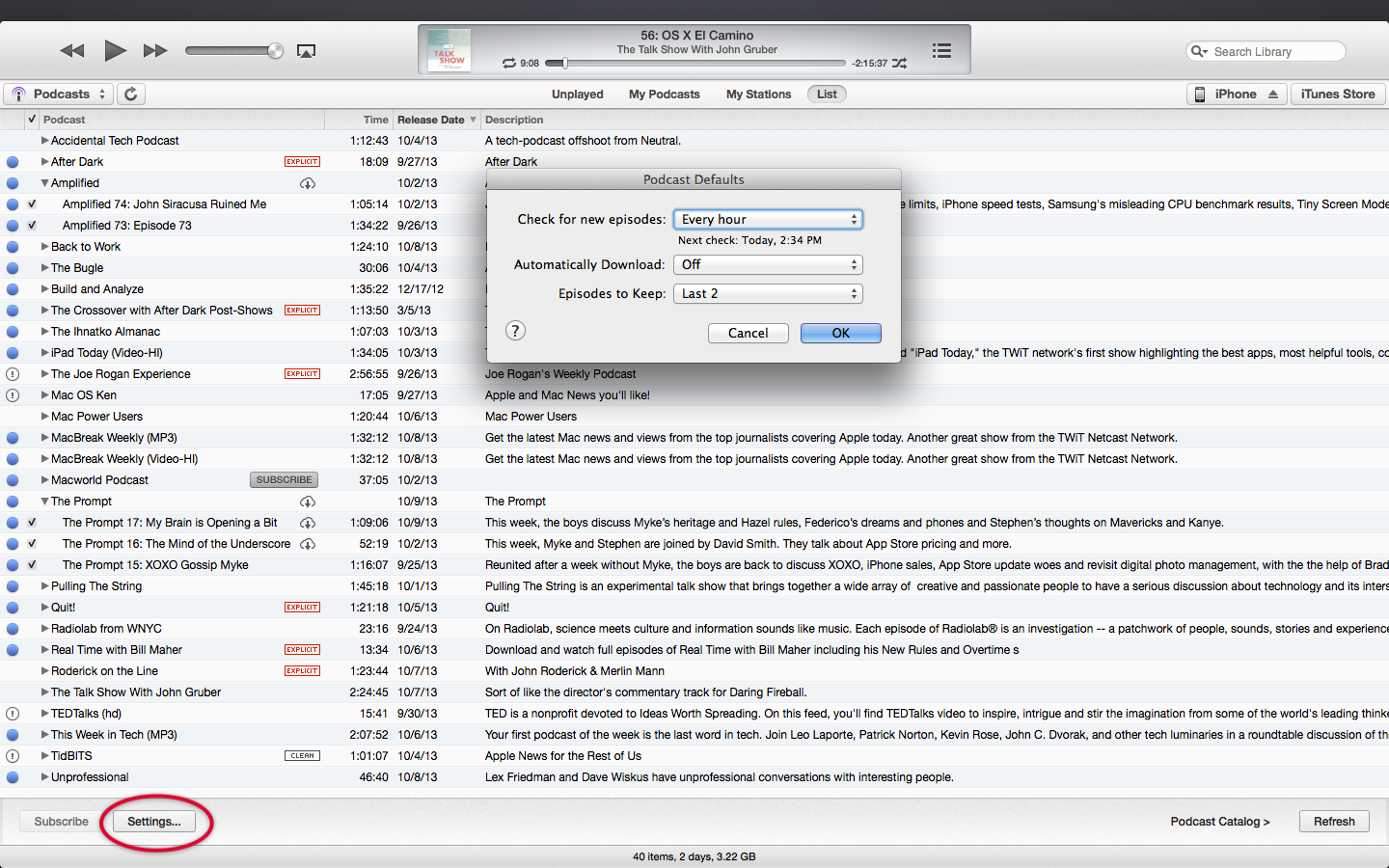
I was so confused by the changes to the way Apple and iTunes handles podcasts with iOS 7 and iTunes 11 that I had to make several changes of my own to make it work for me.
First, I use a separate Mac to download podcasts. Initially, it was downloading podcasts with iTunes 11, but it inexplicably kept downloaded duplicate and old podcasts. When I deleted these unwanted podcasts, they kept coming back and no matter what I tried, I couldn't make it stop. So I downgraded to iTunes 10.7, using instructions I found on ArsTechnica. That restored normal podcast downloading.
Once I have these podcasts downloaded and delete the ones I don't want to hear, I move them via iTunes sharing to my main computer, which is running iTunes 11, which is necessary to sync my iOS 7 device.
From here, I can sync selected playlists to a device running iOS 7, but I can also sync to a device running iOS 6. On this latter device, I can still listen to podcasts within the Music app with no problem.
There are two main advantages of listening to podcasts with the Music app. First, I can use a third-party iOS app to use gesture controls to control playback, volume and to zoom ahead or back by 15, 30, 60 seconds or five minutes. (The app is the now discontinued FlickTunes, which does not work with Apple's Podcast app. Another iOS app, CarTunes, may be a worthy successor for gesture control, but I haven't tried that.) Both the native Music app and the Podcasts app—with their tiny micro-target controls to advance or rewind only 15 seconds at a time—provide inadequate controls to easily navigate through podcasts, past ads or slow spots.
The second advantage of listening to podcasts with the Music app is that I can shuffle my podcasts, something the Podcasts app also can't do. I don't have to think about and plan what I'm going to hear next. I have a nicely curated playlist I've created, so I'm usually pleasantly surprised by what's next—and if I'm not I can quickly use the three-finger swipe gesture to zoom through it five minutes at a time.
So what if I want to listen to a podcast on an iOS 7 device? If I want to listen to a playlist of podcasts in chronological sequence, then OK, yes, I will use the Podcast app for very brief sessions. But the lack of control and flexibility usually sends me back to listening to podcasts in the Music app on my iOS 6 device.
If I really, really want to listen to podcasts on the iOS 7 device, I will convert the Media Kind of the podcast files from Podcast to Audiobook. Then, the playlist will appear again in the Music app on the iOS 7 device, plus I still have the advantage of listening at 2X speed, I can shuffle the playlist—plus, I have a copy of the discontinued FlickTunes which works fine on the iOS 7 device, even though it has been discontinued for nearly a year, so I can use gesture controls to navigate through these podcasts, which are now actually audiobook files.
Wow Shawn, that's probably the geekiest comment TidBITS has ever had. I salute your ingenuity.
Geekiest comment ever? I'm not quite sure how to take that, Josh! Thanks? But surely, in a quarter century of TidBITS, someone must have outgeeked me somewhere.
But even so, necessity is the mother of geekiness. And Apple's arbitrary choices to kneecap iTunes and hamstring the Music app in iOS 7 really gave me no choice but to seek workarounds. I would love to work within the system to manage and listen to podcasts, but I honestly can't figure out how to comfortably do that with the restrictions now in place in iTunes 11.1.1 and iOS 7—figuring that out and making it work requires even more geekiness, in my opinion.
I meant that in the best possible way. :-)
You might have an easier time trying Downcast, though. The iOS version has gestures built in.
I found this post very interesting to read. Lots of good tips, thank you.
It addition to the litany of bugs above, my played podcasts will sometimes mark themselves as new, and the play count sometimes gets totally screwed up—I've got some episodes I've apparently played 1000s of times. I don't know what's up with the Podcast app, it's like an unsupervised intern at Apple wrote it. Still waiting for them to update it for iOS 7 (along with iBooks).
Don't forget Downcast, which has an excellent iOS app and a Mac app that syncs to it that just got updated today (with a laundry list of [much-needed] improvements and bug-fixes). Like Instacast, Downcast for iOS is a universal app so you don't have to pay for separate iPad and iPhone/Touch apps. Downcast for both iOS and Mac will run you $13, the Instacast equivalent costs $25.
If you only want an iOS podcasting solution, you should also look at Pocket Casts from ShiftyJelly.com. They utilize a network of servers which watch for new podcasts all over the world, and your app simply pings their network to see if any of your subscribed podcasts have been updated. This results in much faster refreshing/downloading. It takes several minutes for my 100+ podcast subscription list to update in Downcast (many of which are sporadically updated, but update checks take several seconds apiece anyway), and I've seen similar updates take a tiny fraction of the time with Pocket Casts
I've tried them all, and my current recommendation is still Instacast. This article is just the latest in an extended series of podcast app reviews. I originally recommended Downcast, but Instacast is by far the best cross-platform client. It's worth the extra $12.
http://tidbits.com/article/13475
http://tidbits.com/article/13801
http://tidbits.com/article/13980
Thanks for the article, I am a bit closer to listening the way I want to again.
Apple seems to have a thing about not getting podcasts right and this iteration is probably their worst effort so far. What I can't figure out is WHY ? What possessed Apple to screw around with podcasts so badly that even their own Genius Bar can't figure out how to get a simple playlist order working for me.
I'm not a fan on the new unplayed newest at the top setting without being able to change it. I like to listen to my podcasts with oldest at the top and newest at the bottom, primarily because I listen to news podcasts. I want to listen to the breakfast program before I hear the lunch and then later evening news programs. I used to have this ability of listening to them in the order I wanted without me having to move them manually.