Lion Recovery Disk Assistant Creates External Recovery Drives
One of the initial criticisms leveled against Mac OS X 10.7 Lion was that, because it’s currently available only from the Mac App Store (a $69 USB drive version is slated to become available this month), it’s not obvious how to recover from problems if your boot hard disk or solid-state drive is damaged. In most situations, where your boot drive is sufficiently functional, you can still perform various recovery actions thanks to a special hidden partition called Recovery HD. In case of trouble, either hold down Command-R at startup, or hold down the Option key at boot to select and start up from that partition. The Recovery HD partition may be read-only and small — only about 650 MB — but its tools can be extremely helpful
(thanks to Joe Kissell’s “Take Control of Upgrading to Lion” for these details).
Once your Mac has booted into Recovery mode, you have seven possible actions, the first four of which appear in a Mac OS X Utilities window, and the remaining three of which are available from the Utilities menu:
- Restore from a Time Machine Backup. As you would expect, this option enables you to restore from a Time Machine backup on another mounted disk.
- Reinstall Mac OS X. How could you reinstall Mac OS X — which is a 3.76 GB download — from a disk that’s only 650 MB in size? Simple — this option downloads the Lion installer from the Mac App Store again. Make sure you have a fast Internet connection.
-
Get Help Online. Sometimes you just need to look something up, and this option launches Safari to display some local help files. If you have an Internet connection, you can search the Web in general as well.
-
Disk Utility. This option runs Disk Utility, so you can repair the disk having problems.
-
Firmware Password Utility. Use this utility to set, change, or remove a firmware password from your Mac.
-
Network Utility. With Network Utility, you can troubleshoot network connections.
-
Terminal. Sometimes it’s comforting (or at least useful) to have access to the full Unix command line.
(For a lot more interesting information about Lion Recovery, see Apple’s technical article “About Lion Recovery.”)
But back to my original point — what do you do if your boot drive is sufficiently damaged or otherwise dysfunctional that you can’t boot into Recovery mode? Apple has now released the Lion Recovery Disk Assistant, a standalone app that you can use to make an external Lion Recovery drive using the contents of your existing Recovery HD partition. You must do this on a Mac running Lion, and if your Mac came with Lion pre-installed, the external Lion Recovery drive will boot only that model of Mac; if you upgraded from 10.6 Snow Leopard, the external Lion Recovery drive will boot any Mac upgraded from Snow Leopard. Luckily, because the Recovery HD partition is so small, you can use any
external drive that’s at least 1 GB in size, a perfect use for some old USB thumb drive you may have lying around. Just make sure it doesn’t contain any useful data, since it will be erased in the process.
To make your external Lion Recovery drive, follow these steps:
- Download the Lion Recovery Disk Assistant (1.07 MB) from the Apple Support Downloads site (it doesn’t appear in Software Update and I somewhat doubt it ever will).
-
Connect the external drive and launch the Lion Recovery Disk Assistant.
-
Select the drive and click Continue to start the process of copying the data from the Recovery HD partition. This will take a few minutes.
-
When finished, the installer tells you how to use the external Lion Recovery drive (hold down the Option key at boot to select the drive). Note that you won’t be able to see anything on this drive; the partition doesn’t even appear in Disk Utility.
The process was simple and easily accomplished, and when I tested my external Lion Recovery drive, it worked perfectly. Although I don’t expect most Mac users to understand the utility of such a tool, I strongly encourage all TidBITS readers running Lion to create one of these external Lion Recovery drives for Macs upgraded from Snow Leopard. And, if you get a new Mac with Lion pre-installed, create another one for that Mac. The simple fact is that you can never anticipate what will go wrong, and if Murphy has anything to say about it, the first time something goes wrong it will be sufficiently bad to prevent you from using your boot drive’s Recovery HD partition.
One final note. A different way to obtain a bootable Lion recovery volume is to clone the disk image hidden inside the Lion installer onto a DVD, thumb drive, or other volume (as Joe discusses in “Take Control of Upgrading to Lion”). Doing so is a bit trickier than using the Lion Recovery Disk Assistant and requires more space (4 GB or more). But you end up with a bootable volume that has all the capabilities of the Lion Recovery drive, plus a complete copy of the Lion installer — meaning you won’t need to download it again if you ever need to reinstall Lion.
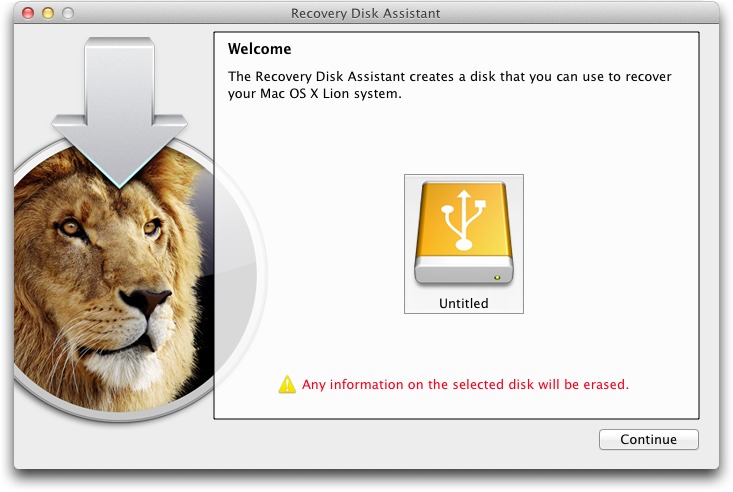
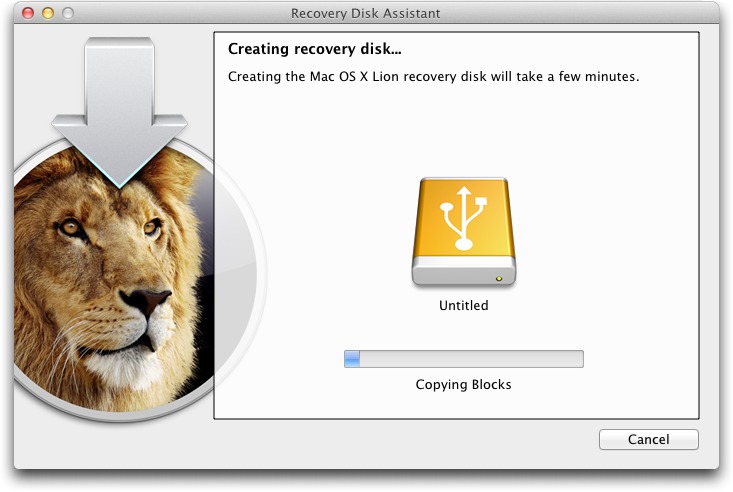
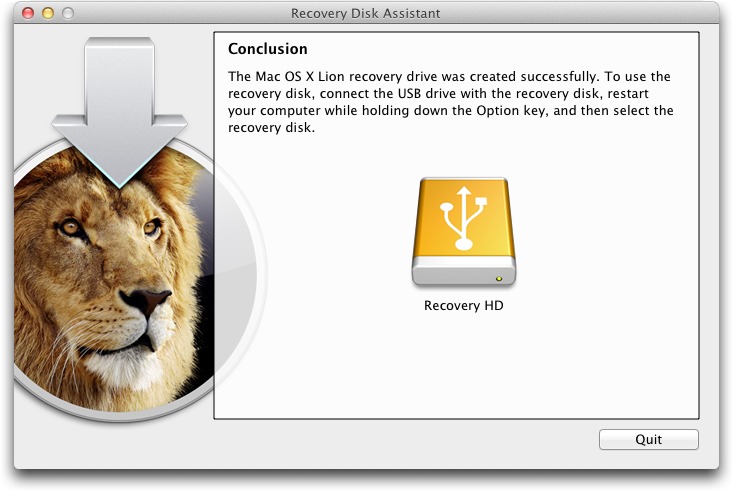
Does it recover without any further downloading required?
If you need to reinstall Lion, it will have to download from the Mac App Store, as I say in the article, since the drive isn't big enough to contain the entire 3.76 GB Lion installer.
Oh yeah. You did say that way up there.. Sorry. Still lame, Apple. I need a supported way to create Lion install media without the need to download 4GB again.
Oh, that's different. You can do that easily; you just need to make it from the downloaded installer before you install - otherwise Lion deletes the installer. Joe has full instructions on this in "Take Control of Upgrading to Lion" but in short, you'll burn a DVD of the InstallESD.dmg file within the Lion installer.
I know about that. I said, "a supported way."
Guess I'll have to wait and buy an over-priced thumb drive like everyone else. Hope the server downloads are on it, too, but I doubt it.
Adam, I'm wondering if, given a large enough volume, one could add the saved 4GB installer to the external Lion Recovery, so there's only need for 1 external device. Perhaps partitioning a USB stick, one partition for Recovery and one for the installer, and maybe another for 3rd party tools.
You can't _add_ the installer to the Lion Recovery drive, but you can make a boot drive from the installer and you could put that on a USB drive or DVD. Joe has instructions in "Take Control of Upgrading to Lion" and you can probably find them on the net too.
Thanks Adam.
Thank you, Adam!
A perfectly lucid, easy to understand article.
This utility might prove invaluable with a computer lacking a DVD reader--a MacBook Air--but given a DVD reader, why bother with it? Making a DVD from the installation disk is just as easy, costs less, and forestalls any need to download the complete operating system.
Thanks, Charles - Joe (who is way more familiar with this than I) has now added a paragraph about that.
Hi there.
Do you have to install SL, first?
Thanks.
You can make the Lion Recovery drive only from within Lion, and it's relevant primarily to Macs running Lion (though I suppose it would boot any Lion-compatible Mac, regardless of what OS version was installed).
To install Lion itself requires Snow Leopard, or an alternative approach for Tiger and Leopard that Joe goes through in "Take Control of Upgrading to Lion."
Thanks for your reply.
Yes, I do know that UPGRADING to Lion requires the presence of SL and I understand that the Lion Recovery Disk can only be created off of a Mac with Lion already installed. But does the use of the Lion Recovery Disk require the presence SL in order to install Lion on a pooched (blank) drive? So, for a recovery effort, is the process:
1: Install SL (which, IIRC, can only be installed on a functional Leopard install -- so step 1 would actually be "install Leopard" then "Upgrade to Snow Leopard"?)
2: Use the Lion recovery disk to install Lion ON TOP OF SL.
Or is it...
1: Boot from the Lion Recovery Disk, install Lion on the blank drive (no SL present) and Bob's your uncle?
Thanks.
EDIT: I'm Canadian and wondered if the phrase "Bob's your uncle" would be understood by American readers. If you don't know the phrase hit this Wiki on it http://en.wikipedia.org/wiki/Bob's_your_uncle. You'll then know what it means and well... Bob's your uncle! ;)
Ah, I understand your question now.
No, as far as I understand the Lion Recovery drive (I haven't yet tested this on a blank drive), you do not need a functional Snow Leopard installation to install Lion. It's not an upgrade in this case - if you have a Lion Recovery drive, Apple's assumption is that you've already installed Lion once.
And Leopard isn't necessary to install Snow Leopard either - you just need a Snow Leopard installation disc.
Awesome thanks for the clarifications.
Adam. Unless I'm missing something with this recovery tool, in addition to having a duplicate clone of your OS on an external hard drive, and having DiskWarrior available for any repairs, wouldn't it make more sense to just buy the $69.00 USB version rather than go through all these machinations described above?
All depends on what you want. Making an external Lion Recovery drive takes 5 minutes if you have an old USB thumb drive around, and it's worth having no matter what.
For slightly more fuss, you can make a DVD from the Lion installer as outlined in Joe's book. My guess is that might take 10-15 minutes.
I don't think Apple's $69 thumb drive will have anything you don't get from the Lion installer, so it's just a matter of time versus money.
I'm still on Snow Leopard. I use Time Machine and make bootable clones on 3 external drives in weekly rotation. My disaster plan is to boot from a clone and, depending on the condition of the internal drive, repair and restore to it (using the clone and/or Time Machine), or use the clone and Time Machine on a replacement internal drive. Is this workable with Lion?
I don't think Lion should change anything for you.
I'm not sure what 3 bootable clones gets you, though, unless you're using one as an offsite backup too (and CrashPlan is better for that). What's the scenario where you'd use anything but the current clone?
It's "a belt and suspenders". At least one of the clones is kept at another location, and it may happen that a problem just discovered actually began days or weeks earlier. But my excessive verbosity distracted from the question: Is there some reason that a simple recent clone backup cannot be used to recover using Lion just as it can be used to recover using Snow Leopard? (The relatively elaborate recovery system described in the article made me worry about it.)
Ah, I understand now. No, your system is fine. Apple is assuming that most people have only Time Machine for backups, and thus this Lion Recovery drive is focused on that approach.
Thank you Adam for your informative article.
However, I think it's worth sharing: in my experience using a bog-standard 4GB USB flash drive, the Lion Recovery Assistant was perfectly able to create a fully self-contained, no-other-downloads-required, Lion installation on a recently formatted blank drive (a 2010 15-inch MacBook Pro). Automatically.
I didn't need to visit disk utility or the terminal to create it. It was last week, but iirc the installation was quick - only a few minutes - and I know it didn't download anything because I didn't need to supply any of my WiFi network credentials.
That's fascinating - I don't have a 4 GB USB drive around to test this, but Apple certainly says nothing about it including the Lion installer if there's enough space. Also, Lion deletes its installer after installation if you are installing onto the same drive as you're booting from, so presumably you would have to make the external Lion Recovery drive on a Mac that still has the Lion installer file around.
It would be interesting to look at your drive and see what's really on there. You can do this from the command line - roughly speaking:
1) diskutil list to find the identifier
2) diskutil mount disk0s3 (or whatever the identifier is)
3) open /Volumes/Re*/com*/BaseSystem.dmg
Joe has full instructions on how to do this in "Take Control of Upgrading to Lion" - they're too long to fit in a comment here.
Adam, my bad.
I actually explored a number of options, including (1) DIY, (2) the Apple-sanctioned Lion Recovery Assistant, and (3) Lion DiskMaker (http://is.gd/UY51ts).
The one I applied to that MacBook Pro is Option (3), which created a fully self-contained installer from the full Lion Installer I downloaded from the App Store to my iMac -- my apologies for the confusion.
From your article, this tells me there is a *distinct* advantage to this approach, ie, no further downloads are necessary.
Having read the article and used the application, I will note that if you delete the Recovery Partition on your Mac, you can't use this application without re-installing Lion and using LRDA from that new Lion install. Interesting issue and I wonder if anyone has a possible solution to this? I have been able to boot from the Recovery Partition; but LRDA will not work from the original Lion setup partition. So I wonder if when installed, the partition map is written to a file on each Lion install telling it where to find its respective Recovery partition.
No clue, but I do think that deleting the Recovery partition is a bad idea. :)
By the way, Groupon is running a deal on 4GB thumbdrives for $10 including US shipping.
http://www.groupon.com/r/uu11472434