LaunchBar 6 Adds Themes, Instant Feedback, and More
Perhaps I shouldn’t admit this, but I upgraded my primary Mac, a 2008 Mac Pro, to OS X 10.9 Mavericks only recently, and the main reason I did it was to use the beta of Objective Development’s LaunchBar 6 shortcut utility. Sure, I’ve been running Mavericks on my MacBook Air since before it was released, but nothing had tempted me to put in the effort (and expense, given the software I had to upgrade) on my Mac Pro until LaunchBar 6, with its new reliance on Mavericks. LaunchBar has become even more a core part of my Mac experience since I learned how to use it better from “Take Control of LaunchBar,” and I just couldn’t pass up the promised new features.
LaunchBar 6 is now available from Objective Development for $29, with upgrades from previous versions priced at $19 (those who have purchased since 24 March 2014 can get a free upgrade). TidBITS members save 20 percent, dropping the price to $23.20 (click through from the Member Benefits page to get the discount). There’s a 30-day trial period, and after that you can continue to use LaunchBar 6 for free, though certain actions will have short delays.
The most obvious change is the addition of visual themes to LaunchBar 6’s main interface, giving it a larger, more modern look. You can choose from six themes, one of which harks back to the compact, traditional interface. Objective Development plans to add more themes in the future, and to make it possible for users to create their own.
Also somewhat redesigned is the LaunchBar Index window, which now categorizes the numerous indexing rules by System, Actions, Productivity, Text, Media Libraries, Third Party Apps, Web, Files & Folders, and Custom Lists. Just breaking them up makes the long list of rules more manageable. Similarly, eliminating the checkboxes that let you disable indexing rules cleans up the list (you now Control-click the rule and choose Disable from the contextual menu). Also simplifying the LaunchBar Index interface is the removal of the
rather tweaky option to schedule indexing separately for each rule.
The screenshot above gives a sense of how broad LaunchBar’s reach is — even most long-time LaunchBar users probably don’t realize all that LaunchBar can do — but LaunchBar 6’s new indexing rules may be lost in the crowd. LaunchBar can now show files with specific Finder tags, and you can also apply tags from within LaunchBar. I particularly like the Emoji rule, which makes it easy to insert emoji characters into a document by name. Other new indexing rules provide quick access to reminders, Safari Reading List
and Top Sites entries, and iCloud Tabs.
Also welcome in the upgrade are the new live suggestions for Google, Wikipedia, and DuckDuckGo searches — as you type, LaunchBar shows the kind of suggestions you’d see when typing in the Safari search bar. This feature goes further, too, enabling LaunchBar’s calculator to show immediate results. Even better, pressing Return puts the result of the calculation back on LaunchBar’s bar for further calculating.
For those who want to delve further into the metadata associated with a file, LaunchBar 6’s new Info Browsing feature will help. Press the right arrow key after selecting anything that’s not itself a container, and LaunchBar reveals whatever metadata it can find for the item. Arrow down to a particular piece of information, and Return displays it in its entirety or Command-C copies it, which is handy for getting the path to a particular file, for instance.
Perhaps most significant, LaunchBar 6 adds script-based actions, which extend LaunchBar’s functionality in user-driven ways. Action scripts can be written in a variety of scripting languages, including AppleScript, JavaScript, Ruby, Python, PHP, and more. Objective Development offers documentation on how to write actions, and you can submit any that you create to share with other LaunchBar users. I’m curious to see how users extend LaunchBar’s
already significant capabilities.
Last, but far from least, are LaunchBar’s new usage reports. Invoke LaunchBar and press Command-Option-U (Usage is in the LaunchBar menu, if the app is frontmost) and LaunchBar displays a window with three screens: Superpowers, Usage, and Invocations. Superpowers reflects the five superpowers we first identified in Kirk McElhearn’s “Take Control of LaunchBar” (which he is updating for LaunchBar 6, though the core of the book remains entirely accurate). It shows what percentage of your LaunchBar uses rely on these five major LaunchBar techniques: Search, Sub-search, Instant Send, Send To, and Browsing (all explained fully in the book). The Usage screen breaks it down more,
showing how much time LaunchBar saves you and how often you use specific features. And the Invocation screen displays a graph showing how many times you invoke LaunchBar over time.
Overall, the upgrade to LaunchBar 6 isn’t essential, in that LaunchBar 5 continues to work just fine and the new features won’t change your life. But the clean new look, bolstered by the thoughtful new features, make upgrading an easy decision for anyone who truly relies on LaunchBar. And as you can see from my usage reports, I resemble that remark.
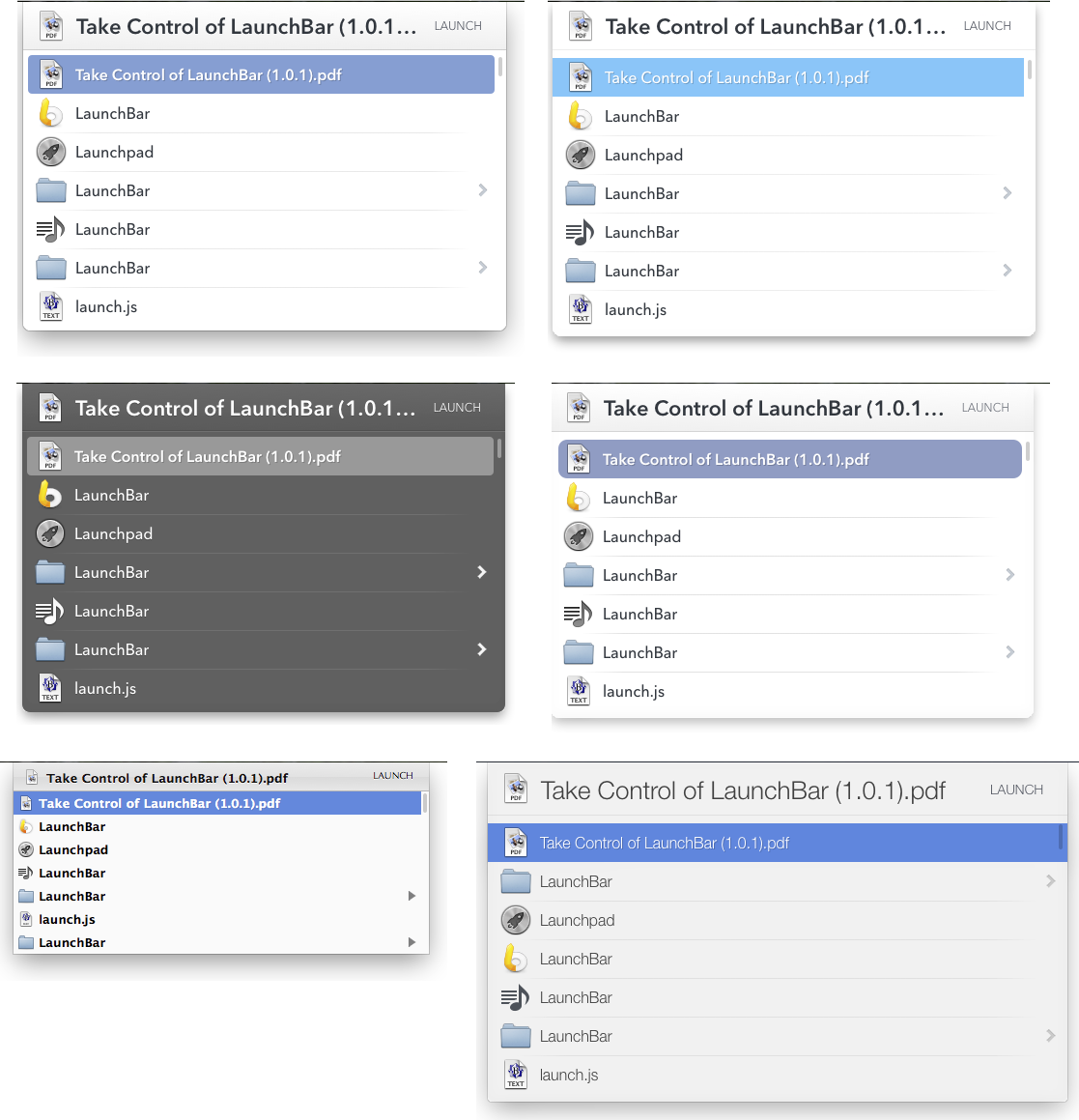
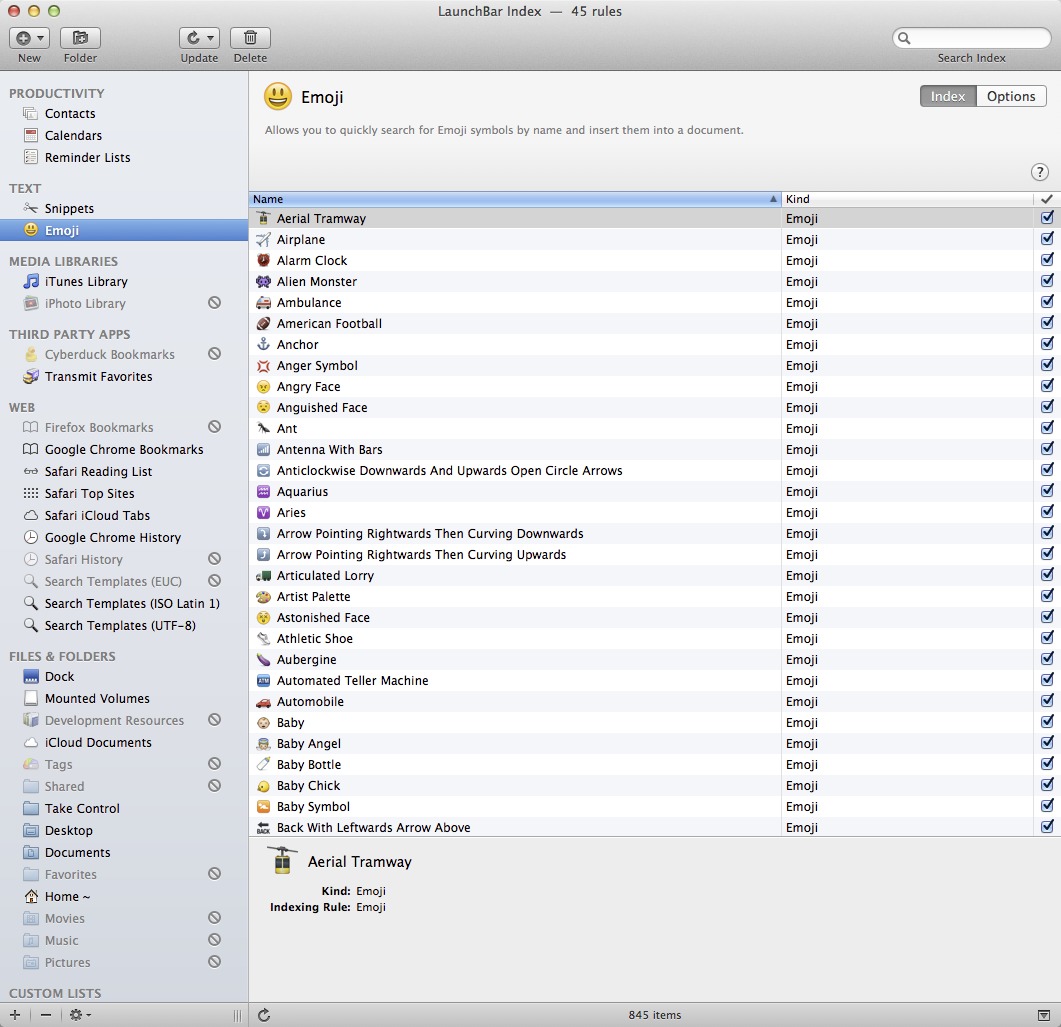
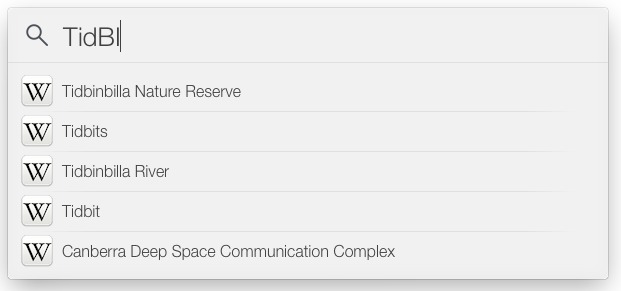
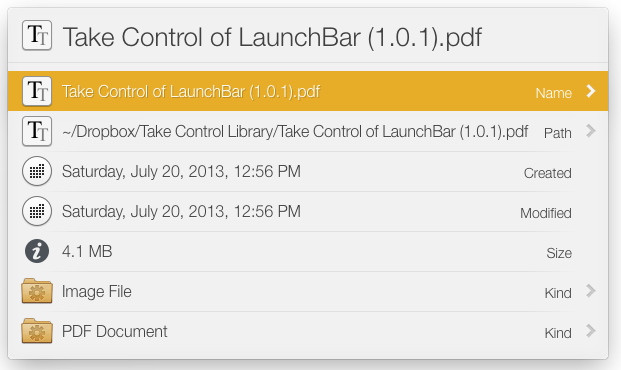
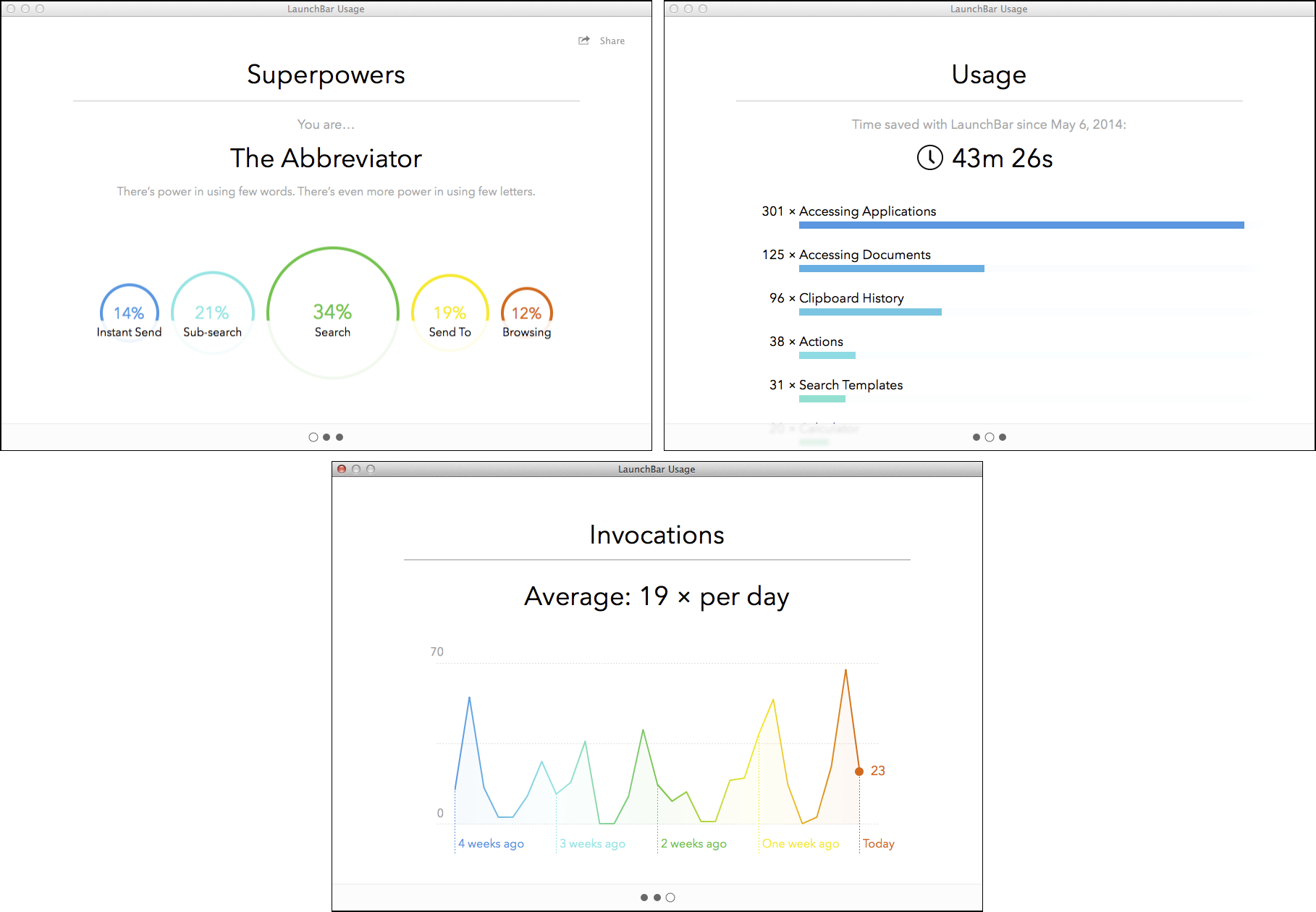
Launchbar has never let me down. This is one of my first OSX native apps and I am glad ObjectiveDevelopment is still developing great productivity software and now they managed to create even better workflow tools.
I know ObjDev only makes Mac software but, I miss the workflows, script launching and fast navigation when I go to work.
Adam thanks for the post and looking forward to the update to the related TakeControl book.
Is this worth the upgrade given that Apple's next OS (free) will *probably* offer many of these features? This was not discussed in the original article.
Well, a few thoughts:
* Yosemite isn't due out for maybe 4-5 months, so it's not like you wouldn't get a lot of use out of LaunchBar 6 regardless. It's really not fair to compare a shipping product to something that may or may not be better in the distant future.
* The improvements to Spotlight in Yosemite seem mostly to revolve around showing previews of information. So Spotlight will likely be better than LaunchBar at previews even with LaunchBar 6's new preview for Google, Wikipedia, and DuckDuckGo results.
* Otherwise, LaunchBar will remain far in the lead, with its adaptive learning of abbreviations, instant send (so you can open a PDF in something other than the default app easily, for instance), and more.
Did you upgrade from 10.6.8? That is what I'm running on my 2008 MacPro and have hesitated to upgrade to 10.9.3. I would love to hear your feedback especially if you use Mail with a gmail account.
No, I upgraded from 10.8.5. Frankly, it was a rough upgrade, because this particular Mac has had a ton of software installed on it for testing purposes, and some of that is pretty old. It took quite some time to clean out all the things causing problems.
I don't "use" Mail for real, but I do have it back up my Gmail account. I blew away my previous backup and let it start entirely from scratch, which took several days to download. It seems to be working fine now, but again, I don't actually do anything in it, so I can't really comment. I far prefer using Gmail's native interface via Mailplane.
How would you compare the new Launchbar to Alfred? They both seem pretty powerful, but I've felt that Alfred's learning curve to be a bit easier. What's your take?
I haven't tried Alfred particularly recently, but every time I've tried a competitor, including Quicksilver, they just haven't floated my boat. They work well enough, but don't generally seem be as responsive, accurate, or deeply featured as LaunchBar.
Since LaunchBar 6 can be used for free, as can Alfred, I suggest giving them both a try and seeing which you like better.
I was happy to see that my TidBITS membership got me 20% off the upgrade, not just a new purchase.