Control Center’s New Networking States: On, Off, and In Between
After ballooning to as many as three screens in iOS 10, Apple shrunk iOS 11’s new Control Center into a much-reduced space. But the way in which it has changed iOS’s networking behavior may baffle the average user. Heck, it baffled me! However, with hands-on testing and the help of colleagues, I’ve untangled the mess and can now explain it to you.
Before iOS 11, the Control Center offered four network-related buttons: Airplane Mode, Wi-Fi, Bluetooth, and AirPlay. In iOS 11, the four buttons shown in a two-by-two square by default include the first three, but swap Cellular Data for AirPlay. That’s straightforward, right? You can tap any of those buttons to toggle its state. But toggle it to what? I’ll explain that in a moment.
You can also press and hold down on the networking platter to expand it to six buttons, adding AirDrop and Personal Hotspot; it also provides nifty explanatory text below each. So far, so good.
Airplane Mode continues to work exactly as it did: tapping its button in Control Center or enabling it via Settings turns off all the radios — cellular, Wi-Fi, and Bluetooth — a desirable state when you want to ensure that your device has no radio-wave interaction with the world around it. (You can still re-enable just Wi-Fi and Bluetooth in Airplane Mode so you can use in-flight Wi-Fi and your Bluetooth headset.)
What this new user interface hides is that toggling the Control Center buttons for Wi-Fi and Bluetooth no longer produces the old On/Off action you might expect. Nonetheless, the new approach is an improvement, and Personal Hotspot appears to work similarly.
A State of Mild Confusion — Instead of just On and Off for Wi-Fi and Bluetooth, the radios now have three states. I’d describe them as:
- On
- On, but Not Connected
- Off
How does Not Connected differ from Off? It all relates to how much Apple now relies on the continuous availability of Bluetooth and Wi-Fi for communication among iOS, macOS, tvOS, watchOS, and even the Apple Pencil.
The Off state makes the radio entirely unavailable, just as though it had a physical switch. Depending on the particular technology and whether you disable both Wi-Fi and Bluetooth or just one, you won’t be able to use some combination of AirDrop, AirPlay, Handoff, Instant Hotspot, and Location Services. Plus, an iPhone won’t be able to communicate with an Apple Watch, and an iPad Pro won’t be able to talk to an Apple Pencil.
Because Control Center makes it so easy to flip Wi-Fi and Bluetooth from On to Off with a tap, it becomes all too easy to disrupt Apple networking services you’re actively using. Even with decades of networking experience under my belt, when I want to disconnect from a Wi-Fi network without using the Forget This Network option in the Settings app, I’ll often tap the Wi-Fi button without remembering that action breaks Handoff.
If you’re Apple, how do you let people disconnect from a network or peripheral, but still keep using other background network services you provide?
Add a third state.
The Settings app’s sections for Wi-Fi and Bluetooth each still have a binary On/Off switch that turns off the associated radios, just as in earlier iOS releases. However, in Control Center, you can now toggle through three different states with Wi-Fi and Bluetooth:
- If the Wi-Fi or Bluetooth radio is turned Off in Settings, it shows in Control Center as a gray icon with a line through it. If you expand the networking platter, the text beneath the icon reads Off. Tap the icon, and it turns blue. In the expanded view, Wi-Fi shows the current network name if it’s connected; Bluetooth displays On.
- If the Wi-Fi or Bluetooth radio is currently On, tapping the associated button in Control Center turns it from blue to gray, and disconnects Wi-Fi from the current network or Bluetooth from any connected peripherals. The text reads Not Connected in the expanded view. Your device won’t connect to Wi-Fi networks, or Bluetooth peripherals can’t connect to it. If you visit Settings and look at either the Wi-Fi or Bluetooth screen, it provides a detailed text explanation, too. However, these services will continue to function: AirDrop, AirPlay, an Apple Pencil, an Apple Watch, Handoff, Instant Hotspot, and Location Services.
-
If the radio is in its Not Connected mode, tapping the icon switches it back to On and reconnects to networks and peripherals as available.
So here’s the detail that will confuse you unless you have absorbed Apple’s support page for Bluetooth and Wi-Fi in iOS 11: the Not Connected state doesn’t persist indefinitely. In the cases I outline below, iOS flips it back to the On state automatically, without your intervention:
- After restarting, which makes sense, since you’re resetting the state of the device
-
With Wi-Fi, if you “walk or drive to a new location” — Apple doesn’t say how far you have to go
-
It’s 5 AM. Do you know what your radio state is? It’s back on! Every day at 5 AM local time, iOS shifts Wi-Fi and Bluetooth from Not Connected to On if necessary.
Again, you can manually flip the state back to On by using Settings > Wi-Fi or Settings > Bluetooth to connect to a Wi-Fi network or a Bluetooth peripheral.
Personal Hotspot’s New Modes Fit It Better — Personal Hotspot works a little differently because it’s not a radio mode. It has three nominal states as well, although I can’t discern any difference between Not Discoverable and Off.
- Discoverable
- Not Discoverable
- Off
You can still turn it Off in Settings > Personal Hotspot, but you can also use the Control Center’s expanded view to tap it from Off to Discoverable and then toggle between Discoverable and Not Discoverable.
(As I test this, I find that Personal Hotspot’s Off setting isn’t sticking for me: I can tap it Off, return to the main Settings view and it shows as Off, but return to the Personal Hotspot screen and it’s On! This seems like a bug, although Adam Engst didn’t experience the same behavior. We both saw quirks with tapping the Personal Hotspot button in Control Center — sometimes it seemed to miss taps, and other times it interpreted one tap as two.)
When you put Personal Hotspot into Discoverable mode, the Control Center’s expanded view shows that AirDrop switches to Receiving Off and Wi-Fi mode changes to Not Connected. (Personal Hotspot takes over Wi-Fi on your device to share the Internet access from your cellular connection.) Toggle Personal Hotspot again to Not Discoverable, and everything resumes its old settings. If you try to turn Wi-Fi from Not Connected to On while Personal Hotspot is enabled, you get a better warning than in iOS 10, too.
That’s a lot better than the previous options for Personal Hotspot, because of how it interacts with Wi-Fi. Personal Hotspot times out after a few minutes if there’s no Wi-Fi connection when it’s Discoverable — this has been true since the beginning — but the only way to get Wi-Fi connections to work again was to turn Personal Hotspot off and on, disrupting any USB and Bluetooth tethering you might have been using. Being able to ensure that Personal Hotspot is Discoverable at a glance and keep it in that
state is far better.
Could Apple Present This Better? — Heck, yeah! Representing three states with an On/Off switch in Settings and Control Center’s multi-state button is not the crispest way to help users achieve their goals. Apple should redesign both areas:
- In Settings > Wi-Fi and Settings > Bluetooth, Apple should provide better explanatory text under the main Wi-Fi and Bluetooth On/Off toggles. That text should clarify that when the toggle is Off, the radios are turned off and cannot communicate with anything.
-
When those main toggle switches in Settings are On, Wi-Fi should present a subordinate Connect to Networks switch and Bluetooth a subordinate Connect to Devices switch. Flipping either of those switches to Off would do the same as tapping their icons in Control Center now, namely, put them in Not Connected mode. Explanatory text could indicate that Not Connected mode disconnects from networks and peripherals but allows Apple background technologies like AirDrop and Handoff to continue working.
-
In Control Center, tapping should work exactly as it does now, except a long press should provide a list of the three states, just as Apple does with AirDrop. Ideally, the icons should also change to a color like yellow to indicate the Not Connected state; the slashes through the Wi-Fi and Bluetooth icons are too subtle.
These suggested changes wouldn’t increase complexity because most people seldom interact with Wi-Fi and Bluetooth settings. The changes are also subtle enough that they wouldn’t confuse users who are becoming accustomed to this new behavior today — or who can’t figure it out at all. Regardless, updating iOS’s interface in this way would help show off the continuous wireless local and personal area network connectivity that makes Apple’s devices work so well together.
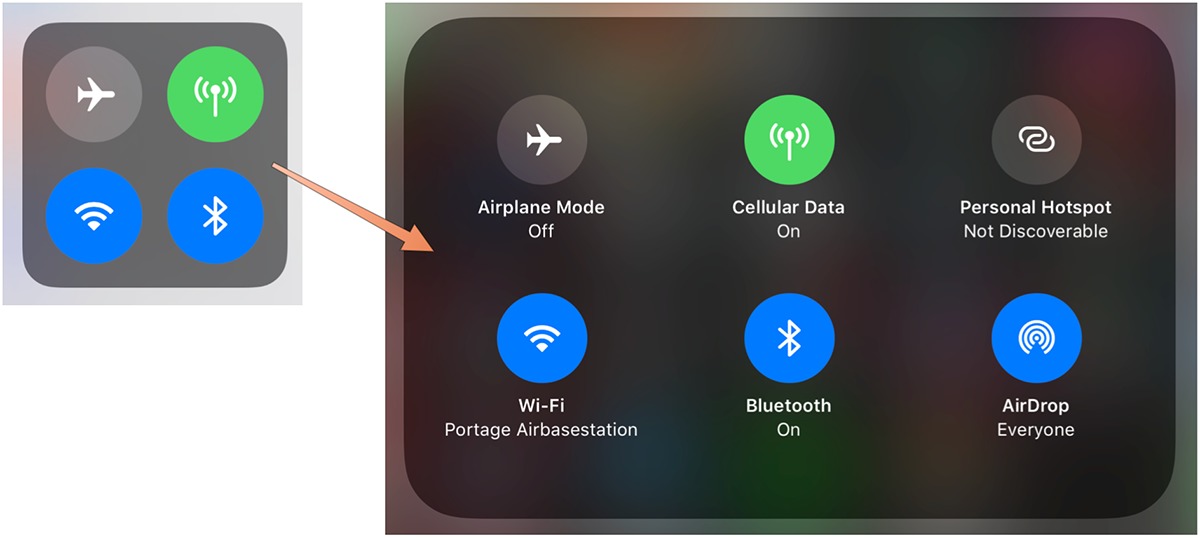

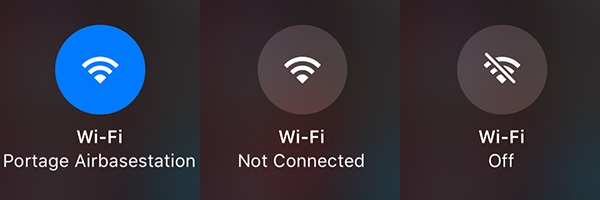

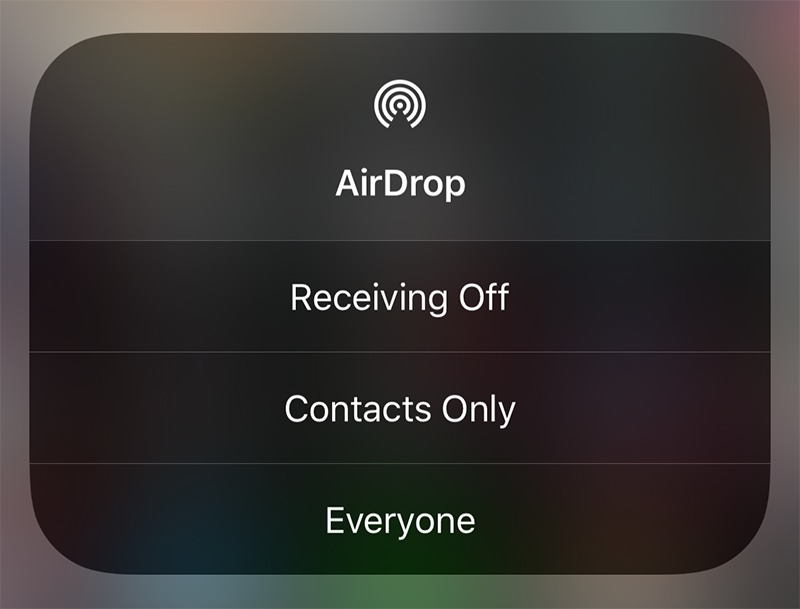
“Hey Siri, disable WiFi” Turns WiFi off. You can also use “turn off” or “disconnect” for the same effect. Substitute “Bluetooth” for Bluetooth.
Much faster than going into settings and toggling them manually.
(And yes, all of these options *turn off* the radio, not simply disconnect.)
It will take a some getting used to, but from a support perspective, this is a welcome change.
I wish we had a thumbs-up button on our commenting system, because—thumbs up! Thanks for noting that.
I agree with Glenn. The controls should better reflect there are three distinct options.
So because some people are forgetful or do not care to understand what their gadgets require to work, Apple has now essentially broken the UI and UI consistency for all of us. A binary toggle switch indicates there are two states, not three. Good UI used to be an Apple hallmark. But this is just a poor (and inconsistent) hack.
I think that "Not Discoverable" setting for Personal Hotspot means you can still connect from another device if you know the exact network name.
If you’ve tested this and found this to be true, let us know. All my linked devices have the password stored, and when it’s in Not Discoverable, it doesn't show up as an option, even though they have the exact name stored (which is how a closed network works, too). I believe Apple is using a slightly misleading term. It’s really “not available.”
I've just tested with my personal iPhone and work iMac (both logged into the same iCloud account). Personal Hotspot seems to be always available in Mac's Wi-Fi menu (in a separate Personal Hotspot section at the top) regardless of Hotspot status. Even if it's set to Off, I can still select iPhone from the Wi-Fi menu and it activates and let's the iMac connect.
I haven't tried to connect from an Apple device logged into a different iCloud account or not logged in at all, or a non-Apple device like an Android phone. I'll try to do a few more test and will report back ?
EDIT: I didn't have to enter a password, iMac just connects.
Super interesting. In that mode, macOS shows Personal Hotspot in my menu, but it's really using the Instant Hotspot feature.
If you can log in from other devices, hmmmm. I just tested with Android and it’s inconsistent. The hotspot doesn't show up when marked as Not Discoverable. Then I turn it on from Settings (it didn't work from Control Center!), and it's discoverable. Now I exit Settings and use Control Center to turn it to standby. It says Not Discoverable. But Android sees it. Back to Settings: it's shown as on. I can connect to it with Android. I disable it after connecting, and now the Android device drops off and it no longer appears in the Android Wi-Fi list.
This seems more like a bug (as noted in the article, I found some problems) than intentional behavior.
Airplane mode is not quite exactly as it has been: turning on one of the radios after engaging it now results in the persistence of that radio being engaged if you come out of airplane mode and then re-enter it. At least on my daughter's 5c under 10.3.3, that wasn't the case.