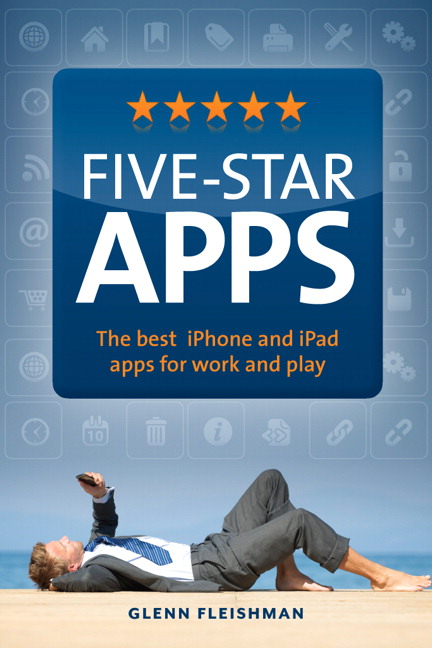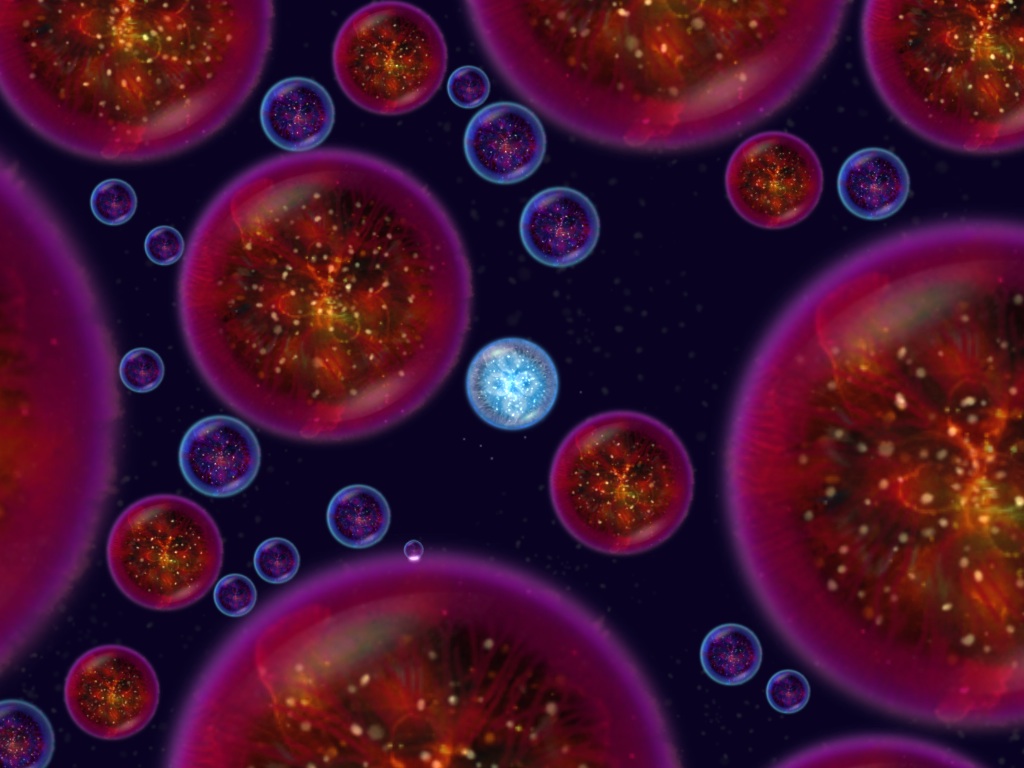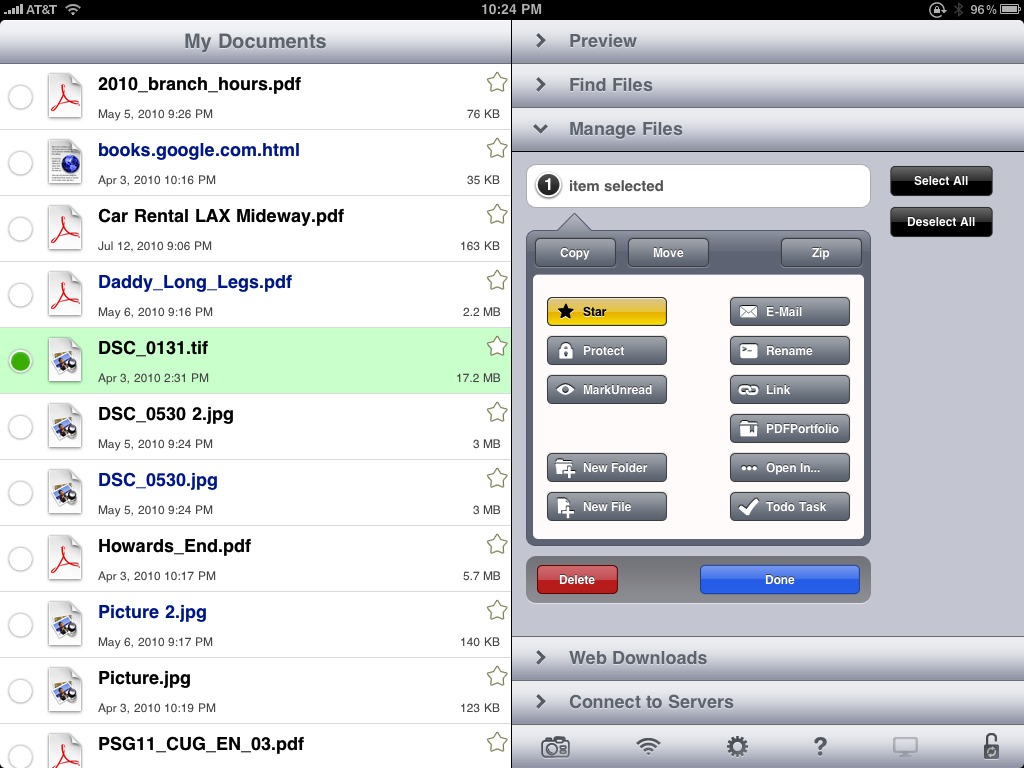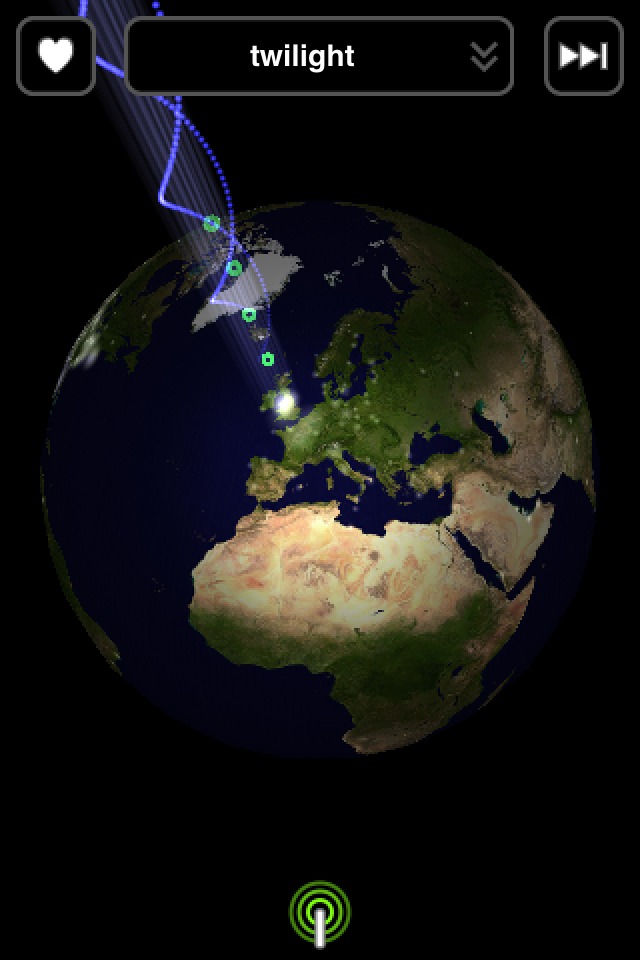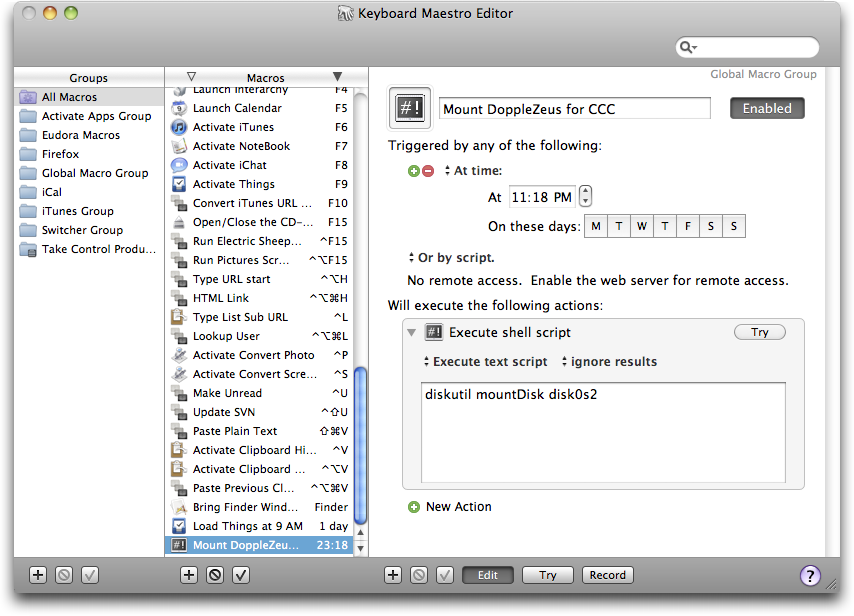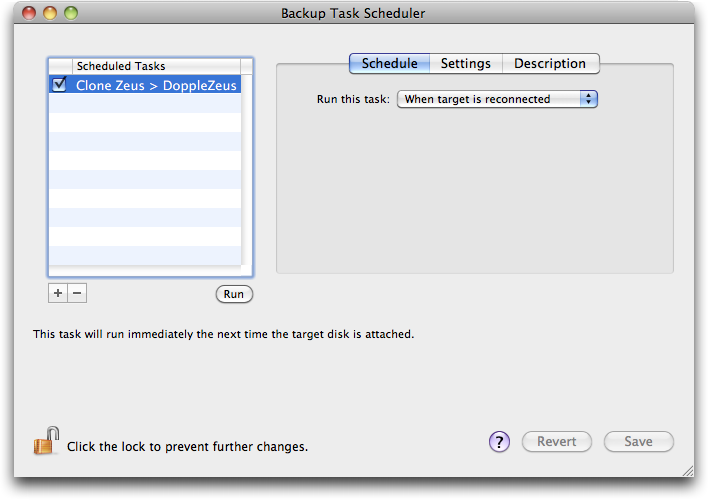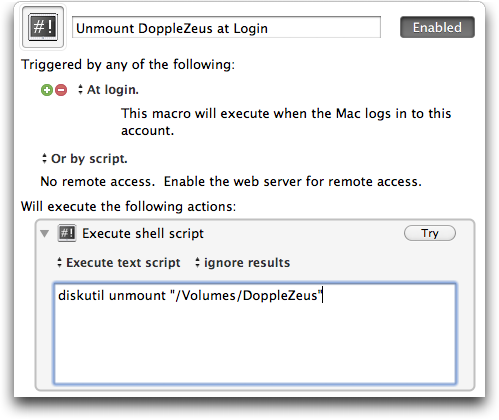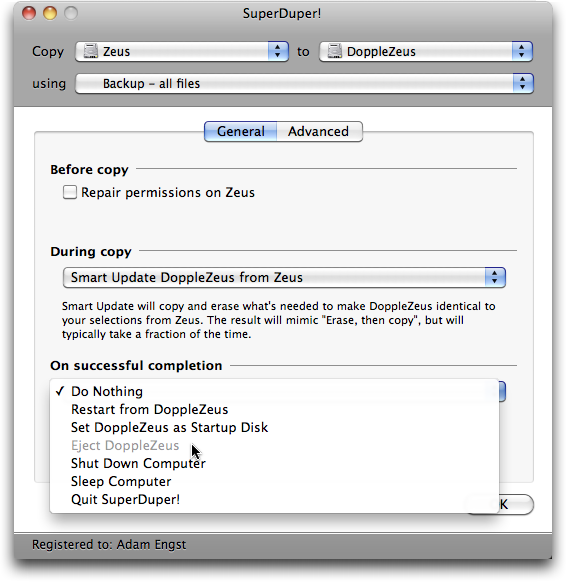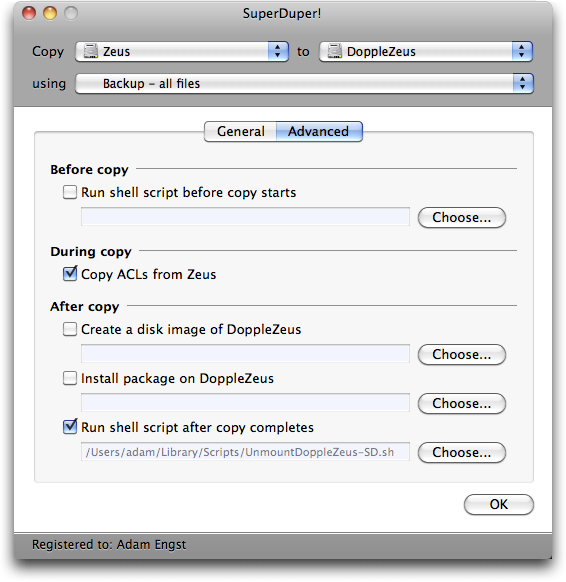TidBITS#1056/13-Dec-2010
It’s our final TidBITS issue for 2010, and we have a great selection of articles, including Joe Kissell’s coverage of changes in CrashPlan+ 3.0 and his review of the DEVONthink To Go app. Glenn Fleishman explains what makes a good iOS app in general, a topic he spent much time considering while selecting apps for his “Five-Star Apps” print book. And Adam shares both a fun video of a group playing Christmas carols on iOS devices and a cautionary story about why keeping a clone of your hard disk mounted at all times can be dangerous. Don’t forget—all Take Control ebooks are 50 percent off through the end of the year! Notable software releases this week include Switcher Maestro 1.0, Simon 3.0.1, Microsoft Office 2008 for Mac 12.2.8 Update, Postbox 2.1, MacBook Air EFI Firmware Update 2.0, Aperture 3.1.1, Mactracker 5.3, Photoshop CS5 12.0.2, Skitch 1.0.1, Photoshop Lightroom 3.3, KeyCue 5.2, and RapidWeaver 5.0.1. See you in 2011!
TidBITS 2010 Holiday Hiatus
We are once again approaching the end of the year, but with more of a sense of control than in some recent years, thanks to the capable efforts of the TidBITS staff, bolstered recently by the addition of Lex Friedman and Michael E. Cohen. Lex has done an outstanding job keeping us up-to-date with the latest Mac software releases, and Michael, who joined us late in the year, has relieved tremendous amounts of pressure on the Take Control side, thus enabling us to release a number of new and updated ebooks recently (all of which are 50 percent off through the end of the year!).
Tonya and I are no less thankful for the highly capable and amiable assistance of Glenn, Jeff, Joe, Matt, Mark, and Rich, along with the many Take Control authors and editors. We hear stories about jobs with awful co-workers, so we’re incredibly lucky to get to work with people we’d want to hang out with anyway.
We’re also indebted to digital.forest for server hosting, and to our TidBITS corporate sponsors for helping us keep the lights on. And, as always, we owe huge thanks to the writers who have contributed articles to TidBITS throughout the year, to the volunteer translators who make TidBITS available in other languages, to the individuals who leave comments on articles and participate in TidBITS Talk, and to everyone who carves out precious time to read what we write.
Thank you, one and all, and may all your holiday wishes come true.
As is our custom, we’re taking the final two weeks of the year off from the email issue, so we and the rest of the TidBITS staff can spend time with our families, reflect on the past year, rest up a bit, and look forward to whatever excitement Apple has in store for us all in 2011.
Be sure to stop by the TidBITS Web site, read along in the TidBITS News app (with a native iPad interface coming as soon as Apple approves our update!) or subscribe to our RSS, Twitter, or Facebook feeds for news, ExtraBITS links, Watchlist items, and other articles we can’t resist posting. We’ll continue to moderate TidBITS Talk discussions as well, though undoubtedly at a more relaxed pace. The next email issue of TidBITS will come out on 3 January 2011.
iCarols from the iBand
Sure, we all know you can play music on an iPhone or iPad, but this YouTube video from the iBand, a group at the North Point Community Church outside of Atlanta, takes iOS device music to a whole new level, with an 8-member band playing a medley of Christmas carols entirely on iPads and iPhones. Thanks to reader Charles Reeves for the pointer!
Aside from the enjoyment of watching a bunch of guys in silly hats playing synthesized Christmas music on iPads, all I could think was that they really needed Hand-e-holders so they could rock around a bit more while playing without worrying about dropping their iPads (see “Palm Your iPad with a Hand-e-holder,” 29 October 2010).
DealBITS Discount: Save 20% on cf/x alpha
Congratulations to Kenneth Simon at gmail.com, Roland Whitehead at mac.com, and Mark Palmerino at csr-bos.com, whose entries were chosen randomly in the last DealBITS drawing and who each received a copy of cf/x alpha 1.0, worth $229. But don’t fret if you didn’t win, since cf/x Software is offering a 20-percent-off discount on the entire cf/x alpha product line (home, standard, and pro), along with the collage-specific tool cf/x collage through 31 December 2010. To take advantage of the discount, use coupon code CFXDEALBITS when ordering; the
discount appears once you’ve entered the code in your cart. Thanks to the 585 people who entered this DealBITS drawing, and we hope you’ll continue to participate in the future!
CrashPlan+ 3.0 Adds Features, Changes Pricing
When I initially wrote up my recommendation to buy CrashPlan+ as a gift (see “TidBITS Gift Guide 2010,” 6 December 2010), I checked the CrashPlan Web site to confirm the software’s price—$59.99. But a few days later, as we were preparing the article for publication, I noticed that the product had disappeared entirely from CrashPlan’s online store. When I wrote to Code 42 Software to find out what was up, I learned the company was just hours away from releasing an entirely revamped CrashPlan+. The new and improved product, CrashPlan+ 3.0, is now available, and for most people it will provide significantly more features at a lower overall
cost (but read on for some qualifications).
By way of background, CrashPlan is backup software that runs on Mac OS X, Windows, and Linux. You can use it to back up to a local hard drive, just like most other backup programs; and as with competitors such as Mozy and Backblaze, you can also send your files to secure, cloud-based storage for a modest monthly or yearly fee. However, CrashPlan’s most distinctive feature has always been that you can also back up your files to any other computer on the Internet that’s running the CrashPlan software and has granted you permission—that could be another computer in your home or office, or a friend’s computer around the world. The basic version of CrashPlan was, and still is, completely free.
Previously, the company had two main paid offerings for consumers. First was the CrashPlan+ software; that $60 investment got you continuous (rather than once-daily) backups and stronger encryption. Separately, you could—with either version of the software—pay for CrashPlan Central, the company’s online storage service. Prices varied depending on whether you were backing up just one computer or all computers in a household, and decreased for purchases of multi-year subscriptions, but on the whole worked out to be a bit cheaper than most competitors.
With the new announcement, CrashPlan+ and the CrashPlan Central storage service have essentially merged. That is, rather than selling CrashPlan+ as standalone software, it’s now included free with any subscription to the online storage service (which now bears the name CrashPlan+ instead of CrashPlan Central). At first, I was a bit put off by this news—even though I have a multi-year family subscription to CrashPlan Central myself, I know a number of people who want the continuous backup feature of CrashPlan+ but not the company’s online storage, so for them it seemed that this would amount to forcing a purchase of a service they wouldn’t use.
In reality, the facts are much more benign, as well as more interesting. Because the range of subscription options has broadened and the CrashPlan+ software comes free with all of them, you can actually get the software for considerably less money than before—as little as $1.46 per month (with the purchase of a four-year, 10 GB plan). So, to make an apples-to-apples comparison, for the same $59.99 you would have paid previously just for the software, you now get the software, three years of online storage for up to 10 GB of data (which you can use or not, as you prefer), and any upgrades to the software that appear during that time—previously, some CrashPlan+ upgrades were paid. You might pay a bit more or less depending on what
options you want, but on the whole you’re most likely saving money.
What’s that, you say—a 10 GB plan? Before the recent announcement, all CrashPlan Central subscriptions were for an unlimited amount of data—either from a single computer or multiple computers, depending on which plan you chose. The unlimited options are still offered, but are joined by a 10 GB plan for people with tight budgets, who don’t expect to use the online storage, or who want to back up only a small subset of their files online.
And that in turn leads me to the biggest new feature in CrashPlan+, backup sets. Previously, although you could back up to as many different destinations as you wanted, you had to back up the same set of files to each. Now, you can pick and choose. For example, back up every last file on your disk to a local FireWire hard drive, back up your home folder to another Mac on your network, and back up just your most crucial documents to CrashPlan+’s cloud storage. In addition to choosing which files are backed up where, you can also manage backup schedules for each set separately.
For those who do plan to back up lots of data online, the Individual Unlimited and Family Unlimited accounts offer attractive prices—they’ve increased a bit, but they now include the CrashPlan+ features, which formerly required a separate software purchase for each computer you wanted to back up. The Individual Unlimited plans let you back up as much data as you want from a single computer; the Family Unlimited plans apply to all the computers in a household. As with the 10 GB plans, you can pay month-to-month, but you get deep discounts if you pay for one or more years at a time, with discounts increasing along with the subscription period. For example, the Family Unlimited plan costs $12 per month, but you can buy a full year for
$119.99, the equivalent of $10 per month; pay for four years up front and it costs only $287.99 ($6 per month—half the month-to-month rate). (You can find full details on all the pricing options at the CrashPlan Store.)
Although the merger of CrashPlan+ with CrashPlan Central and the addition of backup sets are the biggest news in CrashPlan+ 3, several other significant changes are worth mentioning:
- You can now easily reconnect a backup archive with a given computer. Previously, if you replaced your hard drive or migrated to a new computer, even if all the data was the same—for example, copied from a bootable duplicate—CrashPlan tried to restart your backups from scratch, and only an obscure, awkward procedure could enable you to tell the software, “Hey! This is the same data! Just connect this “new” machine to the same archive!” Now it takes just a few clicks.
- You can limit backups to certain days of the week, and can specify with greater granularity when scheduled backups should happen.
-
More Mac metadata is handled correctly—in my tests, all but one rare, insignificant metadata type restored perfectly.
-
A long list of other features, interface changes, and bug fixes can be found in the release notes.
If you had the previous version of CrashPlan or CrashPlan+ installed, it should already have been updated to version 3.0 automatically (or it will be when it next activates). If you were a CrashPlan Central subscriber—whether or not you used CrashPlan+—you get all the new features automatically, with no price increases until the period for which you’ve already paid elapses. Those who want to switch their accounts to one of the new plans, or who had a CrashPlan+ license but no CrashPlan Central subscription, can get various deals on upgrades depending on exactly what they’re moving from and to; customers are invited to contact support@crashplan.com for details.
CrashPlan 3.0 (a single application that includes both the free, feature-limited version and full CrashPlan+ functionality for those with paid subscriptions) is a 13.5 MB download.
What Makes a Stellar iOS App
A book editor friend called me up a few months ago. How would I like to research and write a 200-or-so page tome of iOS app reviews for Peachpit Press? I had to think about it a moment. There were over 250,000 (now over 300,000) programs in the App Store. While I had used dozens of them, this would require finding and testing several hundred. I decided it was worth the challenge.
But how to pick what appeared? The notion of the book, ultimately named “Five-Star Apps” ($19.99 list, about $13.50 online), just out in print form, was that we would include only the best apps in a number of categories. Lackluster programs don’t need the negative attention, and we didn’t need a venue in which to criticize programs and developers. There’s plenty of that online already. That still left a huge field of apps to cull through. I asked friends, went through my collection, read online reviews, looked at bestselling and other categories at iTunes, and put up a survey that I invited people to answer via Twitter. (Follow the book title link for prices at online bookstores, and information
on ordering at 35 percent off directly from Peachpit Press.)
Several hundred apps later, I had come up with a number of criteria for what makes a good app. However, I didn’t try to assign point values and weight them. I let the gestalt of an app decide for it. I wanted to include apps that I could recommend to people looking either for something fun to do, or who had an itch that needed scratching. To that end, here’s what guided my thinking, and I share this in the hopes of it helping current and future iOS developers make better apps:
- Did it have unique or rare elements? This was a great winnowing tool, and led me to the addictive and peculiar Osmos HD, a game that also feels like biology; Flipboard, one of a few apps that re-envision RSS, Twitter, and Facebook updates; Corkulous, a literal-minded cork board for organizing ideas; and Calvetica, an attractive rethinking of calendar interaction and display. With so many apps, it’s hard to find ones that differ from all the others that do the same thing, unless no other app carries out the same functions. Unique also doesn’t mean strange. I further omitted whole categories of games when I couldn’t find at least
one program that stood out from a field of so-so versions. (Some apps in a category I won’t reveal that allow a player to pit him- or herself against a computer were papered with reviews that the game cheated!) -
Was there a high level of thoughtfulness in the interface and polish in the design? I wasn’t looking for eye candy, but the kind of deep and broad thinking that takes an app from easy to use to being a delight to launch. Dropbox, for instance, has a very tedious purpose—providing remote access to files in your own folder and those shared with you by others. But it’s enjoyable to use to explore, and has an obviousness about the interface that requires little explanation. (Corollary: Any app that needs a deep manual is probably trying too hard or not designed well enough. There are a few exceptions in which the depth of a program is enhanced by having buried features that need more explanation
than an intuitive grasp can provide—GoodReader, one of my favorite apps, is such an exception.) -
Does it promote community? For games, especially, but also for apps with social and information components, how easy is it for you to tie in with your friends and colleagues? Several different game networks exist, some of which span multiple mobile platforms and desktop software; other apps tie right into Facebook and Twitter. Words with Friends is a notable example, letting you play a familiar (but not identical) word-tile game, and offering connections through multiple means—as well as letting you play against a random stranger. Ocarina by itself is a funky and interesting program to simulate an ancient instrument. The World tab lets you listen to (and play for)
the rest of the globe. -
Was it useful? Games don’t qualify, of course, but most of the other categories I looked at, such as reading and remote access, place a high value on utility. For example, I use LogMeIn Ignition regularly for remote access to my various computers via an iPhone or iPad.
-
Does the developer keep updating the software? I found some interesting programs that I might have included, but discovered that they hadn’t been updated since before iOS 4—in some cases, before 2010! That didn’t seem like the kind of commitment necessary. Many popular and well-liked apps are updated almost too often, with updates appearing every few weeks.
-
Is the app iOS 4-savvy? I’ve gotten so used to iOS 4’s fast-app switching (see “What is Fast App Switching?,” 23 June 2010), background audio, and background location features, that I was pulled up short every time I used software that had to restart itself on launch or that stopped playing music. With iOS 4.2.1 now available for the iPad, making use of appropriate iOS 4 features is more or less mandatory.
The Fallacy of Five — There’s an important component to titling a book “Five-Star Apps”—do the apps literally score five stars in reviews in the App Store? Nearly uniformly: no. That may seem like a hard thing to reconcile with the title. But it has to do with the vagaries of Apple’s rating system. (Marco Arment, developer of the fantastic Instapaper read-later app, analyzed the words in common among five-star and one-star reviews in popular apps a couple months ago; the results were fascinating.)
In researching the book, I discovered that some of the best apps have scores as low as 3 1/2 stars over a program’s life or with sufficient reviews of the latest version. (There’s a problem with how reviews age. A program with a bad start suffers from bad early reviews dragging down an overall rating. Likewise, a bad update can find an app flooded with low-star ratings, which pick up only with the next refresh.)
This stems from multiple factors. First, free apps often get a large number of poor ratings from people who don’t seem to understand what the app was supposed to do, or object to missing features. This is especially true for “light” versions of full-featured apps, since Apple doesn’t allow trial versions of software that expire. (Apple will let features be enabled through in-app purchases, but that’s not the same thing.)
Second, before iOS 4, you were always asked if you wanted to review an app when you deleted it from an iOS device. It was easy to tap the single star by mistake, and it’s also the worst time to ask someone their opinion. These ratings persist for programs more than a few months old, and iPad apps continued to be reviewed in this fashion until it was updated to iOS 4.2 as well.
Third, a five-star rank sets a high bar. Many four-star reviews on the App Store essentially give the program the reviewer’s highest marks, but five stars apparently seems like too many to those users. This was an issue in naming the book, too: there are four-star hotels, but five stars sounds like the maximum possible number. (Six stars just sounds ridiculous—why is that?)
Fourth, people can just be ornery. Reading through low-ranked reviews for terrific apps, I was struck by how capricious people can be when given their chance to express a view.
I found a lot of gems through this process, and had an enjoyable (if exhausting) time explaining what makes the apps I chose worth consideration, whether they are free, 99 cents, or $29.99. What’s marvelous about the variety at the App Store is that the nearly 200 apps reviewed in my book are still just some of what meets the criteria above. Using those guidelines, I continue to find useful programs—and yes, I’m keeping track for the next edition.
Buying (or Making) a Great App — I didn’t write a narrative book, so I can’t offer you the conclusion of a story arc. “Jake App and Jill iPhone moved into the house on the hill, and they were never bothered by that pesky Steve Ballmer ever again.”
Rather, I have two sets of advice. For consumers of iOS apps, don’t settle for second best. The bulk of App Store programs are going to be middling. That’s just the way life works. We can’t all be exceptional. But you’re the buyer: you don’t need to settle.
Because you can’t download test versions of most software, try to find independent reviews at sites like Macworld that are clearly not being paid to review app software, and try out light or free versions of programs.
For most programs, the penalty of making a bad choice is low. Ninety-nine cents shouldn’t be laughed off, but it’s not $9.99 or $49.99. You can afford to experiment a bit.
For developers of iOS apps, my suggestion is, like that of Steve Jobs and Apple, with so many programs available, you need to reach a bit further. Don’t release yet another app in a crowded category unless you have a unique spin. Apple might prevent even apps with unique twists, anyway, because they have decided there are enough items in certain arbitrary categories. (TidBITS staff writer Lex Friedman just had his Snuggie Sutra app rejected by Apple because the App Store has too many kama sutras—even though Lex’s app, adapted from a book, is clearly a parody.)
This can be frustrating. There is nothing new under the sun—that phrase dates back to Ecclesiastes, proving the point—but there are ways to reinvent the wheel without making it square. Find an environmental niche that hasn’t been filled, and be fruitful.
Good apps float to the top, buoyed by interesting ideas, presentation, and a clarity of thought. Keep it clean, simple, and singleminded, and even hard-to-please users might be compelled to give out those cherished five stars.
Taking DEVONthink To Go for a Spin
My digital life seems to revolve around PDF files. I have thousands of them, and the number grows daily. Some come from documents I scan and save in searchable PDF format (see, for example, “ScanSnap S1300 vs. Doxie: Two Portable Document Scanners,” 24 July 2010); others appear when I save Web receipts, capture archives of Web pages, or download manuals, data sheets, or books. I have even been known to write the odd occasional PDF-format ebook myself. My tool of choice for cataloguing, searching, annotating, and otherwise managing all those PDFs has for several years been DEVONthink Pro Office. (DEVONthink handles dozens of file types, it just happens to excel at PDFs, and that’s
what I mostly use it for.) I liked it enough that I wrote a book on it—distributed primarily as a PDF, natch—“Take Control of Getting Started with DEVONthink 2.”
Naturally, I’d like to have access to all my PDFs and other documents from DEVONthink when I’m away from my Mac, too. My iPhone and iPad display PDFs brilliantly, but there’s been a problem. Although I can use any of a gazillion apps to copy PDFs to my iOS devices and display them there, the process of getting documents out of my DEVONthink database and into an arbitrary iOS app is tedious at best. So for the most part I haven’t bothered—until now. Thanks to DEVONtechnologies’ new iOS app, DEVONthink To Go, I can wirelessly sync any or all of my DEVONthink database with my mobile devices, so I’m never without any of my crucial data.
Before the release of DEVONthink To Go, the recommended way to get at your DEVONthink library from an iOS device was to use the Web server built into DEVONthink Pro Office and connect to it using Safari. That sort of worked, but its capabilities were limited and it wasn’t practical to use when away from my home network. So I’ve been eagerly awaiting the arrival of DEVONthink To Go, and now that I’ve had a chance to put it through its paces, I want to share my impressions. (This is the season for iOS apps that sync with Mac snippet keepers, incidentally—DEVONthink To Go 1.0 shipped less than two weeks after the similar Yojimbo for iPad, which Glenn Fleishman discussed in “Yojimbo
3.0 Gains Scanning and iPad App,” 19 October 2010.)
I wrote a draft of this review shortly after the initial release of DEVONthink To Go, but ended up spending far too many words talking about serious bugs. I decided to give version 1.0 the benefit of the doubt. After all, there’s always pressure to ship, and I know how software development goes—things take longer than you expect, problems crop up at the last minute, things that should have been easy turn out to be hard, and so on. So I put my opinions on hold until I had a chance to work with version 1.0.1, which appeared on 23 November 2010.
The short version: DEVONthink To Go works, and version 1.0.1 does indeed fix the bugs I personally found most irritating. The app still feels like an early effort, though—not quite fully baked. The current limitations don’t prevent me from using it, but as I discuss later, they may frustrate certain types of users. At the same time, after discussions with DEVONtechnologies president Eric Böhnisch-Volkmann, I’m optimistic that in another version or two, this could become an app to be reckoned with.
The Basics — DEVONthink To Go is a universal app that works on any iPhone, iPad, or iPod touch running iOS 3.1 or later, and its interface is individually optimized for each type of screen. It’s available in the App Store for an “introductory price” of $14.99, though the company has not announced how long the current price will last or what it might eventually be. It’s possible to use DEVONthink To Go on its own, but it’s mainly designed to work with version 2.0.5 or later of DEVONthink (Personal, Professional, or Pro Office edition) or DEVONnote. (I’ll refer to these products
collectively as “DEVONthink” for simplicity.)
To get documents into DEVONthink To Go, you first put the documents you want to sync into the Sync group in DEVONthink. A group in DEVONthink is basically a folder, and thanks to something called a replicant (somewhat along the lines of an alias, not a bioengineered being from “Blade Runner”), a document can appear in many groups without taking up any extra space. That means you can create a replicant in the Sync group in order to sync a document without changing its location in the hierarchy of your database.
And, if you put a replicant of a group in the Sync group, then any document in that group—now or in the future—is synced to your iOS device. That turned out to be the path of least resistance for me; I selected half a dozen of my most important groups and Command-Option-dragged them to the Sync group to create the replicants and specify what I wanted to sync. In addition to any documents you manually add this way, DEVONthink To Go can sync the contents of your Global Inbox. However, you can’t create replicants of database-specific inboxes at all, so that precludes adding them to your Sync group. And that’s irritating, because I prefer to use a particular database’s inbox, but I currently have no way to sync its
contents to DEVONthink To Go automatically.
You follow a simple initial procedure to pair an iOS device with a copy of DEVONthink on your Mac; the two devices must be on the same Wi-Fi network. (By the way, a single copy of DEVONthink can sync with more than one iOS device.) Then you wait for your documents to sync, which in my tests happened surprisingly quickly. Future syncs require a few taps to initiate—I talk about that a bit later.
Once the sync is complete, DEVONthink To Go lists all the synced documents, including any group hierarchy, in exactly the same way as all other iOS apps. Tap through folders to see documents; tap a document to display it. You can also tap an icon to display some of the document’s metadata, such as its size, tags, and labels. You can email a document or open it in another iOS app that accepts that file type; you can also edit plain text documents, with support for Smile’s TextExpander touch snippet expansion (see “Third-Party SDKs: The Future of iPhone Apps,” 1 December 2009). DEVONthink To Go also offers fast, full-content searching of your synced documents, and has shortcuts to
display recent and unread items. You can adjust the sort order, opt to show only flagged or labeled items, and apply or remove flags, labels, and comments.
Unlike Yojimbo for iPad, DEVONthink To Go lets you create new plain text documents, bookmarks, and groups; you can also add images from your photo library and, if your device has a camera, add photos right in the app. When you create a document (of whichever kind), if you have Location Services enabled for DEVONthink To Go, it records the location where that document was made. You can later display a map showing pins where each of your documents was created—which seems like a cool feature that I can’t quite think of a practical use for yet.
One thing I was very excited about is that you can set up DEVONthink To Go so that when you add a new photo and sync it to your Mac, OCR is performed automatically on the photo, making any text on it searchable. (Tap Settings > DEVONthink > Run OCR on Images.) And this sort of works, but man, it’s weird. First, because the OCR takes place on your Mac, nothing happens until you sync; and you have to sync a second time, after the OCR is finished, to get the version of the image with searchable text back onto your iOS device.
That’s not a big deal, but I was expecting the result to be a searchable PDF, since that’s what DEVONthink Pro Office creates when you use its OCR feature on scanned documents. But no: what DEVONthink gives you is the same JPEG image from your camera, with the recognized text as metadata in the Comments field. That means you can search it, but you have to work with the data in a strange, artificial way. When I inquired about this, DEVONtechnologies informed me that they did things this way due to feedback from beta testers who didn’t like having their photos converted to PDFs, and that they could easily change the behavior if there’s sufficient interest. So I’ve registered my interest, and if you’re also a
DEVONthink To Go user, I urge you to register yours too!
Of course, if you have DEVONthink Pro Office, you can select the JPEG and manually choose Actions > Convert > to Searchable PDF and sync the resulting file to your iOS device. But although DEVONthink To Go comes tantalizingly close to being a great tool for OCR on the go (as I discuss in my ebook “Take Control of Your Paperless Office”), it’s still a bit too labor-intensive for my taste.
Ins and Outs — On the Mac, DEVONthink provides a great many ways to get files, text, Web pages, and other information in—drag and drop, browser bookmarklets, a system-wide Sorter, a Mail plug-in, a global Inbox in Finder sidebars, keyboard shortcuts, AppleScript support, and several others. The hardest thing about capturing information is deciding which method to use! So one might expect that DEVONthink To Go, too, provides comparable ways to capture information from your iOS device.
As of version 1.0.1, you can get information into DEVONthink To Go directly on your iOS device in the following ways:
- Copy and paste (as plain text only).
- Take a photo.
-
Import a photo from your Photos app.
-
Create a new plain text document.
-
Select text in any document in DEVONthink To Go (including a Web page displayed in its internal browser after following a link in another document) and tap Capture.
-
Open a document in another app (say, a PDF in Safari or a Word file in GoodReader) and tap Open In > DEVONthink.
That may sound like a lot of methods, but three crucial options are conspicuously missing:
- You can’t capture a Web page (using a bookmarklet, for example), although several other iOS apps let you do this—GoodReader, Instapaper, and Evernote among them.
-
You can’t use the Open In command with certain common document types that are supported in most iOS apps—including Pages, Numbers, and Keynote.
-
You can’t create rich text documents.
According to DEVONtechnologies, all these features are in development, and some of them are already working in-house. One sticking point is that they’d like to offer PDF capture of Web pages, but although that capability is built into Mac OS X, it’s not a native part of iOS. The same is true of rich text editing—an iOS app developer who wants to offer this feature has to figure out how to build it from scratch, whereas it would be trivial to implement on a Mac.
Getting information out of DEVONthink To Go is a bit more flexible; you can tap Open In followed by any compatible app to send a document somewhere else. For example, you can use this technique to send a PDF to iBooks or GoodReader. You can also send any document as an email attachment from within the app. However, DEVONthink To Go 1.0.1 doesn’t yet support AirPrint, so if you want to print a document on your iOS device, you must copy it to another app first.
Syncing Feelings — Of the many techniques an app could use to get documents from a Mac onto an iOS device, Wi-Fi sync is one of the more convenient ones—but DEVONthink To Go does it in a less-than-ideal way. To sync DEVONthink To Go with DEVONthink after the first time, you tap the home icon, then tap the sync icon, then tap your computer name (even if syncing is set up with only one), and then tap Synchronize. That’s four taps, compared to apps like Things and 1Password that sync with zero taps—you just make sure the Mac application and the iOS app are both running, and everything else happens automagically. DEVONtechnologies said they’re hoping to move
to a zero- or one-tap sync in the future.
Some DEVONthink To Go users have asked for the additional option of syncing via iTunes—for example to add documents directly to DEVONthink To Go without having to go through DEVONthink (an option I’d probably never use myself). But what many people, including me, really want to see is syncing via the cloud. That is, I want DEVONthink to automatically copy my data to, say, my Dropbox or iDisk, and I want DEVONthink To Go to access that data in the cloud directly, even if DEVONthink isn’t running on my Mac (or it’s not on the same network). 1Password, for example, offers this type of syncing as an option, and I’ve found it much more usable than direct Wi-Fi sync.
In fact, in a roundabout way, I had this very capability in a previous version of DEVONthink. I once used SugarSync to sync my entire DEVONthink database to the cloud, and then accessed those files using the SugarSync app on my iPhone (see “SugarSync Sweetens Online Syncing,” 30 August 2008). I could even send someone a link to a huge file in the cloud while on the go without ever having to download the file to my iPhone at all! This clever hack is no longer feasible due to changes DEVONthink made to the way it stores its database. However, according to DEVONtechnologies, a future version of DEVONthink To Go will sync with MobileMe, WebDAV, and Dropbox. And, plans to adopt a different
database structure that might lend itself to methods such as the one I used are also being discussed. Although I’m not privy to the details, I gather that DEVONtechnologies is working on a scheme whereby multiple Macs and iOS devices can freely interchange DEVONthink data via the cloud, which would solve numerous problems (including the current awkwardness of sharing a DEVONthink database between a desktop and laptop Mac).
Other Considerations — DEVONthink To Go 1.0.1 is missing a number of other features that seem (to me, at least) to be crucial in an app of this sort:
- Searching within documents. The search feature tells you which documents contain the search term, but if you’re looking at a 100-page PDF, there’s no way to find the term within that document.
-
Document management. With a couple of minor exceptions, you can’t rename, delete, or move documents with DEVONthink To Go; all those tasks must be done on your Mac. And, of course, all of DEVONthink’s much-hyped “artificial intelligence” features (such as automatically classifying a document based on its content) are absent. Along with the limitations I mentioned earlier concerning getting documents into the app, this makes DEVONthink To Go a tool much better suited to consumption than creation. (Where have I heard that before?)
-
Per-device settings. I have enough space on my iPad to hold my entire DEVONthink database, but on my iPhone, I can spare room for only a handful of documents. Unfortunately, DEVONthink has just one global Sync group; I can’t specify that some documents will sync only to one device or another.
-
PDF annotation. DEVONthink on the Mac can annotate PDFs, but if you want to add comments or highlights to a PDF in DEVONthink To Go, you have to send it to another app, such as iAnnotate. That isn’t so bad, but DEVONthink To Go can’t even display PDF annotations, and that may seriously limit its utility for some users.
According to DEVONtechnologies, adding support for searching within documents is a high priority, and some aspects of document management are also in the queue. The other features are harder to implement, but may appear farther in the future.
I should also mention that even though DEVONthink To Go 1.0.1 fixed some of the most serious bugs (including syncing problems and a disappearing toolbar), it’s not problem-free by any means. Although I haven’t experienced crashes or syncing problems, as some users have reported, I know there are several outstanding issues that DEVONtechnologies is actively working to resolve.
The Bottom Line — If you look at the user ratings for DEVONthink To Go on the iTunes Store, you’ll see that it’s almost an inverted bell curve—lots of one- and five-star ratings, a modest number of two- and four-star ratings, and very few three-star ratings. In other words: this app provokes strong feelings—users either love it or hate it!
That doesn’t surprise me; I think it’s largely a matter of the extent to which users’ expectations were or weren’t met.
For one thing, consider the price. If you paid $149.95 for DEVONthink Pro Office, then an incremental fee of $14.99 to be able to carry all your data with you may be a no-brainer. At the other extreme, if you’re using the $24.95 DEVONnote, that same $14.99 could seem absurdly high. (DEVONthink Personal and DEVONthink Professional, at $49.95 and $79.95, respectively, are of course somewhere in between on the continuum of perceived value.) But what you paid for the desktop software is only part of the equation.
Another factor is how heavily you depend on DEVONthink. If you keep thousands of documents in your DEVONthink database and rely on it every day to get your work done, having an easy way to view and search that data on the go could be invaluable. If you use DEVONthink more casually or have a limited number of documents, a less-expensive tool such as GoodReader or ReaddleDocs may better suit your needs.
Finally, think about how you want to interact with your data with your iOS device. If your dream is to be able to capture Web pages into DEVONthink on your iPad as easily as you can on your Mac—or to be able to work through a full DEVONthink Inbox on your iPhone while riding the bus (categorizing, renaming, and deleting documents as you go)—I’m sorry to say that must remain a dream for the time being.
For now, DEVONthink To Go is focused almost entirely on letting you take your DEVONthink data with you. If that meets your current needs, you’ll probably be delighted with the app. If you need something more robust, however, check back in a few months—I fully expect DEVONthink To Go to rise to the occasion.
Clone Wars, or How My Backups Ate My Photos
An occasional public admission of stupidity can be good for the soul, a bit of psychic self-flagellation. I’m sure you all know by now how obsessive I am about backups, so I’m sure you’ll enjoy a bit of schadenfreude related to this story of how I’ve been losing data for two months without even noticing, thanks to my backups. That’s right, my backups ate my data.
Down the Rabbit Hole of Data Loss — It all started when I received email from a PR person asking if I’d had a chance to check out Boinx Software’s You Gotta See This iOS app, which makes it easy to create a panorama with an iPhone or camera-equipped iPod touch. The app worked fine, but because of the extremely wide aspect ratio of the panoramas, the results didn’t ring my bells. In an effort to explain this to the PR person, I launched iPhoto to snag a recent panorama I’d made, along with a single image of roughly the same scene that I wanted to show her for comparison. But when iPhoto launched, the photos I wanted
weren’t there. And when I looked more closely, the last event showing was from two months ago. Uh oh.
Data loss always gives me the horrible sinking feeling in my stomach that I get when I know I’ve done something stupid and There Will Be Consequences. I realized quickly that the problem was that I had somehow been using an iPhoto Library package on a backup disk. In my panic, I initially blamed Time Machine because, well, I don’t trust it. But after my pulse settled down, I realized that Time Machine was not at fault, and that the blame instead lay with my backup strategy, aided and abetted by iPhoto (this was iPhoto ’09, but I suspect that iPhoto ’11 would also be vulnerable) and another nemesis, Spotlight.
My backup strategy, which I’ve previously been quite proud of, is threefold. First, I use Time Machine, sending archival backups to a partition on a second internal drive in my Mac Pro. Second, to provide offsite backups and as a secondary archival backup, I use CrashPlan+ to back up my entire home folder over the Internet to a hard drive attached to a friend’s Mac. Third, for quick recoveries and in case my main hard drive (named Zeus) dies a sudden death, Carbon Copy Cloner clones my startup drive to another partition (named DoppleZeus) on the second internal hard disk. That clone runs every night before my Mac goes to sleep.
Normally having DoppleZeus mounted isn’t a problem; the way applications generally default either to previous locations or default locations (like ~/Documents) ensures that there’s no confusion between my main drive (Zeus) and the clone (DoppleZeus) when opening or saving files. Since I got the Mac Pro in early 2008, this approach has worked fine.
But I hadn’t counted on iPhoto. When you Option-launch iPhoto ’09 to switch between iPhoto libraries, iPhoto doesn’t give you a standard Open dialog like iTunes does. Instead, it displays a custom dialog that lists all the iPhoto Library packages it can find via Spotlight. Since DoppleZeus is an exact clone of Zeus, iPhoto displays the same libraries on both, differentiating only by a path that’s displayed at the bottom of the dialog. Apparently, at some point in August, I had switched iPhoto libraries to test something, and when I switched back, I accidentally chose the backup version on DoppleZeus. (Although iPhoto won’t see iPhoto libraries on a disk that’s in the Privacy list in the Spotlight preference pane, if you’ve
ever chosen a library on that disk before adding the disk to Spotlight’s Privacy list, iPhoto remembers the library’s location from then on in the com.apple.iPhoto.plist file in ~/Library/Preferences, regardless of any Spotlight settings.)
I’m sure you can imagine what this means. Every time I imported photos, they were imported into the iPhoto Library on my DoppleZeus backup disk, and the following evening Carbon Copy Cloner deleted them as it followed my commands to keep DoppleZeus looking exactly like Zeus.
I hadn’t been doing much with iPhoto, so it took me two months to notice, meaning that I’d lost every imported photo since mid-August. And they were totally gone, with no chance of recovery. Since both Time Machine and CrashPlan back up Zeus and not DoppleZeus, there was no backup of those photos—they never existed on a drive that was itself backed up.
Before I explain how to avoid this problem, there is a happy ending. I take photos with two cameras: my iPhone 4 and a Canon PowerShot SD870. I use the iPhone when I haven’t anticipated a photo opportunity and failed to pocket the PowerShot SD870. Any time I think of it, I use the PowerShot, since it takes better photos. But since I’ve been busy this summer, it turns out that the only photos I’ve imported into iPhoto were those taken with the iPhone. All my “good” photos are still sitting on the PowerShot’s SD card. I feel a bit like my parents back in the 1980s, who would often forget to develop rolls of film for months. So, while I’m not happy that I lost all my iPhone photos since mid-August, it’s not that big of a
deal.
This problem is pretty specific, and I doubt most people switch iPhoto libraries as often as I do for testing, but be warned if you do use iPhoto’s Option-launch approach to switching. Or use Fat Cat Software’s iPhoto Library Manager, which requires that you specify the iPhoto libraries you want to switch among manually, rather than relying on Spotlight to find every last one.
An Ounce of Prevention — So how could I prevent this from happening again in the future, and, what’s the solution for those who also use Carbon Copy Cloner or Shirt Pocket’s SuperDuper to clone to another hard disk? My buddy Andrew Laurence gave me the hint I needed when he commented on Twitter that backups should be out of sight, out of mind, read-only, and far away.
Looking at my three-pronged backup strategy, CrashPlan’s backups meet all four criteria. Apart from the partition’s icon on my Desktop, my Time Machine backups are out of sight, and they’re essentially read-only because Time Machine manages the permissions on the folder containing the backups to prevent you from writing to it. (Time Machine fails the out-of-mind test because it’s disconcerting when it’s running, and it isn’t designed to meet the far-away test by allowing backups over the Internet.) My Carbon Copy Cloner setup is out of mind, since it runs only at night when I’m not at the Mac, but there’s no easy way to make it read-only (since Carbon Copy Cloner has to write to the disk), and I don’t want it to be far
away.
The trick is in the remaining goal—putting the Carbon Copy Cloner backup destination out of sight while I’m using my Mac. To achieve that, I can mount the DoppleZeus volume right before Carbon Copy Cloner’s backup runs, and unmount it afterward. Were it on its own disk, rather than sharing the disk with the Time Machine partition, a nice side-effect of this approach would be that the drive wouldn’t be spun up so much, and it might save a tiny bit of power.
In fact, Carbon Copy Cloner’s documentation gives a script for unmounting a volume after backup with a post-flight script, but it notes that a pre-flight script can’t mount a volume because Carbon Copy Cloner performs sanity checks for the existence of the destination volume. Instead, the documentation suggests mounting the drive in some other way and having Carbon Copy Cloner start the backup when it sees the drive appear.
There are undoubtedly a bazillion ways of mounting a disk at a particular time, but I chose to have Stairways Software’s Keyboard Maestro execute a short shell script at the appropriate time. The script is simply diskutil mount disk0s2 (you can find the disk identifier—the disk0s2 bit—with the command disktool -l).
For the unmount script, I simply copied the script from the Carbon Copy Cloner documentation to a text file, saved it as UnmountDoppleZeus-CCC.sh in ~/Library/Scripts, specified it in Carbon Copy Cloner’s Advanced Settings dialog, and then saved the task, setting Carbon Copy Cloner to execute the entire task whenever the disk appears.
It works perfectly, with Keyboard Maestro mounting the disk, Carbon Copy Cloner noticing and performing the clone action, and the post-flight script unmounting the disk.
Actually, there is one additional problem to solve. Whenever I reboot, the DoppleZeus volume mounts automatically. Luckily, this is solved easily with another Keyboard Maestro macro that executes at login; it simply unmounts DoppleZeus right away. (If you were doing this, you’d want to replace “DoppleZeus” with the name of your disk.)
Although I don’t currently use SuperDuper in my backup strategy, it’s an extremely popular, useful program for making duplicates as well. But it requires a slightly different approach. Nothing needs to be done to mount the disk before backup, because SuperDuper does that automatically as needed. And if you’re using an external hard disk or a removable disk, you can make it unmount after SuperDuper runs by choosing Eject from the On Successful Completion pop-up menu in the General view of
SuperDuper’s options for the backup. So if you’re not using an internal disk, you’re done.
However, I am using a partition on an internal hard disk in my Mac Pro as the backup destination. Because the Finder doesn’t give an internal disk an Eject button in the sidebar, the current version of SuperDuper doesn’t see it as ejectable. The next minor revision will do this, according to SuperDuper author Dave Nanian (I suspect he named the program SuperDuper just so it would sound like an adjective when used in front of his name—clearly I need to write a book called “BestSelling”).
In the meantime, Dave gave me a script that does what’s necessary, forking off an independent process that unmounts the disk that was just backed up to.
#!/bin/sh
nohup /bin/bash -c "sleep 30; diskutil unmount \"$4\"" &
To use this script, I simply put the above two lines in a text file called UnmountDoppleZeus-SD.sh in ~/Library/Scripts and marked it as executable with the Terminal command below.
chmod u+x /Users/adam/Library/Scripts/UnmountDoppleZeus-SD.sh
Then I specified it in SuperDuper’s Advanced options, scheduled SuperDuper to execute at the appropriate time, and all was golden.
Out of Sight — So, regardless of whether you use Carbon Copy Cloner or SuperDuper to create a bootable duplicate of your hard disk, you can ensure that the clone is mounted only when necessary, and is properly unmounted and out of sight the rest of the time. And hopefully, that will prevent you from making the kind of mistake I made with my iPhoto Library.
TidBITS Watchlist: Notable Software Updates for 13 December 2010
Switcher Maestro 1.0 — Peter Lewis of Stairways Software has released a new utility called Switcher Maestro, a focused tool that provides three functions: an application switcher to replace Mac OS X’s Command-Tab application switcher, a window switcher that lets you jump instantly among windows of running applications, and an application launcher. Switcher Maestro doesn’t bring any shockingly new innovations to the switcher/launcher field, but it’s quick, elegant, and highly functional. You can configure the activation hotkey for each of Switcher
Maestro’s three features, launch apps by typing a few characters from the start of their names, control the look and feel of the switcher interface, have the switcher pop up near your cursor, and more. If you’re looking to go beyond Mac OS X’s built-in application switcher, and don’t already have a utility that does what you want, Switcher Maestro is absolutely worth a look. ($9.99 new, 10.5 MB)
Read/post comments about Switcher Maestro 1.0.
Simon 3.0.1 — Dejal’s server monitoring tool Simon has become a more-accomplished tweeter with version 3.0.1. Previously, Simon’s interface made it difficult or even impossible to find and select direct message recipients for tweets about server changes; that’s now improved. In addition, Simon 3.0.1 fixes a bug that prevented the MySQL plug-in from loading. (Prices vary, free update, 15.6 MB)
Read/post comments about Simon 3.0.1.
Microsoft Office 2008 for Mac 12.2.8 Update — Though the recently released Microsoft Office 2011 suite is getting the lion’s share of the attention these days, the Microsofties aren’t neglecting the previous incarnation, as proven by the release of the Microsoft Office 2008 for Mac 12.2.8 update. Beyond the traditional stability improvements, the update also includes fixes for several serious security vulnerabilities. The other focus of the update is Entourage; crashing bugs
related to opening messages with inline attachments, sending messages, and clicking meeting invitations are all corrected. (Free update, 332.8 MB)
Read/post comments about Microsoft Office 2008 for Mac 12.2.8 Update.
Postbox 2.1 — The elegant, Thunderbird-based email software Postbox has been updated to version 2.1. The hallmark feature of this release is the new Summarize Mode, which provides an alternative to traditional quoting when replying to (or forwarding) messages. Instead, your recipients see a well-designed presentation indicating who said what. Also new in version 2.1 is the capability to toggle between Reply and Reply All via the toolbar, Quick Look for attachments when composing messages, a keyboard shortcut for Paste Without Formatting, and more Quick Reply configuration options. ($39.95 new, free update, 12 MB)
Read/post comments about Postbox 2.1.
MacBook Air EFI Firmware Update 2.0 — MacBook Air owners take note: Apple has released MacBook Air EFI Firmware Update 2.0, which the company recommends for all users of the late-2010 11-inch and 13-inch MacBook Air models. The update corrects what Apple terms “a rare issue” where the MacBook Air either powers on or wakes up to a black screen, or becomes completely unresponsive, which is bad. As is often the case with these firmware updates, your Mac must be plugged in to install it, and a gray screen with a progress bar will appear after you restart. Apple strongly recommends that you neither disturb nor power off
your MacBook Air during the installation of the firmware update. (Free, 2.41 MB)
Read/post comments about MacBook Air EFI Firmware Update 2.0.
Aperture 3.1.1 — Apple has released Aperture 3.1.1, an update to its photo organizing and manipulation tool that addresses overall stability and performance, and packs in a few fixes, too. The new version addresses compatibility issues with the iLife Media Browser, corrects problems where iMovie ’11 would stop responding when scanning your Aperture library, and ensures that your Aperture library appears when attempting to browse it from other iLife applications. The update also improves reliability when upgrading existing Aperture libraries and addresses issues with publishing photos to Web services like MobileMe,
Flickr, and Facebook. Full release notes are available directly from Apple. ($199 new, free update, 357.79 MB)
Read/post comments about Aperture 3.1.1.
Mactracker 5.3 — Whether you want to check the memory configuration possibilities on a new Mac Pro, look up the difference between a Quadra and a Centris, or just take a stroll down Mac memory lane, the free Mactracker software can help—laden as it is with information on pretty much every piece of Apple hardware since 1984. The 5.3 update adds information on the latest Mac Pro Server and MacBook Air models, updates the 2010 MacBook Pro listing, and adds information on the Original and Maximum OS for iOS devices. Also included in this release is support for adding reminders (about expiring warranties and the like) to iCal
calendars on CalDAV servers. (Free, 26.2 MB)
Read/post comments about Mactracker 5.3.
Photoshop CS5 12.0.2 — Adobe has airbrushed a few fixes onto its flagship image manipulation software with the release of Photoshop CS5 12.0.2. In addition to patching several potential security vulnerabilities, the new update addresses painting performance issues and fixes crashes linked with type and font settings. Other crashes—related to 3D layers, Color Engine, the Sharpen tool, and TWAIN—are also corrected. Rounding out the release are fixes covering problems with file formats, Shift-scrolling, marching ants not appearing at certain zoom levels, the Brush cursor, Droplet issues,
and the Histogram progress bar. You can download the updater directly from Adobe. ($699 new, free update, 14.7 MB)
Read/post comments about Photoshop CS5 12.0.2.
Skitch 1.0.1 — After a beta period longer than some Hollywood marriages, screenshot sharing software Skitch has finally hit its 1.0 milestone (and a quick 1.0.1 bug fix release). Skitch lets you capture screenshots or images from your iSight camera, mark up those images (or others you drag in) with text, arrows, and more, and instantly share them via the Web. The software is free, but the optional Skitch Plus service costs $14.95 per year, removes ads, and adds the capability to capture full-length Web pages, choose custom font settings, watermark images, and export images in more formats. (Free, 8.2 MB)
Read/post comments about Skitch 1.0.1.
Photoshop Lightroom 3.3 — Adobe has updated its photo management software Photoshop Lightroom to version 3.3. In addition to correcting a few issues introduced in Lightroom 3.0, the update adds support for 15 camera models, including the Canon PowerShot G12 and S95, the Nikon D7000, and the Olympus E-5. Apple’s Aperture and iPhoto still lag in their support for raw image formats, which are implemented at the operating system level. ($299 new, free update for owners of Lightroom 3, $99 upgrade from earlier versions, 84.5 MB)
Read/post comments about Photoshop Lightroom 3.3.
KeyCue 5.2 — If your brain has a hard time with all the Options to Control ever-Shifting key Commands, you’ll appreciate the news that Ergonis Software has released KeyCue 5.2, the latest update to its keyboard shortcut cheat sheet. The new version of KeyCue now integrates with macro utility iKey, revealing the key-combinations for any active iKey shortcuts. Also new in this release is a diagnostic function to help identify problems on certain system configurations. Among the latest version’s refinements are better compatibility with Filemaker Pro 11 and Keyboard
Maestro (for which KeyCue also reveals hotkey assignments), faster responses in Safari when 1Password is installed, and improved memory management. (€19.99 new, free update, 1.3 MB)
Read/post comments about KeyCue 5.2.
RapidWeaver 5.0.1 — If you’re disappointed that Apple’s latest iLife update neglected iWeb, here’s some news that may cheer you up: Realmac Software has released version 5 of its award-winning Web design software RapidWeaver. New in version 5 are a Projects Window, a Bookmarks Manager, six new themes, stat-tracking support, HTML and XML sitemap generators, integrated Safari Web Developer Tools, and what Realmac calls a “bucketload of UI refinements.” Also new in this version is an Addons area to make managing RapidWeaver plug-ins much simpler—see the Realmac Software site for a full list of additions.
($79 new, $39 upgrade, 34.0 MB)
Read/post comments about RapidWeaver 5.0.1.
ExtraBITS for 13 December 2010
If you haven’t been listening to iTunes Store previews recently, you might not have realized that they’ve largely been extended from 30 seconds to 90 seconds. And you’ll spend a lot more than 90 seconds reading Michael Mace’s fascinating explanation of why Apple is beating RIM, and how computing platforms die.
iTunes Store Offers 90-second Song Previews — Lex Friedman writes at Macworld about how Apple has now modified the U.S. iTunes Store to play 90-second previews of songs longer than two-and-a-half minutes; that’s up from 30 seconds. According to Lex, not all songs have the new previews yet, and the longer previews are limited to the U.S. iTunes Store, presumably due to licensing restrictions in other countries. Still, 90 seconds is much better for getting a sense of a song. Oh, and look carefully at the screenshot; 90 seconds should be more than enough to get a sense of that piece!
Michael Mace Explains Why Apple Is Beating RIM — This lengthy blog post from ex-Apple and ex-Palm exec Michael Mace provides a fascinating look at what BlackBerry maker RIM is doing wrong, and, more generally, how a computing platform dies. It’s a few months old, but well worth reading for an insider’s view of how large technology companies can succeed or fail.