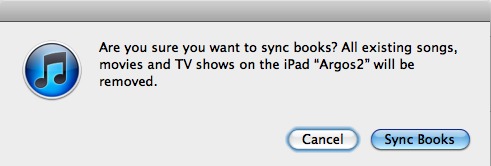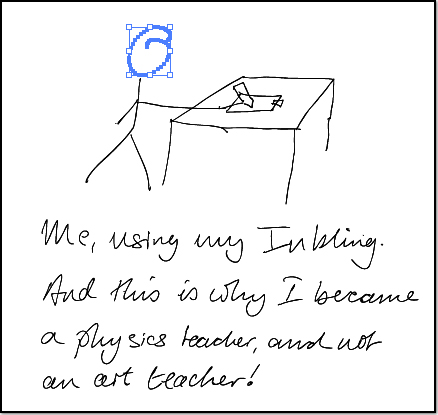TidBITS#1119/26-Mar-2012
Apple’s third-generation iPad features strongly this week, as Adam reports on its impressive first-weekend sales, Sharon Zardetto explores selling her old iPad 2 to Amazon, and Matt Neuburg solves the mystery of why his books failed to transfer to iBooks on his new iPad. Matt also explains how you should hold your iPhone 4 or 4S for best performance with different types of calls, based on which of the phone’s two microphones will be used. For those who wish it were possible to sketch on paper and have the drawing automatically transferred to the Mac, Steve McCabe contributes a review of Wacom’s Inkling, an interesting device that is neither a graphics tablet nor a digital note-taker. And if you’re looking for an app to store your Inkling sketches, consider DEVONthink, coupled with Joe Kissell’s just-updated “Take Control of Getting Started with DEVONthink 2, Second Edition.” Notable software releases this week include CrashPlan and CrashPlan PRO 3.2, Skype 5.6.0.143, Keyboard Maestro 5.1, Fantastical 1.2.2, and Apple Software Installer Update 1.0.
Third-Generation iPad Sells 3 Million in First Weekend
Apple has announced that the third-generation iPad sold 3 million units in its first weekend, though that includes pre-orders made in the previous week (see “Apple Announces Third-Generation iPad,” 7 March 2012). Phil Schiller, Apple’s senior vice president of Worldwide Marketing, said that it was the strongest iPad launch ever. (The first weekend sales for the iPhone 4S topped 4 million, well up from the 1.7 million for the iPhone 4 and 1 million for the iPhone 3GS.)
In comparison, the first-generation iPad took 28 days to sell 1 million units, and 80 days to hit that 3 million mark. Apple didn’t release explicit sales velocity figures for the second-generation iPad 2, but in the first full quarter following the iPad 2’s release, Apple sold 9.2 million iPads, implying that the iPad 2 may have hit the 3 million mark in roughly 30 days.
These are the kinds of results that support Apple’s contention that the recently announced quarterly dividend is not an indication of slowing growth (see “Apple to Pay Quarterly Dividends and Repurchase Stock,” 19 March 2012). And they mesh with our informal sales expectations, based on the slow and flaky response from the online Apple Store on the day the third-generation iPad was announced — Apple knows full well what kind of traffic such an announcement can generate and has significant experience in scaling Web services, and still couldn’t keep the online Apple Store working properly under the overwhelming demand.
Updated Ebook Explains Managing Data in DEVONthink 2
Are you overwhelmed with paper bills, downloaded PDFs, email receipts, Web bookmarks, RSS feeds, text files, and useful snippets from who knows where? Joe Kissell once was as well, but thanks to the information management application DEVONthink 2, he has not only beaten back information overload, but also eliminated much of the paper from his small home office. Two years ago, he wrote “Take Control of Getting Started with DEVONthink 2” to help others use DEVONthink 2 effectively, and since then, DEVONtechnologies has unveiled the DEVONthink To Go iOS app and released over a dozen updates to DEVONthink 2, making the program more powerful than ever before.
If you’re drowning in data and hoping DEVONthink can help you take control of your digital life, the just-released second edition of “Take Control of Getting Started with DEVONthink 2” explains DEVONthink’s core concepts and guides you through many aspects of putting DEVONthink to work, with completely up-to-date information (so much so that it documents features that aren’t available quite yet!). The 199-page ebook, created in collaboration with DEVONtechnologies, is available for $15.
(Owners of the first edition who have asked to be contacted about upgrades should have received email about a discount, but if you set the Contact Me option in your Take Control account’s Profile page to No, you’ll need to click the Check for Updates button on the cover of your first edition to learn about the discount.)
Joe covers oodles of features in DEVONthink, and — more importantly — he helps you match DEVONthink’s many options to your personality and requirements. You’ll learn how to import data from numerous sources, organize it using hierarchical groups and free-form tags, find it by browsing or searching, work with it in DEVONthink To Go, and much more.
The ebook covers all three editions of DEVONthink 2: DEVONthink Pro Office, DEVONthink Professional, and DEVONthink Personal, and it is completely up-to-date with this month’s release of DEVONthink 2.3.3.
Amazon’s Electronics Trade-In Program: Goodbye, iPad 2!
To stay current on Apple hardware, I usually sell mine as soon as new models come out, while my just-obsoleted devices still have good resale value. When the iPad 2 came out, it cost me only $75 because my first-generation 32 GB Wi-Fi model commanded top dollar in the local university community, where Wi-Fi is all they need (and can afford!).
I had planned on the same upgrade path for the third-generation iPad, figuring I could get about $400 for my absolutely perfect, gently used, pre-owned iPad 2. What I hadn’t planned on was Apple’s keeping the Wi-Fi iPad 2 model in the lineup; even with twice the capacity, my 32 GB model is a hard sell when there’s only a $100 difference between a brand-new, AppleCare-covered model and a used one, no matter how pristine.
Then I saw a tweet go by about an Amazon trade-in program for used electronics. (I’m sorry to say I can’t remember who among the people I follow, or whom they retweet, originated it.) The program started less than a year ago, in May 2011, so perhaps that’s why so few people have heard of it. I figured that Amazon would be offering bottom-dollar prices, as they do on the selling end of things, and that it would be a hassle (even though it’s not on the selling end of things).
I couldn’t have been more wrong: it was top dollar and absolutely no hassle.
Amazon buys only specific electronics items — you must match yours with one in their reasonably extensive list of recent products, but iPad 2s are hot right now. Start on the main Trade-In page and do a search in the Electronics category for iPad 2 (or whatever). Find your model, click the Trade In button and rate your item’s condition as Acceptable, Good, or Like New.
Definitions, in case you’re in doubt, are available. The Like New category includes not only no visible wear, not engraved, and perfect working condition, but also all the original packaging. On the bottom end, Acceptable allows for scratches, personalization, “good” instead of “perfect” working condition — although the difference isn’t defined and I have no idea what that might mean for an iPad — and even a missing charger or USB cable. Presto! You get a price, take it or leave it.
Can you lie about the condition of your item? Sure, but you won’t get away with it. Amazon inspects the received device to see if it meets the criteria for the rating you gave it. If you underestimate its condition, Amazon says it will bump you up to the next price category; I have no reason to believe otherwise, since the rest of the process is so on the up-and-up. If you overestimate, they’ll notch you down a grade, or send it back — it’s your choice, and you make it before you even send the item in. Either way, they pay the return shipping (that could be the part that impressed me the most).
If you decide to accept Amazon’s offer, the site generates a pre-paid USPS or UPS shipping label for you to slap on your own box. If you want or need to ship it by another carrier, it’s on your dime. Either way, you have 7 days to send it before the offer expires.
So, I packed up my lovely iPad 2 in all its original packaging — even down to the plastic sleeve I had removed oh-so-carefully last year. And I took a bunch of pictures of the iPad, its accessories, and its packaging as I went along. Sentimentality? No. I didn’t want to be unfairly downgraded by some misguided claim of absent packaging, or scratches, or some other nonsense. I had no reason to think that would happen; but I had no reason to suspend skepticism, either.
My concern was unwarranted. Within days I had a $375 gift card credited to my Amazon account. Some people think that’s the catch: it’s a good deal for Amazon, because now I must spend my money there, it ups their income, and their traffic, and blah, blah, blah. So what? It’s where I shop already, and I’d be spending money there soon anyway.
Was $375 a good price? Absolutely. (Only slightly less so this week, since the price went up to $380!) Gazelle is offering only $290 for the same iPad in perfect condition; and, while they offer a PayPal deposit, you’d be sacrificing $90. NextWorth offers even less — $273. A quick check on eBay shows current bidding in the $325–$350 range.
This all makes me want to look around the house for other gadgets I can sell to Amazon. Even if they’re my husband’s.
[Sharon Zardetto wrote several dozen Mac books when they were still produced only on paper. She has since moved to ebooks, with her most recent titles being “Take Control of Safari 5” and “Take Control of Spotlight for Finding Anything on Your Mac.” Follow her on Twitter at @SharonZardetto.
Where to Speak on Your iPhone 4
Here’s what I knew about the microphones in the iPhone 4 and 4S before I got the really big surprise I’m going to share with you in a moment.
The iPhone has two microphones and two speakers, one of each on the bottom and another pair on the top. The microphone on the bottom is the grille to the left of the dock connector port as you look at the front of the iPhone — the grille to the right of the port is a speaker. This makes it easy to speak into the bottom microphone during a call. When you hold the iPhone up to your ear, you’re listening through the other speaker, near the top of the front face of the iPhone; if, at the same time, you rotate the iPhone up at an angle so that the bottom left corner of the iPhone is near your mouth, your voice naturally goes into the bottom microphone. The same is true when you’re recording a voice memo, or talking to
Siri.
The microphone on the top is a tiny hole next to the headphone port. When you hold the iPhone up to your ear and speak into the bottom microphone during a phone call, the top microphone is used to perform some noise cancellation trickery. Since the top microphone is much farther from your mouth than the bottom microphone, the device can assume that what it’s hearing through the top microphone is mostly background noise and that what it’s hearing through the bottom microphone is mostly your voice, and it can invert the noise input and mix that with the voice input to reduce the noise component and make your voice clearer.
And now for the surprise. When you take the iPhone away from your face during a call and put it into speakerphone mode (tap the Speaker button), the top microphone is the one that is now active. Did you know this? I sure didn’t.
This fact makes sense, when you think about it, because in speakerphone mode, the sound comes out the speaker at the bottom of the iPhone. Thus, the microphone at the bottom of the iPhone needs to be turned off; otherwise, it would pick up the sound of the remote caller emanating from that speaker and feed it back down the line. Instead, the top microphone is used, maintaining maximal distance between the sound output (the bottom of the iPhone) and the voice input (the top of the iPhone). No noise reduction is performed, because only one microphone is in use, and this makes sense as well: in speakerphone mode, the iPhone is sending the caller the sound of the entire surrounding environment. The same rule applies during a FaceTime call,
because the same situation applies: a FaceTime call is, by definition, a speakerphone call. (The top microphone is also the one that’s active when recording video.)
I didn’t know all this, and so, ever since I got my iPhone 4, I had been holding the iPhone wrong during speakerphone mode: I was holding the top microphone pointed away from me, because I thought “the microphone” was the one at the bottom during a call. Now that I know about it, I hold the iPhone better, and people on the other end can hear me better. Also, I use speakerphone less, out of sympathy with my callers. When you speak into the bottom microphone, you’re using superior electronics, because the bottom microphone is a better microphone, and you’re using noise cancellation. So if you want your caller to have a good listening experience, you should hold the iPhone up to your ear or use a headset of some sort — don’t
use speakerphone mode.
That’s about all I have to say on this topic. I learned something interesting and useful, and I felt many people might not be aware of it, so I’m sharing it with you. But I can’t resist also ranting briefly about why I didn’t know this simple and useful fact. I didn’t know about it because Apple didn’t tell me! It might be stated in some Knowledge Base article, but I didn’t discover it, because I didn’t know I needed to look for it (and now that I do know, I still haven’t found it). The place I looked was in that flimsy little booklet that comes with the iPhone (with the cute title “Finger Tips”), and nothing was said about it
there. In fact, I stumbled upon this little nugget of knowledge by sheer accident, while I was watching, of all things, a technical developer video of a talk from WWDC 2011. If I weren’t a developer, and if I hadn’t happened to watch this particular video, I might never have found out this fact at all — though in the course of preparing this article I have found a few discussions of the same topic, based mostly on experimentation of the “Can you hear me now?” variety.
What bad thing would happen if Apple provided customers with decent instructions for using their hardware? None that I can see. But by persisting in the myth that everything about an iPhone is obvious and that no manual is needed, Apple certainly does its users a disservice. And it does itself a disservice too, because an informed public uses the device more efficiently and is happier with it.
Hey, iBooks, Where Did All My Books Go?
When I received my new third-generation iPad (or iPad 3, or New iPad, or iPad Early 2012, or whatever we’re calling it), I wanted it to take on, seamlessly, the personality of my first-generation iPad. So my first move was to connect my old iPad to my computer and use iTunes to back it up. Then I disconnected the old iPad and connected the new one. I started up the new iPad, and after some preliminaries, iTunes put up a dialog that said, in effect: “Well, you could configure this iPad as a completely new iPad, but I see that you’ve backed up this other iPad, so perhaps you’d like to restore the new iPad using the old iPad’s apps and data and settings?”
That was exactly what I wanted to do, and in a few minutes, it was done. I disconnected the new iPad from the computer, unlocked the screen, and found myself effectively in the very same world I’d been in previously on the old iPad. My old iPad had no camera, whereas the new one does, so three camera-related apps from Apple had newly materialized; but apart from that, there were all my old apps, in all my old folders, with all their old data. A few passwords (for fetching and sending mail, for example) had been forgotten and had to be entered again, but otherwise every app had brought along its sandbox, consisting of the very same world of saved settings and documents that had been present on the old iPad.
For example, I launched GoodReader, and there were all the PDF books and documents I’d previously handed over to it, and GoodReader still remembered which document I’d most recently been reading and which page I was on. The story was the same for all my apps. They had all brought along their old data, and picked up where they left off as if there had been no migration from one device to another. All except one — iBooks.
All the books that I’d handed over to the care of iBooks, dozens of them, had completely vanished.
This was an extremely annoying situation, especially given that iBooks is an Apple app — indeed, in a sense, it’s Apple’s flagship iPad app, since one of the iPad’s key purposes is reading (and even more so now, with the super-sharp text on the third-generation iPad’s Retina display). Of all my apps, therefore, iBooks was the one that I’d least expect to be badly behaved. So why was it behaving like this?
I posed that question to the other TidBITS staffers, and Michael Cohen said: “What’s your problem? My ebooks in iBooks survived the migration just fine — not as part of the initial restore, but as a result of the first sync I performed afterward.” The first sync? Yes, because it turns out that Michael syncs his ebooks from iTunes; whatever is listed in the Books collection in his iTunes library is automatically mirrored into iBooks on his iPad each time he syncs. I, on the other hand, do not sync books.
You might ask why I don’t sync my iPad books with iTunes. There are two reasons. One is that I prefer to manage my books manually, much as I manage my music, using techniques that Apple is perfectly happy to allow. To get music onto my iPad, I don’t sync; rather, I drag it from iTunes onto the iPad’s entry in the iTunes sidebar. With books, the situation is analogous, with some additional options. Sometimes I drag an ebook onto the iPad’s entry in the iTunes sidebar; sometimes I obtain an ebook while using the iPad itself — through Dropbox, for example, or by downloading it with Safari, or because someone sends it to me via email — and then I use iOS’s document interaction feature (the Open In button) to move it
to iBooks.
The other reason I don’t sync books with my iPad is that I’m afraid to. Whenever I’ve tried to turn on book syncing for my iPad in iTunes, a nasty dialog appears, threatening to delete my songs and movies. Such deletion seems gratuitous — what on earth does syncing books have to do with my songs and movies? — and in any case I’m not willing to let it happen. So I’ve never turned on book syncing. (I’m not the first person to shy away from this dialog, as this Apple discussion shows.)
But why, I ask, should I need to? Why doesn’t iBooks treat its books, from whatever source derived, as data, to be preserved in a backup and restored in a restore, the way every other app treats its data? Why does iBooks use syncing as its primary way of preserving and restoring its books? What on earth could Apple be thinking in making iBooks behave in this unexpected way? Of course, I don’t actually know what Apple is thinking, but here are some clues as to what it might be thinking:
- Clue #1: My books weren’t the only things that didn’t survive the backup-and-restore process. My music didn’t survive it either; I had to copy my music freshly from iTunes onto the new iPad afterward, by hand. Of course, if I had been syncing my music, the syncing process itself would have copied the music for me; that’s what syncing music means. Indeed, that’s exactly what did happen for Michael’s ebooks, because he does sync books.
- Clue #2: iBooks doesn’t show up in the File Sharing interface — the list of apps, and their documents, that appears below the app syncing section in the Apps pane that iTunes shows you for your device. GoodReader, for example, lists its documents here; you can drag documents from the Finder to GoodReader, and you can copy documents from GoodReader to the Finder. But you can’t copy books from the Finder to iBooks here. Rather, you drag them to the iTunes sidebar listing for the device as a whole — just as you do with songs.
Do you see where I’m going with this? It seems clear that Apple thinks that ebooks are like songs. They think there’s an analogy between books and songs (and movies, along with some similar types of data, such as TV shows and podcasts), and we can see that analogy in operation if we consider the global nature of these kinds of files:
- There’s a Music app (once called the iPod app on some devices), but songs on the device are not its documents; they belong to the device as a whole, and in iTunes they appear in the device’s Music category.
-
There’s a Videos app, but movies are not its documents; they belong to the device as a whole, and in iTunes they appear in the device’s Movies and TV Shows categories.
-
Very well, then. There’s an iBooks app, but (in Apple’s mind) books are not its documents; they belong to the device as a whole, and in iTunes they appear in the device’s Books category.
The trouble is, of course, that Apple is wrong. Books are not like songs in the iOS universe: the entire analogy is artificial, and breaks down when confronted with practical reality — as it did in my case.
As I’ve said, books can arrive on the device in ways that songs can’t. Suppose a book arrives via Dropbox or Safari on the device, and I transfer it to iBooks. Unless I take measures independently to make a separate backup, that may well be my only copy of the book. And such measures may not be easy to take, because the device, with respect to this strange music-and-movies-and-books category, is like a diode: current passes only one way. Just as you can copy music onto the device but you can’t copy it off again, so too you can get books onto the device but you can’t copy them off again. Meanwhile, the book isn’t being backed up to my computer — and it won’t survive migration to the next-generation device.
The upshot is that I lost my books, and if you’re managing books manually, you might lose yours too, unless you’re careful. Plan ahead. Now that you know what happened to me, don’t let the iPad copy of any book you care about be your only copy. If the book is purchased from the iBookstore, you should be able to transfer it to iTunes, by choosing File > Transfer Purchases from iPad, or redownload it from the iBookstore. You might also be able to keep a copy by backing up your device to iCloud; research by TidBITS publisher Adam Engst suggests that your books will later be restored appropriately, but only if you have never synced books with iTunes — once you’ve synced, iOS seems to assume, rightly or wrongly,
that iTunes has a copy of everything, and no longer backs up your books to the cloud. If you’re in doubt, obtain another copy of the book somehow and keep it on your computer, so that if it vanishes from your iPad in a puff of digital smoke during a backup-and-restore operation, it’s not your only copy.
Or I suppose you could just knuckle under and let iTunes sync your books. Personally, I’ll go on fighting for my right to manage my media manually for as long as I can. Besides, I’m afraid to push that button!
Wacom Inkling Lets Designers Sketch on Paper
Back in 1997, back when System 7.6 was the OS du jour on my PowerBook 1400, a PC-using friend demonstrated to me his new CrossPad, an ingenious device that looked for all the world like a simple clipboard. But built into the backboard was a tracking system that detected the movements of a special Cross pen that contained a small transmitter. The practical upshot was a pad that could record your every pen stroke, and then transfer to your computer an image file containing your doodles, diagrams and writing — transfer it, that is, via a parallel bus, or some such PC nonsense. The CrossPad, for all its brilliance, was a Windows-only experience, and, no matter how
wonderful it may have been in theory, there are certain boundaries one simply cannot cross (pun utterly, entirely intended).
All this is by way of explaining how excited, and also how oddly nostalgic, I was to receive my new Inkling from the good people at Wacom. Wacom is known for remarkably oddly named but highly regarded graphics tablets, such as the Cintiq and Intuos and the Bamboo Fun. The Inkling seeks to fill the gap that’s been left gaping since Cross decided back in 2001 that the CrossPad simply wasn’t paying its way.
Inkling Sensor and Pen — The Inkling goes a long way toward filling that niche. The part of it that you’ll notice is a sensor box the size of a couple of matchboxes that attaches to the top of a sheet of paper. There, unfortunately, is the first shortcoming of the device. The sensor device has a small clip on its base to attach it to your paper, but the clip opens wide enough (about 3 mm) to accommodate only a couple of dozen sheets — certainly not enough for the bound end of a legal pad.
A useful enhancement for future versions would be either a significantly wider-opening clip or some means of anchoring the sensor box to a clipboard. If you’re using a sketchpad with a binding on the side, then you can simply clip the sensor to the top of your page; if your pad is top-bound, then the clip can clip to the side of the sheet, and the image produced can be rotated in software. But this is a product that currently needs to be used on a desk; using it on a clipboard, such as the built-in one that was part of the CrossPad
experience, is not really an option. The sensor simply clips to the edge of the paper, which then sits on a desk. If you want to have some form of support or padding underneath your paper, it will need to be either large enough to support the Inkling’s sensor clip or thin enough that the sensor doesn’t hang off the edge and tilt backwards.
The Inkling is designed to work with paper sizes up to A4 (similar to US Letter size, for the non-metric world); this provides plenty of usable space, which is good, since the sensor cannot handle input from closer than 2 cm (0.8 inch).
Once you’ve clipped the Inkling to your paper, a single button-push activates the sensor, and then it’s just a matter of writing with the Inkling’s special pen. The pen writes like any other ballpoint (in fact, it takes standard mini-ballpoint refills, and even ships with four spare cartridges, a nice detail), but it also contains a small transmitter in the tip. Because of the location of the sensors, you’ll need to make sure your fingertips are a tad up from the very end of the pen’s shaft to ensure a clear line between transmitter and sensor.
As you write or draw, the pen detects pressure on its nib, without any perceptible sense that a sensor is being activated, resulting in an entirely natural experience. Once the pen is activated, though, it informs the sensor clipped to the top of the paper that you’re writing, and the whole system goes to work, recording all the movements of your pen. The writing experience is entirely transparent — I found the Inkling quite comfortable to write with.
In theory, the pen is supposed to activate with a touch of a button on its top, but my experience has been a little disappointing in this regard; while it’s a touch clunky and low-tech, experience has shown that popping open the battery cap is much more reliable.
Using the Inkling — Transferring data to a Mac afterwards is pleasingly easy. (In case it’s not clear, the Inkling does not need to be attached to your Mac while you’re writing.) The Inkling comes with a 25-cm (10-inch) micro-USB cord, which also charges the device while data is copied to the Inkling’s Sketch Manager software. In Sketch Manager, you’ll find a very good facsimile of whatever is on your paper page — the image the Inkling captures is a faithful reproduction of whatever you’ve drawn.
Sketch Manager offers a couple of useful tweaks for your image — the thickness of strokes can be varied, for example. The Inkling’s sensor remembers not only what you drew, but the order in which you drew it, and so Sketch Manager also allows you to scrub through a timeline of your writing and drawing, although I confess to not seeing enormous utility in this feature.
More useful is the capability to access an Inkling sketch’s layers; while drawing or writing, a quick press of the “layer” button at the top of the sensor starts a new layer, and these layers can be separated in Sketch Manager and exported separately. The document that is then imported to Sketch Manager is a single file containing multiple layers. If you press the layer button each time you move to a new physical page, each page is stored separately in a single document.
Sketch Manager exports to the usual graphics-format suspects, including PNG, JPEG, PDF, SVG, and BMP. Of perhaps more use is the capability to export directly to Illustrator and Photoshop. Sketches sent to Illustrator are converted to vector graphics, with each individual pen stroke a separate vector object, while a Photoshop export results in, well, I don’t know — I never did get a Photoshop export to complete. Sketch Manager claimed to have completed the export; Photoshop acted like it had no idea what Sketch Manager was talking about.
Unfortunately, despite the Inkling’s hardware doing a splendid job of capturing my pen strokes accurately, Sketch Manager is clumsy, awkward software. Its interface is non-standard, and a simple task like exporting involves figuring out its obscure button system. Alternatively, you could use the File menu’s oddly named Save as Different Format command, with its unexpected Command-F shortcut. Sketch Manager works, but not in a comfortable or familiar way.
The contrast between the hardware’s ease of use and the clunkiness of the software points up Wacom’s strengths and weaknesses. Their graphics hardware has been market-leading almost since I first started hankering after a CrossPad, and for good reason, but their software leaves plenty to be desired. As a result, the smart move is to get your graphic out of Sketch Manager quickly, either to a relatively static format like JPEG or PDF, or to a manipulable Illustrator file.
The vector image exported to Illustrator offers an almost overwhelming degree of detail. View the image at 100-percent zoom and the anchor points are so dense that they appear to blend into each other, giving the illusion of a blue stroke on the lines of the artwork. Zooming in closer makes them easier to work with, but the reality of the image is clear — the Inkling simply detects a series of locations from its pen, and allocates an anchor point to each of them. Larger, wider, more sweeping curves work better; tighter shapes, such as handwriting, tend to result in shapes that are harder to deal with in Illustrator, and are more suited to exporting as raster images.
Target Audience? — So who is the Inkling for? The CrossPad was, it seemed, aimed at writers and note-takers, but the Inkling appears to be more focused on artists — not entirely surprising, or unreasonable, given the device’s provenance. With this in mind, and deeply conscious of the fact that I don’t draw for a living, I handed the Inkling off to my far-more-artistic wife.
Deborah has recently been working on a logo for a friend, so she was happy to take a look at the Inkling. She printed out a photograph that she wanted to use as the underpinning for the logo, and then drew over it with the Inkling — a step similar to tracing with a graphics tablet. This she was able to bring into Illustrator, at which point she used not the vector image that Sketch Manager provided, but her own drawing that she made with considerably fewer anchors, using the Inkling import as a template; she then whipped the resulting file into shape in Illustrator.
The Inkling lacks the invisible always-there-ness of the CrossPad; the tiny jaws of its clip are something of an issue, and I suspect that the build quality of the clip might not be all it could be. It also isn’t a replacement for a graphics tablet. While the Inkling does a bang-up of capturing pen strokes, it does so away from your graphics software of choice. Conversely, a graphics tablet requires that you work tethered to a computer; what the Inkling lacks in real-time feedback, it makes up for in its capability to work away from a computer.
What it thus offers is an intriguing possibility for portable sketching and note-taking. The entire kit comes in a compact and well-designed carrying case, about the size of a pencil case, that holds the pen in its hinge, and the sensor clip inside, and the micro-USB cable. As I said, it needs no computer connection while you’re using it; take it to a meeting and you can simply clip it to a sheet of paper and start working, without having to whip out a laptop. Take it home, put everything back in the case, and your data jogs one way down the cable, while power for the batteries in both the sensor and the pen travels the other way.
While the Inkling’s appeal to a graphic artist is quite clear, it could also be attractive to students. Handwritten notes could be captured and then exported to an information management application such as DEVONthink where additional metadata could be added later. Inkling-based notes would be most useful in lectures that involve anything beyond simple text. Maths or physics students might find the ability to record equations, or graphs, or diagrams quite
helpful. While a note or two about Jane Austen could be easily typed on a MacBook, reproducing a three-dimensional vector diagram on a normal laptop’s trackpad would be challenging or even impossible.
In the end, then, the Inkling is neither the CrossPad I always wanted, nor a replacement for a graphics tablet. But it is a useful way of transferring freehand artwork or graphical notes to a Mac, and may be attractive to many people who need to record aspects of the world around them graphically.
Unfortunately, getting one any time soon may be frustrating. Wacom is apparently selling the Inkling only through Amazon.com, and to judge from comments on the Amazon page for the Inkling, the initial shipment of Inkling units in November 2011 just filled the backorders, and since then, new shipments have disappeared nearly instantly. At the moment, Wacom says “Please check availability on Amazon.com” and Amazon says merely that you can sign up to be notified when the Inkling becomes available.
[Steve McCabe is a Mac consultant, tech writer, and teacher in New Zealand. He writes about his adventures in New Zealand, he blogs about technology, and he has just finished rebuilding his personal Web site.]
TidBITS Watchlist: Notable Software Updates for 26 March 2012
CrashPlan and CrashPlan PRO 3.2 — Code 42 Software has released version 3.2 of its CrashPlan and CrashPlan PRO backup software and online backup service. Most noticeably, an icon has been added to the menu bar that enables you to see the status of inbound and outbound backups (including pause and start capabilities), specify a time period to pause all backups, and open the CrashPlan application. Other new features include an option to pause backups automatically should your laptop run low on battery power; another option to pause backups automatically based on network interface and
wireless network connection; and the capability to restore files from another user with either the original file permissions or with your current file permissions. Existing users will automatically receive the update to their client software, and a handful of known issues are being actively addressed. (Free with 30-day online backup trial, 17.8 MB, release notes)
Read/post comments about CrashPlan and CrashPlan PRO 3.2.
Skype 5.6.0.143 — Offering a number of welcome improvements, the Microsoft-owned Skype video and audio telephony client has been updated to version 5.6.0.143 for Mac OS X. At the top of the list is the addition of automatic software updates, which should both alleviate the need to check for updates manually and fix the less-than-reliable Check for Updates menu item. The release also adds a “dynamic mode” to the group calling user interface, which moves the currently talking participant to the top of the screen. This should play nicely with another addition — support for full screen mode in Mac OS X 10.7 Lion. The update also enables you to delete messages from a
conversation as well as your history, plus disable automatic adjustment of the microphone setting to help reduce background noise. While these additions should make for a more-pleasant Skype experience, The Verge points out that the Mac release still lags behind Skype 5.8 for Windows in some features, including push-to-talk shortcuts and 1080p video calls. If Skype’s auto-update feature doesn’t see the new release (which, again, should be fixed by this update), you can download it from the company’s blog. (Free, 22.7 MB)
Read/post comments about Skype 5.6.0.143.
Keyboard Maestro 5.1 — Stairways Software has released Keyboard Maestro 5.1, which brings a number of improvements and fixes to the automation utility. Most notably, the update adds a new For Each action that enables you to loop over a variety of collections (including files in a folder, mounted volumes, lines in a file, and more), acting on each item in turn. Other additions include a Percent Encode for URL filter and a signed developer ID that is used by OS X 10.8 Mountain Lion’s Gatekeeper security feature. The update also fixes a crash that could occur when a called text factory no longer exists, as well as a lockup when entering quoted strings in calculations.
Read a complete rundown of all the improvements and fixes included in this update at the company’s blog. ($36 new, free update, $25 upgrade from versions previous to 5.0, 16.3 MB, release notes)
Read/post comments about Keyboard Maestro 5.1.
Fantastical 1.2.2 — Flexibits has released Fantastical 1.2.2 with a variety of fixes and improvements. While largely a maintenance update, this release of the calendar utility does include a few handy additions, including vertical resizing of the event list (Mac OS X 10.7 Lion only), searching in event notes, and displaying “Tomorrow” instead of tomorrow’s date in the event list. Among the several fixes, this update addresses an issue where some newly added accounts wouldn’t sync in Fantastical and a failure to update some events for Google accounts. It also adds some localization improvements (including Australian
time zones) and modifies its subscription sync behavior to mimic iCal’s refresh intervals. Note that the update may prompt you for access to your keychain, which is necessary in preparing for the Gatekeeper security function in OS X 10.8 Mountain Lion. ($19.99 new from Flexibits or the Mac App Store, free update, 8.8 MB, release notes)
Read/post comments about Fantastical 1.2.2.
Apple Software Installer Update 1.0 — Apple has released Software Installer Update 1.0 for Mac OS X 10.6.8 Snow Leopard. This update fixes an issue that prevented Software Update from actually installing software that it detected was available. Normally, we recommend relying on Software Update to receive updates to Apple software. However, if you’ve been experiencing any problems with installing updates directly out of Software Update, be sure to download this installer from the Apple support page. (Free, 1.34 MB)
Read/post comments about Apple Software Installer Update 1.0.