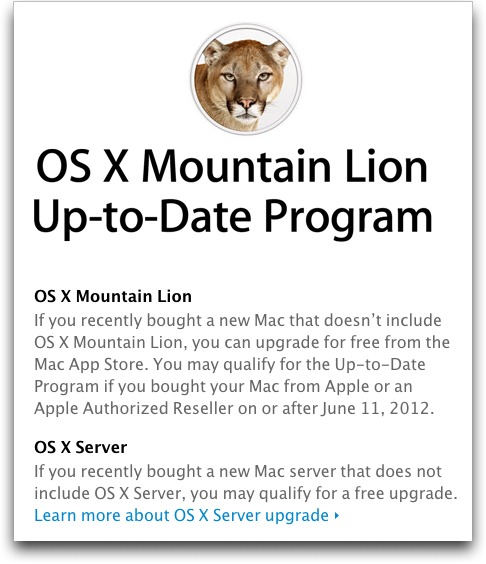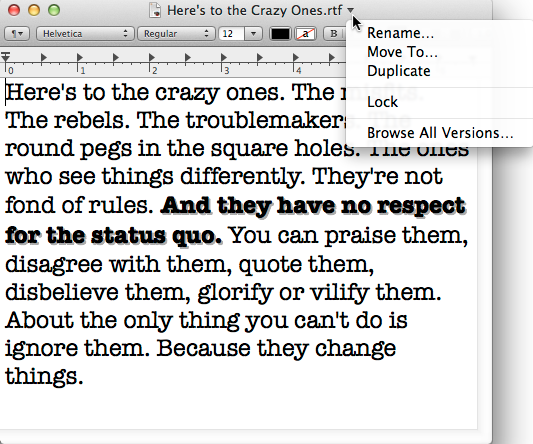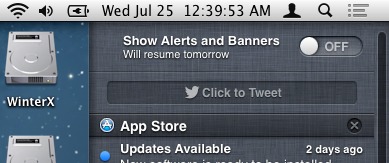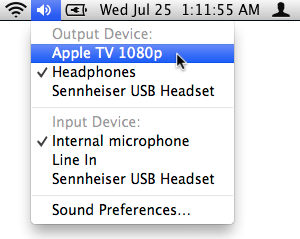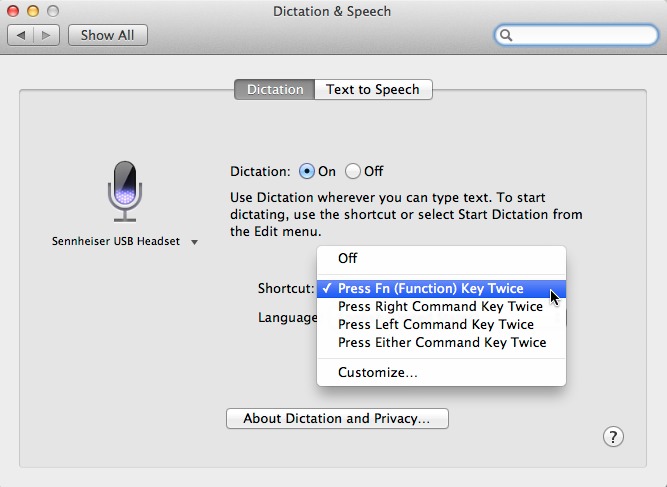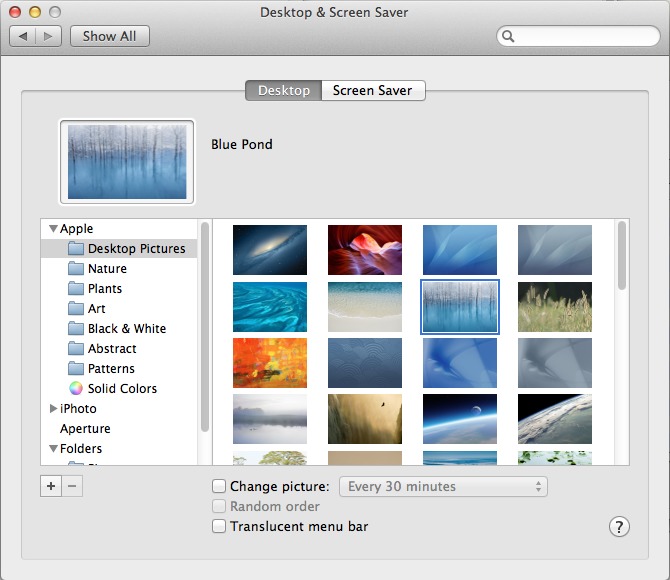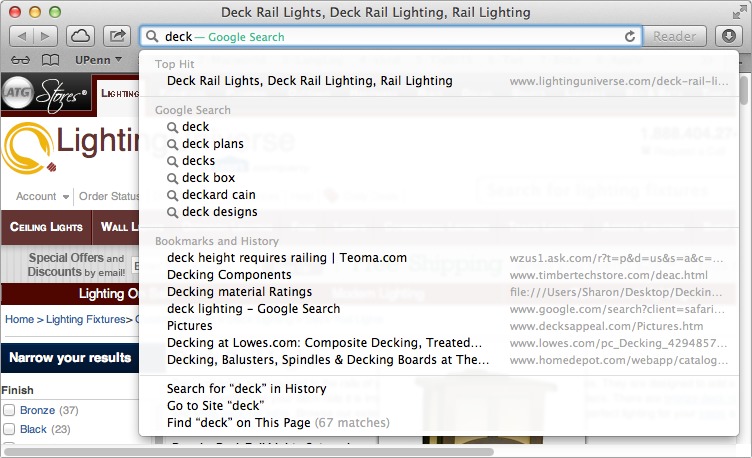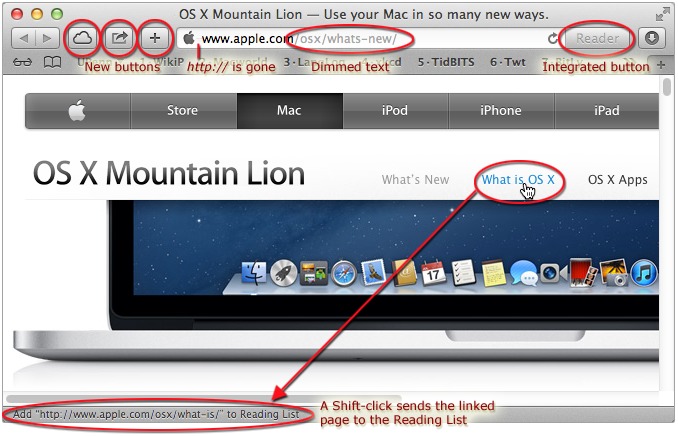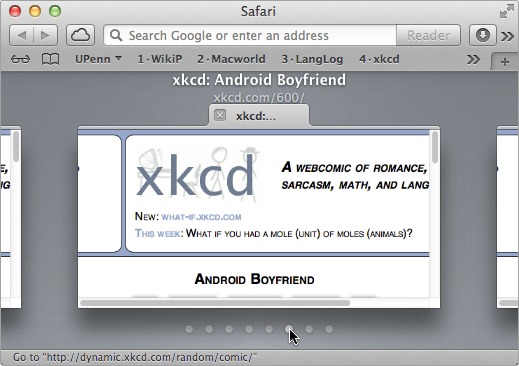TidBITS#1136/30-Jul-2012
Don’t say we haven’t been warning you! This issue focuses on OS X 10.8 Mountain Lion, released last week. We have three new Take Control ebooks about upgrading to Mountain Lion, using Mountain Lion, and Apple Mail in Mountain Lion to help you get started, but if you want to read something a little shorter to whet your appetite, Jeff Carlson offers a long list of interesting details about Mountain Lion, Sharon Zardetto contributes a review of the new Safari 6, Adam Engst looks briefly at the OS X Mountain Lion Up-to-Date Program for those who purchased Macs recently, and Glenn Fleishman is particularly pleased to share the news that Software Base Station in Mountain Lion finally offers decent security. On the only unrelated note, Michael Cohen runs down Apple’s Q3 2102 financial report. Lastly, Agen Schmitz does yeoman service in covering Apple’s Mountain Lion update to the iWork suite, along with a slew of notable software updates, most of which also relate to Mountain Lion. They include Fantastical 1.3.2, Firefox 14.0.1, Nisus Writer Pro 2.0.3 and Express 3.4.2, SuperDuper 2.7, Yojimbo 3.0.4, LaunchBar 5.3, Scrivener 2.3.1, MacBook Air SMC Updates 1.5 and 1.6, BusyCal 1.6.4, Aperture 3.3.2, iPhoto ’11 9.3.2, and iMovie ’11 9.0.7.
Get Mountain Lion for Free with Recently Purchased Macs
There’s always a lag between when Apple releases a new version of Mac OS X and when Macs start shipping with it. To address that, Apple has long made free updates available to those who buy a Mac after a certain date, and this is once again true of OS X 10.8 Mountain Lion, via the OS X Mountain Lion Up-to-Date Program.
If you purchased a new Mac between 11 June 2012 and 25 July 2012, you must enter your purchase details by 24 August 2012 to claim your free upgrade to Mountain Lion, normally $19.99. Apple has a separate link on the Up-to-Date Program page for those who buy a Mac that doesn’t come with Mountain Lion on or after 26 July 2012. In this second case, you must apply within 30 days of your purchase.
The Up-to-Date Program also applies to the recent purchase of any Mac server that ships with Mac OS X 10.7 Lion Server — you can apply to get both a free copy of Mountain Lion and a free copy of OS X Server, which is normally a $19.99 add-on from the Mac App Store. Scroll down on the Up-to-Date Program page to find the OS X Server offer.
Discussion on TidBITS Talk suggests that Apple will send email containing the necessary codes to redeem in the Mac App Store, but that it may take up to 72 hours for them to arrive.
iPads, iPhones Propel Apple’s $8.8 billion Q3 2012 Profit
Apple has reported slightly lower-than-expected profits for many of its products during its Q3 2012 time period. With revenues of $35 billion and net profits of $8.8 billion ($9.32 per diluted share), the company’s revenues are up 22.4 percent compared to the year-ago quarter (see “Apple Reports Q3 2011 Record Financial Results,” 19 July 2011). Although the results disappointed analysts, who had expected even higher profits, and drove Apple’s share price lower in after-hours trading, Apple did record its highest June quarter earnings ever.
During the quarter, Apple sold 4 million Macs, a 2 percent increase over last year, compared to a decline in PC sales during the quarter. This is the 26th consecutive quarter that Mac sales have outperformed competitors in the PC market. Moreover, according to Apple management during the call with analysts after results were announced, Mac sales would have been higher in the quarter if the recently released Macs like the MacBook Pro with Retina Display had come out earlier in the reporting period. In particular, portables represented about 75 percent of Mac education sales.
Though iPod sales continue their slow decline in a saturated market, the decline was less than expected, with 6.8 million sold; analysts had predicted 5.9 million in iPod sales.
iPhone sales increased 28 percent over the year-ago quarter with 26 million sold (analysts had predicted 29 million), bringing in $16.2 billion. Sales of the device to Fortune 500 companies more than doubled. In the analyst call, both CEO Tim Cook and COO Peter Oppenheimer pointed to “rumors and speculation” about new products, but the lower-than-expected iPhone sales figures can also be attributed to Apple’s established timeline of iPhone releases. It’s also impressive that 26 million iPhones were sold, even with the expectation that a new iPhone is likely to appear in the next three months; the iPhone 4S arrived in October 2011.
iPad sales continued to shine, with 17 million sold as compared to 9.2 million sold in the same quarter last year. iPad sales brought in $9.2 billion in revenue. Sales of iPads to education purchasers, especially the low-cost model, were high: iPads outsold Macs in education by a two to one ratio. Apple’s recent refocusing on education was also reflected in the 14 million downloads of the educationally oriented iTunes U app.
Apple TV still remains “a hobby,” said Cook, with 1.3 million sold during the quarter; 4 million of the devices have been sold this fiscal year. Cook said that Apple “continue(s) to pull the string to see where it takes us. We’re not ones to keep around products we don’t believe in.”
Overall, Apple sold 45 million iOS devices during the quarter, which is almost 11 percent of the 410 million iOS devices that have been sold since Apple started making them. This should please developers, who have received a total $5.5 billion from App Store sales since inception. The iTunes Store (which includes music and video in the iTunes Store, apps in App Store and Mac App Store, and books in the iBookstore) accounted for $1.8 billion in sales this quarter.
The retail Apple Stores saw slightly increased sales year over year, bringing in $4.1 billion in revenue. Once again, about 50 percent of the sales through the retail stores were to first time Apple buyers.
Apple ended the quarter with $117.2 billion in cash ($81 billion of which was held offshore), and, in an announcement that should please stockholders if not analysts, said that a quarterly dividend of $2.65 per share would be paid out on 16 August 2012 (see “Apple to Pay Quarterly Dividends and Repurchase Stock,” 19 March 2012). Future dividend amounts and dates will be announced at the same time as quarterly results from now on.
All in all, even in the face of a strong dollar (resulting in lower international revenues), even with the anticipated release of the next iPhone adversely affecting sales of the current model, and despite the overenthusiastic analyst expectations, it was yet another exceptional quarter for Apple.
Three Take Control Books Prepare You for Mountain Lion
Now that Apple’s OS X 10.8 Mountain Lion has left its cage and is prowling toward the hard drives and SSDs of millions of Mac users, we’re pleased to announce that we’ve kept up the tradition we started with 10.3 Panther and maintained through every subsequent big cat: releasing essential ebooks simultaneously with the new operating system.
This year we have three Take Control ebooks to help Mac users make Mountain Lion purr: Joe Kissell’s “Take Control of Upgrading to Mountain Lion,” Matt Neuburg’s “Take Control of Using Mountain Lion,” and Joe’s “Take Control of Apple Mail in Mountain Lion.” Available individually and in various discounted bundles, these three books provide Mac users with the essential information they need to install Mountain Lion, master its new and revised features, and make use of the latest refinements in what is probably Mac OS X’s most-used
application, Apple Mail.
Upgrade to Mountain Lion — The latest entry in Joe Kissell’s long-running Upgrading series, “Take Control of Upgrading to Mountain Lion,” takes users through the steps that will result in the optimal installation of Mountain Lion for them, whether they are upgrading from Leopard, Snow Leopard, or Lion. Nor are those migrating from older, incompatible Macs left out: Joe provides the best methods for moving from an old Mac to a new Mountain Lion Mac. The $15, 168-page ebook provides up-to-the-minute guidance for those who are impatient to take the upgrade plunge, and is a free upgrade for those who bought
the 1.0 version (look for email from us, or click the “access extras related to this ebook” link in the “About This Book” chapter).
Use Mountain Lion — Once they’ve upgraded or migrated to Mountain Lion, Mac users can turn to Matt Neuburg’s “Take Control of Using Mountain Lion,” which takes them on an insightful journey through Mountain Lion’s features and idiosyncrasies. Matt helps users decide what they want out of Mountain Lion and then explains how they can get it. As he has for the other books in his Customizing/Using Mac OS X series, Matt brings a keen eye and a razor wit to his exploration of Mountain Lion’s capabilities, whether they are important system-wide additions, such as Notifications, Gatekeeper, Voice Dictation,
and AirPlay Mirroring, or fundamental changes, such as Mountain Lion’s new “modern document model” and how it gives you three ways to save documents: the old way, the new way, and the new way with iCloud. The $15, 204-page ebook (free to those who purchased the pre-order 1.0 version) compiles key information about Mountain Lion that will help both those familiar with Lion and those making the jump from a pre-Lion system.
Master Mountain Lion Mail — Rounding out the trio of Mountain Lion releases is Joe’s “Take Control of Apple Mail in Mountain Lion.” This title, the latest in a series that stretches back to 10.3 Panther, gives users a thorough guide to Apple Mail’s sometimes hidden and occasionally surprising features. Drawing upon his extensive knowledge of Mail, Joe shows users how to adapt Mail to their needs, whether they are integrating Mail with Gmail, using search tokens and Boolean searches, exploiting the new VIP mailboxes, constructing powerful smart mailboxes, using encryption, canning spam, or managing
Mail notifications. Available for $15, the 143-page ebook is by far the most comprehensive resource about Apple Mail available.
Each of these books stands on its own, of course, but we’ve also designed them to work together, and because of that, we’re offering two discounted bundles: a $5-off “Two to Tango” bundle that brings together Joe’s “Upgrading” and Matt’s “Using” ebooks for only $25, and a 30-percent-off “Ménage à Mountain Lion” bundle that provides all three Mountain Lion ebooks for $31.50 instead of $45 (save $13.50).
Finally, remember that owners of either “Take Control of Upgrading to Mountain Lion” or “Take Control of Using Mountain Lion” and TidBITS members are invited to join us live for an upcoming online TidBITS Presents session about Mountain Lion. If you miss the live event, you can still watch later. For details, see “TidBITS Presents “Upgrading to and Using Mountain Lion”” (16 July 2012), and check your email, since we’ve already sent schedule details to invitees once and will do so again on the day of
the presentation.
Apple Updates iWork Suite for Mountain Lion
To complement the release of its latest big cat into the wild, Apple has updated its iWork suite of productivity apps to version 9.2, as well as individual apps purchased through the Mac App Store (Keynote 5.2, Numbers 2.2, and Pages 4.2). The updates are focused on bringing support for Mountain Lion’s Documents in the Cloud feature, which enables you to store files in iCloud and automatically keep them synced across any Mac or iOS device that is linked to your iCloud account (and has the appropriate app installed).
Accordingly, the iOS versions of Keynote, Numbers, and Pages have also been updated to version 1.6.1.
The shift to Documents in the Cloud also puts the final nail in the coffin of iWork.com (see “Apple Finally Puts iWork.com Out of Its Misery,” 12 March 2012), which is scheduled for closure on 31 July, 2012. If you have any documents saved at iWork.com, Apple recommends that you sign into the site and download all files to your computer.
In addition to iCloud compatibility, the iWork updates can now use Mountain Lion’s Dictation feature, and they’ve been enhanced to take advantage of the MacBook Pro with Retina Display. All updates are free and require at least Mac OS X 10.7.4, though you’ll need to be running Mountain Lion in order to use the Documents in the Cloud and Dictation features. The iWork update weighs in at 317.7 MB via Software Update, or 302 MB via direct download from Apple’s Support Web site. If you purchased the apps individually, you can download the updates from the Mac App Store.
Software Base Station in Mountain Lion Adds Modern Encryption
For years, I have been railing against a security flaw in Internet Sharing in Mac OS X. This service, found in the Sharing preference pane, lets you turn a Mac into a router, sharing access from one network interface (like Ethernet) to another (such as Wi-Fi). It’s a basic feature with no options except for the way in which Wi-Fi is shared to other devices. In OS X 10.8 Mountain Lion, Apple has finally upgraded a lingering bit of legacy software that supported only an old, broken security method. This older technology could expose you to risk in public places or if you used it to connect devices to the Internet on your home network.
When you share from a method other than Wi-Fi (select the adapter from the Share Connection From pop-up menu), a Wi-Fi Options button becomes active. Click it, and you see the same setup that’s been in place for nearly a decade. Pick a network name, choose a channel, and opt for a security method (including “None”).
10.7 Lion added the option to select channels 36, 40, 44, and 48, all of which are in the 5 GHz band, and can be connected to with 802.11n dual-band devices. Because the iPhone and iPod touch don’t support the 5 GHz band (although the iPad does), using 5 GHz isn’t always advisable, but it’s a less-crowded chunk of spectrum, and thus nice to have as an option. I choose 5 GHz when I’m sharing to other people with laptops nearby. I know some people without an AirPort base station rely on Internet Sharing over Wi-Fi in their homes, too, to avoid the expense of buying a physical base station.
But Internet Sharing’s security options were left firmly mired in the 1990s until Mountain Lion. For years, Apple offered only 40-bit and 128-bit WEP (Wired Equivalent Privacy). WEP was the original “link-layer” encryption built for 802.11b, the first widespread wireless local area networking protocol put into use, starting in 1999. WEP had a lot of compromises, partly because of encryption export restrictions at the time and partly to accommodate the minimal computational power available in router-sized devices. WEP was shown to be thoroughly broken by about 2003, and subsequent years have brought tools that can extract a WEP key and see all the traffic on a network in a matter of seconds.
WEP was replaced by 802.11i, a much-improved security protocol that was turned into something manufacturers could build and test against as Wi-Fi Protected Access (WPA). An interim version, released in 2003, was called just “WPA” and could work with new 802.11g devices (the latest standard at the time) and upgraded 802.11b devices. WPA2, the full version of the 802.11i spec, started appearing in 2004, and nearly every computer and Wi-Fi router sold since 2003 shipped with WPA2 baked in or could be upgraded to WPA2. (The original AirPort Base Station could not be upgraded even to WPA, but the AirPort Extreme Base Station, released in early 2003, supported WPA initially and was upgradable to WPA2.)
The fact that anybody with free software can break into your communications with nearly no effort may not worry you. Much of our interaction over the Internet (whether via applications or through a Web site) has a security overlay, although sometimes you must enable a setting (as in Facebook and Twitter). But not being able to create a fully secure network using Internet Sharing’s software base station while in a public place, and therefore having to believe that no one in the vicinity would ever attempt to snoop, is a significant deterrent to using the feature. Those who don’t know they’re at risk from using WEP are in an even worse position, relying as they are on what they erroneously think of as a secure method.
Apple lagged on enhancing security in the software base station in Internet Sharing for internal reasons: the company simply didn’t devote sufficient resources to this part of Mac OS X even while it pushed the message elsewhere that we should all be using WPA2. It’s not that hard, and open-source software used in Linux works with many generations of Wi-Fi chips.
There’s another reason to want this change, though, too. 802.11n cannot work using older security standards. If you enable WEP security in Internet Sharing’s software base station in a pre-Mountain Lion version of Mac OS X, an 802.11n-capable computer has to step down to 802.11g or 802.11a for the connection, dropping from 75–450 Mbps of raw speed all the way down to 54 Mbps! (This also led to the situation where some devices, such as certain Android phones, couldn’t connect to a Mac OS X software base station because the base station contradictorily claimed it could talk 802.11n and WEP at the same time. See my Macworld article that explains
the issue.)
This situation has at last been resolved in Mountain Lion, although it’s not listed among the 200+ features that Apple trumpeted. The Security pop-up menu in the Wi-Fi Options dialog now has just two items: None and WPA2 Personal. Pick a passphrase of perhaps 10 to 12 characters, which can include letters, numbers, and punctuation, and you’re good to go. If you must use WEP for backwards compatibility with ancient hardware, hold down the Option key before selecting the Security menu, and the two old WEP options appear, too. (The WPA2 Enterprise flavor, which uses a login account or other authentication instead of a passphrase, requires an authentication server, although
Apple could implement it very easily using Mac OS X accounts!)
Note that this software base station feature in Internet Sharing is distinct from the Wi-Fi menu’s Create Network feature. While these may seem equivalent, they use different parts of the Wi-Fi spec. The software base station is, quite literally, a base station in software, using infrastructure mode, which is how dedicated hardware Wi-Fi routers also work. In that mode, a central base station coordinates the activity for all clients.
The Create Network command in the Wi-Fi menu uses the alternative, creating an ad hoc network, in which each computer or device is a peer, and network traffic passes among participants in the network. Create Network offers just 40-bit and 128-bit WEP because WPA2 requires a central encryption host to manage keys, which can’t exist in an ad hoc network.
Why create an ad hoc network with Create Network instead of using Internet Sharing for an infrastructure network? Ad hoc networks once made sense for simple workgroup connections – to enable Bonjour among people working together, for instance — where software base station was the right choice for sharing one connection to the Internet. Now, because of the security difference, I recommend always choosing Internet Sharing.
It’s taken too long for Apple to make sure its Mac OS X users have the same level of security that’s offered in hardware base stations, but I’m glad I no longer have to rant about the issue.
OS X 10.8 Mountain Lion, the Little Details
You might look at the list of new features in OS X 10.8 Mountain Lion and think, “Ho hum, no big deal,” but a lot goes into a major update to an operating system. Rather than write yet another comprehensive review (see the work of our friends Jason Snell, John Siracusa, and Matthew Panzarino for that), we want to touch on features and shortcuts that you might not easily encounter on your own — or that we think are so cool
they deserve mention.
If you’re interested in Safari specifically, Sharon Zardetto has written up notable changes in her article, “What’s New in Mountain Lion’s Safari 6” (27 July 2012).
Save As Saved from the Dustbin — In 10.7 Lion, applications that used Auto Save lacked a Save As command. Although you could work around this disappearance, many experienced Mac users found it annoying (see “Subtle Irritations in Lion,” 17 August 2011, and “The Problem with Lion’s Duplicate Command,” 27 October 2011). Now in Mountain Lion, Save As is back! To access it, hold down the Option key while you open the File menu.
Auto Save Auto Locking — Under Lion, Auto Save included an auto lock capability — after a period of time, such as two weeks, a document would be locked automatically to prevent accidental editing should you open it later. (Strangely, the preference to control this behavior was in the Time Machine pane of System Preferences.) Apple must have gotten the message that the nanny-esque feature was more annoyance than improvement, so in Mountain Lion the automatic lock feature is gone. You can still lock a document manually: position the mouse pointer over a document’s title bar, click the little triangle that appears, and choose Lock from the menu.
Turn Off All Notification Alerts and Banners at Once — Mountain Lion’s new Notifications feature pops up alerts and banners for a variety of actions, such as new messages in the Mail and Messages apps, Game Center alerts, and Twitter mentions and direct messages. If you’d prefer to hide them, you can do it in two ways:
- Click the Notification Center icon at the right edge of the menu bar. Then — and this is a sneaky approach — drag the pane down to reveal a hidden Show Alerts and Banners toggle switch. Click the switch to Off, which pauses the notifications for a day.
-
Much easier, and less sneaky, is to Option-click the Notification Center icon to turn the alerts on or off.
Make Notification Center Appear Reliably with a Trackpad — Apple makes viewing Notification Center sound easy: “just swipe to the left from the right edge of the trackpad.” After scrolling the Safari window to the right repeatedly, we figured out that Apple really means from the edge. Position your fingers off the right side of a Magic Trackpad or a laptop’s built-in trackpad, and then swipe onto the pad’s surface.
Access Accessibility Options Quickly — Press Command-Option-F5 and you’ll immediately see a pop-up dialog where you can turn on and off core accessibility options, such as those for zooming and VoiceOver.
Incorporate Twitter Info into Your Contacts Database — With built-in support for Twitter, Mountain Lion enables you to compose and send tweets from the Share button in many applications, such as Safari, as well as from Notification Center. But you can also pull information from your Twitter account into the Contacts application (formerly known as Address Book). Twitter photos and other information available from the people you follow can be imported, although not using the Contacts app itself.
(Before you do this, we suggest you back up your Contacts data: Choose File > Export > Contacts Archive.)
Go to the Mail, Contacts & Calendars preference pane and click your Twitter account (assuming you’ve already set it up). Then, click the Update Contacts button. This capability will work for Facebook, too, when support is added in a few months.
Share System Audio to AirPlay Devices — In addition to the new AirPlay Video Mirroring feature in Mountain Lion, which uses AirPlay to stream your entire screen to a second- or third-generation Apple TV and thence to an HDTV, AirPlay adds new audio-only options as well. AirPlay has long enabled you to stream music from your Mac to a device such as a second- or third-generation Apple TV or AirPort Express, but before Mountain Lion you could stream only from an application that had a specific AirPlay output feature. Now, in Mountain Lion, you can also send your Mac’s system audio. Option-click the Sound control in the menu bar, where you’ll see a single (the first
alphabetical, or the last used) AirPlay device show up as an audio destination. You can find all available AirPlay devices and additional audio AirPlay options in the Sound preference pane under the Output tab.
Speaking of AirPlay Video Mirroring, be aware that not all Mountain Lion-capable Macs can take advantage of it. Specifically, you need:
- iMac (Mid 2011 or newer)
- Mac mini (Mid 2011 or newer)
- MacBook Air (Mid 2011 or newer)
- MacBook Pro (Early 2011 or newer)
Share Items from Quick Look — When you select an item in the Finder and press the Space bar to open a Quick Look preview, you’ll find a handy Share button present, just like in Finder windows.
Tighter Screen Sharing — If you often use Screen Sharing to control remote computers, a pair of improvements will save you a lot of aggravation. When a Screen Sharing session is active, anything you copy on your computer is automatically sent to the Clipboard of the remote computer when you switch to its Screen Sharing window — you don’t have to transfer the contents manually.
This option can be disabled by choosing Edit > Disable Shared Clipboard, but that applies only to the current session. To make the change permanent for future screen sharing sessions, choose Screen Sharing > Preferences and disable the Use Shared Clipboard option.
Also, you can now copy files from your computer to the other using drag-and-drop.
Semi-Smart Reminders — When you create an item in the Reminders application, it can pick up context from what you type. For example, typing “Pick up cake tomorrow at 4” creates a reminder of “Pick up cake” scheduled for the next day at 4:00 PM. However, the feature is still spotty — it doesn’t recognize geofencing, and sometimes it doesn’t properly recognize the time that was typed.
Change the Dictation Shortcut — The default keyboard shortcut for enabling the Dictation feature is to press the Fn (Function) key twice. If you don’t like that, or your keyboard lacks the Fn key, you can change it in the Dictation & Speech preference pane by choosing an alternative from the Shortcut pop-up menu, or specifying your own.
New Finder Progress Indicator — Is that large file copied yet? You can quickly see how much has completed by observing the new progress bar that appears on icons or next to file names during copy operations. It appears in all Finder views.
New Desktop Wallpapers — It wouldn’t be a proper Mac OS X update without a few new desktop wallpaper images added to the Desktop & Screen Saver preference pane. Some of the photos have their own interesting stories, too. The default desktop image, Galaxy, was enhanced by Apple from a NASA photo, and in the process a few galaxies disappeared.
Apple doesn’t create all of the images in-house; read about how the Zebra image used in the Retina MacBook Pro ads was shot.
Create a Bootable Mountain Lion USB Drive — Having an external method of installing Mountain Lion is essential, in the event that your hard drive fails and you can’t access the Recovery HD partition to perform disk repairs or reinstall the operating system. If you ever created a bootable USB drive that contained the Lion installer, the steps are nearly the same, but with one key change: When you access the InstallESD.dmg disk image from the Mountain Lion installation package, you must first mount that image before restoring its data to the USB drive. Dan Frakes at Macworld has the full rundown of steps required to create the drive.
Easily Open Unsigned Apps — Mountain Lion’s Gatekeeper feature is designed to prevent malware from running on your system (see “Answering Questions about Sandboxing, Gatekeeper, and the Mac App Store,” 25 June 2012). The default behavior is to allow any application downloaded from the Mac App Store and any application whose developer has received a Developer ID from Apple. In the Security & Privacy preference pane, you can also choose whether to allow only apps from the Mac App Store to be run, or allow any application to run. The latter is how Mac OS has always acted, but it’s the least secure option.
It’s possible to keep your security level as it is, but also open unsigned applications without going into the Security & Privacy preference pane to change the system-wide setting. Right-click or Control-click an application you’ve downloaded and choose Open from the contextual menu. Mountain Lion asks you to confirm that you want to open the file; click the Open button. This is necessary only the first time you open an application — after that it’s considered safe.
Multi-volume Time Machine — Michael Rose at TUAW pointed out via Twitter that one of his favorite features is Time Machine support for multiple volumes. Instead of relying on a single hard disk dedicated to Time Machine, you can rotate others into your backup system to ensure a level of redundancy (and keep a drive offsite for further safety).
More Tips — We’re sure that additional Mountain Lion tips and tricks will be discovered now that the teeming masses of Mac users can start poking and prodding at Apple’s latest big cat. If you discover any good ones, let us know in a comment and we’ll see about adding them to this article or a future one.
What’s New in Mountain Lion’s Safari 6
Safari has never been a revolutionary browser, even if, at its debut, it outclassed others in terms of look-and-feel. Safari 6 merely continues the app’s evolutionary development, introducing a few new traits, tweaking others, and totally dropping one that I depended on. In all, it feels much more like a 5.5 version than a leap to a new number.
The Address-Search Combo Field — Let’s start with the most obvious change, an overdue interface adjustment: there’s no separate search field. Its functionality has been rolled into the address field, which is now referred to with the catchy moniker “address and search field.” (While Firefox’s multi-function “Awesome Bar” grates on my nerves because it sounds like it was named by an unimaginative teenager, Safari’s is worse — apparently involving an unimaginative, overly pedantic adult.)
Type something into that field and Safari plucks a Top Hit suggestion from your history and bookmarks as well as providing a list of matches; now, it also starts a Google search. The drop-down menu lists its suggestions in categories, limiting the number in each to keep the menu to a reasonable size. You can search your history more thoroughly with a “Search for… in History” command at the bottom of the menu. A nice, subtle touch: the menu also includes a “Find… on this page” command that displays the number of matches on the page. (The standard Command-L and Command-Option-F shortcuts now both make the address field active; you can still search within the page using the search bar invoked with Command-F.)
The combined address and search field means we’ve lost the previous search field’s special drop-down for changing your default search engine; that option now requires a trip to Safari’s General preference pane (where Google, Yahoo, and Bing remain the only choices; without an extension or other hack, you can’t add your own search engines, such as Google’s Browse By Name service; see “Surf Faster in Google Chrome and Safari 5 with Browse By Name,” 6 April 2011).
There are many cosmetic changes in the new address field, resulting in an overall much cleaner look. The http:// URL prefix doesn’t show, and everything after the domain name is in gray text. The Add Bookmark button has been detached from its left edge and promoted to toolbar-button status (although it is not part of the default set). The Reader button is integrated into the right edge of the field instead of floating there loose — it’s merely dimmed when the feature isn’t available for a Web page — and it no longer flips to an RSS button because… well, I’ll get to that in a bit. No progress gear spins while a page loads any more, and the blue background that fills the field as a
progress indicator takes a distinctly different visual approach. Along with the new Show iCloud Tabs and Share buttons, be sure to note the “Add…” notice in the status bar in this picture; for the screenshot, the Shift key was down, so a click on that link would add the page to the Reading List.
View Multiple Tabs. (Sort Of.) — There’s finally a way to view all the open tabs in a window: Tab View! That’s a sardonic exclamation point, because while there is a way to view them, it’s not a great way. It is, at least, slightly better than nothing. The View > Show All Tabs command or toolbar button, or a pinch gesture, puts all the tabbed pages into the body of the window, where you can scroll horizontally to view them by swiping or using the left and right arrow keys; the dots at the bottom of the window indicate how many tabs there are, and clicking a dot also scrolls you to the appropriate tab.
But you can see only one complete window at a time — the size of the tabbed page changes with the size of the window — limiting the usefulness of Tab View. It didn’t occur to anyone to use the Top Sites visual approach, with multiple thumbnails showing?
Another drawback of Tab View as implemented is the use of a pinch as a way to trigger it: it quickly becomes a natural-feeling gesture, but if you’ve pinched to zoom the text in the window and then zoom back a few levels with more pinching, it’s easy to slip into Tab View accidentally.
Read Your Reading List Offline — The Reading List was born as nothing more than a special kind of bookmark — you stored an informative link to a page so you could go back to it later when you had time. In Safari 6, it has matured into what it should have been all along: a way to store the page itself, so you can read it later when you’re offline. While Safari 6’s Reading List will sync with your iOS device, Safari there still treats it as a list of links at this point; it’s a good bet that offline reading will appear in the version of Safari in iOS 6.
Share and Share Alike — I hope you’re not tired of sharing stuff, or having stuff shared with you, because there’s no end in sight. The Share button — the arrow curving out of a box that’s all over iOS — has made its way into many places in Mountain Lion, including the Safari toolbar, where it provides a menu that’s echoed in the new File > Share submenu. Stretching the definition of “share,” the button’s menu starts with Add To Reading List and Add Bookmark. Both menus provide Email This Page, Message, and Twitter commands; a Facebook option is scheduled to be added in a couple of months.
Features-in-Waiting — Two items are ready for prime time, but prime time’s not quite ready for them:
- iCloud Tabs: Open Safari tabs on one device and see them on your other devices through the miracle of iCloud. But you’ll need a mobile device running the yet-to-be-released iOS 6, or a second Mac with Mountain Lion on it, for this particular miracle to occur. I have neither at this point, so I’ll just point out that this feature is part and parcel of Safari bookmark syncing, and that you access it by clicking the new Show iCloud Tabs button in the toolbar.
-
Notifications: We have a chicken-and-egg problem here. Not many sites use the HTML5 notifications capability. When they do, you’ll be able to allow them to send alerts to Notification Center, and manage those permissions through Safari’s Notifications preference pane.
RSS RIP — I’d like to rant about Apple’s having pulled RSS support from Safari, but “rant” implies something a little lengthier (along the lines of a Louis Black tirade on The Daily Show) than what I have to say, which is: What the heck were they thinking? RSS support has also been pulled from Apple Mail, meaning you must use a third-party app to handle RSS feeds on your Mac. I don’t use RSS for lots of sites, but for the sites I subscribe to, I use it a lot, so I’m quite… miffed at this downgrade. (Hmm… perhaps Apple was thinking that Notification Center could display RSS feeds?)
New Preference Panes — Web site sign-ins are the chief cause of password proliferation, and concomitant hair-pulling when you lose track of which one goes where. If you don’t use a third-party password manager like 1Password or LastPass (which work in multiple browsers, if you ever switch back and forth), the Mac’s Keychain Access utility has been the crutch to get you through. But now Safari provides a Passwords preference pane that gives you faster (it’s right there) and easier (it’s a straightforward list) access to your Web site usernames and passwords. There’s no password hint option as there is in Keychain Access, but entering your system password
temporarily displays all the passwords in the list, so I don’t miss the hints.
The Privacy preference pane lets you remove or block cookies, limit a site’s access to location services, and tell (or “ask”) sites not to track you.
As mentioned above, the Notifications preference pane enables you to manage permissions for Web site notifications. It also provides a shortcut to the Notifications pane in System Preferences.
The Appearance preference pane is gone — no more identifying your default monospaced and proportional fonts and their sizes; it is, after all, the twenty-first century. If you want to override a site’s font choices, you must create a CSS style sheet and specify it through the Advanced preference pane. The Default Encoding menu that used to live in Appearance has also moved to the Advanced pane.
Mac OS X Compatibility — While Safari 6 is installed along with OS X 10.8 Mountain Lion, it’s also compatible with 10.7 Lion. For the latter, use Software Update to download the latest version. Lion users won’t get Mountain Lion-level features such as sharing, notifications, and iCloud Tabs; they won’t get Tab View, either. 10.6 Snow Leopard and earlier are stuck with Safari 5.
Oh, and while we’re on the topic of operating system compatibility, Apple confirmed to Macworld that Safari 6 is not available for Windows, and it’s easy to assume that it never will be. Safari 5.1.7 remains available for Windows users who can find it on Apple’s Support site.
A Few More Things… — Some quick observations and tips, and if you’ve run across any other neat stuff in Safari 6, please leave a comment!
- There’s a new visual effect when you’re downloading — the item jumps to the Downloads folder in the Dock rather than to the Downloads button in the toolbar. Remove the Downloads folder from the Dock, and the jump target reverts to Safari’s Downloads button.
-
Shift-click a link to send the page to the Reading List; Option-click a link to download it.
-
Pressing the Delete key no longer triggers the Back command, displaying the previous page in the window. (Some people considered that convenient, but I always felt it was a bit of an interface sin. Venial, but a sin nonetheless.) Use the alternatives of Command-left arrow or Command-[ if you want a keyboard option instead of using the Previous button.
-
You can edit bookmark names directly in the Bookmarks bar either when you first drag them there or afterward, by a click-and-hold on the name until it’s activated for editing. Super convenient!
-
Installing an extension from a downloaded file instead of through the Extension Gallery is slightly streamlined. Double-clicking the file switches you to Safari with its single confirmation dialog instead of going through two such dialogs. (The rest of the extension management interface is still half-hearted at best.)
-
The View Source command that used to be in the View menu now exists only in the Develop menu, which is still hidden until you turn it on in the Advanced preference pane. You can view the source code — now colorized for easier reading — either in a separate window or in a split pane; the split-pane view offers several tools that should make troubleshooting your page design a little easier.
-
The Email This Page command — from the File > Share submenu or the Share button’s menu — seems to limit you to emailing the page instead of only the link. Pressing Shift, however, changes the Share submenu item to Email Link To This Page (or you can use Command-Shift-I). You can’t change the command in the Share button; however, a Control-click on the URL in the address field provides a menu from which you can select Share > Email, which gives you only the link. In addition, once you’re in Apple Mail with the page or the link in the message window, you can change your mind about how you want to send the information. The nifty Send Web Content As menu in the bar just above the message area lets you choose to send the
information as a page, a link, a PDF, or as “Reader” (formatted in the body of the message the way an article is formatted in Safari’s Reader).
Version Envy or Pragmatism? — At this point, Web browsers are a mature class of software — note that none of the three major browsers has any notable feature that the others lack. Safari 6 seems to have earned its version number largely through its inclusion in Mountain Lion; from a feature standpoint, it rates no more than a 5.5, and that mainly because we get an offline Reading List.
But it’s also possible that Apple wanted to avoid falling too far behind Firefox, whose version number Mozilla has artificially jacked up to 13.0.1 (whoops, that’s now 14.0.1!) to compete with Microsoft’s Internet Explorer 10 and Google Chrome, which never advertises its version number (understandably, since it’s currently at 20.0.1132.57 on the Mac).
Or perhaps we assign too much importance to version numbers these days. They’ve historically been a signal of how significant an upgrade is deemed to be, but the truth is that without them, it’s difficult to be accurate when talking about changes or troubleshooting problems (“the new iPad,” anyone?).
[Sharon Zardetto wrote several dozen Mac books when they were still produced only on paper. She has since moved to ebooks, with her most recent titles being “Take Control of Safari 5” (which is in the process of being revised for Safari 6; everyone who purchases now will get a free upgrade) and “Take Control of Spotlight for Finding Anything on Your Mac.” Follow her on Twitter at @SharonZardetto.]
TidBITS Watchlist: Notable Software Updates for 30 July 2012
Fantastical 1.3.2 — Flexibits has updated its Fantastical calendar and reminders app to version 1.3.2, offering compatibility with OS X 10.8 Mountain Lion and user interface enhancements for the MacBook Pro with Retina Display. After adding support for both iCal and iOS reminders in its previous version, Fantastical 1.3.2 adds support for simple repeating reminders, improves performance for those with thousands of reminders, and fixes a problem that occurred when setting the next due date of certain reminders. The update also fixes a potential problem for iCloud users who have a pre-MobileMe account that was originally set
up with mac.com. Normally priced at $19.99, Flexibits is offering Fantastical at half price ($9.99) for a limited time from both its Web site and the Mac App Store. ($19.99 new, free update, 11 MB, release notes)
Read/post comments about Fantastical 1.3.2.
Firefox 14.0.1 — Adding a bit of confusion to its already inscrutable release pattern, Mozilla has released the latest update to Firefox as version 14.0.1 — even though there wasn’t a version 14.0. According to Ghacks.net, this was done to keep both the Mac desktop and Android mobile versions of the Web browser synchronized with the same release numbering. Offering a variety of security and privacy improvements, the desktop browser now uses HTTPS by default when searching Google to improve security
and privacy and adds a “click-to-play” option that can block the automated display of a plug-in (such as Adobe Flash) until the content is specifically activated by a click. Additionally, it improves the way a Web site’s verified identity icon is displayed in the Awesome Bar (i.e., the address field) to indicate whether or not the site uses SSL encryption or has an Extended Validation certificate. Other additions include auto-completion for URLs typed into the Awesome Bar, a native full-screen mode in Mac OS X 10.7 Lion and later, a new API to prevent your display from sleeping, text-transform and font-variant CSS improvements for Greek and Turkish localizations, and support for a Pointer Lock API that provides enhanced mouse control
for applications (such as first-person games). (Free, 31 MB, release notes)
Read/post comments about Firefox 14.0.1.
Nisus Writer Pro 2.0.3 and Express 3.4.2 — Nisus Software has released updates to both its word processing apps — Nisus Writer Pro 2.0.3 and Nisus Writer Express 3.4.2. Both apps are code-signed using an Apple Developer ID for compatibility with OS X 10.8 Mountain Lion’s Gatekeeper security feature, and both now require Mac OS X 10.6.6 or later. Additionally, both fix an issue where a splash screen stayed visible after Nisus Writer launched and fix a possible hang when switching to the stylesheet view while running Mountain Lion. Plus, both the Pro and Express apps improve hyphenation for
many non-English languages (including Danish, French, German, Italian, Polish, Portuguese, Spanish, and more).
Amongst the voluminous changes, Nisus Writer Pro 2.0.3 fixes a variety of issues related to creating a PDF and printing (including incorrect page numbers appearing in the generated TOC, index, or cross-references), ensures that floating images won’t go missing when exporting to HTML or EPUB, preserves page breaks in exported EPUBs, and ensures that chapter headings trigger a page/chapter break in an EPUB. Similarly, Nisus Writer Express 3.4.2 fixes some of its own issues with creating PDFs and printing (such as errant white space near the bottom of pages) plus a problem with some semibold font faces being converted to full (or “faked”) bold. Note that neither the Mac App Store versions of Nisus Writer Pro or Nisus Writer Express have been updated to their most recent versions as of this writing. (For Nisus Writer Pro: $79 new, free update, 137 MB, release notes. For Nisus Writer Express: $45 new, free update, 37.7 MB, release notes.)
Read/post comments about Nisus Writer Pro 2.0.3 and Express 3.4.2.
SuperDuper 2.7 — Shirt Pocket has released version 2.7 of its SuperDuper drive-cloning and backup software with support for the OS X 10.8 Mountain Lion’s Gatekeeper security feature. Additionally, the new release should start more quickly (even with unresponsive network volumes) and copy files faster, and it improves the copying of active files from apps that rapidly create and delete files during a backup (which could cause some files to vanish from a backup). The status window has been updated to show what’s going on while larger files are being copied, diagnostics have been improved to
more accurately return errors when drives can’t be read or written to, and local Time Machine snapshots (.MobileBackups) are no longer copied to reduce backup failures. SuperDuper has also been updated to support the latest version of Growl (which also provides support for Mountain Lion’s Notification Center). However, SuperDuper isn’t “fully compatible” with Mountain Lion, as Shirt Pocket notes in its announcement blog post that it couldn’t complete work for supporting the automatic mounting of local volumes in time for this release. SuperDuper 2.7 requires Mac OS X 10.4.11 or later (which means it still
supports both Intel- and Power PC-based Macs). (Free for basic functionality, $27.95 for additional features, free update, 3.2 MB)
Read/post comments about SuperDuper 2.7.
Yojimbo 3.0.4 — Bare Bones Software has released Yojimbo 3.0.4, a maintenance update that adds no new features but instead fixes a crash that occurred when displaying certain Web archives in OS X 10.8 Mountain Lion, a problem that prevented pairing with an iPad running the Yojimbo iPad app, and a bug that caused drawing glitches and crashes when displaying a PDF. The update also enables you to choose a new export folder if the Sidekick export folder isn’t available at launch or to turn Sidekick off completely, adjusts the PDF importer to adhere to a “slightly less-strict” interpretation of the PDF header
format, and removes references and mechanics related to MobileMe synchronization. ($38.99 new, free update, 5.6 MB, release notes)
Read/post comments about Yojimbo 3.0.4.
LaunchBar 5.3 — Objective Development has released LaunchBar 5.3, offering improved compatibility with OS X 10.8 Mountain Lion (including compliance with the Gatekeeper security feature). The update improves access to 1Password bookmarks, tags, and folders (which may require a new 1Password indexing rule), adds Growl notifications for new events and reminders, makes a distinction between reminders and calendar items, speeds up the sending of files or text to contacts from your address book, and now indicates whether an application’s recent documents list is located in iCloud. LaunchBar offers built-in support for
Apple Mail, Mailplane, Microsoft Outlook, Postbox, and Sparrow, and your default email client can either be chosen automatically or selected manually in LaunchBar’s preferences. On the fix front, LaunchBar 5.3 addresses issues related to indexing applications via Spotlight and indexing contacts in Mountain Lion, plus it now displays phone numbers labeled as “iPhone” as a mobile number. ($35 new with a 20-percent discount for TidBITS members, free update, 2.3 MB, release notes)
Read/post comments about LaunchBar 5.3.
Scrivener 2.3.1 — Literature and Latte has released Scrivener 2.3.1, offering a number of improvements that take advantage of some of the new features in OS X 10.8 Mountain Lion. You can now easily tweet your daily writing session goal via the Twitter icon in the Project Targets panel, use Notification Center if Growl isn’t installed (or force Scrivener to use Notification Center even with Growl installed), and bring up a QuickReference or Quick Look panel from the binder, corkboard, outliner, or synopsis search results using Quick Look gestures (three-finger taps by default). Additionally, the app has been
code-signed to comply with the new Gatekeeper security feature. The update also adds a new option for saving KindleGen source files along with the .mobi file, and improves the “Capitalize ‘i’” function. Among many other fixes, the release works around a system bug that added extra spacing above images when a line height multiple is applied, and squashes a bug with new .doc, .docx, and .odt importers that could cause a hang with certain files. It’s available in two versions from the Literature and Latte Web site’s downloads page — one for 10.6 Snow Leopard and later (also available from the Mac
App Store) and one for 10.4 Tiger and 10.5 Leopard. ($45 new from Literature and Latte and the Mac App Store, free update, 30.4 MB (32.5 MB for OS X 10.4/10.5 version), release notes)
Read/post comments about Scrivener 2.3.1.
MacBook Air SMC Updates 1.5 and 1.6 — Apple has issued two System Management Controller (SMC) updates for the MacBook Air — version 1.5 for models released in June 2012 and version 1.6 for models released in 2011. Both updates enable Power Nap support when running OS X 10.8 Mountain Lion, while the version 1.5 update for mid-2012 MacBook Air models also fixes several sleep and wake issues that should improve overall stability. Version 1.6 (for mid-2011 models) requires 10.8, while version 1.5 (for mid-2012 models) requires 10.7.4 or later. To ensure you get the firmware
update for your specific model, we recommend relying on Software Update. (Free, 698 KB/663 KB)
Read/post comments about MacBook Air SMC Updates 1.5 and 1.6.
BusyCal 1.6.4 — BusyMac has released BusyCal 1.6.4, which lands just two days after the release of version 1.6.3. That update provided support for the Gatekeeper security feature in OS X 10.8 Mountain Lion, as well as a few minor fixes (a dock icon redraw bug on the MacBook Pro with Retina Display and a 403 error when syncing an iCloud WebDAV calendar). It also added support for the Daylite CalDAV server. Version 1.6.4 was released quickly to fix a Gatekeeper code-signing bug that caused some installation errors. ($49.99 new, free update, 6.7 MB, release
notes)
Read/post comments about BusyCal 1.6.4.
Aperture 3.3.2 — In addition to adding compatibility with OS X 10.8 Mountain Lion, Apple has updated Aperture to version 3.3.2 with a smattering of improvements. The professional photo organizer now enables you to sort projects and albums in the Library Inspector by date (in addition to name and kind), and adds the capability for Auto White Balance to correct color using Skin Tone mode (even when Faces is disabled). The update also fixes an issue that affected performance when entering or exiting Full Screen mode. ($79.99 new in the Mac App Store, free
update, 530 MB)
Read/post comments about Aperture 3.3.2.
iPhoto ’11 9.3.2 — Apple has released iPhoto ’11 9.3.2, a small update that brings compatibility with the new sharing features in OS X 10.8 Mountain Lion. In addition to performance and stability improvements, the update now enables you to share photos via Twitter as well as Messages, Mountain Lion’s replacement for iChat. ($14.99 new from the Mac App Store, free update, 637 MB)
Read/post comments about iPhoto ’11 9.3.2.
iMovie ’11 9.0.7 — Amidst an onslaught of updates geared toward Mountain Lion, Apple has released iMovie ’11 9.0.7 with nary a mention of the big cat. Instead, the update focuses on improving overall stability with fixes for preventing a crash that could be caused by third-party QuickTime components, previewing MPEG-2 video clips in the Camera Import window, and not including audio when importing MPEG-2 video clips from a camera. It also bundles in the improvements — including support for the MacBook Pro with Retina Display — found in the last update (see “iMovie ’11
9.0.6,” 13 June 2012). ($14.99 new from the Mac App Store, free update through Software Update or the Mac App Store, 1.01 GB)
Read/post comments about iMovie ’11 9.0.7.