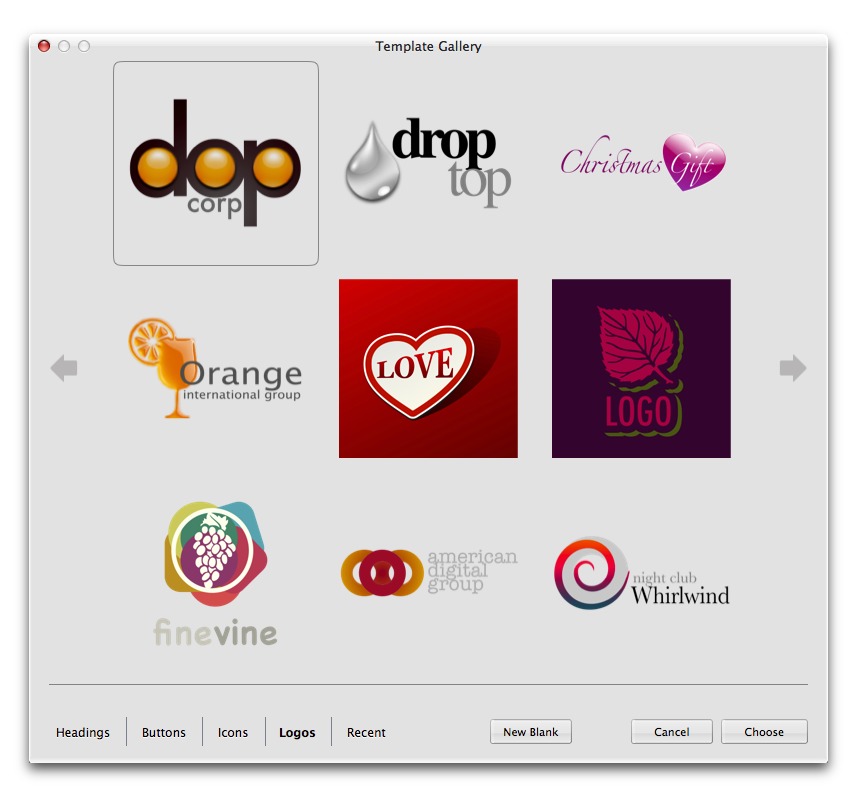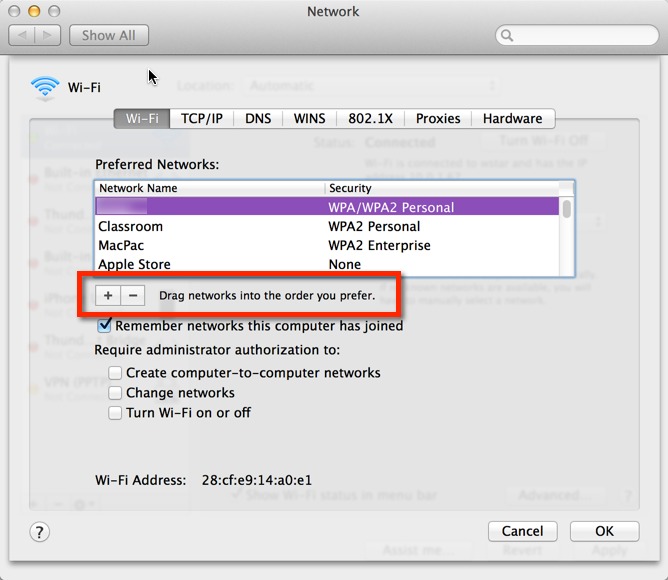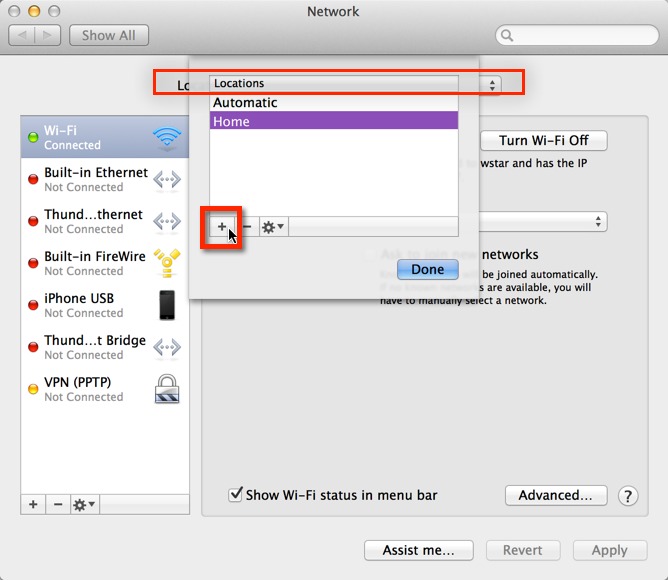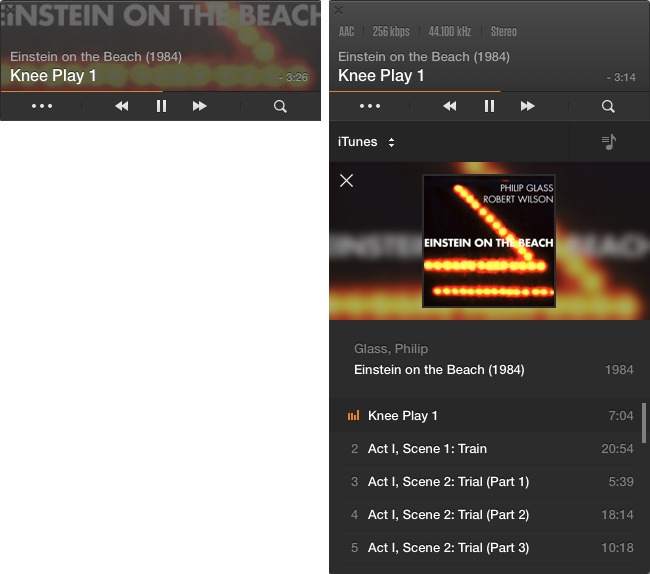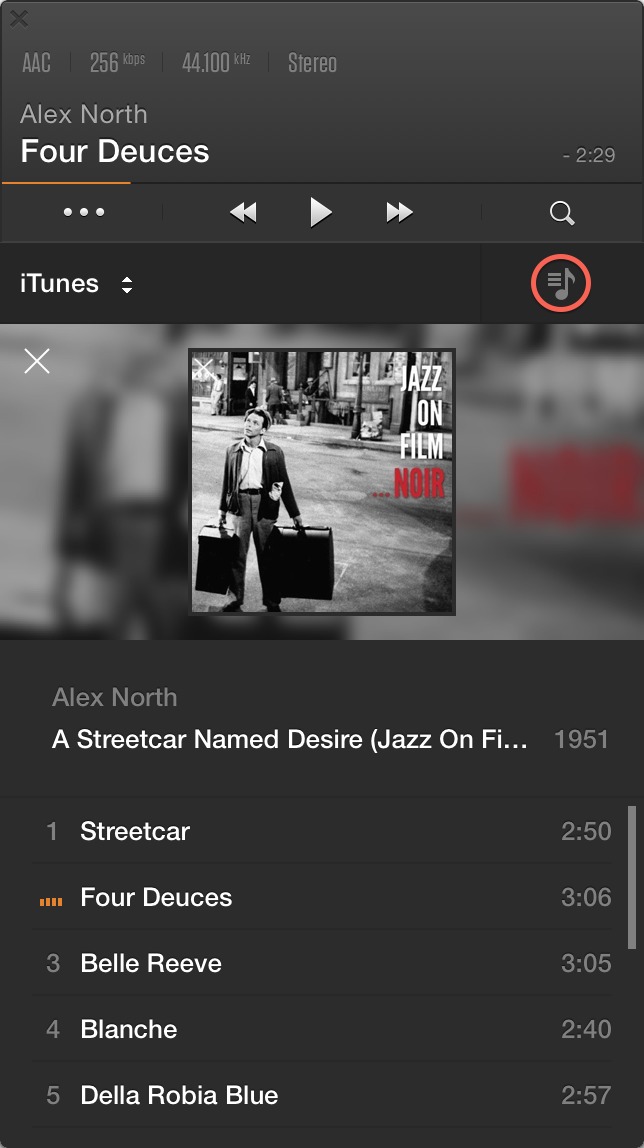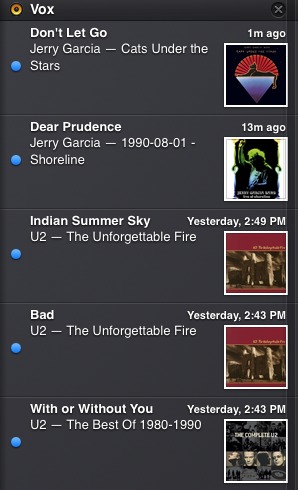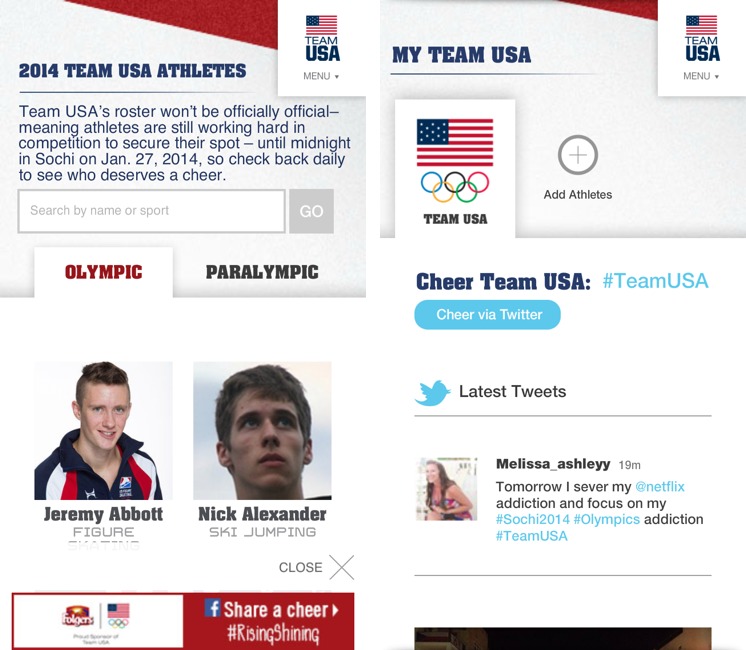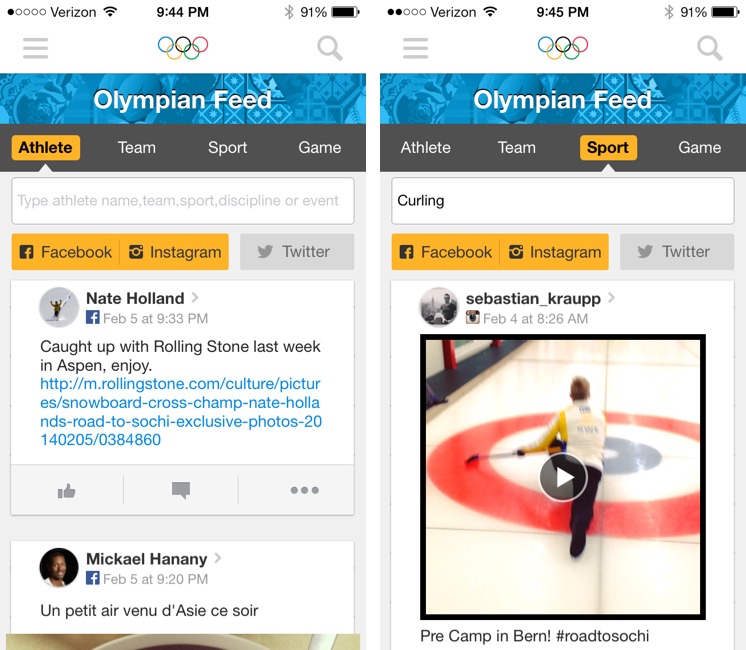TidBITS#1209/10-Feb-2014
Ever wondered why Apple’s Internet services always focus on personal data syncing instead of on community or collaboration? Michael Cohen suggests that it’s the result of something that Steve Jobs believed even before he returned to Apple. Key to that vision today is ubiquitous Wi-Fi, but as we all know, Wi-Fi isn’t always reliable. If your Mac is having trouble maintaining a Wi-Fi connection, consultant Alicia Katz Pollock suggests some solutions. And if you’re among those who are perturbed by iTunes, Kirk McElhearn puts the Vox minimalist music player to the test. Locations and dates for MacTech BootCamp III events around the U.S. and Canada have been announced (with a discount for TidBITS readers), and we have another exciting DealBITS drawing this week: a chance to win a copy of the Art Text 2 vector illustration program (a $19.99 value). Finally, the Sochi 2014 Winter Olympics are now in full swing, so Josh Centers takes a look at some of the best ways to follow along online and via iOS apps in his latest FunBITS column. Notable software releases this week include Mellel 3.3, Evernote 5.5, Voila 3.7, and Downcast 1.0.6.
MacTech BootCamp III Locations and Dates Announced
If the full-fledged MacTech Conference in Los Angeles is inconvenient for you (see “MacTech Conference 2012 Opens Mental Doors,” 22 October 2012 and “MacTech Conference 2013 Abounds with Networking and Fun,” 11 November 2013), MacTech BootCamp III offers a number of one-day, single-track seminars geared to the needs of consultants and IT professionals. The BootCamp events take place around North America, reducing the hassle of travel, and they take less time away from work because they’re only a single day (plus a half day before, if you want to participate in the free 2014 Accreditation for Office for Mac program).
Even for those who have attended in the past, MacTech BootCamp III has a new set of topics aimed at helping Apple techs stay up to date with the latest technologies while also networking with local peers and making useful vendor contacts. I attended a BootCamp event in New York City back in 2012, and was quite impressed with the depth and utility of the information shared.
This year’s sessions cover Apple IDs, Wi-Fi best practices, software deployment, backups and storage, profiles for mobile device management, and lots on security, the hot topic of the day.
MacTech BootCamp events normally cost $499, which includes lunch and a year’s subscription to MacTech magazine, but TidBITS readers can register for $299. The dates and locations for MacTech BootCamp III are as follows:
- February 12, 2014: Seattle, WA
- March 12, 2014: Atlanta, GA
- April 9, 2014: Austin, TX
- April 30, 2014: Denver, CO
- May 21, 2014: Boston, MA
- June 25, 2014: Washington, DC
- July 23, 2014: Chicago, IL
- August 27, 2014: San Francisco, CA
- September 17, 2014: Toronto, ON
DealBITS Drawing: Win a Copy of Art Text 2.4.6
Want to whip up a quick logo, button, or app icon for a document or presentation? A professional designer would be overkill, as would something like Adobe Photoshop, at least for most of us. You might think that you could whip up something in Microsoft Word or iWork, but their limited graphics tools just aren’t designed for creating standalone artwork. Instead, look to Art Text from BeLight Software for an inexpensive and fun way to create vector drawings and stylized text quickly and easily.
If you’d like to win one of ten free copies of Art Text 2.4.6 (a $19.99 value), enter at the DealBITS page before 17 February 2014.
The quickest way to get started with Art Text is to pick a template from its generous Template Gallery, which offers a number of sample headings, buttons, icons, and logos. They’re as much for giving you ideas as anything else, but I’ve seen plenty of icons and logos that aren’t as well done as Art Text’s samples.
One you pick a template that’s similar to what you want, you can customize background color, shadows, and icons, and it’s a ton of fun to play around with the various options. You can use Art Text as sort of a WordArt on steroids or even use it to design iOS icons. I had a bit of a laugh designing a couple of my own superhero icons. To see what other kinds of things are possible with Art Text, check out BeLight’s overview page.
Intrigued? If you want to win one of ten copies of Art Text 2.4.6, which normally sells for $19.99, enter at the DealBITS page before 17 February 2014. All information gathered is covered by our comprehensive privacy policy.
How to Solve Wi-Fi Connectivity Problems
One of the benefits of Apple products is that the company has gone to great lengths to make the underlying technology invisible, to the extent possible. Think about Internet connectivity. Remember the lengthy screech and squeal of a modem handshaking with your ISP? Today, thanks to wireless networking (and broadband Internet connections), you can open your MacBook Air and be browsing the Web within moments.
At least, you can when Wi-Fi is working properly. As a consultant, I occasionally come across a Mac that insists that you choose the Wi-Fi network from the menu bar icon every time. Or perhaps the Mac drops the Wi-Fi connection, or won’t connect at all. Here are a few troubleshooting steps that should fix it. (Note that I’m talking just about the wireless network connection here, not Internet connectivity, since that’s another whole ball of wax.)
Restart the Mac — Just do it, and if you’re helping someone else, make sure he or she does it. You may think that restarting is obvious, but several times my clients have told me they restarted, and, after two hours of troubleshooting, admitted they hadn’t actually done so, because they thought it would take too long. A restart fixes many ills, including recalcitrant Wi-Fi, so it’s always worth a try. If that doesn’t work…
Restart the Wireless Router — The next step is to reboot the wireless router, often an AirPort base station. Just as many issues are solved by restarting the Mac, the same goes for Wi-Fi hardware. That hardware may come in the form of a single device from the Internet service provider, a cable/DSL modem with Wi-Fi built in. Or, you may have a standalone cable/DSL modem connected to an AirPort base station, Time Capsule, or third-party wireless router.
These devices often lack reset or power switches, so the easiest way to restart them is to pull the power. (You can also restart an AirPort base station using AirPort Utility in either Mac OS X or iOS, assuming, of course, that you can connect to it at all.) Unplug the device (either end; it’s generally safest to unplug the cable that goes into the device rather than risk pulling the wrong cord from the wall) and wait a few seconds to be certain any internal capacitors have discharged.
If you’re dealing with a separate cable/DSL modem and wireless router, restarting the modem won’t generally affect Wi-Fi. But if you do unplug the modem as well, make sure to plug it in first, wait a minute or so for its lights to indicate that it’s back online, and then plug the wireless router back in.
Once the wireless router is back up (this can take another minute or two), see if the Mac can connect to the Wi-Fi network. If not, restart the Mac to encourage it to reconnect, and if even that doesn’t work, read on.
Recreate Your Preferred Network — It’s possible that the Mac’s wireless connection settings have become corrupted. To fix this, delete the connection and recreate it. Follow these steps:
- Open the Network pane of System Preferences.
- Select the Wi-Fi connection in the list of network services on the left.
-
Click the Advanced button at the bottom right of the window. In the Wi-Fi view’s Preferred Networks list, you’ll see every wireless network you’ve ever used. This is where your Mac remembers Wi-Fi details that enable it to connect automatically the next time that network is available.
-
Find the desired wireless network name in the list and select it.
-
Click the – button below the list to delete that network.
-
Click the + button, and in the dialog that appears, click the Choose a Network button.
-
Wait for the right wireless network to appear. Select it and click the OK button, entering the network password if prompted.
Because it’s your most frequently used network, your home or office wireless network should appear at the top of the Preferred Networks list. If it’s farther down, drag it to the top to make sure it’s used preferentially.
While you’re there, take a moment to peruse the list. Every wireless network you’ve ever joined is listed. A few may be from places you’ll never visit again. There’s no harm in having a long list, but if you took a trip to Hawaii, you probably won’t need your hotel’s wireless network again, so you can remove it.
Restart your Mac to see if your it joins the network automatically. Are you on, and does it stay on? If yes, congratulations! If not… onward and upward.
Create a New Location — A little-known feature of the Network preference pane is the capability to create multiple “locations.” This feature enables you to maintain separate sets of networking preferences for different places. For example, you could create a “Mobile” location that removes all network services except Wi-Fi and Bluetooth, or a “Work” location that includes only Ethernet.
Creating a new location gives you a clean slate of wireless network settings and may clear up any remaining glitches. Follow these steps:
- In the Network pane of System Preferences, choose Edit Locations from the Locations pop-up menu at the top.
-
Click the + at the bottom and type a new Location name, like Home or Work. Click Done.
You’ll notice that your list of network services will clean itself up.
-
Using the buttons at the bottom, you can add or remove any network services that you never use, and set the order by choosing Set Service Order from the pop-up gear menu. Once everything is adjusted (probably with Wi-Fi at the top), click the Apply button.
It’s a good idea to restart your Mac to make sure everything is refreshed; you may be asked for your Wi-Fi password again. Does your Wi-Fi stay connected? It should! This solution hasn’t failed me yet.
Last Ditch Efforts — Of course, there are a number of other reasons why Wi-Fi connections can be problematic, and some of them can be difficult to fix. For instance:
- It’s conceivable that your wireless router’s settings have become scrambled to the point where restarting it isn’t sufficient. To resolve this, reset it to factory defaults (consult the manual) and reconfigure it from scratch. It’s best to write down all the settings before you nuke its little brain.
-
Worse yet, wireless routers do die, despite their lack of moving parts. If no computer can pick up the wireless network, and a factory reset doesn’t help, it’s possible that a new AirPort base station is in your future. Luckily, you usually get new Wi-Fi flavors when you upgrade. If you have a combined modem/wireless router, you may have to call your ISP for a replacement.
-
If your Mac can’t see any other wireless network at all, it’s possible that its AirPort card has failed. That might be reason to visit the Apple Store, but if you’re feeling ambitious, iFixit has free repair guides for nearly everything you might want to replace, along with tools and replacement parts for sale.
-
Finally, and most frustratingly, Mac OS X upgrades are often accompanied by numerous complaints on the Apple Support Communities forums about Wi-Fi dropouts. The suggestions above will often resolve these problems, but sometimes the solutions are specific to Wi-Fi settings (like switching to a particular channel instead of letting it be chosen automatically) or to corruption in areas outside of what would you’d normally think. If all else fails, calling Apple is your best bet.
Conclusion — There’s little more frustrating than being forced to connect manually to your favorite wireless network repeatedly, or not being able to connect at all, so I hope this advice will help you avoid that inconvenience. If you’ve run across other useful solutions for solidifying unreliable Wi-Fi connections, let us know in the comments!
Vox 2.0: A Minimalist Music Player that Needs Work
Lots of people love to hate iTunes, and many of them hanker for a “slimmer, lighter” alternative. I discussed the question of iTunes bloat in “Is iTunes Bloated?” (27 September 2010), so I won’t get into that now. One result of that feeling of bloat is a string of “minimal music players” designed solely to play music, and not to contain multitudes of extra features.
The free Vox 2.0, from Coppertino, is one such app. The company touts Vox’s “beautiful intuitive minimalist interface,” and the app’s capability to play audio file formats that iTunes doesn’t handle, such as FLAC and Ogg Vorbis. The new version of Vox offers gapless playback, one of the key features missing in earlier versions, making it useful for listening to live music or operas.
You can use Vox to play music from your iTunes library, or you can drag files to its window to create playlists, and listen to music from any location on your Mac or external hard drives. While it has good intentions, I find that Vox is big on design, but not so hot on function.
First, the design. I’m not a fan of white-on-black interfaces; I find them hard to read, and I find that they clash with the white backgrounds of other windows. But I can accept that many people find this type of interface to be sleek. Here’s what the Vox player window looks like in its minimal form, and when it’s expanded to its full size.
For quick access, you can set the Vox window to float over all other windows, and to stay in all Spaces — something that confuses the iTunes MiniPlayer, if you use iTunes in full-screen mode. Vox also places controls in your menu bar; a simple pause/play button, previous and next buttons, and a button to display the contents of the current album or playlist. You can also set hotkeys to play/pause, change tracks and raise or lower volume. Plus, a downloadable System Preferences pane lets you use keyboard media buttons, an Apple
remote, or buttons on headphones or earbuds to control Vox as well.
Vox’s iTunes integration can be problematic, however. I tested it with two iTunes libraries. With the first, containing around 4,400 tracks, everything went smoothly. But with my main iTunes library, currently around 63,000 tracks, performance was dismal. Whenever I launch Vox with the large library, the app tells me it is “Loading iTunes,” with a tiny orange progress bar that shows just a dot. It stays like that for many minutes, then switches to a longer progress bar. It finally loads my iTunes library after about 10 minutes, using 100 percent of my CPU during all that time (out of 400 percent, for four cores). Granted, I set Vox to update my library on startup, but you have to do that if you add music to your library
regularly.
And what do you get from your iTunes library? You can view only albums; Vox offers no artist or genre view to drill down in the library, though it does have a search field. In that album view, you can sort (from View > Sort iTunes Albums) by artist then album year, by artist then album title, or by album title. Although Vox’s search is fast and finds text in any portion of a track’s metadata, it’s also currently quite unstable; searching my iTunes libraries caused a number of crashes during my test.
Vox can read playlists from iTunes, so if you have a large library, it’s probably better to make lots of playlists than try and find music by other criteria (composer, genre, etc.). It can play your iTunes playlists, though it took me a while to figure out where they were hidden: behind a musical-note shaped button in the source section of the interface — and even smart playlists. But if you base smart playlists on play counts or last played date, they won’t update after you’ve played music with Vox; it can read your iTunes library, but not mark songs as played.
What if you use iTunes Match, Apple’s $24.99-per-year cloud service? Vox can show only files in your iTunes Media folder, so all those songs in the cloud won’t appear. If you download them via iTunes, you’ll need to reload the iTunes library, by choosing Controls > Reload iTunes Library Completely.
The app also provides notifications when tracks start playing, through Growl or Notification Center, and with the latter, the notifications are better than those from iTunes, as they feature album art.
As far as playback is concerned, Vox offers a solid set of options, including gapless playback, crossfading, left/right balance, volume limit, and even a buffer size. There’s also an equalizer with presets available from the main player interface. More interesting, if not ultimately useful, is “hog mode,” which means that, if this feature is turned on, you shouldn’t hear any extraneous sounds. But I heard all the usual system beeps anyway. Similarly, Vox’s playback options also offer a checkbox for
Convert Stereo to Multiple Channels, which is supposed to “convert stereophonic audio in your headphones to binaural using Bauer DSP (BS2B) technology.” I didn’t hear any difference, listening with Beyerdynamic DT 990 headphones.
So who is Vox for? Primarily people who have either small-to-medium sized iTunes libraries and are overwhelmed by all the non-audio features of iTunes, or those who keep music files organized in Finder folders. Since Vox can play FLAC files, I find it works well to play many of the live concerts I have in that format. I would love to have Vox scan the top-level folder that contains all of these files and display them hierarchically by album, but it can’t; if I add that folder to Vox, it reads all the files and puts them in a flat playlist. You can save playlists as files, then play them by double-clicking, but that becomes ponderous when you’re used to having playlists organized in an app like iTunes.
For me, with an enormous iTunes library, Vox works well only when I manually drag files to its window. In most cases, that means one song or album at a time. It surprises me that Vox doesn’t let you choose a collection of nested folders to scan; that seems like an ideal way to access music not stored in an iTunes library.
While the free Vox 2.0 has good intentions and is easy to try for those who aren’t happy with iTunes as a music player, it’s not up to the demands of listening with a serious music collection. The problems with large iTunes libraries and the limited ways of accessing music from your computer mean that it won’t be replacing iTunes for me, and it would need some improvements in these areas before I could recommend it generally.
iCloud: The Anti-Social Network
Lately I’ve been busy writing about the latest incarnation of Pages (see “Experimenting with “Take Control of Pages” Pre-book on Leanpub,” 3 February 2014). One of the defining characteristics I noticed early on about the new Pages is its iCloud-iness: with the newest Pages you can, via iCloud, shuttle your Pages document from your Mac to your iPhone to your iPad to Internet Explorer on Windows PCs in your office and then back to your Mac, and your document won’t lose a single drop cap or footnote. Sure, in order to do this Apple had to rip out a ton of features from Pages and redesign its document file structure, but Apple thought that was a good trade-off — iCloud
compatibility is that important to Apple.
This should not come as a surprise: two years ago, Apple CEO Tim Cook said that iCloud was “a strategy for the next decade.” In fact, however, it’s a strategy that has been percolating within Apple for almost two decades. What’s more, iCloud is a strategy that almost quintessentially reflects the personality of Steve Jobs, embodying a vision that he held and cherished since even before he returned to Apple.
Jobs delivered one of the earliest descriptions of iCloud (though it was many years before it would be called that) at Apple’s 1997 Worldwide Developers Conference during a ninety-minute Q&A session with developers. About fourteen minutes into that session, in response to a developer’s question, he said the following:
Let me describe the world I live in [at NeXT]: about eight years ago, we had high-speed networking connected to our now-obsolete NeXT hardware running NeXTSTEP at the time, and because we were using NFS, we were able to take all of our personal data, our home directories we call them, off of our local machines and put them on a server. And the software made that completely transparent, and, because the server had a lot of RAM on it, in some cases it was actually faster to get stuff from the server than it was to get stuff off of your local hard disk because in some cases it would be cached in the RAM of the server if it was in popular use. But what was really remarkable was that the organization could hire a professional person to
back up that server every night, and could afford to spend a little bit more on that server, so maybe it had redundant disk drives, redundant power supplies. And you know, in the last seven years, you know how many times I have lost any personal data? Zero. Do you know how many times I have backed up my computer? Zero.I have computers at Apple, at NeXT, at Pixar, and at home. I walk up to any of them and log in as myself, it goes over the network, finds my home directory on the server, and I’ve got my stuff wherever I am. And none of that is on a local hard disk.
[…]
But managing a network like this is a pain in the butt. Setting it up, getting it all to work is really complicated. One of my hopes is that Apple can do for this new type of network — not so new, but to the average person it’s new — with gigabit Ethernet technologies and some of the new server stuff that’s coming down the pike, and some thin, thinner hardware clients — hardware clients that are thinner, not necessarily software — that Apple could make that as plug-and-play for mere mortals as it made the user experience over a decade ago.
Replace “gigabit Ethernet technologies” with a wireless connection, a “thin client” with, say, a MacBook or iPad Air, and you’re looking at a description of iCloud: a service that allows you to get access to your data wherever you are. (Ironically, it’s also a perfect description of Google’s Chrome OS.) And that’s “you” as a singular pronoun: Jobs’s vision is person-centric, not team-centric. (Elsewhere in that session Jobs talks about using the network to be “in touch” with colleagues, but the vision of having his stuff wherever he happens to be is what really excited him that day in 1997.)
The names of the various services that Apple instituted over the years to realize Jobs’s vision are telling: iTools, iDisk, Mobile Me, iCloud. Not usTools, usDisk, MobileWe, or usCloud.
Related Apple services and their limitations mirror the me-ness of iCloud. Your iTunes account is associated with a single Apple ID, and makes no real provision for families or even for transferring ownership. If a couple breaks up, or a child goes away to school, the media obtained from one iTunes account can’t be divvied up the way books and videotapes and DVDs and Blu-rays and CDs and LPs can. It’s one owner, now and forever.
Some people look at the Internet and wax poetic over its potential for enabling collaboration and community. (And many of us here at TidBITS resemble that remark!) But the network vision that Jobs carried with him from NeXT to Apple was all about empowering the individual: community was, and is, an afterthought at best.
It’s an afterthought that usually costs extra. For example, your iCloud Photo Stream makes 1,000 of your photos free for you to access from any of your devices, no matter how big they are. Your shared Photo Streams? Those count against your iCloud storage allocation, and only the first 5 GB of that allocation is free (your choices: use the 5 GB for backing up your iPad, or use it for sharing photos with others — for the prudent user, it’s Hobson’s choice).
Even when community or collaboration doesn’t cost extra, what iCloud offers tends to be markedly weak tea with no scones. Take the new Pages: it does offer free real-time collaboration among users, even among non-Apple users — but only via the Web version of Pages, an app that provides just the barest subset of the capabilities of the Mac Pages app, or even the iOS Pages app.
In iCloud, getting to your stuff so you can play with it anywhere is central; being able to share your stuff and let others play with it is an add-on, if it’s possible at all. And when Apple has in the past created such features for iTools or MobileMe, those features have generally suffered in comparison with the competition, and have been kicked ruthlessly to the curb in major transitions.
Granted, building a robust and reliable infrastructure for real-time data sharing and real-time collaboration (as Google has done) is a much harder engineering problem than building such an infrastructure for storing and syncing a single person’s data among several devices. Apple sells personal computing devices to individuals; for it to devote resources to solving the collaboration problem would not give it a big return on investment. Solving the storage and syncing problem, though, means being able to tell each customer, “You can have your tunes, and your docs, and your books, and your apps, and your mail, and your contacts, and your bookmarks available on
every single one of your devices” — that sells itself!
So don’t look to iCloud as it evolves for best of breed collaborative software, for media sharing flexibility, for services that foster and promote community. Apple has always been a personal computer company; group hugs are not in its DNA.
Steve Jobs was famously self-centered. It seems obvious in retrospect that his vision of networked computing, carried back to Apple from his years in the wilderness, would be similarly self-centered. Steve may be gone, but his singular vision lives on: it’s Apple’s strategy for the next decade.
FunBITS: Following the Sochi 2014 Olympics
The Winter Olympics are back. Only once every four years do you get a chance to see people sweeping ice in front of a sliding chunk of granite (I believe beer is involved at the amateur level), Jamaicans rocketing down a bobsled track, and Nordic skiers toting rifles (well, outside of a James Bond movie anyway). There are even a few new events to check out this year, ranging from team ice skating to the biathlon mixed relay. If you haven’t decided to tune out due to Russia’s repressive laws against homosexuality, we have some suggestions to help you enjoy the games to the fullest, even if you’ve cut the cable TV cord.
Viewing the Games — The good news is that you can view all 1,000 hours of Olympic coverage via the NBC Olympics Web site or the free NBC Sports Live Extra iOS app. The bad news is that live video from the app is off limits unless you have a cable or satellite subscription from a participating provider. The Web site features limited live content for cord cutters, but to see everything, you need a paid TV subscription. (Not surprising, as NBC is owned by Kabletown… er, Comcast.)
Even if you don’t plan to watch on a computer or mobile device, the app and Web site are handy ways to keep track of results and upcoming events.
Unfortunately, for unknown reasons, the NBC Sports Live Extra app does not support AirPlay, and there’s no NBC app for the Apple TV. So if you want to watch the Olympics via Apple TV, your best bet is view them on the NBC Olympics Web site, and then use AirPlay Mirroring or AirParrot to show them on your TV. Also check out the Media Center Safari extension, which lets you AirPlay a video playing in Safari without having to mirror the entire screen — it might work better. (TidBITS members can learn how to configure Media Center in “Take Control of Apple TV, Chapter 6:
Apple TV at the Movies,” 9 December 2013.)
If all else fails, there’s always a good old-fashioned TV antenna. Fortunately, broadcast TV has come a long way since the days of sending Dad onto the roof to adjust the antenna. Since it’s less compressed than cable or satellite signals, broadcast HD usually looks far better. And if you live in the city or suburbs, stylish, powerful antennas like the Mohu Leaf have taken the place of rabbit ears.
Alas, if you’re like me and live in the sticks, the Leaf won’t help much. I’d have to build a full-scale replica of the Eiffel Tower to pull in a signal. If you want to see what sort of antenna would work best for you, and which way to point it, AntennaWeb is the place to go.
Another alternative is Aereo, an innovative service that is driving the TV industry bonkers. It allows you to watch and record broadcast TV online, and even AirPlay content to an Apple TV. Unfortunately, it’s available only in selected markets, but if your area is included, service starts at $8 a month.
Following the Games — If you can’t watch the 2014 Winter Games live, there are still a number of other ways to follow along. NBC has the usual social media accounts: @NBCOlympics on Twitter, nbcolympics on Instagram for photos, and for those really short highlight videos, NBCOlympics on Vine.
There is an official Sochi 2014 Guide app for iPhone and iPad (free), but unfortunately, it seems as unfinished as Sochi’s accommodations. In theory, it can notify you when events begin and add events to your calendar but it crashes before I can complete setup.
Fortunately, the official Sochi 2014 Results app (free) appears to be much more stable. You can configure it to notify you of results for specific countries, athletes, and sports. It also features a built-in event schedule, which is handy.
Cheer the Athletes — It’s one thing to watch your favorite athletes perform, but thanks to the wonders of technology, you can participate as well, without having to brave Sochi hotel rooms or even the cold.
The 2014 Team USA Road to Sochi app for iOS (free) features daily updates, detailed athlete bios, and links to athletes’ social media profiles. It also enables you to cheer on Team USA athletes via social media with the press of a button. It’s a slick app that works well.
If you’d like a more international option to follow and interact with your favorite athletes, the IOC’s Olympic Athletes’ Hub app for iOS lets you see athlete Facebook, Twitter, and Instagram feeds, see trends, and create custom feeds.
This last one is a bit cheesy. The free #ItsOurTime presented by AT&T app (yes, that’s the actual name, hashtag and all) lets you record a cheer for Team USA that will be shown off on the AT&T #ItsOurTime Web site. OK, it’s a lot cheesy.
Enjoy the Games, and if you run across additional interesting online or iOS resources for the Olympics, let us know in the comments!
TidBITS Watchlist: Notable Software Updates for 10 February 2014
Mellel 3.3 — RedleX has released Mellel 3.3 with a wealth of new features, plus a number of bug fixes. The word processing app gains a new comments feature, which can be exported to rich text format and Microsoft Word .doc format and then imported back (saved as an RTF file). The update also significantly enhances the app’s Find and Replace capabilities, including the addition of a list of recent searches and easier ways to save Find Expressions and Find Actions. Mellel 3.3 also overhauls the Find Set dialog (which collects the search and replace Find Actions macros) to make it more useful. (For
more information on these new features, be sure to read this blog post.) Other changes include improved font matching with RTF import, smarter auto titles, improved rendering of table of contents, and automatic crash reporting. ($39 new from RedleX and the Mac App Store, free update, 100 MB, release notes)
Read/post comments about Mellel 3.3.
Evernote 5.5 — With its new descriptive search capabilities, Evernote 5.5 enables you to sift through your notes more easily by place, file contents, date ranges, and more. As you type, Evernote makes suggestions for subjects, tags, date ranges, what device originally created the note, and more. (For additional information and suggestions for using descriptive search, see this Evernote blog post.) Currently available only for English, descriptive search is promised to be applied to other localizations soon.
The update also improves business card scanning (in conjunction with the ScanSnap Evernote Edition scanner), fixes issues with the Evernote window, and squashes a bug with syncing that may have caused crashes. (Free from Evernote or the Mac App Store, 49.5 MB)
Read/post comments about Evernote 5.5.
Voila 3.7 — Global Delight has released Voila 3.7, adding support for recording HD screen captures at 60 frames per second. The update also offers the option to downscale screen captures from Retina displays; adds native tagging in OS X 10.9 Mavericks; adds support for sharing videos via Facebook, Twitter, Flickr, Vimeo, Messages and AirDrop; adds a timer for setting the duration of a recording; and provides an option to append the date and time to the filenames of your captures. ($29.99 new from Global Delight with a 25 percent discount for TidBITS members or from the
Mac App Store, free update, 26.4 MB, release notes)
Read/post comments about Voila 3.7.
Downcast 1.0.6 — Jamawkinaw Enterprises has released Downcast 1.0.6 with significant stability improvements for the podcatcher app, including a major fix for deadlocks and hangs (see “Downcast Comes to Mac, but Lacks Instacast’s Polish,” 3 August 2013). This maintenance release also offers fixes for a bug that caused downloads to become stuck in download queue, a problem that prevented streaming of non-local episodes, a frequent irritating reset of your selections in lists, a hitch that caused remaining playlist time to get out of sync, and a vexing issue that caused the
episode list to disappear. The update also now ensures that the process of deleting imported episodes now deletes them completely instead of just resetting them. ($9.99 new from the Mac App Store, free update, 6.4 MB, release notes)
Read/post comments about Downcast 1.0.6.
ExtraBITS for 10 February 2014
This week in ExtraBITS, Microsoft has named Satya Nadella, executive vice president of the company’s Cloud and Enterprise group, as its new CEO. The bad news for Microsoft is that even North Korea doesn’t want to copy its products anymore, as the latest version of the regime’s official Linux distribution has ditched the Windows look for a more Mac-like theme. What would Steve Jobs have thought? Who knows, but he apparently wanted Sony to install Mac OS X on its VAIO line of computers. NBC tried to shock us with claims of hacking at the Sochi Olympics, but the entire report turned out to be completely fabricated. Finally, Apple is buying back its stock at a deep discount, and CEO Tim Cook has promised new product categories for
this year.
NBC Trumped Up Claims of Hacking at Sochi Olympics — NBC ran a shocking report about Internet security at the Sochi Olympics, where reporter Richard Engel demonstrated how an Android phone and a MacBook (which he ripped out of the box like an angry gorilla) were hacked the second he connected them to a network. Errata Security has pointed out that the story was completely fabricated. The piece was filmed in Moscow, not Sochi; Engel deliberately installed the malware; and the hacks shown could have occurred anywhere in the world. The moral of the story? Don’t turn to NBC for security
advice (or unboxing instructions).
Apple Buys Back $14 Billion of Stock in Two Weeks — Apple’s stock fell 8 percent after it reported its most recent quarterly results, and the company took advantage by buying back $14 billion of its own shares. “It means that we are betting on Apple. It means that we are really confident on what we are doing and what we plan to do,” CEO Tim Cook told the Wall Street Journal. He also confirmed new product categories for 2014, saying, “There will be new categories. We’re not ready to talk about it, but we’re working on some really great
stuff.”
How Close Steve Jobs Was to Sony — It’s well-known that Steve Jobs was an admirer of Sony — even his famous black mock-turtleneck and Levi’s 501 ensemble was inspired by Sony uniforms — but Tokyo-based IT journalist Nobuyuki Hayashi has revealed some new information on how close the Apple co-founder was to the Japanese company. Jobs regularly visited Sony co-founder Akio Morita, and the two men had a mutual admiration of each other. Jobs was so impressed with the Sony VAIO laptops that he tried to convince Sony to adopt Mac OS X for them in 2001. Jobs even gave Sony the idea to build a
GPS into its Cyber-shot cameras.
Even North Korea Is Copying Apple — Bad news for Microsoft — North Korea doesn’t even want to copy Windows anymore. The latest version of Red Star OS, the nation’s official Linux distribution, now bears a striking resemblance to Mac OS X, as opposed to earlier versions that mimicked the Windows interface. Of course, no North Korean operating system would be complete without propaganda, such as setting the year to 103 — the number of years since Kim Il-sung, the founder of North Korea, was born.
Satya Nadella Becomes Microsoft’s New CEO — Microsoft has announced that Satya Nadella has replaced Steve Ballmer as CEO of the company. The 46-year-old Nadella has been with the company since 1992, most recently as executive vice president of Microsoft’s Cloud and Enterprise group. Founder Bill Gates will also be stepping down as chairman of Microsoft’s board of directors to take a more hands-on role as an advisor, “supporting Nadella in shaping technology and product direction.”