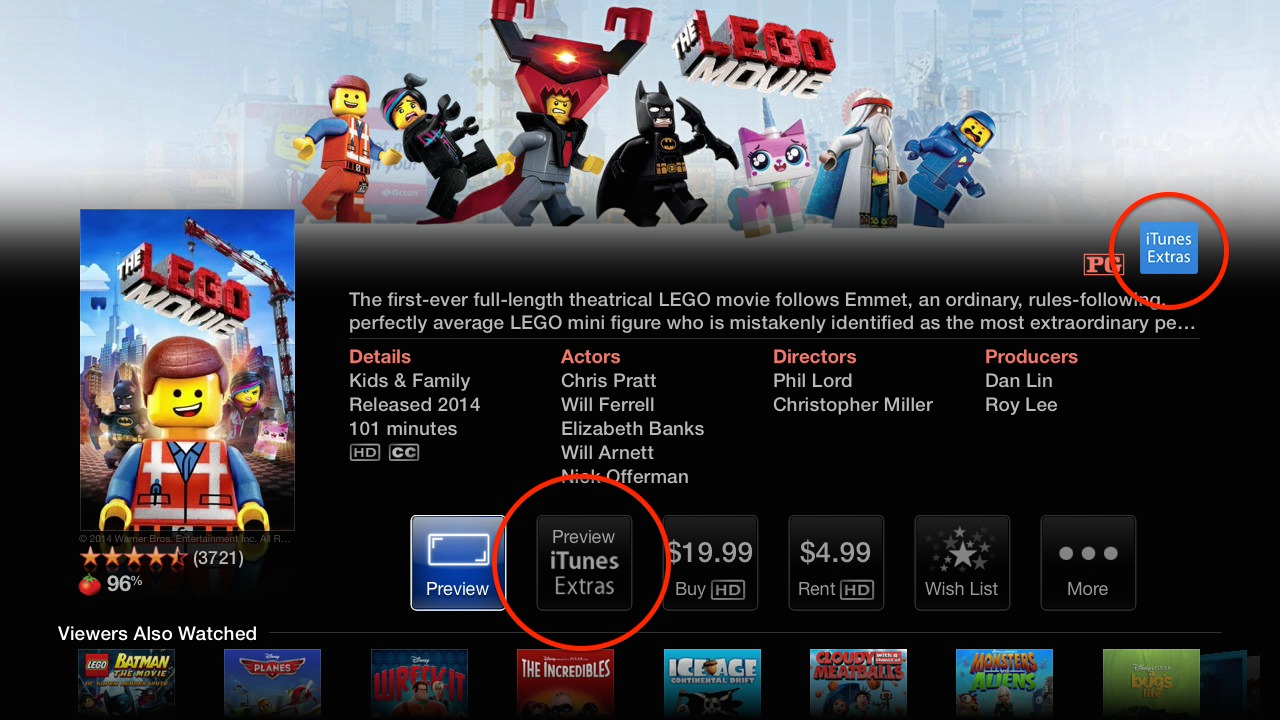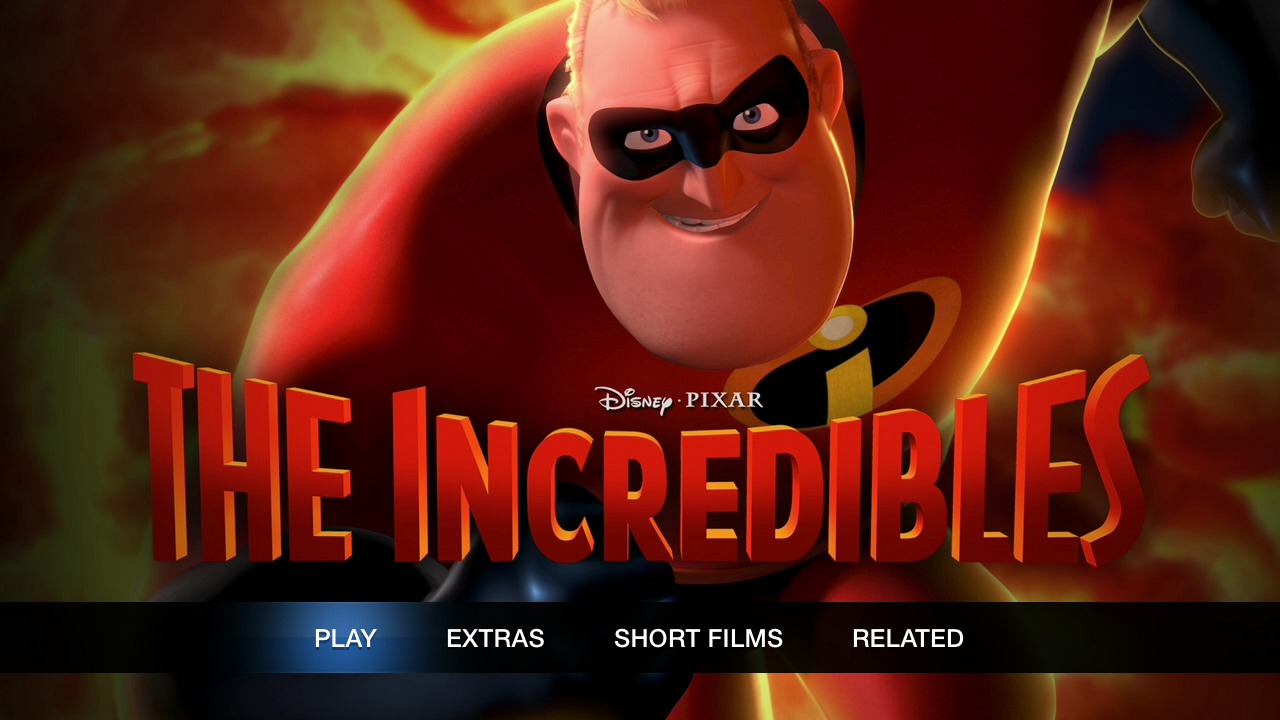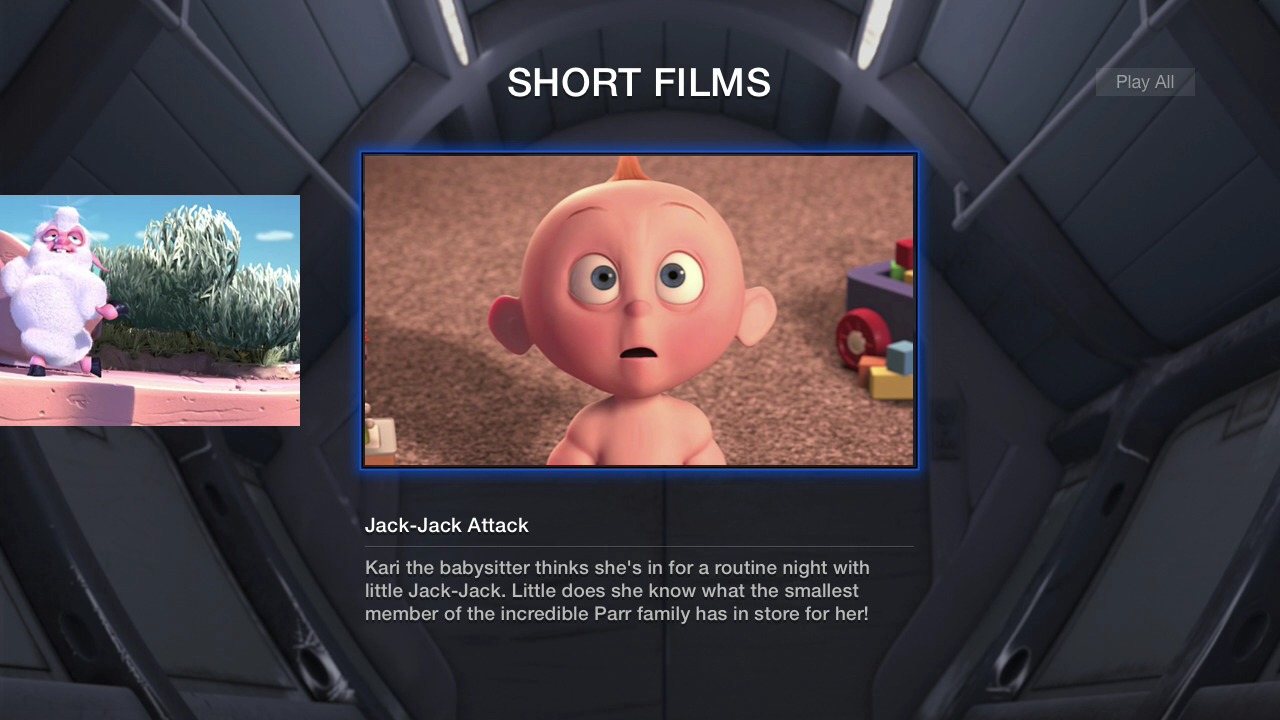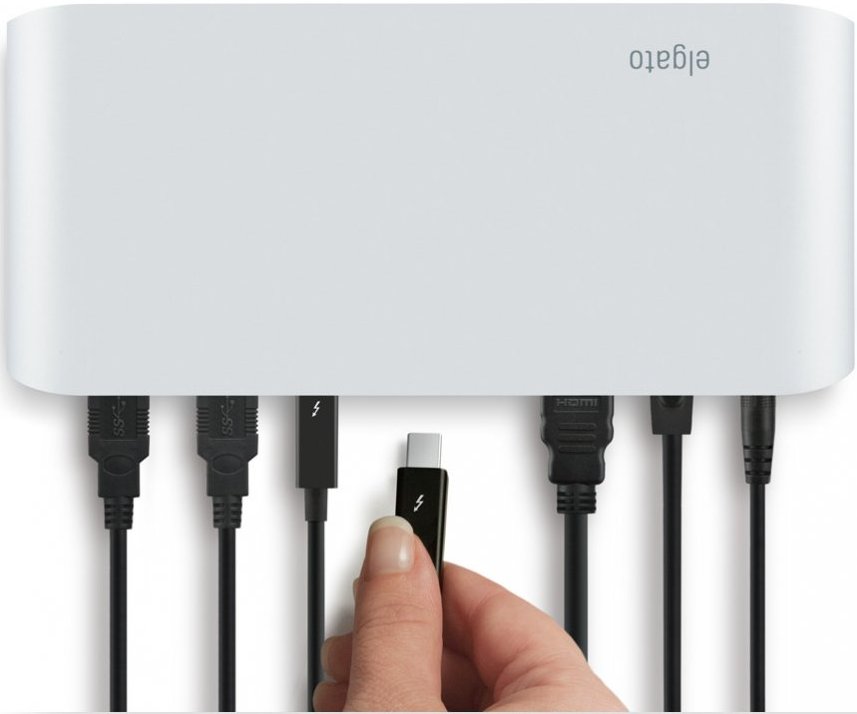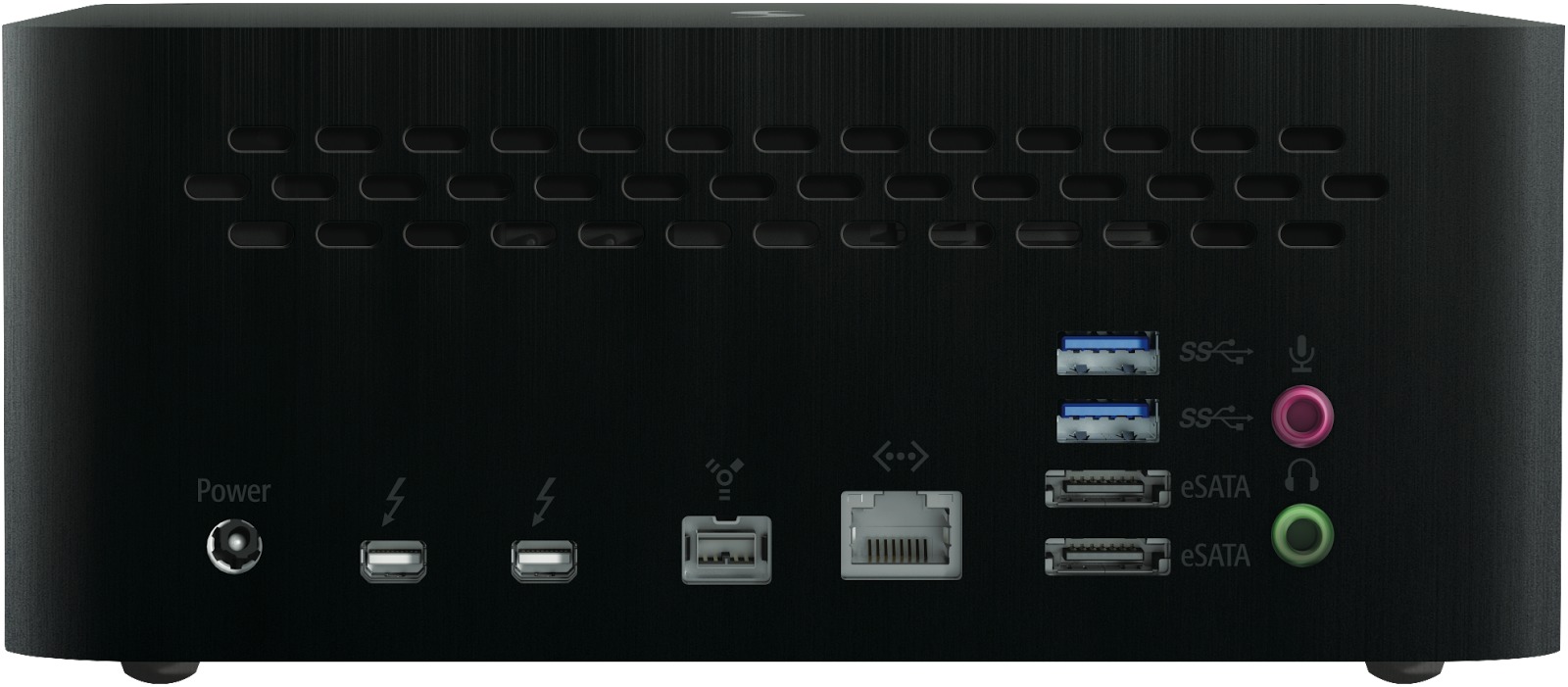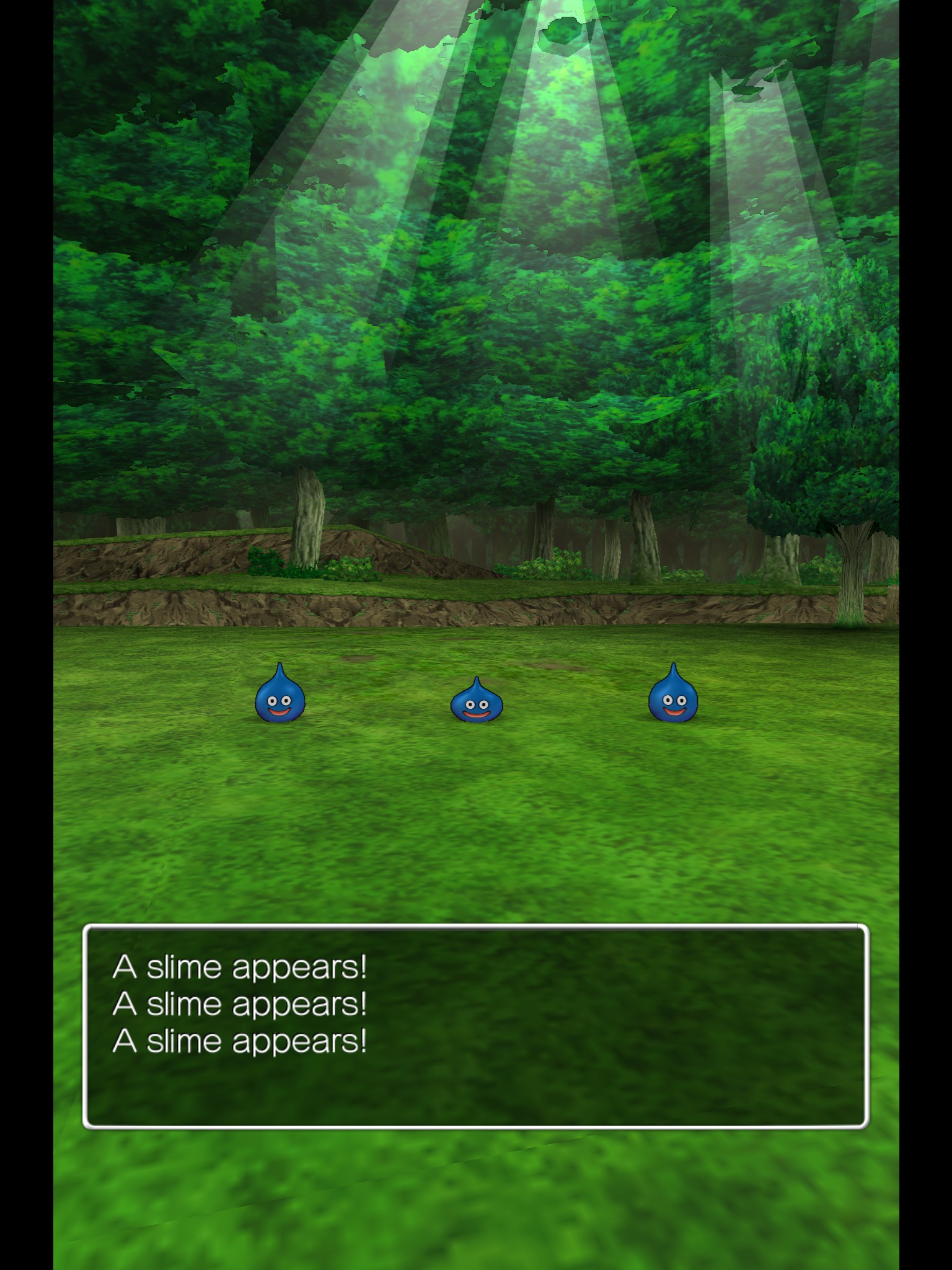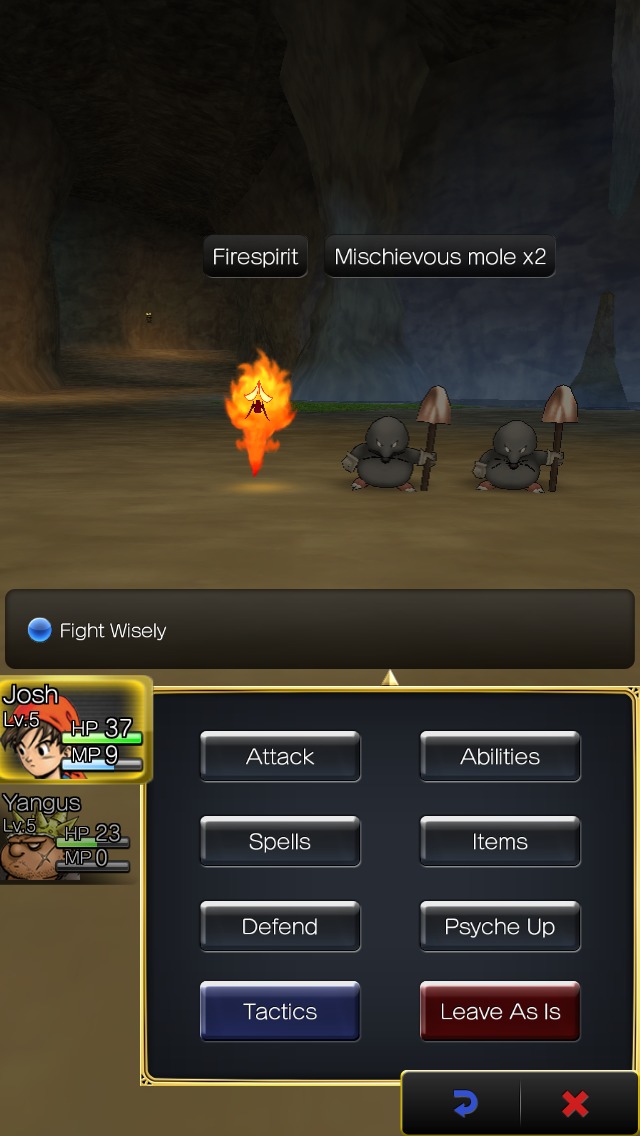TidBITS#1231/14-Jul-2014
If your phone’s battery dies while traveling, you’re at risk of losing it if you fly into the U.S., as the TSA has demanded that unpowered devices flying into the U.S. from select airports be confiscated. In happier news, iTunes Extras are at last available on the Apple TV — ”Take Control of Apple TV” author Josh Centers tells you how they work. Some say Apple is dumbing down its professional apps, but Michael Cohen, author of, “Take Control of Pages,” explains why it’s not. There are loads of Thunderbolt docks on the market, but which ones are worth the steep cost? Julio Ojeda-Zapata pits them in a battle to see which reigns supreme. Finally in FunBITS, Josh takes a trip down memory lane with the role-playing classic, Dragon Quest VIII, now available for the iPhone and iPad. Notable software releases this week include Parallels Desktop 9.0.24237, Skype 6.19, and TextExpander 4.3.2.
Charge Your Electronics Before Flying, or Risk Losing Them
Keeping up with technology is hard; keeping up with the regulations surrounding technology is much, much harder.
The latest development for the travelling techie is the news that the American Transportation Security Administration (TSA) will start requiring, at some overseas airports, that electronic devices flying into the U.S. must be capable of being turned on. “Powerless devices will not be permitted onboard the aircraft,” the TSA’s announcement states, adding that some travellers may be subjected to “additional screening.”
The logic behind this announcement is that a cell phone or laptop that can be powered up during a security screening must, therefore, be so utterly chock-full of electronics and batteries that there simply would be no room left for an explosive. NBC News reports that the new measures come as a response to fears that western fighters in the Syrian civil war might try to smuggle small-but-powerful bombs onto U.S. aircraft. The enhanced security measures are apparently being implemented in airports in Europe, the Middle East, and northern Africa, and are
being applied to passengers on flights headed directly for American destinations. Details remain sketchy at the moment — the TSA, in characteristically mysterious fashion, are releasing few details of the new measures. According to NBC, the enhanced screenings are taking place at airports in London, Frankfurt, and Paris, but the TSA are not specifying which other ports may be included.
The United States government cannot enforce its own new security procedures outside American territory; the new requirements are being enacted by the aviation security services of countries out of which flights for the United States leave, partly because any country that fails to do so will likely see the American Department of Homeland Security canceling flights from those countries in the future.
One country that seems unlikely to face such non-compliance actions is the United Kingdom. The TSA’s announcement was made on July 7th; on July 8th, the British government’s Department for Transport announced that they would be taking similar steps, screening passengers both entering and leaving the UK. The BBC reports that the new requirement is now in place at Heathrow Airport. But while passengers now face the possibility that they may not be able to take their electronic devices on board if they aren’t demonstrably charged up and working, an informal survey by the BBC at Heathrow’s Terminal 3 reported a
number of unused electrical outlets in a cafe there.
It remains unclear exactly how the TSA and their overseas counterparts will conclusively judge that an electronic device is sufficiently functional that it can be brought on board. The “if it lights up, it’s safe” criterion does seem a little flawed, but at least the new rules bring a little consistency to a previously randomly applied policy that saw laptops being pulled out of bags to be X-rayed, but not netbooks, or, possibly, tablets.
But the question of the efficacy of the new system must be raised. If a cell phone is large enough that if one could, if hollowed out, contain enough explosive to do significant damage, then how hard would it be to fit that much explosive inside a laptop and still make it sufficiently functional to pass this test? Remove the hard drive from a MacBook Pro, for example, replace it with something worryingly bangy, and when you push the power button, the thing will chime, the screen will light up and there’ll be a flashing question mark on the screen. Will a TSA agent have the specialised knowledge to know the significance of this? Will the same agent have the breadth of specialised knowledge to recognise similar red flags on other
platforms?
Perhaps a few standard chargers — an Apple MagSafe connector, a Lightning connector for new iOS devices, a micro USB cable, or even a legacy Dock connector — might be installed at security checkpoints to allow people to prove that, even if they’re dead, their devices are still benign. Certainly, some form of last-resort charging system might not be a bad idea — now that we’re allowed to use our devices throughout flights, we’re likely to see an increasing number of passengers bringing them, and while we’re resigned to having tubes of toothpaste confiscated at the security checkpoint, it’s less likely that passengers will be so
sanguine if the man in the blue shirt tries to take an iPhone away.
iTunes Extras Finally Come to Apple TV
Apple must have been paying attention when Agen Schmitz wrote about the lengths he went to in order to watch iTunes Extras on his Apple TV (see “Solving the iTunes Extras Streaming Conundrum,” 4 June 2014), because the company has, at long last, brought these bonus features to the second- and third-generation Apple TV.
Before you can watch iTunes Extras on your Apple TV, you must be running version 6.2 or later of the system software. To make sure you’re up to date, choose Settings > General > Software Updates > Update Software.
To check if a movie has iTunes Extras, open its information page in the Movies app. Apple has also created a Movies Featuring iTunes Extras section in the store if you’re looking to rent or buy a movie with extras. You also have the option to preview the extras before buying or renting a movie.
To view iTunes Extras from your purchased movies, just play them as normal. If a movie features iTunes Extras, you’re presented with a DVD-like menu before the movie plays. From here, you can play bonus features and, in some movies, choose scenes. What appears here will vary slightly with each movie.
While it’s long overdue, the addition of iTunes Extras is great news for Apple TV owners, who now have access to much of the same bonus content as disc owners. And Apple says that iTunes Extras are coming to iOS with the release of iOS 8 this fall.
For more tips to master your Apple TV, check out my book, “Take Control of Apple TV,” and the free cheat sheet.
Why iWork Had to Change (and What That Has to Do with Aperture)
Apple recently announced it is phasing out Aperture and iPhoto in favor of a new Photos app for both iOS and OS X (“Say Goodbye to iPhoto and Aperture,” 27 June 2014).
I can hear you thinking (yes, I can do that), “What does Aperture or iPhoto have to do with iWork?” Here’s what: once again, I’m seeing comments pop up in various places asserting that Apple’s goal when it reworks its software is either the deliberate “iOS-ification” of the software, or deliberately “dumbing it down.” Right after the Aperture/iPhoto news broke, in fact, I saw one commenter (no link, because I don’t want to embarrass the person) write that the replacement of Aperture by the yet-to-be-released Photos app is just like what Apple did when it (purportedly) replaced Pages on the Mac with the iOS version.
Yes, that is what the commenter claimed happened last October with iWork. That’s flat out wrong, of course: Apple did no such thing with Pages, nor with the rest of iWork, and I’m pretty sure that Apple won’t be doing that with Aperture.
Now, I won’t deny that each of the iWork apps lost a lot of features when their new versions were released last October. But after studying one, Pages (after all, I am writing “Take Control of Pages”), I can declare that Apple has not deliberately “dumbed down” Pages, nor has the Mac version undergone “iOS-ification” (whatever that is supposed to mean anyway). What Apple has done is to ensure document integrity when a Pages document travels from Mac to iOS and back. Providing that integrity is what made the iWork reboot necessary, and something like that is what is behind the transition from Aperture (and iPhoto) to Photos.
Let’s think back to how things worked with iWork last September. Suppose you created a Pages document on your Mac and saved it in iCloud as Apple encouraged you to do. Then you opened the document on your iPad, and you saw, to your disappointment, that some fonts had changed and that layouts had shifted. So you sighed and went back to your Mac and opened the document with Pages there, and you discovered — now, to your horror — that the changes you saw on your iPad had carried over to the Mac. Then you said a few words that I won’t repeat here.
The true “dumbing down” was what happened to iWork documents as they traveled across platforms.
This doesn’t happen with the new iWork apps. Over the past few months, I’ve flung Pages documents from my Mac, to my browser, to my iPhone, to my iPad, and back to my Mac, and never once saw a layout shift or a font get changed as a result of the document’s peregrinations. To be sure, if I use a font on the Mac that iOS doesn’t provide, the document does look different in iOS: that’s because Pages for iOS provides a substitute font for display purposes. But the iOS app also remembers the font I originally used, and when the document gets back to my Mac, that font shows up again right where it belongs. (In my few experiments with the other iWork apps, Numbers and Keynote, I saw similar examples of document
integrity being preserved as I moved documents between platforms.)
So much for dumbing down. Now what about iOS-ification?
As I said, I’m not quite sure I know what that term even means, but I think it might mean that the apps all look alike and act alike, whether on an iOS device or a Mac. If so, that’s certainly not true of Pages, or of the other iWork apps, and I don’t think that is what is going to happen with Photos either.
First of all, the apps don’t look alike; in the case of Pages, I have hundreds of screenshots that prove just the opposite. Yes, there are some similarities. For example, the default guide colors in Pages for Mac and Pages for iOS are the same. And, yes, that is a trivial example: I chose it because most of the examples of iOS-ified appearance in the Mac app are trivial. The similarities between the Mac iWork apps and their iOS counterparts are skin-deep, designed to create a family resemblance between the Mac and iOS apps.
I’m fine with that because, regardless of their superficial similarities, each of the apps works the way you expect it to work on its respective platform. For instance, on the Mac, you can position an object precisely on the page in a Pages document by entering coordinates in the Format Inspector, whereas on an iPad you use multi-touch finger gestures to move objects precisely. You get the same result, but you do it in quite different ways; the apps don’t act alike.
Nor do the Mac and iOS apps provide identical capabilities: the Mac Pages app provides a lot more functionality than the iOS app. Take styles, for instance: you can apply paragraph, character, or list styles in either app, but you can create new styles only on the Mac. There are dozens of places in my Pages book where I point out that one feature or another is only available on the Mac.
So much for iOS-ification. That’s not what’s going on with the Mac apps either.
What is going on, as I said, is that Apple is making sure that the documents handled by its apps on any of its platforms retain their integrity. This means that opening up a Keynote presentation on an iPad won’t discard carefully applied transitions because of a missing animation, or that opening a Pages document on an iPhone won’t permanently blow out your document’s layout because a font is missing.
To achieve this, Apple rebuilt the iWork apps from the ground up. In the process, some features in all the iWork apps were lost (though in fact, Apple promised to restore many of the missing features over time and has begun to do so). Apple is likely doing something similar with Photos, developing data and metadata implementations that can work efficiently for images across all the platforms that Apple supports. Some features will almost certainly be lost. And some of them will come back later, along with new features. (For a more detailed analysis of what is going on with Aperture, see Jeff Carlson’s “Aperture’s Golden Hour,” 2 July
2014.)
Behind all of this re-engineering, of course, is iCloud. As Tim Cook pointed out more than two years ago, iCloud is “not just a product, it’s a strategy for the next decade.” Apple imagines an ideal customer who has several different Apple devices (or, better yet, all the devices), and who freely bounces documents between them, with iCloud transparently managing the handoffs. As I pointed out in “iCloud: The Anti-Social Network,” 6 February 2014, Apple sees iCloud as a digital hub that connects your Apple devices, allowing seamless access to your information from any device. But unless the
apps on all of Apple’s platforms can provide a good user experience and not damage the data in the process, the iCloud digital hub would be almost useless.
And that’s exactly what Apple is doing with iWork: making sure that when you store an iWork document in iCloud, you won’t damage it no matter the device you open it on. The previous generation of iWork apps was not designed for a seamless, cross-device, cloud-managed experience — how could they be? There was no App store when they were in development, nor was there an iPad, and iCloud was something called MobileMe (about which the less said the better). For Apple to provide a seamless, cross-device, cloud-managed experience, it had to build its apps with that experience in mind — patching old code just won’t cut it.
So what’s behind Apple’s rebooting of iWork, and what’s driving the move from iPhoto and Aperture to Photos? I think the answer is clearly cloudy.
Mac Thunderbolt Docks: Belkin Versus the Clones
For many of us, I might paraphrase Wallis Simpson’s saying as “You can never be too rich, too thin, or have too many ports.” As such, using a port-poor Apple portable can be a pain in the posterior.
MacBook Air users have it particularly bad with just one Thunderbolt port (compared to two on MacBook Pro models) and no HDMI port (there’s one on the MacBook Pro with Retina Display). No Macintosh laptop has more than two USB ports. An Ethernet port? Don’t be a silly.
Thunderbolt docks are a solution to this problem. They turn one Thunderbolt port into two, and add a variety of other ports such as USB, Ethernet, and audio. This greatly increases your expansion capability, with the option to charge and sync iOS devices via the USB ports, hook up speakers and microphones, make networking fast and reliable via a physical connection, add storage and external displays, and so on.
Expansion options do not end there. Thunderbolt is designed for daisy-chaining up to six devices per port, making it possible to string together multiple Thunderbolt devices (assuming all but the last in the chain also have dual Thunderbolt ports). At one point I went nuts and daisy-chained three Thunderbolt docks together. It totally works.
The Thunderbolt docks I tested using a MacBook Air are attractive and reasonably unobtrusive — and therefore handy desk units — but I would not characterize any as particularly portable, especially since you’d also have to lug around a bulky power brick.
I tested a Belkin version that is a bit of a beast but very elegant and versatile, along with an assortment of smaller Thunderbolt docks that are essentially the same as each other. That is because the vendors are working off one hardware design and adding minor variations. A number of other dock-like Thunderbolt devices are available, too. This is all great given how maddeningly sparse the selection of Thunderbolt peripherals used to be.
One important note: All the docks I tested are based on the original Thunderbolt spec, so Thunderbolt 2 devices plugged into the peripherals will perform at only Thunderbolt 1 speeds.
Belkin Thunderbolt Express Dock — This large, but elegantly designed, gadget offers a trio of USB 3.0 ports, a FireWire 800 port, a gigabit Ethernet port, a headphone port, and a microphone port along with two Thunderbolt ports. At $200, or $100 off its original price, it’s a bargain, too.
If you need to attach FireWire 800 storage devices to a new Mac, this is the dock for you, given that only the Mac mini and the 13-inch MacBook Pro (without Retina Display) still include FireWire 800 ports, and those are likely to disappear soon. The FireWire port in the Thunderbolt Express Dock worked well for me, as did all the other ports.
With no HDMI port, my main external-display option is Mini DisplayPort, which coexists with Thunderbolt (a Thunderbolt port is also a Mini DisplayPort port, but not the other way around). I found a DisplayPort monitor, and used one of its full-size DisplayPort ports and a DisplayPort-to-Mini DisplayPort cable for connecting to the dock.
Thunderbolt docks can be used with external displays, just as if these were connected directly to the Macs. The Belkin dock, however, lacks one common means for linking up a display: HDMI. An alternative technology, DisplayPort, is supported.
DisplayPort connections occur in one of two ways, via full-size DisplayPort ports (like the ones found on my monitor) or smaller Mini DisplayPort variations. As it happens, the Thunderbolt ports on the Belkin dock and all other Thunderbolt ports double as Mini DisplayPort ports. So, to hook my monitor to the dock, I scrounged up a DisplayPort-to-Mini DisplayPort cable, with the big end going into the display, and the smaller prong plugging into the dock.
This arrangement worked fine, but revealed a problem: I couldn’t use my display and an external drive at the same time, since I had only one free Thunderbolt port on the dock for either, and no second Thunderbolt port on the drive for daisy chaining purposes. To use one of the drives, I had to unplug the display. That was annoying, but not the end of the world.
The Belkin dock has a clever design. All ports are located on one of the device’s long sides, and you can point that part away from you to reduce visual clutter (which is soothing for this OCD sufferer). You can then feed only the cords you need through a rubber-sheathed canal cut into the dock bottom, and out a single orifice in the front.
Attack of the Clones — When I stacked a bunch of other Thunderbolt docks, I noticed something weird: Cosmetic touches aside, the gizmos are identical. They have all the same ports in all the same locations, and their power supplies are even compatible. What was going on here?
One of the dock makers cleared this up for me: “The docks are
all based on the same Intel reference design,” he said.
These docks are: CalDigit’s Thunderbolt Station, Elgato’s Thunderbolt Dock, and StarTech’s Thunderbolt Docking Station.
The docks each have three USB 3.0 ports, a gigabit Ethernet port, a headphone port, and a microphone port, along with those two Thunderbolt ports, but no FireWire 800 ports.
Predictably, there was little difference in how the docks worked. As with the Belkin dock, I could plug my MacBook Air into one Thunderbolt port on each dock, with the DisplayPort monitor connected to the other.
HDMI on each dock gave me another option: I could use that port for my monitor, while using one of the Thunderbolt ports for my Mac and the other for an external drive. But there’s a problem: the display’s resolution maxes out at 1080p or 1,920 by 1,080 pixels, which is great for a big-screen TV, but not great for a desktop display. Going the Mini DisplayPort route, I got 2,560 by 1,400 pixels.
Unlike the Belkin dock, which is big enough for all of its ports to be positioned on one long edge, the three dock clones put a trio of ports — audio out, audio in, and one of their three USB ports — on the front. This looks understated and elegant.
In terms of styling, the units run the gamut. The CalDigit model is brushed aluminum in its entirety, matching Apple’s notebooks. The StarTech model has my least-favorite aesthetic with shiny black plastic along the top and bottom, and light-colored metal along all the edges. The Elgato is the opposite, with light-colored metal wrapping around the unit’s longer axis, and black front and back where all the ports go — I find this more attractive than StarTech’s approach.
CalDigit claims its all-aluminum design “helps with heat dissipation.”
The docks, as noted, have minor feature differences. StarTech’s dock includes a stand for those wanting to position the unit vertically.
Elgato told me it “has fixed a nuisance bug of the reference design by eliminating the irritating buzzing noise that the hardware makes when the Mac is no longer connected to the Dock.” The company tosses in an Elgato Thunderbolt Dock software utility that ejects all connected storage devices at once with a click in the menu bar “so you can immediately see when it’s safe to unplug your Thunderbolt Dock and avoid potential data loss.”
The Desktop Dimension — Thunderbolt docks are positioned as laptop accessories, but there’s nothing keeping you from using them with a Thunderbolt-equipped desktop computer. Since Apple stubbornly continues to make its iMac ports semi-inaccessible by placing them all in the back, connecting a Thunderbolt dock to one of the computer’s two Thunderbolt ports can make things more convenient while adding additional USB ports.
Then there’s Apple’s Thunderbolt Display, which doubles as a Thunderbolt dock.
The display, intended for users of Thunderbolt-capable Apple notebooks such as the MacBook Air and MacBook Pro, incorporates a Thunderbolt cable for connecting it to a laptop, along with one Thunderbolt port for expansion. With an Ethernet port, three USB 2.0 ports, and a FireWire 800 port, the display is essentially a Belkin Thunderbolt dock that incorporates a display. If you have a MacBook Pro with two Thunderbolt ports, go crazy and plug in two of the Thunderbolt displays. You know you want to.
This hot display is my dream Thunderbolt setup after several Apple-loaner sessions over the product’s three-year lifespan, but it’s a pricey one at $1,000. Plus, a Retina Display model is surely coming down the pipe sooner than later.
More Thunderbolt Docks — Dock-style Thunderbolt peripherals extend beyond the ones I was able to test for this article, but some don’t seem worth pursuing while others fit more-specialized needs.
Matrox’s DS1 dock does not seem like a good deal at $250 because it has only one Thunderbolt port (along with one USB 3.0 port, two USB 2.0 ports, an Ethernet port, and audio in and out).
Henge’s Apple notebook docks ($70 to $119) also incorporate Thunderbolt capability. You drop a MacBook Pro or MacBook Pro with Retina Display vertically into one of the docks, with integrated Thunderbolt plugs hooking into the notebooks’ corresponding ports. The docks then provide Thunderbolt ports of their own so you’re not out any expansion capability.
Sonnet’s Echo 15 Thunderbolt Dock means business with a couple of Thunderbolt 2 ports along with dual eSATA ports, four USB 4.0 ports, dual audio inputs, dual audio outputs, one gigabit Ethernet port and a FireWire 800 port, plus built-in hard drive and optical (DVD-burning or Blu-ray) drive, at $400 to $650 depending on specs. What, no beer dispenser?
If the eSATA-compatible Echo 15 is overkill for you, but you want eSATA connectivity, Kanex’s $80 Thunderbolt to eSATA + USB 3.0 Adapter may be exactly what you need. As its name suggests, the compact gadget incorporates a Thunderbolt cord along with an eSATA port for plugging in an eSATA drive. It also has a single USB 3.0 port.
Kanex also offers a Thunderbolt-to-gigabit-Ethernet adapter (shown in the image below).
Akitio’s Thunder Dock is another compact Thunderbolt dock, though apparently based on a design different from the one used by CalDigit, Elgato, and StarTech. This unit, which looks a bit like a compact portable hard drive, builds in two Thunderbolt ports, two eSATA ports, one FireWire 800 port, and two USB 3.0 ports in a “rugged aluminum case.” Given what it offers, the $269 price tag seems more than reasonable. Cable placement seems awkward with ports on three of
the four dock edges, though.
Which Dock Would I Pick? — I like the Belkin dock’s cable-managing design the best, though it is on the bulky side. Its FireWire 800 compatibility comes in handy, too, since I have a number of such storage devices. I’ve been slowly phasing out that old storage technology, though, so I’m inclined to go with one of the dock clones with HDMI capability, which the Belkin dock lacks. One other Belkin ding: A Thunderbolt cable isn’t included.
Picking among the clones, I’m inclined to show a bit of brand loyalty and go with Elgato since I’ve been happily using a bunch of that company’s products — TV-tuning dongles, SSD storage, Bluetooth keychain fobs, video-capture peripherals — for years.
Also, Elgato’s price is just right. For $230 via the online Apple Store you get the dock along with a Thunderbolt cable. The CalDigit model costs only $200, but that doesn’t include a Thunderbolt cable. The StarTech model with a bundled cable is $250, or $20 more than the Elgato dock.
Since the dock clones are all but identical, though, they are all fine products. Keep tabs on the makers’ sites for price fluctuations, and pounce if any of the docks sees a temporary or permanent price drop. You’re golden regardless.
Akitio’s Thunder Dock has me intrigued, too, with a seemingly killer blend of Thunderbolt, FireWire 800, USB 3.0 and eSATA (but zero Ethernet) in a compact package. I hope to get a look at this product soon.
FunBITS: Dragon Quest VIII for iPhone and iPad Is Charming, but Exhausting
While the modern role-playing game (RPG) started right here in the United States with the pen-and-paper Dungeons & Dragons, the Japanese have left their own unique mark on the genre, particularly on game consoles. So-called Japanese RPGs (JRPGs) are characterized by their predefined stories — as opposed to Western-style RPGs, which leave much of the story in the player’s hands — and turn-based combat, often randomly initiated as your character wanders around a world map.
No series has had more of an impact on the JRPG than Dragon Quest (often known as Dragon Warrior in the United States). Released in 1986 for the Nintendo Entertainment System (NES), Dragon Quest defined the genre as we know it, with turn-based combat, a text-based menu system, and random enemy encounters.
When Dragon Quest VIII for the PlayStation 2 was released in 2004, it was a big leap forward for the series in some ways, being the first to feature fully 3D graphics, but in terms of gameplay, it didn’t stray far from its NES roots. The game was a huge hit in Japan, and now it’s available for your iPhone or iPad (there’s also an Android version, if that’s your thing). Dragon Quest VIII costs $19.99 in the App Store, is a 1.39 GB download, and requires iOS 6.0 or later. Note that the iPhone 4 is not supported.
“Whoa, whoa, whoa,” I can hear you saying, “Twenty bucks for a ten-year-old game?” That’s a bit more than you’re probably used to paying for App Store games, but Dragon Quest VIII offers over 100 hours of gameplay. If you’re skeptical, check out the gameplay trailer, which is 50 minutes long.
JRPGs aren’t for everyone, and Dragon Quest VIII is a JRPG in its purest form. While the interface and mechanics can be complex, the gameplay is dead simple. You wander from town to town and dungeon to dungeon, following the story, fighting hordes of monsters in turn-based combat along the way. JRPGs, at their worst, can be tedious affairs, and you might find Dragon Quest VIII frustrating at times.
There’s little hand holding, and Dragon Quest VIII suffers no fools. In the first town, you’re given a quest to go find a crystal ball under a waterfall. You are offered no clues about where this waterfall is, and to make matters worse, there are two exits to the town, and the waterfall could be outside either one. Unless you resort to a game guide, you’re reduced to a trial and error process of leaving by each entrance, then wandering around, fighting enemies every few steps, in hopes that you find your destination (but if you look closely, you can spot the waterfall in the distance).
What separates good JRPGs from bad JRPGs is charm. To play through what might be an otherwise tedious, frustrating, long quest, you have to like the characters, be invested in the story, and enjoy staring at the artwork for potentially dozens of hours.
Fortunately, Dragon Quest VIII oozes charm. The anime-inspired cell-shaded graphics are brightly colored, accompanied by a whimsical score that I find myself humming as I write this. If you’re an anime fan, you’ll probably recognize the art style of Akira Toriyama, who created the look for Dragon Ball. Even the enemies, as frustrating as they can often be, are cheerful, such as Slimes, which have long been the mascots of the series.
The story is your basic fairy tale. You play the silent Hero (his name is officially Hero, but you can name him whatever you like), who was a guard for King Trode and Princess Medea, who have been turned into a Yoda-like troll and a horse, respectively, by the evil jester Dhoulmagus. King Trode’s kingdom of Trodain has been cursed, with everyone else in the kingdom turned to stone and the entire kingdom covered in thorns. Hero is joined in his quest to restore the kingdom by his best buddy, the reformed bandit
Yangus, who talks with a distinct cockney flair. They are later joined by the spunky mage Jessica and noble Lothario Angelo.
All the characters, with the exception of Hero, have their own unique strengths and personality. Hero is a balanced character who can do a bit of everything: physical damage with swords and other weapons, a few spells, and he’s immune to curses. Husky Yangus can give and take a lot of physical damage, and has the best lines in the game (“I’m the best there is when it comes to findin’ people. It’s my ‘piece of resistance,’ as they say”). Jessica specializes in damage-dealing spells, but also wields whips and knives, and can use Sex Appeal to stun enemies (OK, this game is old-fashioned in more ways than one). Angelo specializes in healing, but also has a few damage-dealing spells to accompany his weapons.
Compared to most JRPGs, Dragon Quest VIII is simple. There are few characters (by comparison, Final Fantasy VI had fourteen protagonists), the story — despite a number of tangents — is basic, and combat works about the same way as the original Dragon Quest. That simplicity extends to the mechanics of upgrading your characters.
As you fight baddies, your party accumulates experience points, and after so many, each character gains a level — which means more hit points, magic points, and a few skill points. Skill points are used to customize each character, by investing them in a handful of different abilities. For example, Hero can specialize in Swords, Spears, Boomerangs, Fisticuffs, and Courage. In total, each character can earn enough points to master only 3.5 skills, so it’s important to have a plan to invest skill points wisely. GameFAQS poster TheTrueBZ has a nice guide to give you some ideas of where to put them. (And if you don’t find that
straightforward, I refer you to the Sphere Grid used in Final Fantasy X to upgrade your characters.)
If you’ve already played Dragon Quest VIII, then I’m not telling you anything new. Let’s discuss what’s different about the mobile version compared to the original.
First, there are a couple of cosmetic differences. The graphics have been upgraded to Retina resolution, and other than some blurry textures and pixelated videos, look fantastic. American fans of the game will be disappointed by the lack of voice acting. Presumably it was left out to reduce the size of the game, but the original Japanese version didn’t have voice actors either.
But what makes or breaks any iOS game are the controls. You notice something odd right away: the game is displayed in portrait mode, instead of landscape like most games. I was confused by this until I opened the app on my iPhone, and it suddenly clicked: this is a game designed to be played one-handed.
When navigating around the world, you control Hero with a virtual joystick, set at the bottom-center of the screen by default. I normally hate onscreen controls, but Dragon Quest VIII isn’t the sort of game that depends on precise movements, so I’m OK with it here. There’s a button to move the controls around the screen, so you can shift the joystick to the left or right edge of the screen, which you’ll probably want to do if you play on an iPad. At the bottom of the screen is a slider to control the camera, which is awkward at first, but I got used to it. There’s also an auto-run button to save your fingers some strain while traveling, and a button to access the game’s menu, where you can use items and spells, quickly save
your gave, as well as manage your inventory and assign unused skill points. You can also consult with party members to remind you of what you should do next. This is handy if you’ve been away for a while.
One annoyance with the game is item management. Each character can only hold 12 items at a time, including equipped weapons and armor. There’s a separate bag, not held by any character, that can hold excess items, but those items cannot be equipped or used during combat. You’ll end up spending a lot of time juggling items between your bag and characters.
Another annoyance is that the game is sluggish compared to the PlayStation 2 version. It’s not unplayable, but the low frame rate is annoying while walking around and navigating menus. I’ve noticed that the game runs much worse on my iPad Air than my iPhone 5 — presumably due to the higher display resolution of the iPad’s Retina Display.
If you plan to play Dragon Quest VIII on an iPad, I would steer clear for now. Besides the sluggish performance, the game’s portrait orientation is awkward on a tablet. It’s a game very much intended to be played in one hand, which is great, but at a detriment to larger screens.
Controls for combat are as straightforward as it gets. As in most JRPGs, you merely select an action (or an item), then select who you want to perform that action on. A new addition to the iOS version is tactics, which are automated actions based on a general idea of what you want the character to do. For example, you can order a character to Fight Wisely for a mix of offensive and defensive actions or Show No Mercy to go on all-out attack.
What makes combat interesting in Dragon Quest VIII are the strategic choices you have to make. You can simply attack to damage the enemy. You can cast spells to damage enemies, heal your party, or boost your party’s attack and defense. Of course, spells depend on how many magic points you have, so they’re a limited resource. You can choose to defend, if a character is low on hit points, or you can psych up a character to unleash a devastating attack.
Psyching up characters is one of the more interesting aspects of Dragon Quest VIII. Each time you choose to psych up, that character performs no other action, and is left vulnerable to attack. But the tradeoff is that every time you do it, their next physical attack will be increasingly more powerful. So if you psych up for five turns in a row, you can be sure that your character will have charged up a devastating attack. But another thing to keep in mind is that some enemies can relax your character, wiping away all of that tension he or she has built up, and thus wasting your efforts.
As I said before, Dragon Quest VIII does not suffer fools. I still recall my initial encounter with the first boss, years ago on the PlayStation 2, that led to a total party kill. Years later, as I fought the same boss again on my iPhone, I barely survived — poor Yangus fell in battle. It’s actually sort of funny when a character dies, because he or she is represented on screen by a cartoon coffin. Dragon Quest VIII can even make death charming.
But no worries, as I was able to huff it back out of the dungeon, then use a chimera wing to warp back to town, where I visited the local church, and the bishop resurrected Yangus for a nominal charge. I slept at an inn to restore our health and magic, and then went back to the church to save the game.
While I’m out of practice at the game, I will give you this bit of beginner advice: before you visit the waterfall and confront the first boss, buy up some healing Medicinal Herbs in town, then wander around outside fighting monsters until Hero and Yangus reach level four or so. If you do not do this, you will die, and even if you do that, you may still die, but at least you’ll have a fighting chance. For those of you unfamiliar with the genre, this is known as “grinding” and it’s an essential (some say dull) part of any RPG.
I could tell you a lot more about the game, including the Pokémon-esque Monster Arena minigame, but you probably just want to know: is this game worth 20 smackers? If you enjoy JRPGs at all and plan to play on the iPhone, then yes, it is. It’s a simple game for its genre, but it’s a simple game executed well — something almost any Apple fan can appreciate.
If you’ve already played Dragon Quest VIII, the iOS version has nothing new to offer, but you may enjoy having a pocket version that you can take anywhere. In some ways, I prefer the game on the iPhone, because I can mindlessly grind while watching TV. And talk about an ideal summer road trip game! Dragon Quest VIII can keep the kids entertained for a trip around the world.
If you prefer playing on an iPad, or don’t like JRPGs, then I would give Dragon Quest VIII a pass, or maybe wait for a sale. There’s a chance publisher Square-Enix will update the game to be better optimized for the iPad, but I wouldn’t hold my breath.
But I will say this: as someone who’s ambivalent about JRPGs (I’ve played many, but I can count the ones I’ve had the patience to complete on one hand), this is one of my all-time favorite games. It’s an exhausting experience, but a lovable one. I beat it at around 90 hours in, but even after that, there’s about another 30 hours of extra content that reveals a better, extended ending. I never got that far on the PlayStation 2, but now that I can carry the game with me, maybe I will. Eventually.
TidBITS Watchlist: Notable Software Updates for 14 July 2014
Parallels Desktop 9.0.24237 — Parallels Desktop has been updated to version 9.0.24237 with some fixes for issues related to the upcoming OS X Yosemite. The release fixes a crash that occurred when starting up Parallels Desktop 9 when running Yosemite, and it squashes a bug related to dragging and dropping files between Macs with Yosemite and virtual machines. It also removes a black screen that appeared on startup when running Mavericks 10.9.3 and 10.9.4 virtual machines, resolves an issue with Parallels Desktop 9 failing to update, and ensures that network connectivity remains after resuming a virtual machine.
($79.99 new, $49.99 upgrade, $39.99 educational, 361 MB, release notes)
Read/post comments about Parallels Desktop 9.0.24237.
Skype 6.19 — Microsoft has released Skype 6.19, which adds support for using VoiceOver to select recent searches from the Add Contacts search field. The update also fixes several reported crashes that occurred when sending and receiving files, fixes a crash that occurred when waking from sleep, and ensures that older Mac desktop machines successfully return search results when searching for messages. (Free, 41.9 MB, release notes)
Read/post comments about Skype 6.19.
TextExpander 4.3.2 — Smile has released TextExpander 4.3.2, a small maintenance release that fixes a frustratingly long delay in snippet expansion as well as a frequent failure in saving changes made to fill-in fields. The update also fixes a crash that occurred while searching for snippets, completely clears the search mode when creating new snippets, and provides correct VoiceOver descriptions of items in the snippet and group list. ($34.95 new with a 20 percent discount for TidBITS members, free update, 9.8 MB, release notes, 10.7+)
Read/post comments about TextExpander 4.3.2.
ExtraBITS for 14 July 2014
Apple has launched a blog for its new Swift programming language, a sign of a more open Apple. Bad news for Mac fans: Intel’s new desktop processors have been delayed until 2015, and it turns out that the new entry-level iMac isn’t worth the money. Worse news for Apple TV fans, as Apple’s set-top box lags behind the Roku and Chromecast in U.S. sales. Steve Wozniak looks back on Steve Jobs, and Apple has released an all-new version of iTunes U.
Swift: The Blog — In yet another sign of a more open Apple, the company has debuted a new blog dedicated to its new Swift programming language (for more on Swift, see “Swift: Who Is Apple’s New Programming Language For?,” 12 June 2014). Promising to provide a “behind-the-scenes look into the design of the Swift language” from Swift engineers, the blog currently has only one entry, but it’s a good one: an announcement that the Xcode 6 beta is now available for free download (formerly, downloads of Xcode betas required a paid Apple developer account). As the
blog has no reader comment capability, we don’t foresee the blog becoming a forum in which developers can offer their own suggestions for improvements and enhancements to the language, so it will be interesting to see just what Apple does with the blog in the coming weeks and months.
Intel’s New Mac Processors Delayed Until 2015 — Bad news for those hoping for new Macs this year: Intel has announced that its next-generation Broadwell processors, originally promised for the 2014 holiday season, have been delayed until early to mid 2015. Intel is starting production of its low-power Core M Broadwell chips this summer, but the main line of processors won’t see the light of day for several months. Apple may still unveil new Macs this year, including a long-awaited Mac mini refresh, but they will feature last-generation Haswell chips (unless Apple decides to switch the Mac
over to the ARM-based processors used in their mobile devices).
Apple TV Falling Behind Chromecast and Roku in the U.S. — According to a new report by Parks Associates, Google sold 3.8 million Chromecast devices in the United States in 2013, Roku sold about the same number of its streaming boxes, and Apple sold only about 2 million Apple TVs. However, globally, over 20 million Apple TVs have been sold in total, while Roku has sold only 8 million.
Steve Wozniak Reminisces about Steve Jobs — Steve Wozniak sat down for an interview with the Milwaukee Business Journal’s Allison Bauter, where he discusses the evolution of fellow co-founder Steve Jobs’s personality over the years, including where Jobs got many of his business ideas from and his early failures while trying to lead Apple. Wozniak relayed an interesting tidbit about the original Macintosh team: “Almost all of them said they would never, ever work for Steve Jobs again. It was that bad.” But one misconception Wozniak
wants to debunk is that there was bad blood between himself and Jobs. “We never had a fight or an argument — we were always friends,” he said.
Apple Rolls out iTunes U 2.0 — Apple has updated iTunes U to version 2.0, with a bunch of new features for students and teachers. Students in private courses can now pose questions on the course, any post, or an assignment; and students in the same class can join the discussion to ask questions or provide answers. Teachers now have the option of creating or updating courses from their iPads and can use the iWork apps to create course materials. Students and teachers both can now receive push notifications for discussions.
Ars Technica Confirms that the $1,099 iMac Is Not a Great Deal — Ars Technica has benchmarked the “new” $1,099 iMac and confirmed what we initially suspected: that the money you save isn’t worth the drop in performance (see “Apple Introduces Entry-Level iMac for $1,099,” 18 June 2014). In fact, for the 18 percent you save over the $1,299 iMac, you lose 50 percent of the performance, and have a machine that’s roughly equivalent in performance to a MacBook Air. However, Ars echoes what many of
you told us: it’s an ideal machine for institutions that don’t need speed, but could save a fortune buying in bulk.