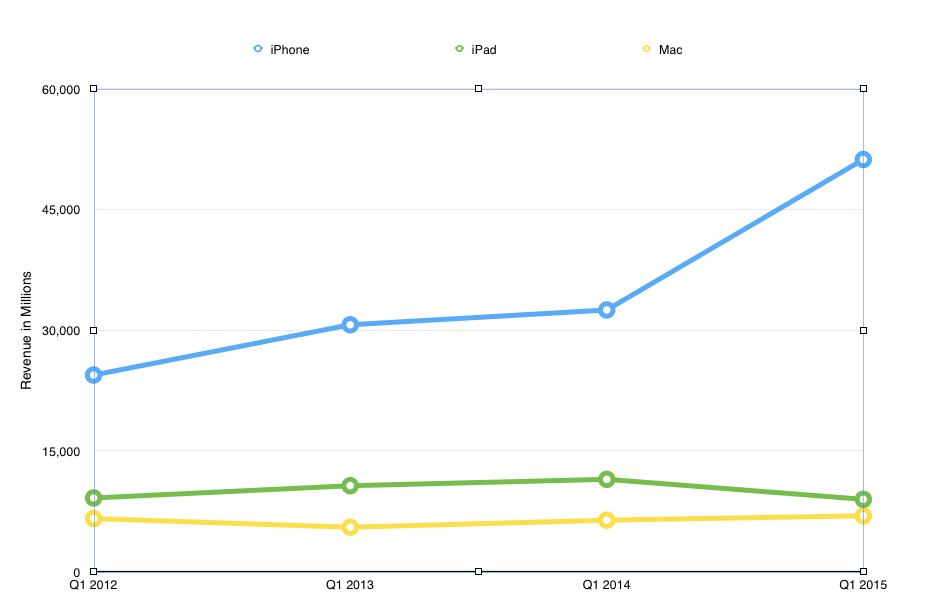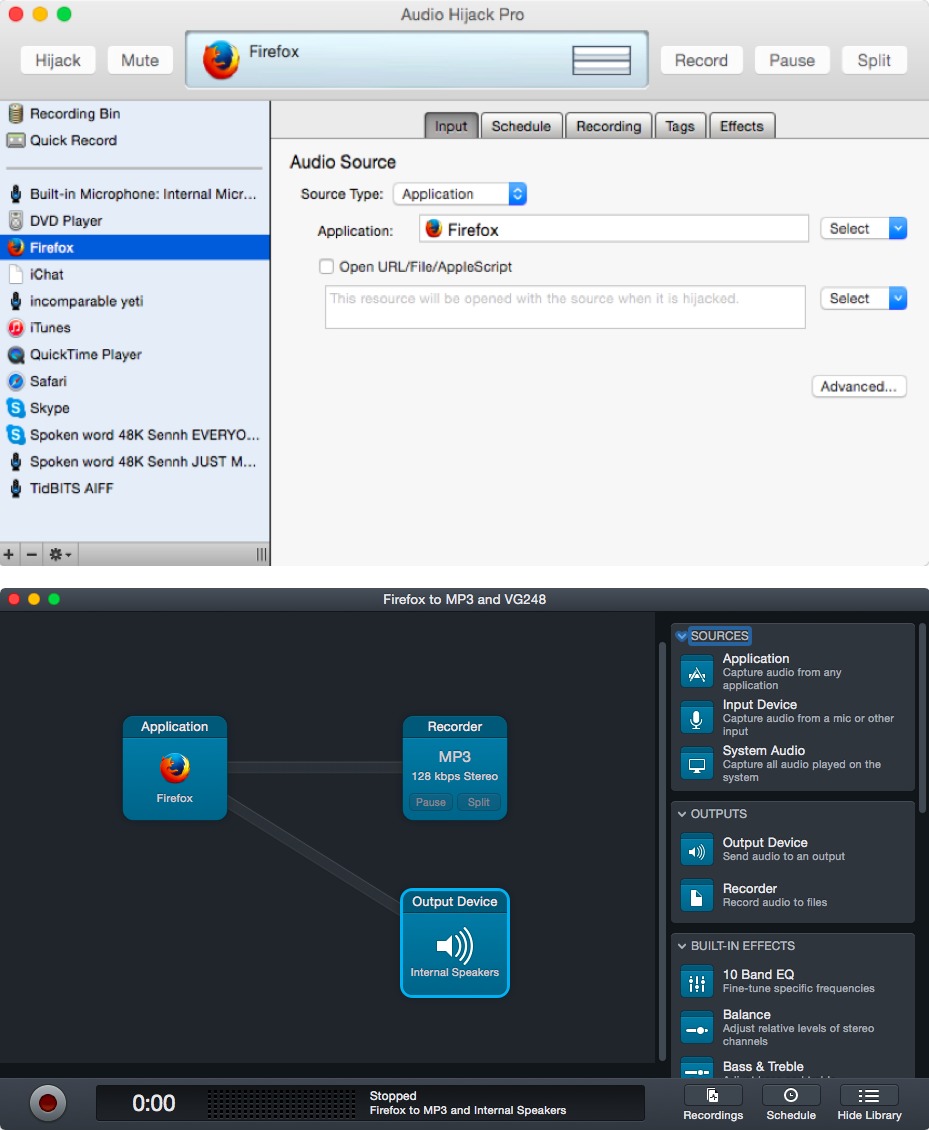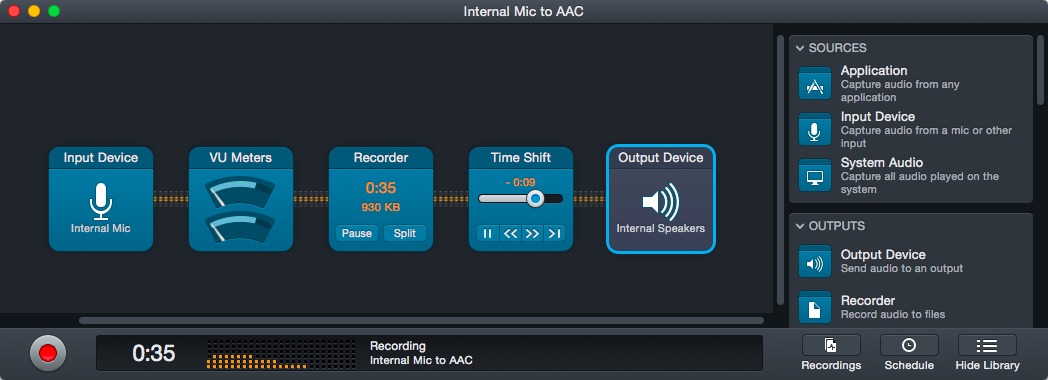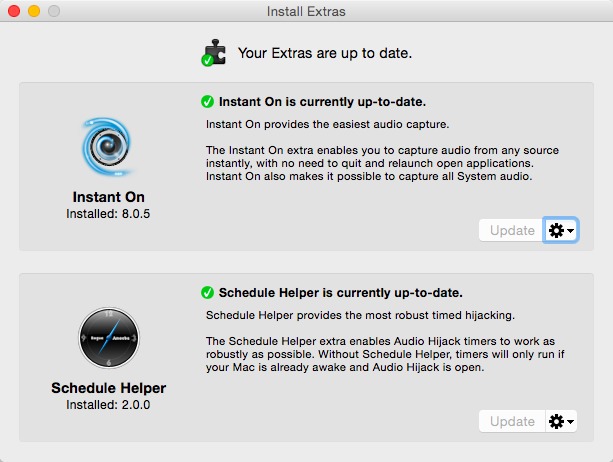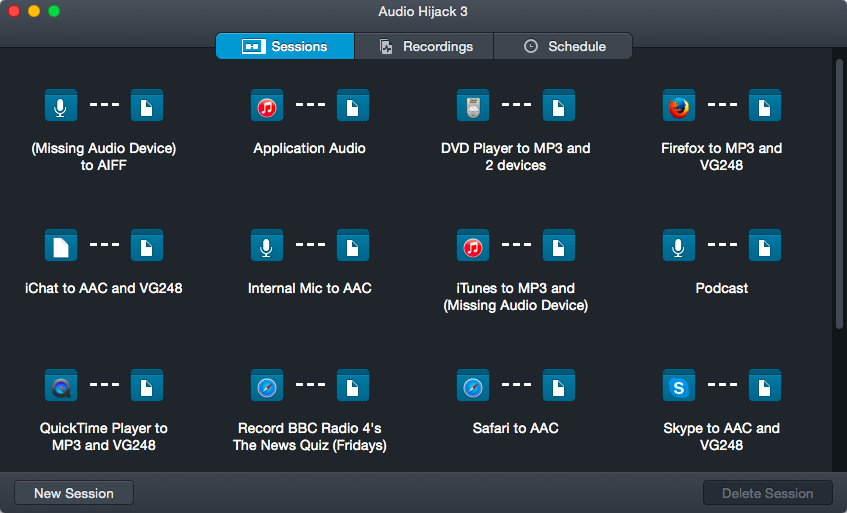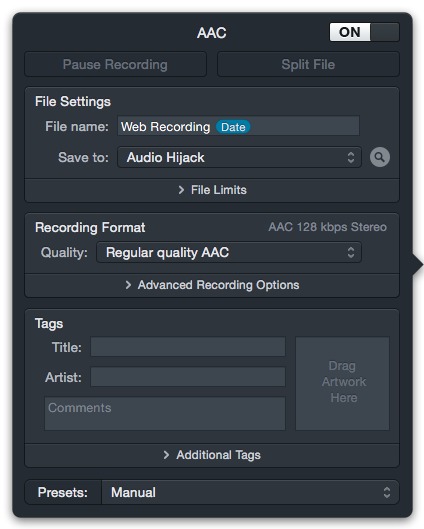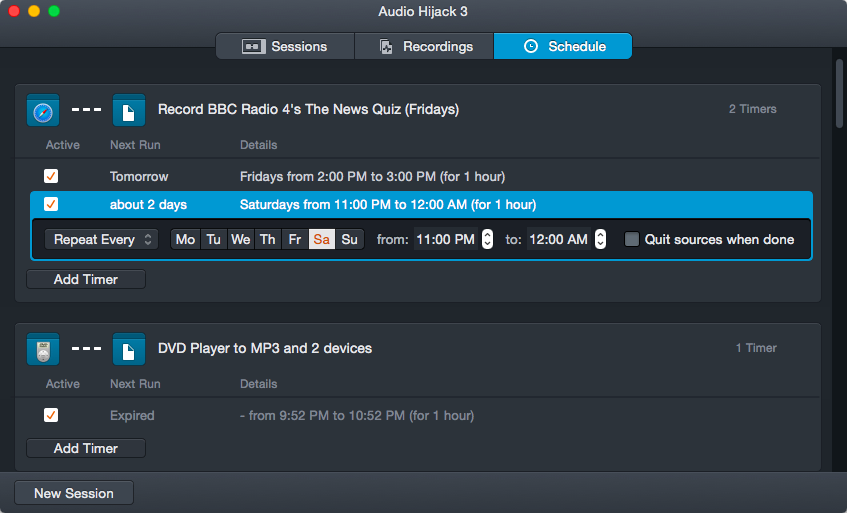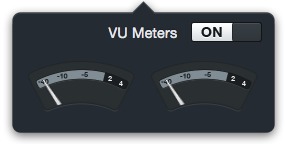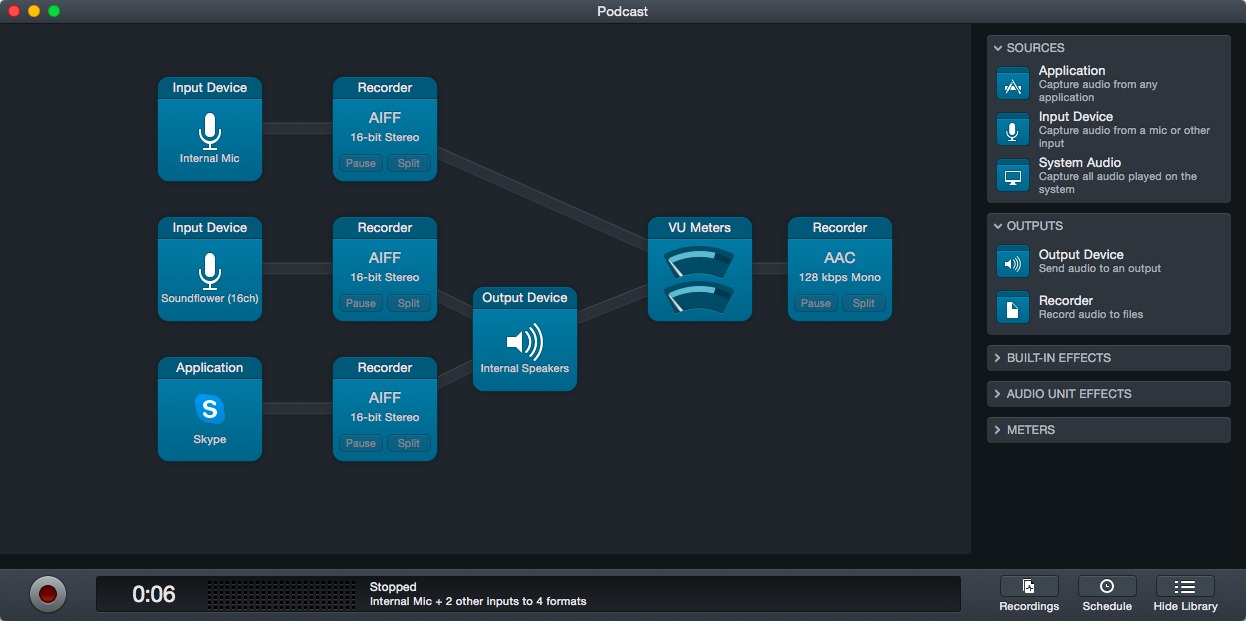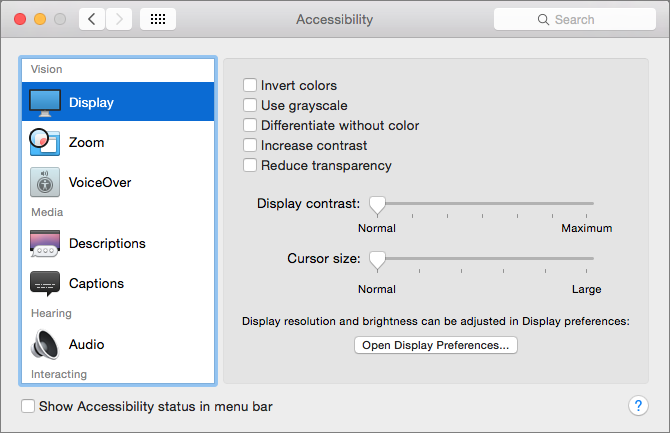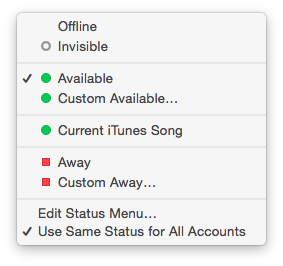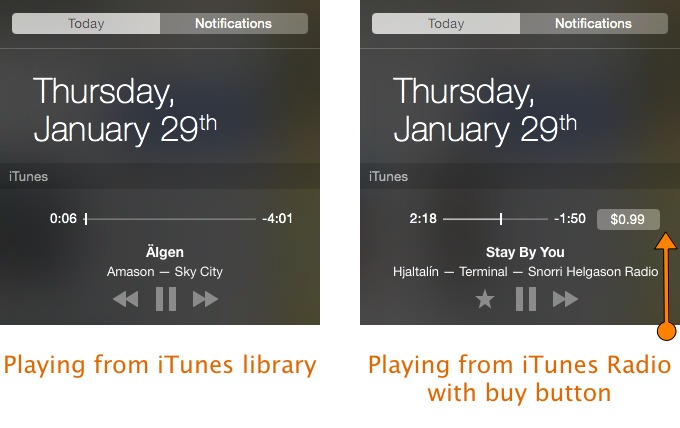TidBITS#1257/02-Feb-2015
In this week’s issue of TidBITS, we bring you the details on OS X 10.10.2 Yosemite, iOS 8.1.3, and Apple TV 7.0.3. Apple’s first quarter of 2015 has come and gone, with record-shattering sales and an official timeframe for the Apple Watch’s release. Glenn Fleishman reviews Audio Hijack 3, a major update that completely overhauls the popular audio workflow app. Mariva H. Aviram continues her series on computing for the visually impaired, this time focusing on software solutions to accessibility problems. Last, but far from least, we’re offering the first two chapters of Joe Kissell’s upcoming “Take Control of Security for Mac Users” for all to read. If you like what you see, you can read the remaining chapters as they’re released by becoming a TidBITS member. Notable software releases this week include Remote Desktop 3.8, Alfred 2.6, Downcast 1.1.6, SpamSieve 2.9.19, PDFpen and PDFpenPro 7.0.1, DEVONthink/DEVONnote 2.8.3, Audio Hijack 3.0.1, iTunes 12.1, 1Password 5.1, Carbon Copy Cloner 4.0.5, and Security Update 2015-001 (Mountain Lion and Mavericks).
Apple Releases OS X 10.10.2, iOS 8.1.3, and Apple TV 7.0.3
Apple has updated OS X Yosemite to 10.10.2, iOS to 8.1.3, and the third-generation Apple TV to 7.0.3 to address a number of troublesome issues, as well as a large number of security concerns.
OS X Yosemite — The OS X Yosemite 10.10.2 Update is now available via Software Update, and it has appeared on Apple’s Support Downloads Web site as both a delta update (554.4 MB; for use with 10.10.1) and a combo update (840.3 MB; to update from any version of 10.10). OS X 10.10.2 promises the following:
- Resolves an issue that might cause Wi-Fi to disconnect — unfortunately, many people are still experiencing problems.
- Resolves an issue that might cause Web pages to load slowly
-
Fixes an issue that could cause Spotlight to load remote email content even when this preference is disabled in Mail
-
Improves audio and video sync when using Bluetooth headphones
-
Adds the capability to browse iCloud Drive in Time Machine
-
Improves VoiceOver speech performance
-
Resolves an issue that could cause VoiceOver to echo characters when entering text on a Web page
-
Addresses an issue that could cause the input method to switch languages unexpectedly
-
Improves stability and security in Safari
In addition, 10.10.2 offers a number of security updates, most notably hardening a variety of 2013 Macs against the Thunderstrike attack that could use Thunderbolt to hijack a Mac (see “Thunderstrike Proof-of-Concept Attack Serious, but Limited,” 9 January 2015). Unfortunately, pre-Yosemite Macs remain vulnerable. 10.10.2 also fixes vulnerabilities in App Store logging, Bluetooth, command-line utilities, font handling, graphics drivers, PDF handling, Spotlight, and more. Safari has also been updated
to 8.0.3, which fixes multiple memory corruption issues in WebKit that could allow a malicious Web site to execute code.
If you try to install the update, but are presented with an error saying, “This volume does not meet the requirements for this update,” try downloading the combo update again, since Apple replaced it late in the day of the initial release. If even that doesn’t work, Topher Kessler of MacIssues has a fix that may get it to install correctly.
iOS 8 — Apple has released iOS 8.1.3 to address a number of bugs, but most notably to reduce the amount of storage required to perform a software update. Ironically, while the over-the-air iOS 8.1.2 update weighed in at 28.2 MB (see “Apple Releases iOS 8.1.2 to Restore Vanishing Ringtones,” 10 December 2014), iOS 8.1.3 is a 247 MB download on an iPhone 6. The download size will vary by device. You can download the update on the device via Settings > General > Software Update or on your computer in iTunes.
Other things that iOS 8.1.3 claims to fix are an issue that prevented some users from entering the Apple ID password for Messages and FaceTime, a bug that caused Spotlight to stop displaying app results, and a glitch that prevented iPads from recognizing multitasking gestures. iOS 8.1.3 also adds new configuration options for standardized education testing.
Security issues fixed by iOS 8.1.3 include PDF vulnerabilities, numerous issues that could cause arbitrary code execution, Web sites being able to bypass the sandbox, and malicious Web sites being able to spoof the UI.
Apple TV — The third-generation Apple TV has been updated to 7.0.3. It offers no new features, but includes a number of security improvements, mostly identical to those in iOS 8.1.3.
Unrelated to the update, the Apple TV now offers Sports Illustrated’s 120 SPORTS channel, which streams events from MLB, the NBA, the NHL, and others.
Big iPhones Mean a Big Q1 2015 for Apple; Apple Watch Date Revealed
Apple, it seems, is unstoppable. The company recorded net profits of $18 billion on revenues of $74.6 billion in its first fiscal quarter of 2015, making it the most profitable single quarter for any corporation, ever. Although a consensus of analysts had predicted revenues of $67.69 billion and earnings of $2.60 per share, the actual earnings per share figure turned out to be $3.06. By comparison, for this quarter last year, Apple took in $57.6 billion, with profits of $13.1 billion ($2.07 per
share).
Apple sold a breathtaking 74.5 million iPhones in the first quarter, a year-over-year unit sales increase of 45.9 percent. For those who like to play with their numbers, this averages out to more than 34,000 iPhones sold during every hour of every day in the quarter, a volume CEO Tim Cook called “hard to comprehend.” About two-thirds of Apple’s revenue was from iPhone sales. “[iPhone] demand has been staggering,” Cook said in the quarterly financial call. And that even takes into account the fact that it took Apple until January to bring iPhone 6 supply in line with demand.
The Mac continues to increase in popularity, with Apple selling 5.5 million units, a year-over-year increase of 14 percent. This sales growth affected both laptops and desktops, and runs counter to the industry trend: IDC had reported a 2.4 percent decline in computer sales generally in the previous quarter and, during analyst questions, Cook noted that the general PC market decline for the first fiscal quarter of 2015 was about 3 percent.
The iPad continues to be something of a weak spot in Apple’s lineup, which continued its sales slump with only 21.4 million units, a year-over-year decrease of 21.6 percent. The entire tablet market, according to IDC, moved only 54 million units.
Cook said that he’s still bullish on the iPad, and that measuring its growth by quarter doesn’t give the full picture. Cook said the first-time buyer rate is 50 percent in developing markets and 70 percent elsewhere. Cook said that usage and commerce adoption are high, with the iPad accounting for 82 percent of U.S. ecommerce transactions from tablets. Cook is also optimistic about the IBM partnership to help bring iPads into enterprises (see “ITbits: Putting IBM
MobileFirst in (Apple’s Enterprise) Context,” 22 July 2014). While noting that iPads are in all of the Fortune 500 companies, he said that currently “enterprises are only deploying them to small percentages of their workforce.” And that’s where IBM comes in, with enterprise-specific mobile apps, which Cook said are being released at a rapid clip.
Once the brightest light in Apple’s lineup, the iPod has officially dimmed to a mere ember. Its waning revenues — which include those from both the iOS-based iPod touch and the dedicated iPod nano and iPod shuffle — have been rolled into the catch-all Other Products category, which now includes iPod, Apple TV, Beats Electronics, and accessories. Apple made a mere $2.7 billion from this category, a year-over-year decrease of 5.2 percent.
Despite the iPad and iPod declines, the popularity of iOS devices remains unprecedented: Apple sold its one billionth iOS device late last year — the specific device that attained that milestone was a space gray 64 GB iPhone 6 Plus, which Apple has obtained from the purchaser and saved, possibly in a secret trophy case buried somewhere deep in the catacombs under Cupertino.
Speaking of iOS devices, we don’t have much longer to wait for the iPod’s heir apparent, the Apple Watch. During the call’s question/answer session, Cook said that it will launch in April 2015, and that he already can’t live without his, which he wears every day. (No one had the temerity to ask him how often he has to recharge it.)
Sales and services also contributed to the blowout quarter, including App Store revenues, which were up 41 percent. Services accounted for $4.8 billion in revenue — nearly double what iPod and other accessory sales brought in, underscoring just how far the iPod has fallen.
Apple remains excited about Apple Pay. Cook went so far as to say that this year is the “Year of Apple Pay.” He noted that there are “tons of things on the roadmap” in terms of adding services and capabilities to the financial service. Cook also remarked that he was “positively shocked at how many merchants were able to implement Apple Pay in the heart of the holiday season.” Retailer Whole Foods reported that it saw a 400 percent increase in contactless payments after the launch of Apple Pay.
Of course, you can’t have an Apple earnings call without analyst Gene Munster asking about the Apple TV. Cook, as always, remained mum on its future, responding with his traditional “We’re still looking at it,” and revealed that Apple has sold 25 million of the set-top boxes.
Financial analysts asking Tim Cook asinine questions about Apple’s secrets has become an irritating earnings call tradition. May we suggest that Cook invite Seattle Seahawks running back Marshawn Lynch to take questions? It would add a bit of levity to the call, and no one is better at ignoring questions than Lynch. Someone could ask, “What is the next big product from Apple,” and Lynch would step in to say, “Thank you, I’m grateful. I’m just here so I won’t get fined.”
“Take Control of Security for Mac Users” Streaming in TidBITS
Are you concerned about credit card fraud, hacking, identity theft, or online shopping and banking risks? If so, you’re in good company — these modern-day crimes rank at the top of security concerns in numerous surveys. Malware, phishing, Wi-Fi sniffing, and other dangers may also face you as you use your Mac. But none of this means you need to lock down your digital life to maintain a basic level of security — that would be akin to refusing to set foot outdoors for fear of being mugged. With some common sense and appropriate precautions, you can minimize both the risks and the harm that could befall you, your Mac, and your data.
So we have a treat for you, starting this week. Our best-selling Take Control author, Joe Kissell, is working on a new book called “Take Control of Security for Mac Users.” It’s a calm, friendly look at the topic, designed carefully to provide sensible recommendations for increasing your security without causing undue inconvenience.
To get this information out more quickly and in easily digestible chunks, we’re going to be streaming this book in TidBITS, chapter by chapter, over the next few months. We’ve taken this “chapticle” approach successfully with three books so far: Jeff Carlson’s “Take Control of Your Digital Photos on a Mac,” Josh Centers’s “Take Control of Apple TV,” and Charles Edge’s “Take Control of OS X Server” (which we’re just about to release in a Yosemite Server-updated version). As with the others, “Take Control of Security for Mac Users” will be
available for sale in PDF, EPUB, and Mobipocket formats for everyone once it’s done.
Everyone can (and should!) read Chapter 1, “Introducing Mac Security” and Chapter 2, “Learn Security Basics” — they’re available now. Starting next week, we’ll post Chapter 3, “Perform Quick Security Fixes” for TidBITS members, so if you want to read and comment on it and subsequent chapters, you’ll need to join the TidBITS membership program. It’s a great way to help us keep bringing you top-notch content and learn more about Mac security in the process. Other benefits of TidBITS membership include a 30 percent discount on all Take Control books and discounts on leading Mac apps, a full-text RSS feed, and a banner ad-free
version of the TidBITS Web site.
The full table of contents is:
- Chapter 1: Introducing Mac Security
- Chapter 2: Learn Security Basics
- Chapter 3: Perform Quick Security Fixes
- Chapter 4: Beef Up Your System Settings
- Chapter 5: Improve Your Passwords
- Chapter 6: Improve Your Network Security
- Chapter 7: Fortify Your Mac’s Defenses
- Chapter 8: Surf the Web Safely
- Chapter 9: Manage iCloud Security
- Chapter 10: Prevent Data Loss and Theft
- Chapter 11: Keep Personal Data Private
- Chapter 12: Recover from a Disaster
So please, take a look at the first few chapticles and let us know what you think in the comments!
Audio Hijack 3 Bumps Up the Volume
On the Mac, Apple has long made it relatively easy to plug in and immediately use audio inputs, like microphones and headsets. But Mac OS X has almost no built-in support for mixing different audio sources, which provided a perfect opening for Audio Hijack from Rogue Amoeba. It’s a workflow tool for audio inputs and outputs that enables you to combine and separate sources, set timers to record audio at specific times or at recurring intervals, and add effects and filters.
The just-released Audio Hijack 3 extends and improves the software, including a radical overhaul of its interface and methods of pulling together different audio elements. It also adds new options for manipulating settings and listening to audio as it’s being captured.
Rogue Amoeba has decided on a single edition release, which is now called simply “Audio Hijack” — it offers no fewer features than its former “Pro” version, but the name is no longer suffixed with that word. A fully functional version can be downloaded and used for recording up to 10 minutes of audio, after which noise is overlaid. A new copy costs $49 (with a 20 percent discount for TidBITS members), but Rogue Amoeba is offering a $25 upgrade to owners of any previous version. Note that Audio Hijack 3 requires OS X 10.9 Mavericks or later.
You can turn to Audio Hijack any time you need to capture audio. This could be for a recording session, whether live or for a podcast; to grab a broadcast Internet radio session to time-shift; or for recording the outputs of DVDs, webinars, other real-time events, or digital-rights managed media.
Users of previous versions will need to wrap their heads around the new approach because of how distinctly different it is. Veteran hijackers may miss the left-hand navigation bar that compactly listed all of the available input-source workflows; the new display uses spatial and iconographic displays, which may take getting used to.
The Basics of Hijacking — Audio Hijack’s name comes from its basic function: “hijacking,” or taking over, audio streams on a Mac. In previous releases, the input source was the commanding factor. You would set Audio Hijack Pro to grab the sound from a microphone, an app, or a virtual device. Each of these inputs was a separate entry, and could be scheduled, saved to a file, and passed through effects.
This was useful for simple situations, but at one point I had four different input items configured for recording Skype calls, in which I routed multiple sources to a single virtual input, and from there to a file. It was tweaky to use, requiring that I start four separate “hijacking” sessions but record only one.
In Audio Hijack 3’s new conceptual scheme, a session lets you combine multiple inputs, multiple recordings, and multiple outputs in a drag-and-drop layout. Each item has its own controls. This makes typical activities dramatically easier, while also revealing much more of what’s going on at a glance.
This revision also builds in live interaction, allowing changes to many parameters of an active session. One significant new feature lets you pause, rewind, and step through live audio without interrupting the recording. Serenity Caldwell wrote a how-to on this feature for iMore.
Audio Hijack still divvies up inputs into Application, Input Device, and System Audio. Any USB-connected or other available audio source appears as an option for Input Device. With Instant On installed (choose Audio Hijack > Install Extras), applications can have their audio re-routed without being relaunched, which is otherwise required. (Installing the free Soundflower virtual audio device lets you collect and route outputs from multiple sources, too, though
it’s not as necessary in this new release.)
Outputs include devices like speakers, Soundflower, headphones, and Recorder — the last of which lets you capture the resulting audio to a file. What’s fantastic in Audio Hijack 3 is that you can have multiple recorders in the same session, recording in different ways, while also having multiple sessions operating at once.
There’s also the option to insert effects along the way, which can include boosting the volume, equalizing bands of sound frequencies, and cleaning up audio. While recording, animation lights up all active audio paths, letting you see precisely the flow of audio from and to devices.
That’s a dry explanation; the program is best explained through use cases.
Make a Scheduled Recording — Audio Hijack now divides its main window into Sessions, Recordings, and Schedule. Sessions holds the sound workflow layouts discussed above. Recordings are where you find the output of Recording items. And Schedules is where you set timed events.
Any URL that starts playing audio when opened in a Web browser can be scheduled. This used to be a terrific way to record broadcast radio, but in researching this article, I found that many stations and networks have switched to feed URLs that can’t simply be copied and pasted. They require opening a window and sometimes clicking a play button that generates a unique URL or requires a JavaScript-based click.
You may have to hunt for these feeds, although you can extract them if they’re listed in the Internet Radio section of iTunes. In iTunes 12, click the three dots in the upper left and choose Internet Radio. Select the desired station, and then press Command-I. Control-click the Location field and choose Copy Path. For public-radio programs, consult PublicRadioFan, which has an extensive listing of feeds and schedules.
After determining that the stream will play automatically in a Web browser, create the full capture sequence in a session, starting with a template, as I describe next. You can watch a screencast of this sequence, too. (Note that you can capture only one stream per browser, but if you have multiple browsers, you could conceivably capture simultaneous audio programs.)
- In the Sessions tab of the Home window, click New Session.
-
Select Application Audio and click Choose.
-
In the session that’s created, click the Application source, and then choose Safari from the pop-up menu and paste in the URL.
-
If you want to change to a different audio recording format than the default (256 Kbps MP3), click the Recorder output, and choose a format from the Recording Format menu, which includes a number of presets that can be customized. You can also set the name of the recording, set tags, and choose a destination other than the default.
-
Test the playback by choosing Control > Turn Recording Off, and then clicking the Record button. (This prevents writing a file to disk when testing the workflow.) If the browser isn’t open, it will launch it, open the URL, and start recording.
-
If all goes well, click the Record button again to stop recording, and choose Control > Turn Recording On. (For sessions with multiple Recorders, the item changes to Turn All Recordings Off or On.)
-
You probably don’t want the Output Device to play during a timed recording: click it and then flip the active switch to Off, or Control-click it and choose Delete Block. (You don’t need to mute the system audio either way, because Audio Hijack captures the application’s sound output before it reaches your speakers.)
-
Now you should name the session. Unfortunately, there’s no way to name a session from within the Session window. Switch to the Sessions tab, find the session you just created by its default name, click the name, and after a moment it highlights. Name it something descriptive.
-
Click the Schedule tab and find your session. (You can also click Schedule within the Session window, and it opens Schedule with that item selected.)
-
Click Add Timer, and set your parameters, such as On Date (one time) or Repeat Every. Remember to figure out the time zone of the recording for live broadcasts outside your area.
-
You probably want to select Quit Sources When Done to avoid the audio continuously streaming when you don’t need it.
Now you have a timer set. Each schedule can have multiple timers. Just click Add Timer to set additional one-time or repeating scheduled recordings.
Whenever you visit the Schedule tab, you’ll see a list in order of active timers, followed by expired timers, followed by all sessions to which no timers have been attached.
Record a Multi-Input Podcast — My most frequent use of Audio Hijack is recording podcasts in which there are local and remote people involved. I opt for the belt, suspenders, and duct-tape method so that I have fallback positions in case a recording fails. I typically record multi-enders, in which every party records her or his audio locally, which I mix together later. (Jason Snell wrote a thorough rundown of his methods, including multi-enders, at Six Colors.)
But even when everyone is recording locally, I like to have two backups. In Audio Hijack Pro, I recorded the VoIP program (almost always Skype) and used QuickTime Player to record directly from my mic. With the new version of Audio Hijack, I can now do both.
For a regular VoIP recording, the default template (called Voice Chat) provided in Audio Hijack is quite good. Let me break down what the template does:
- Audio Hijack captures audio from Skype (parties on the other end of the conversation) and from your microphone. The Split Between Channels option puts your audio inputs on the left channel and the application’s output on the right. This provides both ends of the call. (A single mic is almost always mono, so you’re not losing stereo sound.)
-
The VU Meters give you a visual representation as sound is recording. If you click the meters icon, a larger and better labeled sound meter appears. (You can also drag in a Menu Bar Meters item from the library at the bottom right, and see the live levels in your menu bar.)
-
Audio Hijack now captures the audio in two ways. At the top, a Recorder writes the left and right channels to a stereo MP3. At the bottom, the right channel (the application’s output) is routed to an Output Device. This prevents an echo where you would hear your own audio in the output.
For more complicated podcast recordings that I don’t necessarily plan to edit, I take three audio sources: the Skype output, a mic, and Soundflower, after setting a sound-effects program to route itself through Soundflower. To have a high-quality backup recording of each source, I first route them through uncompressed AIFF Recorder items.
To avoid an echo, I route the Skype and Soundflower audio into an Output Device, and then the mic and the Output Device into a meter display and onward into a mono 128 Kbps AAC file. If my recording goes perfectly, I may be able to use the prefixed AAC file. If not, I can take my uncompressed audio sources and fiddle with them.
For a podcast that I plan to edit, I would omit the final mixed-down AAC, and record all three inputs only to a high-quality AAC (256 Kbps) or AIFF file.
Jack Me In, Bob — Audio Hijack 3 has myriad other changes, and a host of features that would require another article of this length to cover. Here are just a few additional highlights.
- For previous users, the Hijack and Mute buttons are gone, and the Recording and Split buttons have migrated. You can’t listen to audio without recording, but you can choose Control > Turn Recording Off to effect the same result. Split, where one file is closed and another opened, is now available in every Recorder item (click the Split button on the item’s icon, or click the item and then click Split Recording) or globally as Control > Split Recording.
-
A new Overdrive feature is available via the Volume built-in effect. Drag that into a workflow, and you can boost the input volumes by two-, three-, or fourfold.
-
Recordings are now organized by session, rather than in a long list. If you want to delete one, choose Edit > Delete (Command-Delete). Hover over a recording and you’ll see a magnifying glass that, when clicked, shows the recording in the Finder. There’s currently no way to open the recording directly in a sound-editing app like Rogue Amoeba’s own Fission. That will undoubtedly change soon. Also missing from Audio Hijack Pro is the option to run an AppleScript after a recording finishes.
-
The app is highly interactive. You can remove and add elements, change input sources, and turn on and off elements (effectively muting them) without missing a literal beat.
It will take me weeks, maybe months, to plumb the depths of Audio Hijack 3, as I revise old workflows and set up new projects that formerly required other software or that I found infeasible in its predecessor. This refresh of the app isn’t skin deep: it goes down into the inner workings. It will take veteran users some getting used to, but the advantages for old and new users are clear: more power, great flexibility, and less work for better results.
Computing for the Visually Impaired, Part 4
It’s easy to complain.
I know, because I’ve spent a lot of time complaining. First, in part one of this series (see “Computing for the Visually Impaired, Part 1,” 9 January 2015), I regaled you with the horror story of my eye troubles and resultant temporary vision problems. In part two (see “Computing for the Visually Impaired, Part 2,” 19 January 2015), I covered the myriad defects that can affect eyes and vision in general. Part three (see “Computing for the Visually Impaired, Part 3,” 26 January 2015) comprised a long list of design flaws that render even basic computer tasks unnecessarily difficult for
low vision users.
Identifying the problem is the first step in fixing it. The next step is to seek and implement solutions (or to invent them if they don’t yet exist). Now I will detail the visual accessibility features, guides, and third-party apps that are available. I’ll begin with what’s already at hand, built in to your Mac.
Accessibility Display Preferences — If you haven’t yet experimented with the Accessibility > Display pane of System Preferences in OS X 10.10 Yosemite, note that each of the following is adjustable for visual needs:
- Display > Invert Colors: Enabling this inverts all the colors on screen, which can ease the reading of text for some users who prefer light text on a dark background. Bear in mind, however, that checking this box inverts all colors, including those in graphics, making them look like photo negatives. It often makes charts and diagrams much more difficult to view.
-
Display > Use Grayscale: Checking this box drains the screen of color, which is useful for colorblind users who have trouble discerning the subtle differences between hues with the same saturation or color values.
-
Display > Differentiate Without Color: Here’s another feature for colorblind users, although it seems to be a work in progress. According to the Apple Support page, checking this box makes Yosemite “use shapes, in addition to or instead of color, to convey status or information.” So far, the only thing that Differentiate Without Color changes is transforming the Away status indicators in Messages from circles to squares.
-
Display > Increase Contrast: Activating this achieves a few results. First, it increases the contrast of elements on the screen (such as buttons, button borders, and boxes) without changing the contrast of the screen itself. This is helpful for many types of visual impairments, including color-blindness. Second, it enables the Reduce Transparency checkbox discussed next. Third, it reverts the new flattened appearance of Yosemite’s graphical design to a more traditional look.
-
Display > Reduce Transparency: In Yosemite, Apple introduced what it calls “transparency” to menus and sidebars in the Finder and iTunes, so that users can (sort of) see the desktop through the menus and the sidebars. At first glance, this may look cool, but many users — and not just those with visual impairments — find that the menus and sidebars appear blurry and that the fonts of the menu text are too thin. This so-called “transparency” is actually translucency — and there’s no need for it in the context of menus or sidebars if it makes the interface harder to see.
-
Display > Display Contrast: This slider increases the contrast of the screen itself. You may have to experiment with the Increase Contrast checkbox and this slider in order to adjust both settings to your preferred values. (Note that sliding Display Contrast to Maximum renders the screen so bright that it may be painful for photophobic users.)
-
Display > Cursor Size: This slider increases the size of the pointer arrow, the cursor, and the spinning beach ball cursor. This feature is a double-edged sword: while increased cursor size is invaluable for many low vision users, the larger size obscures text and graphical elements underneath it.
-
Display > Open Display Preferences: This button takes you directly to the Displays Preferences, which provides options for Resolution, Brightness, and Color.
(Click the question mark icon in the lower right corner of the Accessibility window for a convenient reference.)
Accessibility Zoom Preferences — Zoom is all about screen magnification. The Accessibility > Zoom pane offers options for controlling the zoom feature in various ways:
-
Zoom > Use Keyboard Shortcuts To Zoom: This setting enables the user to toggle the zoom command itself, zoom in and out, toggle smooth images, and toggle keyboard focus following, all from the keyboard. Each of these shortcuts can be assigned in the Keyboard pane of System Preferences, in Shortcuts > Accessibility > Zoom.
-
Zoom > Use Scroll Gesture With Modifier Keys To Zoom: With this selected, zoom in and out easily by pressing the modifier key of your choice and scrolling with a trackpad or mouse. Lots of people without visual impairments use this for quick zooming in and out on too-small elements.
-
Zoom > Smooth Images: Because enlarging an image may make its edges appear more jagged, this option smooths images at greater magnification levels.
-
Zoom > Zoom Follows The Keyboard Focus: In many apps, pressing the Tab key moves the keyboard focus among text boxes and lists; thus, when Zoom Follows The Keyboard Focus is selected, pressing Tab moves the focused text box or list into view. In other words, this automates the process of finding the location of current keyboard activity so it doesn’t get lost offscreen. Note that switching the Full Keyboard Access option at the bottom of the Keyboard > Shortcuts > Accessibility pane to All Controls provides even more targets for navigating with the keyboard while zoomed.
-
Zoom > Zoom Style: Select from two choices: Fullscreen, which magnifies the entire display, or Picture-in-picture, which provides a small rectangular magnifying window that can be placed anywhere on the screen.
-
Zoom > More Options: This button displays a new dialog for Maximum and Minimum Zoom sliders, a toggle for showing a preview rectangle, and radio button options for how the zoomed screen image moves relative to the pointer.
VoiceOver — VoiceOver, the built-in screen reader for both Mac OS X and iOS, enables visually impaired users to read interface elements and text via spoken audio or a refreshable braille reader. It also enables full keyboard control. You can turn it on and off, and set a keyboard shortcut to toggle it, in Accessibility > VoiceOver. The real configuration takes place in the VoiceOver Utility, which can be opened
from the Accessibility > VoiceOver pane, along with a VoiceOver Training app.
Limitations to Accessibility Options — Unfortunately, there’s no way to set a system-wide type size; font sizes in each application must be set independently. While not difficult, many apps limit sizing on both ends of the scale. To change the default text size in Finder windows for Icon, List, and Cover Flow views, choose View > Show View Options > Select Text Size. Choose a font size of 10 to 16 points and click Use as Defaults to apply to all windows in the current view. Repeat for each type of Finder view other than Column view, which lacks that button. You can also
experiment with font sizes in the free utility TinkerTool.
Should you be running Windows in a virtual machine, the equivalent to the OS X Accessibility preference pane is the Ease Of Access Center in the Windows Control Panel. Be warned that results when running Windows in a virtual machine may be unpredictable.
Other Relevant System Preferences — These preference panes also provide options that may be helpful for low vision users:
- General: This catch-all preference pane contains myriad interface settings, including appearance colors for buttons, menus, and windows; highlight color; sidebar icon size; and scroll bar management. Many low vision users especially appreciate the “Use dark menu bar and Dock” option.
-
Dictation & Speech: This set of preferences is extremely useful for enabling control and access via voice.
-
Dock: The Dock preferences include sliders for size and magnification, position on screen, animated effect when minimizing windows, and toggles for other Dock behavior.
Tech Guides — To extend the Mac’s native capabilities, many third-party apps and utilities are worth considering. (And, because of Apple’s Accessibility API for developers, more of these can appear in the marketplace at any time.) High-end application suites can be pricey ($400 and up), but many simpler utilities are inexpensive or even free.
Because visual impairments are diverse, each user may have unique accessibility needs. In fact, TidBITS commenter G.F. Mueden astutely differentiated between “eye readers” and “ear readers.” “Low vision includes two groups, eye readers, those who still read with their eyes but not well, and ear readers, those who read with their ears via text-to-speech technology (screen readers). What helps one group is unlikely to help the other, and the professionals who deal with accessibility seem mostly concerned with helping ear readers — a complex affair, because screen readers are not all alike.”
It might take some experimenting to configure a setup that works best. Before investing time and money into software and electronic devices, the following resources offer a good start for research:
- American Foundation for the Blind’s (AFB) Living with Vision Loss guide, including Technology Resources for People with Vision Loss. Also valuable are the AFB product database and guide to screen magnification systems.
-
AppleVis community of low vision users of Apple products, as well as podcasters and iOS accessibility developers
-
Lighthouse International’s “Make Your Computer ‘Vision-Friendly’: Practical Advice from the Lighthouse”: computer tips from low vision experts
-
The National Eye Institute Health Education Program’s “Living With Low Vision” booklet
-
LVI Low Vision International: a distributor of software and electronic products for visually impaired users
Advanced App Suites — For those looking for a comprehensive solution, two companies have full suites of accessibility utilities for the Mac (there are many more options for Windows):
- Ai Squared’s ZoomText: a suite of utilities that zooms and enhances everything on a computer screen ($399)
-
MagniLink iMax: a suite of utilities including magnification, contour and contrast enhancements, pointer settings, and screen reading ($495)
Screen Dimmers and Color Adjusters — Some Mac apps offer rudimentary controls for color adjustments, such as setting white or colored text against a black or colored background. For system-wide control, though, there are a variety of screen dimmers and utilities that can adjust brightness, color, and contrast, including:
- Charcoal Design’s Shades, which is free and reportedly handles multiple monitors well
-
ACT Productions’s Brightness Slider: This is what I use. It’s simple, effective, and free.
-
f.lux, a free utility that automatically adjusts the colors and contrast of your display according to the time of day for a more circadian rhythm-friendly computer experience
-
Zhen Liu’s Dimmer Than Dim ($2.99)
-
Raj Kumar Shaw’s Work at Night ($2.99)
Some visual accessibility utilities focus on making the mouse pointer easier to see and/or control:
- Code Race’s myPoint Pro is an inexpensive suite ($4.99) of utilities that includes a crosshair, mouse halo, and locator for the pointer; horizontal and vertical line grid; mouse position coordinates; and an adjustable screen dimmer.
-
Many Tricks’s Keymo ($5) enables full control over the mouse pointer via keyboard shortcuts and can highlight the pointer position when it moves, when it’s moved by Keymo, or temporarily after a period of inactivity.
Browser Extensions — In Safari, I found it handy to use extensions that disable visually assaultive animated ads and pop-ups, set up a keyboard shortcut to disable JavaScript, and regularly view mostly text pages with Reader. I wish Reader offered more than two font sizes, color controls for text and background, and adjustable margins — and it doesn’t always capture all the text of a full page — but Canisbos’s CustomReader Safari extension for enhancing Reader may provide a workaround.
A variety of Google Chrome extensions and Mozilla Firefox add-ons provide other options for easier Web site reading. Apart from Evernote Clearly and Reasy, these mostly reformat the text.
- Evernote Clearly for Chrome and Firefox (especially helpful if you want to save to Evernote as well)
- Reasy for Chrome and Firefox (provides Rapid Serial Visual Presentation that displays the words in a single spot, so you don’t have to move your eyes)
- iReader for Chrome and Firefox
- Readability for Chrome and Safari
- EasyReader (Chrome)
- Read Mode (Chrome)
- Readable (Firefox)
- Reader (Firefox)
- Tranquility (Firefox)
Accessibility Tech Support — For specific assistance, accessibility support staff are available at the major operating system development companies:
- Apple Accessibility Support or 877-204-3930
-
Microsoft Disability Answer Desk or 800-936-5900
-
VMware Accessibility or 877-486-9273
For assistance with iOS, author and low vision expert Shelly Brisbin has recently released the iOS 8 version of her $20 ebook “iOS Access for All.”
While full accessibility for low vision users has a long way to go, improvements are often made with new releases of operating systems and utilities. Taken together, these improvements have provided more access to, and a smoother experience with, the digital world.
In the fifth and final part of this series, I will explore adaptive tech in related areas: reading tablets, audio and touch assistive devices, ergonomics, and the horizon of new innovations and future tech.
Articles in this series:
Articles in this series:
TidBITS Watchlist: Notable Software Updates for 2 February 2015
Remote Desktop 3.8 — Apple has released Apple Remote Desktop 3.8 with full support for OS X 10.10 Yosemite and an updated user interface that fits better with Yosemite’s aesthetic. The remote management software adds enhancements for sending files using Copy Items, improves remote viewing of clients in full screen mode, and adds multi-observe improvements for viewing a large number of clients. If you previously installed Apple Remote Desktop 3.x from disc, future updates will be supplied via the Mac App Store. ($79.99 new from the Mac App Store, free update, 15.0 MB, release notes, 10.9+)
Read/post comments about Remote Desktop 3.8.
Alfred 2.6 — Running with Crayons has released Alfred 2.6, adding more control over when scripts are executed and support for sending attachments in Airmail 2. The keyboard-driven launcher also changes to a new method of loading URLs to sidestep an issue with OS X 10.10 Yosemite, improves the workflow preferences search field behavior in Yosemite, reorganizes the default hotkeys framework to sync more gracefully, and improves reliability of simulated key releases. Alfred 2.6 adds support for the new Alfred Remote for iOS ($4.99), which enables
you to control many Alfred actions on your Mac from your iOS device. (Free, £17 for Powerpack, 3.7 MB, release notes, 10.6+)
Read/post comments about Alfred 2.6.
Downcast 1.1.6 — Jamawkinaw Enterprises has released Downcast 1.1.6 with added support for a variety of playback speeds from 0.50x to 3.00x (but, strangely, not 1.75x as that speed isn’t supported by Apple’s framework). The podcatcher app also fixes a problem with displaying podcast and playlist settings more than once when running OS X 10.8 Mountain Lion or 10.9 Mavericks, resolves an issue that prevented continuous play from working, restores the Command-L shortcut for locking episodes, fixes a bug with using keyboard
shortcuts on all lists, and fixes an issue with the Pause/Resume/Retry button on rows in the Downloads view. ($9.99 new from the Mac App Store, free update, 20.6 MB, release notes, 10.8+)
Read/post comments about Downcast 1.1.6.
SpamSieve 2.9.19 — Michael Tsai of C-Command Software has released SpamSieve 2.9.19 with support for Apple Mail when running OS X 10.10.2 Yosemite. The spam filtering utility is now more aggressive about auto-training whitelist rules to prevent false positives, improves the app’s launch time and overall responsiveness, improves the Train as Good command to better determine when a message is in a junk mailbox with a localized name, and prevents the Remote Training script from timing out when there are lots of messages in the training mailbox. ($30 new with a 20 percent discount for TidBITS members, free update, 14.2 MB, release notes, 10.6+)
Read/post comments about SpamSieve 2.9.19.
PDFpen and PDFpenPro 7.0.1 — Following the recent major upgrade to version 7.0 (see “Smile Releases PDFpen 7 and PDFpenPro 7,” 16 January 2015), Smile has released version 7.0.1 of PDFpen and PDFpenPro with a number of fixes and improvements for the PDF editing apps. Both editions add bullet-proofing capabilities to several editing components, fix a bug that caused text boxes to default to black, fix handling of OCR of a locked document, resolve an issue with the Combine PDFs script, stop defaulting to the user’s
Documents folder as the Export To location, and correct various unspecified localization issues. As of this writing, the Mac App Store editions of PDFpen and PDFpenPro had yet to be updated to version 7.0.1. ($74.95/$124.95 new with a 20 percent discount for TidBITS members, $30 upgrade from version 6 from Smile Web site, free updates from version 7.0, 51.5/52.2 MB, release notes, 10.7+)
Read/post comments about PDFpen and PDFpenPro 7.0.1.
DEVONthink/DEVONnote 2.8.3 — DEVONtechnologies has updated all three editions of DEVONthink (Personal, Pro, and Pro Office) and DEVONnote to version 2.8.3. The three editions of DEVONthink receive a refined classification algorithm with improved accuracy of all AI-based functionality (such as See also, Classify, Concordance, Automatic grouping, and Summarizing), enable you to select and copy text from Quick Look-based views (for Microsoft Office or OpenOffice documents), optimize the user interface for OS X 10.10 Yosemite, support linked
local images in indexed Markdown files converted to rich text, and fix critical sync issues with DEVONthink To Go for iOS. The Pro and Pro Office editions now cache scripts from the Scripts menu for more persistent properties during runtime and improves script handling to support third-party software. (All updates are free. DEVONthink Pro Office, $149.95 new, release notes; DEVONthink Professional, $79.95 new, release notes; DEVONthink Personal,
$49.95 new, release notes; DEVONnote, $24.95 new, release notes; 25 percent discount for TidBITS members on all editions of DEVONthink and DEVONnote. 10.7.5+)
Read/post comments about DEVONthink/DEVONnote 2.8.3.
Audio Hijack 3.0.1 — Rogue Amoeba has released Audio Hijack 3.0.1, a follow-up to the recent major update to the popular audio recording utility (reviewed in Glenn Fleishman’s “Audio Hijack 3 Bumps Up the Volume,” 30 January 2015). Audio Hijack 3.0.1 includes fixes for a couple of critical bugs, including a problem where audio could get crackly and eventually stop playing and a rare bug that caused the app to die at the end of a recording. The update also adds date and time tokens to recording file names, makes improvements to prevent latency growth (with more
improvements to come), adds support for the Line2 and Zoom apps as VoIP input sources, and ensures that ducking quickly fades audio in and out, rather than doing hard, instant adjustments. ($49 new with a 20 percent discount for TidBITS members, free update for version 3.0 licences, $25 upgrade from older versions, 14.3 MB, release notes, 10.9+)
Read/post comments about Audio Hijack 3.0.1.
iTunes 12.1 — Apple has released iTunes 12.1 with a new media control widget for Notification Center in OS X 10.10 Yosemite, which replicates the basic functionality of the iTunes MiniPlayer (display of what’s currently playing, play/pause button, and skip forward/reverse buttons). It also gives you the option to purchase tracks played from iTunes Radio instantly. Note that clicking the displayed price button in the Notification Center widget automatically buys the song and downloads it to your library — you aren’t brought to an iTunes Store page to ponder your purchase. In addition to music, the Notification Center widget
also provides playback control of other iTunes media (movies, TV shows, podcasts, and audiobooks). For more information about iTunes, see “Examining iTunes 12’s New Interface” (20 October 2014).
For a more robust playback control experience, the iTunes MiniPlayer provides album artwork, volume control, searching capabilities, and a listing of upcoming tracks in addition to the aforementioned playback controls (select Window > MiniPlayer, press Option-Command-M, or click the cover art thumbnail in the playback control area at the top of iTunes). The update also promises unspecified improvements to syncing iOS devices — hopefully resolving the Wi-Fi sync issues that have plagued many.
(Free, 207 MB via direct download or 97.3 MB via Software Update, 10.7.5+)
Read/post comments about iTunes 12.1.
1Password 5.1 — AgileBits has released 1Password 5.1 for Mac, which the company dubs The Synceriffic Edition in a post on the AgileBits blog. The popular password manager improves how it displays and handles management of both primary and secondary vaults, making it easier to view and change sync methods for all vaults. A new Wi-Fi Sync Preferences pane has also been added to ease setup, and you can choose to include multiple secondary vaults (they’re enabled by default, according to this support page). The update improves performance for alternative Folder Sync solutions, displays sync progress for empty categories, makes Watchtower’s “change password” alert clearer, adds the capability to hover over an address and copy it in a single click, formats credit card numbers properly, and adds a Portuguese (Portugal) localization. ($49.99 new from AgileBits and the Mac App Store with a 25 percent discount for TidBITS members when purchased from AgileBits, free update, 33.1 MB, release notes, 10.10+)
Additionally, AgileBits updated 1Password for iOS to version 5.2 (dubbed The Awesomesauce Edition on the blog), with a new Login Creator that provides a list of hundreds of sites and services to help you get started entering logins. Select the site from the list, enter your username, and then either enter your password or have 1Password generate one for you. 1Password for iOS 5.2 also adds a one-time password tool to the Pro Edition (available as an in-app purchase of $9.99), which supports sites that require two-factor authentication.
The Pro edition also enables you to delete attachments from the item editor, as well as add custom field types such as addresses, dates, and month/year.
Read/post comments about 1Password 5.1.
Carbon Copy Cloner 4.0.5 — Bombich Software released Carbon Copy Cloner 4.0.4 (CCC), a maintenance update that makes special accommodation for DiskWarrior Preview volumes and handles issues related to external utilities (such as CleanMyMac) deleting a folder where CCC stored task configuration files. The backup utility fixes a bug that occurred when multiple tasks started simultaneously and attempted to retrieve an item from CCC’s private keychain, works around an issue in OS X 10.10 Yosemite where the height of a Save or Open panel grew by 22 pixels every time it was opened, and improves detection of restoration of AC power in order
to prevent tasks from being missed. Shortly after the 4.0.4 release, Bombich Software released Carbon Copy Cloner 4.0.5 to fix a new bug that caused the New Disk Image option in the Destination selector to fail in 10.8 Mountain Lion. ($39.99 new, 11.2 MB, release notes, 10.8+)
Read/post comments about Carbon Copy Cloner 4.0.5.
Security Update 2015-001 (Mountain Lion and Mavericks) — For users of OS X 10.8 Mountain Lion and 10.9 Mavericks, Apple has released Security Update 2015-001 with a number of security fixes matching those in the OS X Yosemite 10.10.2 Update (see “Apple Releases OS X 10.10.2, iOS 8.1.3, and Apple TV 7.0.3,” 27 January 2015). These fixes address vulnerabilities in App Store logging, Bluetooth, command-line utilities, font handling, graphics drivers, PDF handling, Spotlight, and more. Unfortunately, the security update does not include a fix for the
Thunderstrike attack, leaving Macs running older operating systems vulnerable (see “Thunderstrike Proof-of-Concept Attack Serious, but Limited,” 9 January 2015). However, the update does include Safari 6.2.3 for Mountain Lion and Safari 7.1.3 for Mavericks, both of which fix multiple memory corruption issues in WebKit that could allow a malicious Web site to execute code. Security Update 2015-001 is available via Software Update or via direct download from Apple’s Support Downloads Web site. (Free. For 10.8 Mountain Lion, 177.4 MB; for 10.9 Mavericks, 62.3 MB.)
Read/post comments about Security Update 2015-001 (Mountain Lion and Mavericks).
ExtraBITS for 2 February 2015
In ExtraBITS this week, we point to articles about Apple losing its edge in accessibility, AOL shutting down The Unofficial Apple Weblog, and Wired offering a theory on the iPad’s sales slump.
Apple Losing Its Accessibility Edge — Marco Zehe, Mozilla’s accessibility QA engineer and evangelist, observes that the quality of Apple’s accessibility features has been declining, suggesting that it’s perhaps another example of overall software quality problems at the company.
AOL to Close TUAW — More bad news for the Apple press: AOL is closing the door on The Unofficial Apple Weblog (TUAW). TUAW was founded in 2004 by Weblogs, Inc., which was purchased by AOL the following year. AOL is also pulling the plug on its gaming site, Joystiq. We wish the staff of both publications the best.
Wired on the iPad’s Slump — The iPad’s sales continue to decline, leaving many analysts to theorize why it’s happening. Wired’s Kyle Vanhemert suggests that the iPad is becoming an increasingly niche device as it’s squeezed from both ends of Apple’s product line. In particular, the iPhone 6 Plus is treading into iPad mini territory, making the iPad’s larger screen less compelling in comparison. Simultaneously, MacBook battery life continues to improve, also reducing the comparative appeal of the iPad’s long battery life.