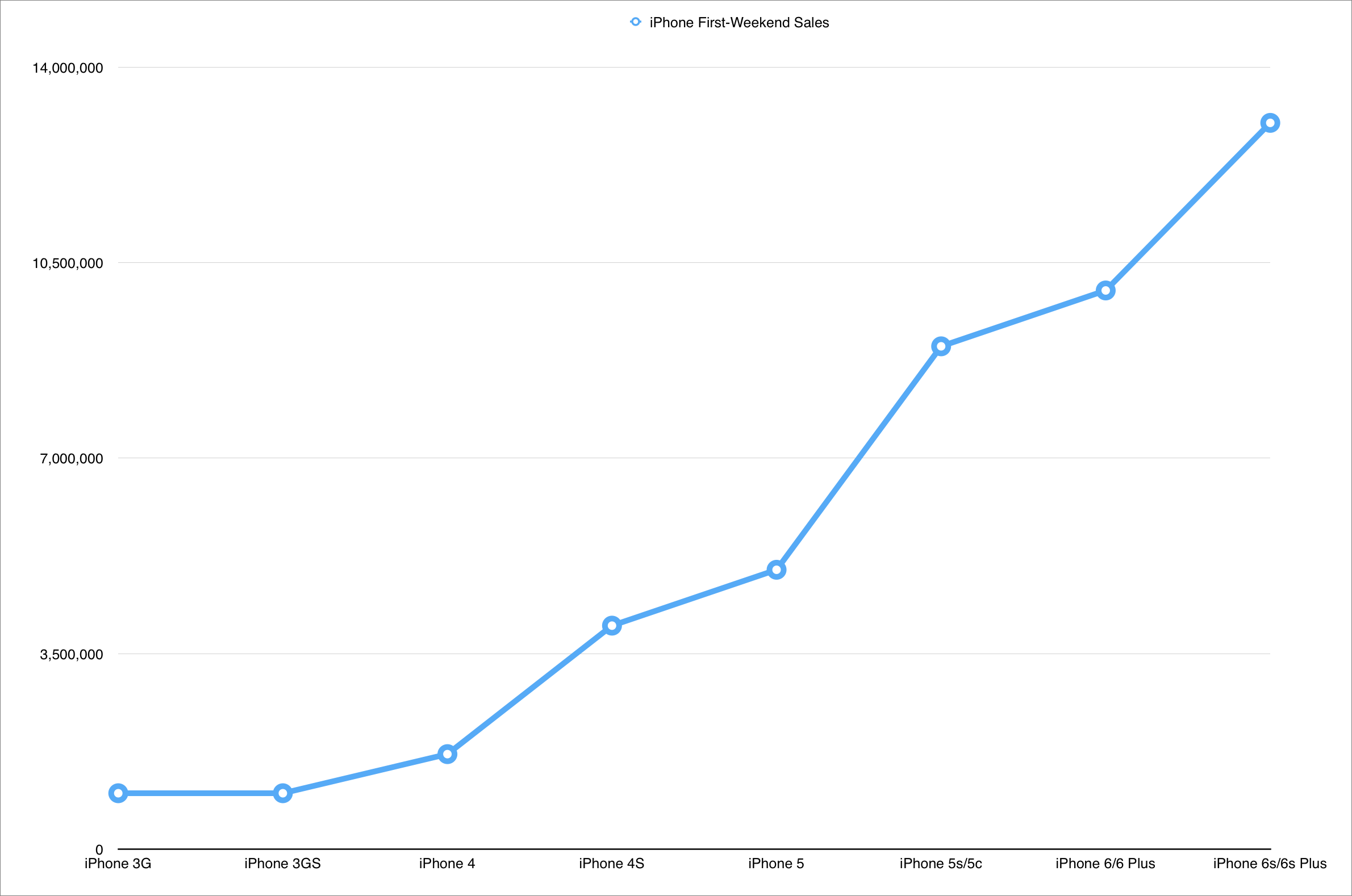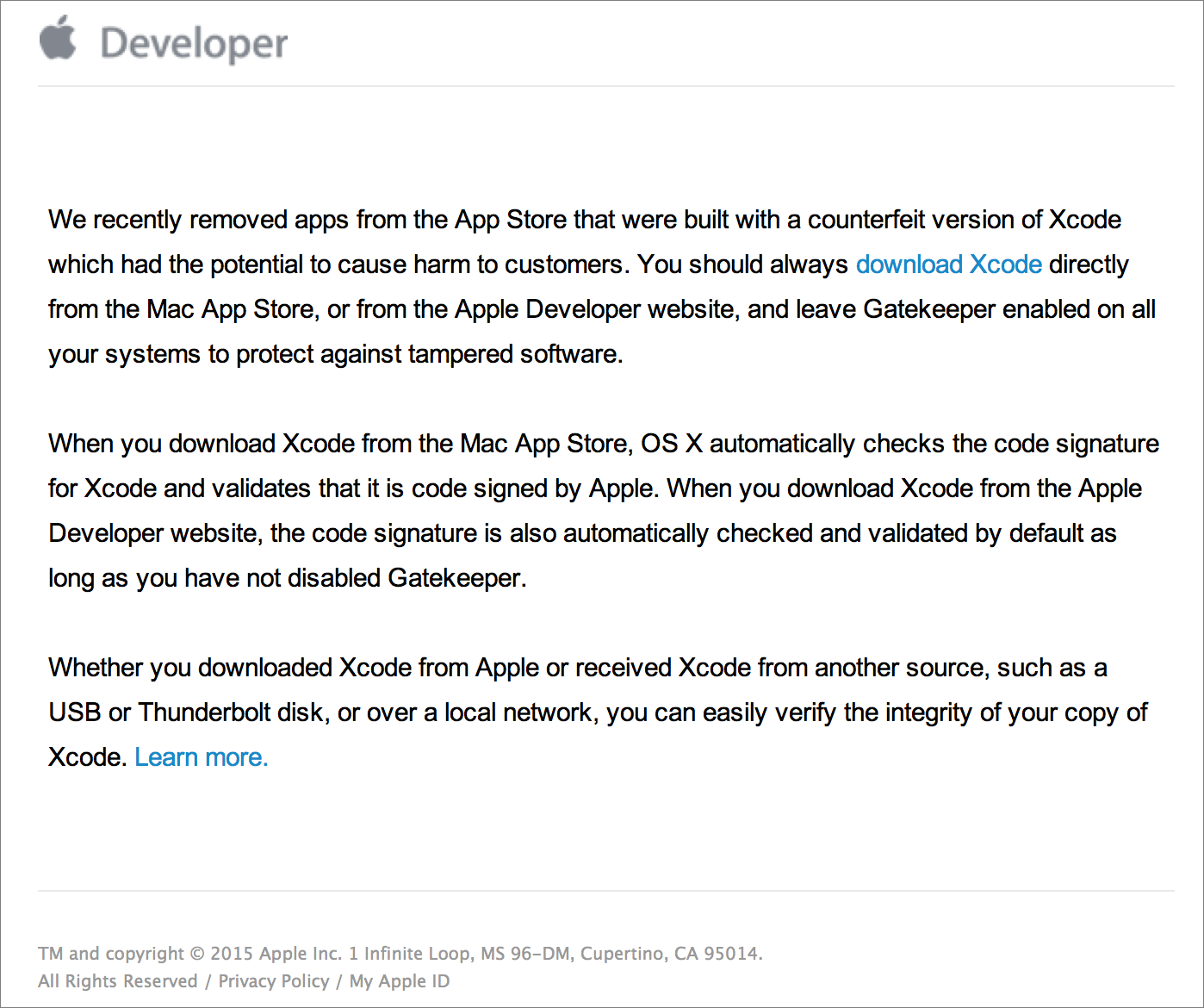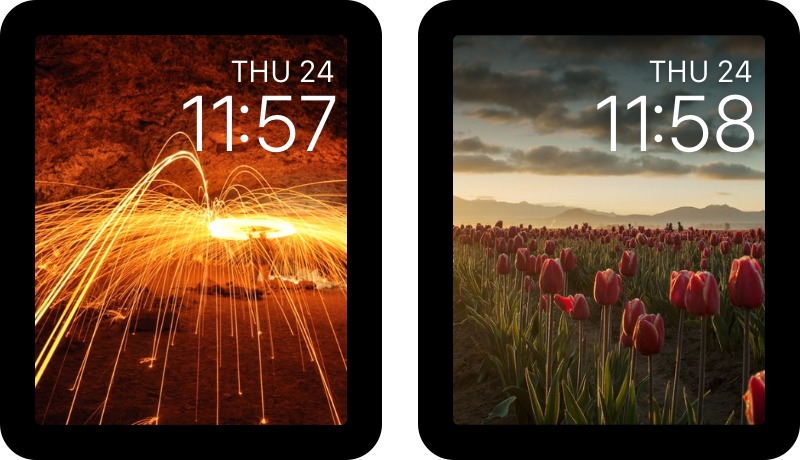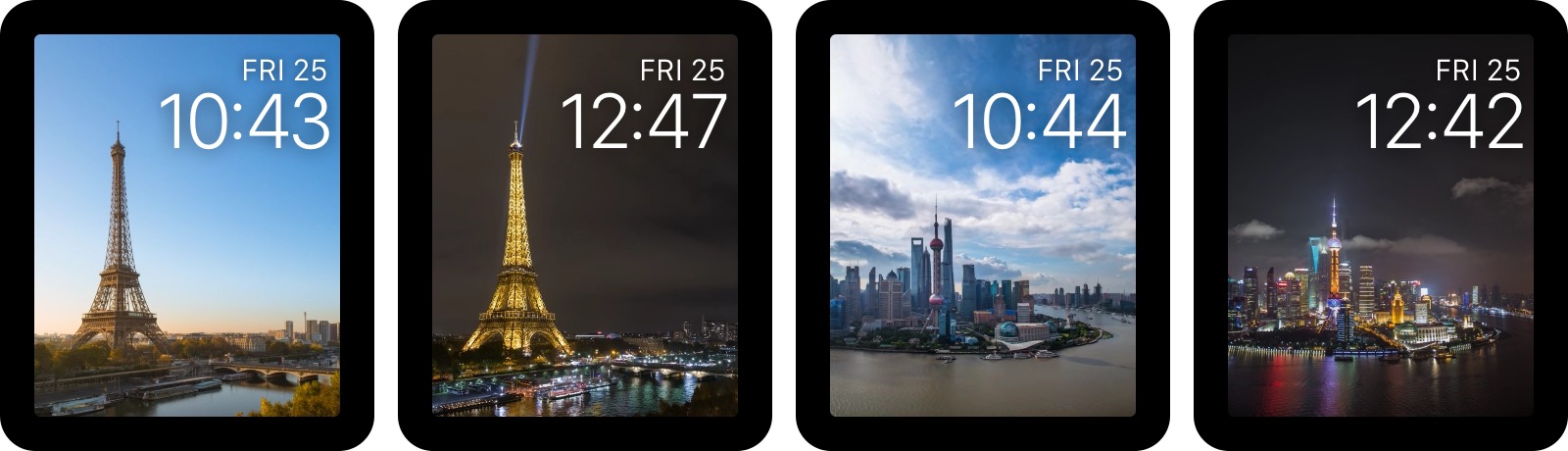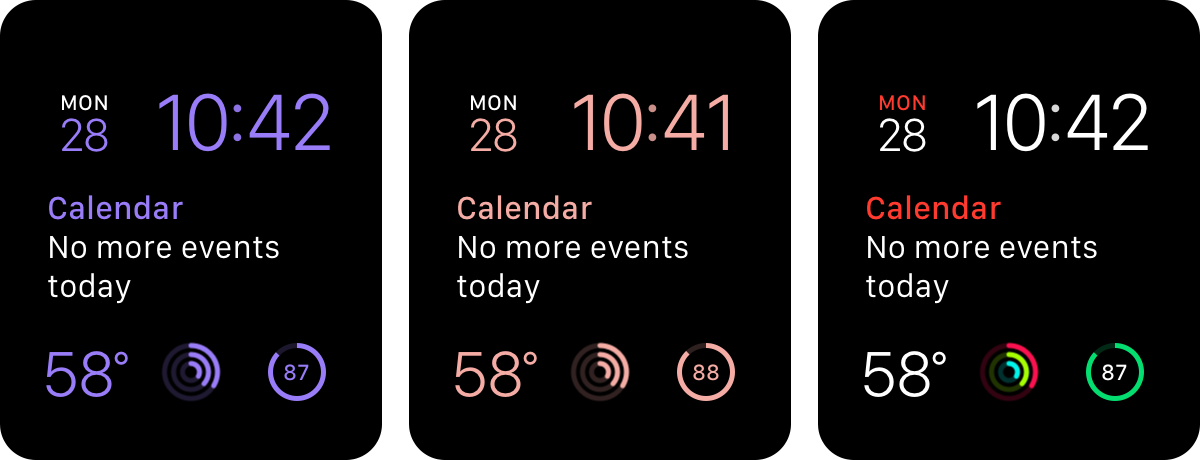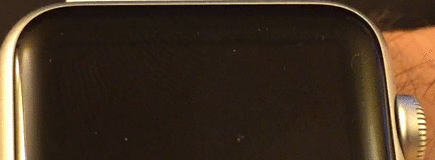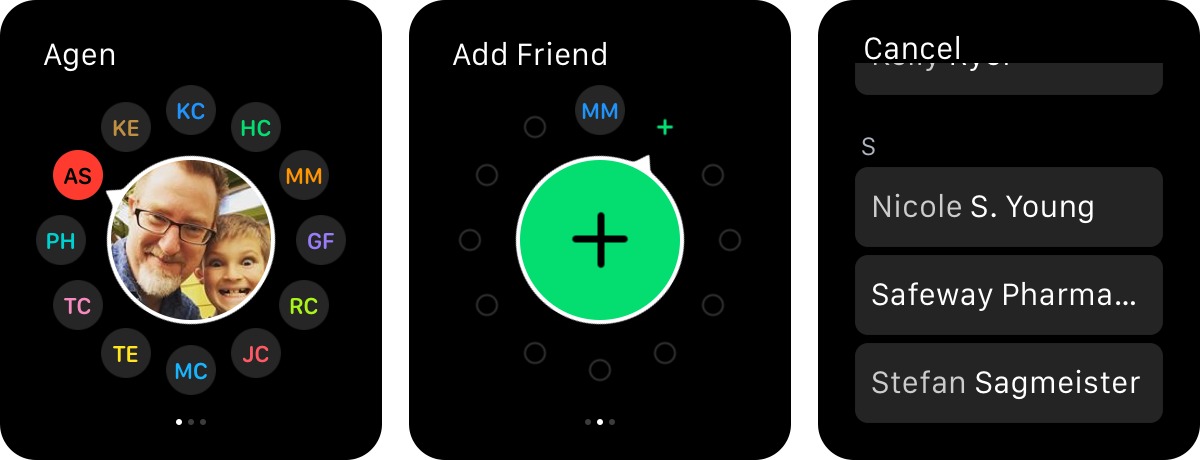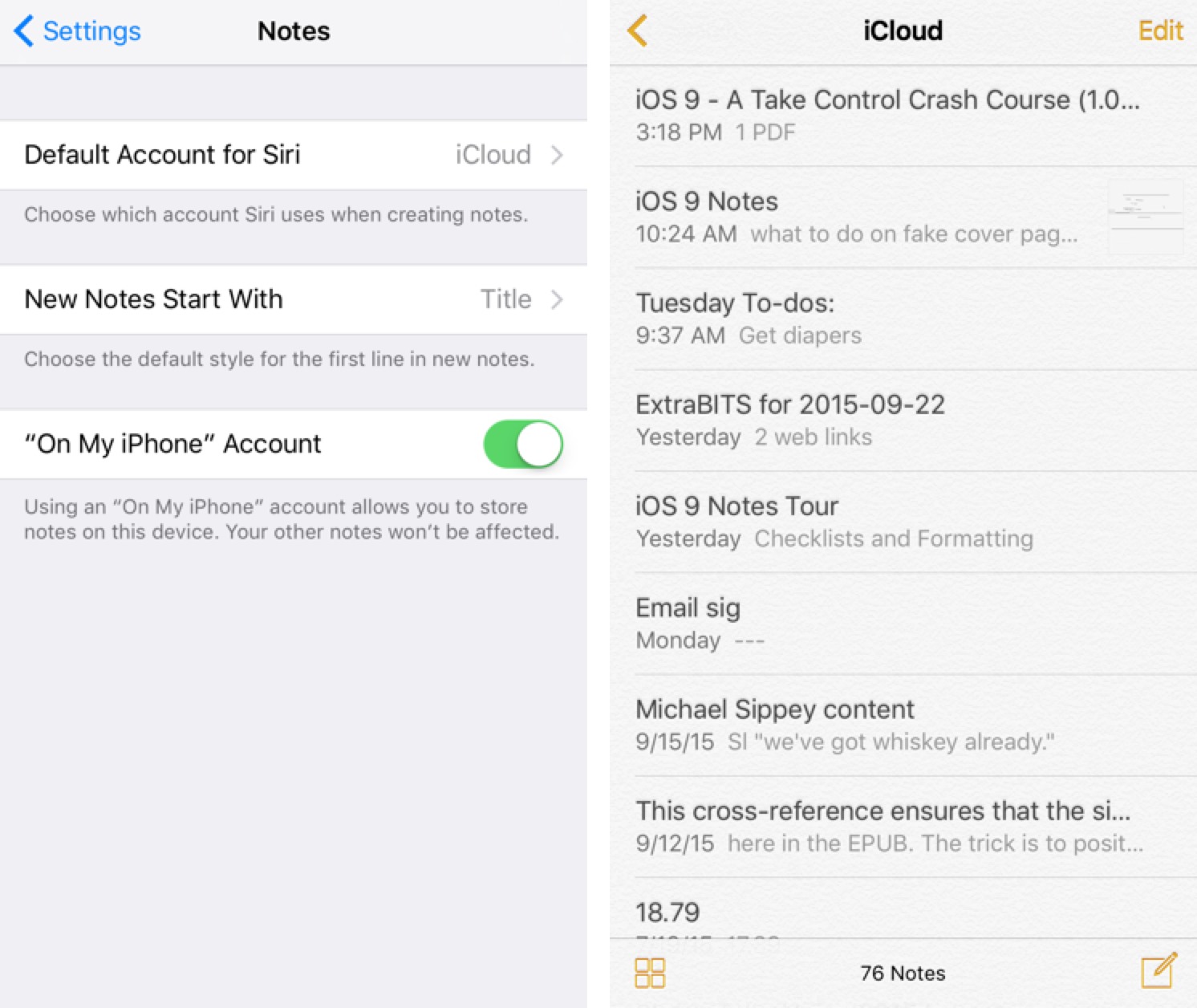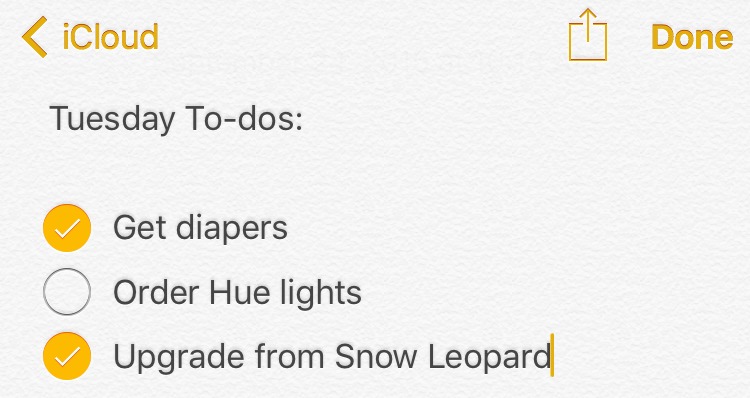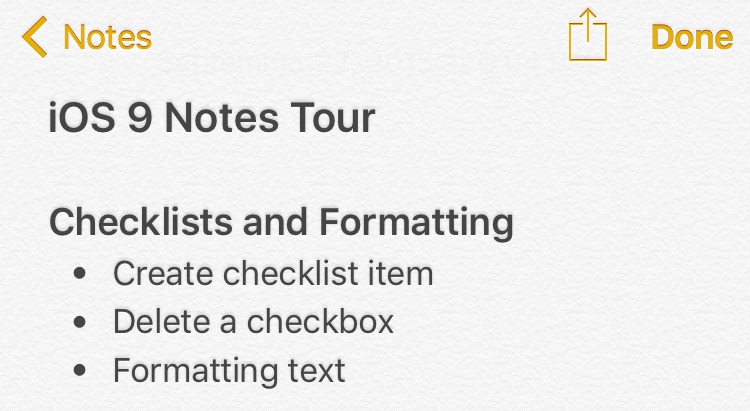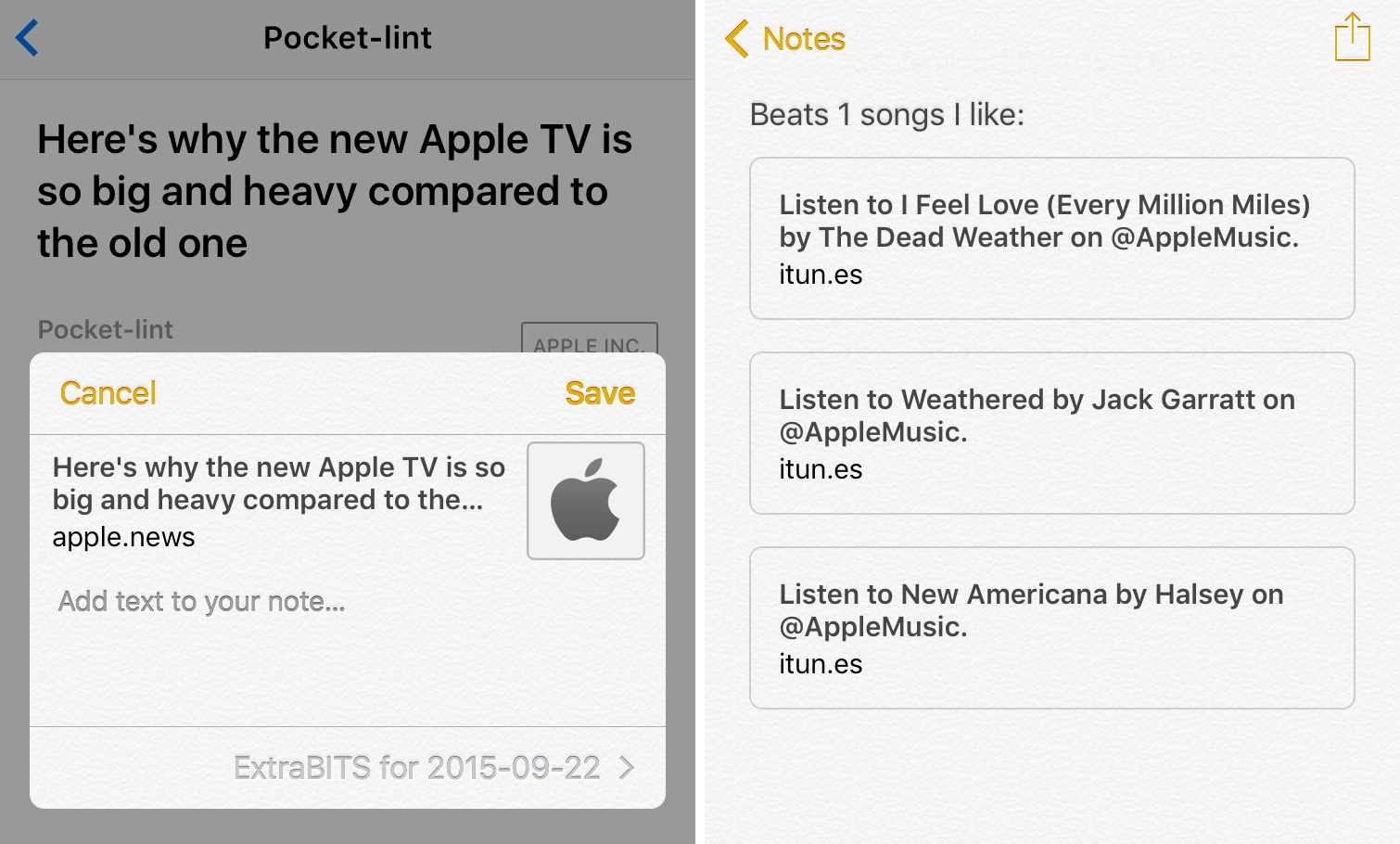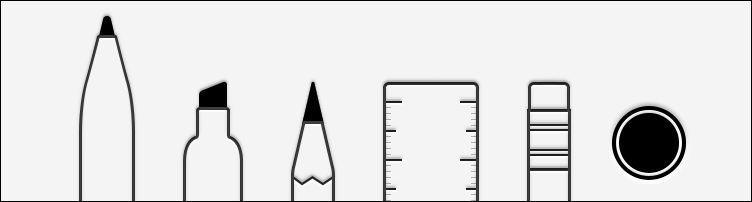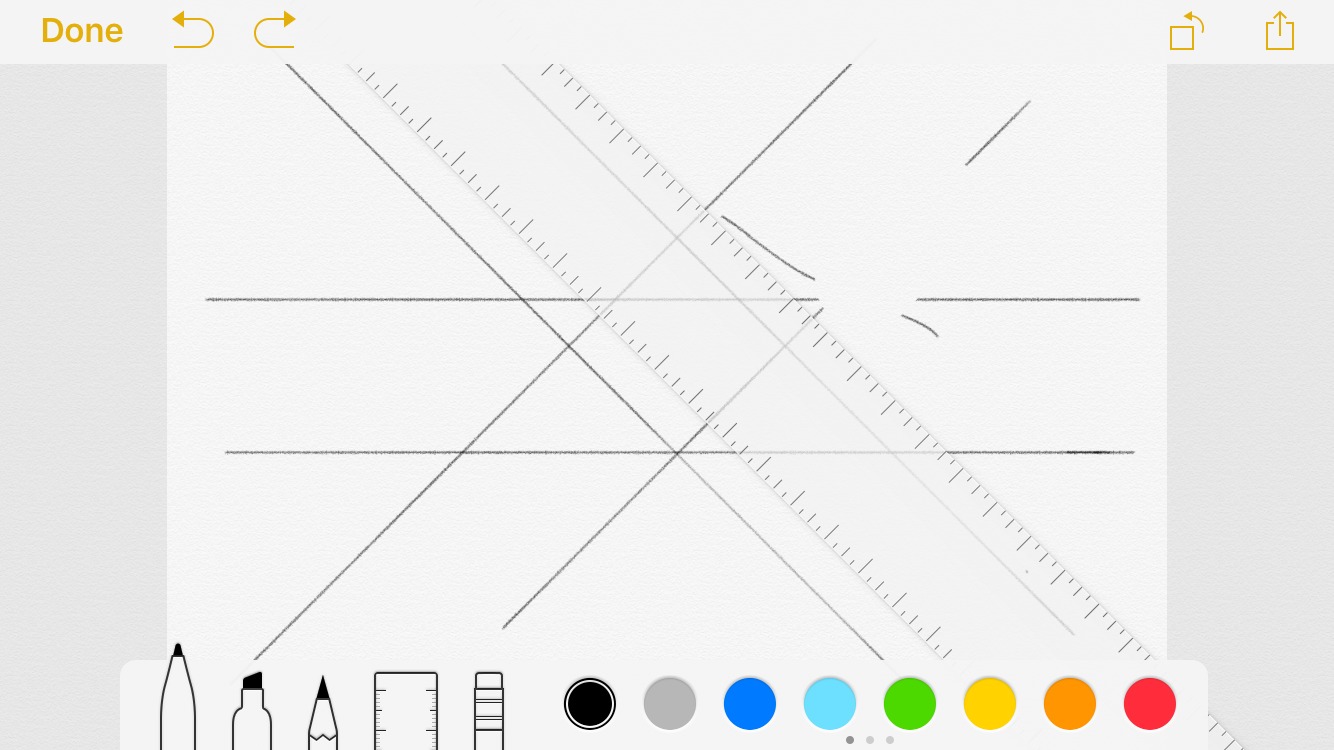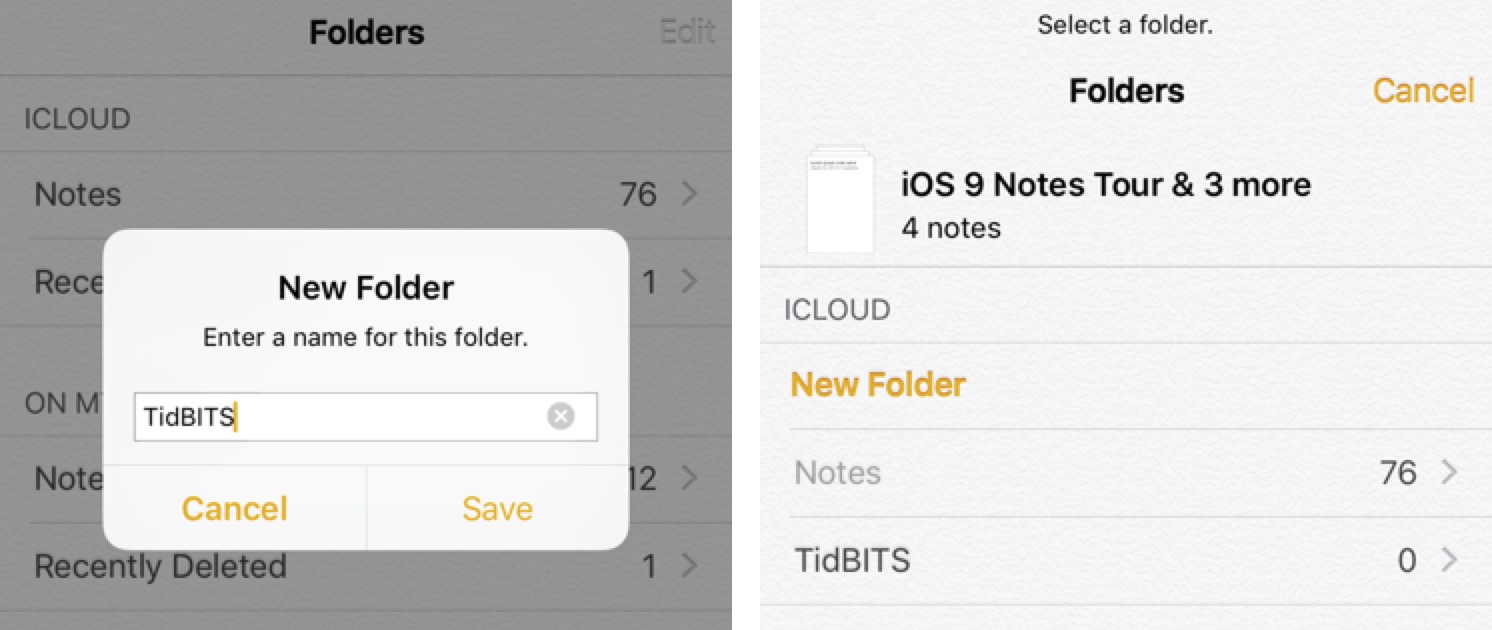TidBITS#1291/28-Sep-2015
In this week’s issue of TidBITS, Adam Engst explains what’s really behind the record-breaking iPhone 6s sales, Josh Centers shares what’s new in iOS 9.0.1 (with help from some readers), and Jeff Carlson points out some easily missed details from watchOS 2. If you’re one of the 13 million people who bought a new iPhone, you may be wondering how to migrate your Apple Watch without losing data — Michael Cohen has the solution. XcodeGhost’s days of haunting iOS apps are waning, now that Apple has now warned developers about downloading Xcode from unofficial sources. Josh also offers detailed notes about the new Notes app in iOS 9, and tells you why it now may be the only note-taking app you need. Finally, we’ve announced the winners in our Swift Publisher 4 DealBITS drawing, but everyone wins because we have an exclusive 50 percent discount for all TidBITS readers. Notable software releases this week include ClamXav 2.8.5, GraphicConverter 9.7.2, Postbox 4.0.5, LaunchBar 6.5, Fantastical 2.1, and Airfoil 4.9, Nicecast 1.11.6, and Piezo 1.2.9.
iPhone 6s Launch Sales Record Shows Apple’s Operational Success
True to form, Apple has again announced first-weekend sales for the just-released iPhone 6s and 6s Plus, and once again, it’s a record. The new iPhone models racked up 13 million sales in the first 72 hours of availability, surpassing the 10 million units of the iPhone 6 and 6 Plus sold last year.
Although some hacks are stupidly trying to interpret record sales to mean Apple is doomed (USA Today wins this year’s asinine headline award with “Even the iPhone can’t save Apple”), it is true that comparing model-to-model sales doesn’t paint a complete picture.
In fact, I wouldn’t be surprised to see every iPhone release outdo the previous model’s release, regardless of specific improvements. A few reasons:
- If you look closely at the countries in which the iPhone 6s models were initially released, you see that the list includes two countries missing from the iPhone 6 initial launch: China and New Zealand. Needless to say, adding China to the first launch countries will increase sales significantly, and if Apple continues to move more countries into that list, first-weekend sales will continue to rise.
(As an aside, Apple’s international distribution is improving in general too. The iPhone 6 models were available in 20 additional countries shortly after the initial launch, and in 115 countries by the end of 2014. In contrast, the iPhone 6s models are expected in 40 more countries in the second wave of releases, and will be available in 130 countries by year end.)
- According to the Apple Storefronts site, Apple opened 25 new retail stores since releasing the iPhone 6, 20 of which were in countries that got the iPhone 6s models right away. There’s no way to know how many more iPhones sell just because customers can buy in person at an Apple store, but it’s safe to say that the more stores, the more iPhones sold (to a point, of course, but I doubt we’re there yet).
-
The upgrade audience grows larger every year. Most people historically haven’t upgraded every year (the feature delta from one year to the next often isn’t that great), but with each new iPhone release, the number of people who have an older iPhone and would consider an upgrade increases. Plus, Apple’s iPhone Upgrade Program and various similar programs from carriers will undoubtedly encourage more people to upgrade each year in the future.
Apple’s press release implies that the iPhone 6s and 6s Plus are setting sales records because they’re so much better than every previous model, but that’s obvious — the latest iPhone will always be the most capable, and the mighty Apple marketing machine will always make it seem compelling. The more interesting reason for this sales record, and every previous one, is that Apple is doing an ever better job of making and selling iPhones.
For the company to have continued this trajectory since the 2007 release of the original iPhone, Apple has had to be able to ramp up manufacturing to meet demand, manage the complicated logistics of distributing millions of iPhones around the world, and widen its online and physical sales channels. Tim Cook’s background is in operations, and these increasingly successful iPhone launches highlight just how well Apple is executing in that department.
Apple Fixes Slide to Upgrade Bug in iOS 9.0.1
Apple has already updated iOS to iOS 9.0.1, pushing out a small update to address some potentially major bugs. You can download the update via Settings > General > Software Update, or through iTunes. For those who have successfully updated to iOS 9.0 already, it’s a 35 MB download for an iPhone 6, so it’s probably easiest to update over the air, rather than via iTunes.
That said, the main fix in iOS 9.0.1 is for an issue that made the Slide to Upgrade screen unresponsive, forcing users to restore their devices in order to perform the update. This will benefit those who waited to upgrade to iOS 9.0, as we suggested was a prudent course of action in “iOS 9: TidBITS Answers Your Questions” (16 September 2015).
iOS 9.0.1 also fixes bugs that prevented alarms and timers from playing, caused distorted frames when pausing video in Safari and Photos, and could cause users with custom APNs to lose cellular data.
We’ve heard from readers that iOS 9.0.1 resolves some two-step authentication problems that 9.0 users experienced when updating via iTunes, and images from at least one camera (the Sony A6000) that couldn’t be downloaded via the Apple iPad Camera Connection Kit when using 9.0 now can be transferred in 9.0.1.
Apple’s release notes imply that there are security improvements in iOS 9.0.1, but the company’s security updates site does not include a listing for the update.
After updating to iOS 9.0.1, your recently updated apps may need to be updated again. If Updates is enabled in Settings > App and iTunes Stores, this will happen automatically.
Moving Your Apple Watch to Your New iPhone
We have all been here before — well, if not all of us, certainly a lot of us. Apple has begun shipping its new line of iPhones, and if you are once again replacing an old iPhone with a new one, you are probably vaguely familiar with the steps you need to take to get your old iPhone’s settings, apps, and data onto your new iPhone. However, this time around, there may be more to transfer: if you have an Apple Watch, you also want to move your watch’s settings and data.
It’s not hard to make your Apple Watch and your new iPhone the best of friends, but you have to do things in the right order, which may mean a brief period of delayed gratification. In particular, you want to make sure your watch data is backed up and ready to move before you set up your new iPhone. Here’s the sequence:
- Unpair your Apple Watch and your old iPhone. When you do this, the Watch app on the iPhone makes a backup of the watch’s data before it severs the connection, and stores the backup on the iPhone. Note that this backup is crucial: your Apple Watch’s contents are erased when unpairing it from your iPhone! Apple’s support note, “Unpair your Apple Watch and iPhone,” describes the process in detail.
- Next, back up your iPhone. You can back it up to iCloud (if you have enough storage space) or you can back it up to your Mac with iTunes. When you back up your iPhone, regardless of the method, the backup contains your Apple Watch backup as well as other data and settings. If you back up to iTunes, choose to make an encrypted backup; otherwise, the backup won’t contain your Health and Activity data. The support note “How to back up your devices using iCloud or iTunes” describes how to back up your iOS device.
-
With your old iPhone now backed up, turn it off, and, if applicable, transfer your SIM card from your old iPhone to your new one.
-
Activate and set up your new iPhone and, during the setup process, connect to Wi-Fi. If you backed up to iCloud, choose Restore from iCloud Backup when asked; if you backed up to iTunes, connect your new iPhone to iTunes during the setup and, when asked, choose Restore from iTunes Backup. Apple describes the entire process in “Transfer content from an iPhone, iPad, or iPod touch to a new device.” When you finish, your new iPhone should have the contents that were on the old iPhone — including your backed-up Apple Watch data.
-
With your new iPhone set up and ready to rock and roll, it’s time to pair your Apple Watch with your new iPhone. Because your new iPhone now contains the watch backup that you made on your old iPhone, the pairing process offers you the opportunity to restore from backup. The Apple Watch setup and pairing process is described in detail in Apple’s “Set up your Apple Watch” support note.
If all goes well (and it usually does), your new iPhone and your Apple Watch should once again be in sync. Nonetheless, you’ll still have a little bit of work to do. That’s because the Apple Watch backup won’t contain the following items, so you’ll have to set them up again manually:
- Paired Bluetooth devices
- Cards associated with Apple Pay
- The passcode for your Apple Watch
- The playlists synced to your Apple Watch
No, it’s not a simple push-a-button-and-it’s-all-done process, and it may take you some time before everything is back in place. But the minor fuss is worth it because at the end you’ll have both a new iPhone and your Apple Watch working in blissful harmony with it.
Apple Alerts Developers about Xcode Downloads
The XcodeGhost hack, which enabled malware to worm its way into iOS apps by way of modified versions of Xcode that Chinese developers downloaded from unofficial sources, has been one of the more successful breaches of Apple’s security systems (see “XcodeGhost Exploits the Security Economics of Apple’s Ecosystem,” 21 September 2015). Although Apple has neither addressed either the root cause of the problem (China’s bandwidth restrictions to foreign servers) nor enabled digital certificate pinning and better app signing within Xcode, the company has now alerted all Apple developers to the problem via email.
The message exhorts developers to download Xcode directly from the Mac App Store, or from the Apple Developer Web site, since both of those channels allow OS X to check and validate the code signature for Xcode. In an acknowledgement that not all copies of Xcode will come from one of those two sources, though, Apple’s expanded developer news posting provides instructions on how developers can verify the identity of a copy of Xcode acquired via USB thumb
drive, external hard drive, or LAN fileserver.
Apple has also now posted an XcodeGhost Q&A page on the Chinese version of the company’s Web site explaining the situation. It’s in Chinese, of course, but there’s an English version at the bottom. Apple’s Q&A lists the 25 most popular apps that were affected, which is interesting in its own right, even if for the names alone — my favorites are Carrot Fantasy (will there be a spinoff called Daikon Dreams?), Miraculous Warmth (which I have to assume drains your battery awfully quickly), and Flush (which is, amusingly, a stock-tracking app).
Again, there’s nothing we normal users need to do — or can do — about this situation, since Apple’s security lapses in allowing modified versions of Xcode to function and letting malware-infested apps into the App Store are simply outside our control.
DealBITS Discount: Save 50% on Swift Publisher 4
Congratulations to Judy Hoffman at bright.net, James Pojman at pojman.com, Mastmann at yahoo.com, Pedro Gelabert at sbcglobal.net, and Shoshanna Green at gmail.com, whose entries were chosen randomly in the last DealBITS drawing and who each received a copy of BeLight Software’s print design app Swift Publisher 4. We presume they will all soon have flyers, brochures, and postcards for everyone to see.
Don’t fret if you didn’t win, since BeLight Software is offering a whopping 50 percent discount off Swift Publisher through 9 October 2015, dropping the price from $29.95 to $14.95. To take advantage of this exclusive discount for TidBITS readers, use this link.
Thanks to the 232 people who entered this DealBITS drawing, and good luck in future drawings!
Complicating Details: Notable New Features in watchOS 2
The just-released watchOS 2 update now runs native apps on the Apple Watch and lets developers create complications (the additional bits of information that appear on a watch face). It also features Nightstand mode, which makes the watch a tiny bedside clock when it’s charging and placed on its side, and it uses the buttons to snooze alarms. Josh Centers covered these and other marquee features in “Apple Releases watchOS 2,” (21 September 2015).
As with any operating system update, watchOS 2 includes plenty of other smaller details that are worth pointing out. This list isn’t comprehensive, so feel free to share your observations in this article’s comments. I’m also throwing in some observations from watch OS 1.1 that caught my eye and demonstrate Apple’s attention when it comes to making a pleasant user experience.
Light the Screen Longer — When you raise your wrist, the Apple Watch screen comes on and then turns off after 7 seconds. If you tap the screen to wake it up, though, you can now choose to illuminate the pixels longer before it goes black, which makes demoing easier. Open the Settings app on the watch or the Apple Watch app on the iPhone and go to General > Wake Screen. Under On Tap, choose Wake for 15 Seconds or Wake for 70 Seconds. Why 70 seconds? No idea.
The Last Stand (Until Tomorrow) — I like the Apple Watch’s exuberant reminders to get off my tush (“Time to Stand!”), but some days they’re a bit too insistent. Now, when you’re alerted, the reminder includes a Mute for Today button.
Choose Your Own Photo Watch Face — Two new watch faces let you use your own photos as the face (though neither allows complications — really, Apple?) Photo displays the same image every time you raise your watch; Photo Album cycles among the images in an album each time the face appears. Tap the watch face to switch between the images.
To use a single photo as the watch face, do the following:
- On the watch, open the Photos app.
- Locate the image you want to use, and zoom in (using the Digital Crown or by tapping on the image) so it fills the screen.
-
Force-touch the screen to display the Create Watch Face button, and then tap it. A new Photo watch face appears in the row of other faces (accessible when you force-touch the clock).
Whenever you create a watch face from a different photo, the design is added as a separate watch face, so you can create several and switch between them as the mood strikes.
Ah, but there’s a wrinkle. The Photo Album face gets its images from whichever photo album you’ve chosen to sync with the Photos app on the watch. There’s no option to use one album for the watch face and a different album for browsing the Photos app. If you’re okay with that (if you don’t use the Photos app on the watch to view images, basically), then do the following:
- In the Watch app on the iPhone, tap the Photos button to access the app’s settings.
-
Tap Synced Album, which is set to Favorites by default.
-
Select an album from your Photos library to select it as the image source.
-
Return to the My Watch screen by tapping Photos in the top left corner, followed by My Watch.
An album of relatively dark images will work best if you have trouble seeing the white text for the time and date.
Time-lapse Faces Around the Clock — A step up from photo watch faces is the new Time-Lapse face, which plays a short time-lapse movie of one of six locations: Mack Lake, New York, Hong Kong, London, Paris, and Shanghai. (These, too, do not allow any complications. Come on, Apple!)
What you may not notice right away is that Apple has created animations for each location at different times of the day. If you’re checking the time in the morning, you’ll see a daylight animation; in the evening, you get the scene at night.
More Color on the Faces — The Modular watch face offered several monochromatic color schemes under watchOS 1, but now there’s a new Multicolor option that features several colors, including a tri-hued Activity indicator. Many of the colors are new, and match the new Sport bands Apple recently introduced, such as Stone, Walnut, and Vintage Rose. When you’re choosing watch faces (force-touch the screen at the clock), switch to the Modular face and tap Customize. The first configuration screen chooses color; turn the Digital Crown to switch between hues.
The Utility face also adds color to the Activity complication, and orange icons for items such as Stopwatch and Alarms. If you prefer more subtle, white complications for the Utility face you’re out of luck in this update. However, Modular still offers monochromatic complications.
Come Fly with Me — Speaking of faces, here’s a detail that also appeared in watchOS 1 that shows a level of fit and finish that adds, even imperceptibly, to the overall experience. When you switch to Airplane mode (from the Settings glance), you’ll see a tiny orange airplane icon at the top of the screen to indicate the mode. Afterwards, when you check the time from a darkened screen, the airplane quickly flies in from the left.
Start Exercising Faster with Siri — Your laces are tied, your tunes are rockin’, the road stretches out before you, ready to be conquered, and… hang on, you need to open the Workout app, then tap the Outdoor Run option, set a goal, tap Start, and… oh heck, maybe you should check your email instead, and there’s a fresh carton of ice cream in the freezer…
Is this your approach to working out with the Apple Watch? Since the desire for exercise doesn’t come naturally to me, the more impediments to getting started, the more difficult it is for me to actually do it.
In watchOS 2, Siri has made that much easier: press and hold the Digital Crown, or raise your wrist and say, “Hey Siri” to activate the assistant, and then say, “Start an Outdoor Run” (or whichever workout applies). The watch opens the Workout app, switches to the correct type of exercise, and starts you on your way.
One Less Push of the Crown — In the original watchOS release, navigating from the home screen to the watch face involved an extra press of the Digital Crown: once to center the Clock app, and one more to open the app and view the watch face. watchOS 2 streamlines this sequence by zooming right to the watch face after centering the Clock app, no extra press required.
Add Friends on the Watch — Pressing the side button brings up your circle of friends, and in watchOS 2 you can have several circles — swipe left and right between them. What’s also nice is that you can select a friend from your contacts directly on the watch, without going to the Watch app on your iPhone. Position the selector on an empty spot and tap the middle button (which displays a +), and then scroll to find the friend you want to add. You still need to use the iPhone app to remove or re-order friends, however.
What other details and additions have you found in watchOS 2? On the surface it feels like Apple has brought the watch up to the cruising speed it originally intended for the first iteration of the Apple Watch, but when you dig down and pay attention, there’s more to be discovered.
Notes on Notes in iOS 9
I wrote about a lot of great new features in “iOS 9: A Take Control Crash Course,” but sadly, there wasn’t room to explore Apple’s notable revision of Notes as thoroughly as I wanted. So here I am to do that in TidBITS!
In iOS 9, Notes evolves from a simple app that supported only plain-text notes to one that offers checklists for things like grocery and to-do lists; advanced formatting to create basic outlines; the capability to attach images, videos, and documents; and sketching, which lets you draw your ideas on the screen. With these features, Notes is now capable enough to be the primary note-taking app for most people, although those who have already settled on another solution may not be compelled to switch. But first, I want to address three mild annoyances.
Notes Annoyances — First, despite being overhauled, Notes’s interface controls maintain the dull yellow text on a white paper background look that’s been around since iOS 7. Yellow on white isn’t the most readable color combination, and how the background paper texture survived Jonathan Ive’s skeuomorphism purge, I’ll never understand.
The second annoyance is that even to see the new features and sync those notes to other devices, you must “upgrade” your Notes accounts after updating to iOS 9 (or OS X 10.11 El Capitan). The problem with doing so is that the Notes app in 10.10 Yosemite (and iOS 8) doesn’t support the new format, so notes in your iCloud account won’t sync until upgraded. You have two choices:
- Upgrade Notes on your iOS 9 devices and use the iCloud.com Web app on unsupported devices.
- Skip the upgrade until you install 10.11 El Capitan. If you want to try the new features, you can do so with device-only notes.
Before you perform the upgrade, it’s also important to note that the syncing protocol has changed as well to provide increased speed and reliability, so Notes will no longer sync via IMAP or Microsoft Outlook once you upgrade. Or at least that’s what Apple says, but one commenter noted that he was able to maintain IMAP-based syncing. Plus, although it’s unclear what protocols are in place behind the scenes, you can still enable note syncing in at least Google accounts created either in the Internet Accounts preference pane in OS X or in Settings > Mail, Contacts, Calendars in iOS. In either case, toggle note syncing off and on again if it’s not recognized at first. Using
Google for note syncing would also likely provide some level of compatibility with Android devices.
Device-only notes still require that the associated account (On My iPhone/iPad/iPod) be upgraded; if you see Upgrade next to On My iPhone in the Folders screen (tap the back button once or twice to get there), tap it. Your notes will be upgraded to the new format with no data loss, and if you had a “Local Notes” folder, it will be renamed to just “Notes.”
If you don’t see the On My iPhone header, you didn’t have any local notes in the previous version and there’s nothing to upgrade. However, you must then enable that account to be able to create device-only notes. Go to Settings > Notes, and turn on the On My iPhone account.
Either way, once you have On My iPhone with a Notes folder underneath it, tap Notes to go into that folder, where you can tap the new note button in the lower-right corner.
The third annoyance is that you can attach only one photo or video at a time, even though a note can hold multiple photos and videos. Also, unlike in Mail in iOS 9, it’s somewhat fussy to insert other types of attachments in a note — I’ll explain how you can do that in a moment.
Making Checklists and Formatting — To check out the new features in Notes, create or open a note, tap in it to start editing, and then tap the plus button above the keyboard on the iPhone and iPod touch to reveal their buttons. The iPad has new QuickType buttons for each of the new features, so there is no plus button.
To create a checklist, tap the checkmark button. A checkbox appears to the left of your cursor. Enter your first item, and tap Return to create the next one; tap Return again to remove the checkbox from that line. To work with the list, tap a checkbox to toggle its checked state. That state is purely visual; Notes doesn’t delete or move checked items or do anything else with them.
To format text, tap the Aa button. Each formatting option applies to the entire line that the cursor is in, so there’s no need to select text first. Here are the formatting choices you can apply:
- Title
- Heading
- Body
- Bulleted List
- Dashed List
- Numbered List
Unfortunately, you can’t nest lists to create proper outlines, but between Title, Heading, and the different lists, you can create a working approximation.
Adding Links and Attachments — The most obvious way to add an attachment is to tap the camera button, which lets you insert a photo or video in your note.
What about other types of documents? You have two choices here: a link or an attachment. With a link, all that shows up in your note is a box that, when tapped, opens the original document in its original app (or as close as Notes can get; a linked story from the News app opens in the News app on an iOS device, but in a Web browser on the Mac). An attachment, in contrast, is actually embedded in the note itself, and tapping it opens it within a viewer in Notes.
The trick is that you don’t initiate embedding a link or an attachment (other than a photo or video) from within Notes, but instead by tapping the Share icon in another app, while viewing the document you want to embed. If you tap Notes in the middle bar of the Share sheet, you’ll get a link to the original; if you instead tap Open In (sometimes called Open In Another App), and then specify Notes as the destination, you’ll get an attachment. If Notes doesn’t appear in either the middle bar (for a link) or the bottom bar (for an attachment) that presumably means that the original app can’t share data with Notes in either way.
For example, if I have a PDF open in Dropbox, I can tap the Share icon, and then tap Notes in the middle bar to insert a link to the PDF into a note. If I instead tap Open In, and then select Notes, the PDF itself will be embedded in the note. Sharing a pass in Wallet, however, doesn’t offer Notes as an option at all.
Of course, you can also send links from Safari to Notes, which I use to make a daily list of potential links for ExtraBITS. I’ve found a variety of other creative uses for link sharing in Notes. For instance, if I’m listening to a great song on Beats 1 that hasn’t yet been released, there’s no way to add it to my Apple Music collection. But I can link to that song in a note, so I can look it up later.
Either way, when sharing an item to a note, you can either make a new note or tap next to Choose Note to add the item to an existing note. Confusingly, if you have multiple accounts enabled, you’ll be able to share only to the account that’s defined in Settings > Notes > Default Account for Siri.
To delete any kind of attachment, bring up the keyboard, place the cursor to the right of it and tap the Delete key on the keyboard twice, once to select the attachment and a second time to remove it. Alternatively, you can tap and hold the attachment, and then tap Delete in the popover.
Sketching — Last, but certainly not least, you can tap the sketch button to make a drawing inside a note (sketching requires at least an iPhone 5, fourth-generation iPad, or a sixth-generation iPod touch). Here are the available tools, from left to right:
- Pen: draws a medium-sized line
- Marker: draws a thick line
- Pencil: draws a thin line
- Ruler: assists in drawing straight lines
- Eraser: erases what you’ve drawn
- Color Picker: lets you select the color to draw in
Most of the tools are self-explanatory, but I’d like to touch on the ruler tool a bit. When you tap its icon, a ruler is placed on the page. You can drag it around and adjust its angle by placing two fingers on it and rotating it. Once the ruler is in position, use it just like a real-life straightedge: draw alongside either edge to make a straight line. To hide the ruler, pinch it with two fingers until it shrinks to oblivion.
Undo and redo buttons let you fix mistakes. You can rotate the canvas by tapping the rotate button in the upper right, in case you started drawing in one orientation but wish to switch to another. You can also tap the Share button to save or share just the sketch separately from the note.
Inside the note, your sketch acts like an attachment. Tap it to edit it, or place the cursor to the right of it and tap the Delete key to remove it.
Sketching inside notes is neat on any iOS device, but I imagine that the best experience will come on the new iPad Pro paired with an Apple Pencil. Also, the iPhone 6s and 6s Plus can reportedly both take advantage of 3D Touch in sketches, so if you press harder on the screen with the pen tool, you’ll get a thicker line; the marker and pencil tools draw darker lines when you press harder.
Organizing Notes — If you’re considering switching to Notes as your main notebook app, you’ll want to know how to organize your notes. Unfortunately, Apple doesn’t offer any advanced capabilities here, just folders and search. But those two together can meet most needs.
First, if you’re wondering how to title a note, the Notes view displays whatever the first line of text says. So to name a note, just enter the name you want on the first line. To ensure that the first line is always formatted as a title, go to Settings > Notes and set the New Notes Start With option to Title.
To create a folder, tap the back button until you’re in the Folders view, and then tap New Folder. Choose an account — unless you have a reason to keep notes on your device, I recommend keeping them in iCloud or another cloud-based account so they sync to other devices and aren’t lost if you want to restore the device from scratch.
The downside to folders is that they haven’t yet been implemented in the iCloud Web app, where all of your notes are instead just dumped into one view.
If you want to move existing notes to your new folder, enter the folder that the notes are in, tap Edit, select the notes you wish to move, and then tap Move To.
To search notes, pull down on the screen until you see the search box, tap in it, enter your search term, and tap Search. While Notes doesn’t have separate tagging functionality, searching finds any words you insert into a note, so you can add your own “tags” to the end of a note if you wish.
Search is more powerful than you might think, since it searches within attachments too. For instance, I inserted an entire copy of “iOS 9: A Take Control Crash Course” into a note, and searching for words in the book caused it to appear in the search results (give Notes a few minutes to process the PDF before this works). Unfortunately, you can’t find a specific location within a PDF in Notes, but that’s what iBooks is for.
Notes can’t compare to a power-user tool like Evernote — which offers power-user features like tagging, voice notes, adding notes via email, Google Web search integration, Web clipping, and more. While Notes may not offer enough features to lure away users of other note-taking apps, in iOS 9 it’s now sufficiently capable for many users, while remaining simple to use. As a bonus, since Notes and iCloud are built into both iOS and OS X, you won’t have anything else to download or configure when you set up a new Apple device.
TidBITS Watchlist: Notable Software Updates for 28 September 2015
ClamXav 2.8.5 — Canimaan Software has issued ClamXav 2.8.1 with the return of advanced preferences and addition of improved data shown after performing database updates. The virus scanner also now shows you the result of a previous scan at startup (enabling you to quarantine or “put back” even after you quit ClamXav), adds an option for Sentry to ignore any network volume, adds another Sentry option to not display the large volume prompt at all, fixes a bug that brought up the Delete File option even if the file was already in the trash, and adds Dutch and Turkish localizations. ($29.95 new, free update, 19.4 MB, release notes, 10.6+)
Read/post comments about ClamXav 2.8.5.
GraphicConverter 9.7.2 — Lemkesoft has issued GraphicConverter 9.7.1 with several additions and improvements to the venerable graphic conversion and editing utility. The update adds a multi-collage function in Convert and Modify, enables you to align two images, adds the capability to paste at the original position, adds a batch action to perform find and replace in a filename, enables display of Finder tags in the browser (requires OS X 10.9 Mavericks or later), brings support for importing TIFF files larger than 2 GB, updates Automator actions to the latest version of Xcode, adds option to disable
window animations, and improves large print options on small MacBooks. ($39.95 new from Lemkesoft or the Mac App Store, free update, 159 MB, release notes, 10.8+)
Read/post comments about GraphicConverter 9.7.2.
Postbox 4.0.5 — Postbox has issued version 4.0.5 of its eponymous email client, which can now perform indexing in the background. The update also adds support for the San Francisco font in OS X 10.11 El Capitan, redesigns the Profile Manager, adds a preference to open the Profile Manager on restart, adds a Command-Backspace keyboard shortcut to remove a whole line, and fixes a bug with the keyboard shortcut for Message List (now changed to Command-Option-L). ($15 new, free update, 25.5 MB, release notes, 10.9+)
Read/post comments about Postbox 4.0.5.
LaunchBar 6.5 — Objective Development has released LaunchBar 6.5 with updated support for OS X 10.11 El Capitan, including two themes that use the new system font and improved reliability for recent document indexing. The keyboard-based launcher also adds diversity options for emojis (and provides an option for choosing your preferred skin tone color), no longer displays computed ratings for iTunes tracks, fixes a bug that caused LaunchBar’s window to stay on screen after finishing text input with suggestions, improves how the LaunchBar window works with hidden menu bars, and resolves an issue that caused texts to
be truncated on 10.9 Mavericks. ($29 new with a 20 percent discount for TidBITS members, free update, 13.3 MB, release notes, 10.9+)
Read/post comments about LaunchBar 6.5.
Fantastical 2.1 — Flexibits has issued Fantastical 2.1 with full support for OS X 10.11 El Capitan plus a number of oft-requested features and fixes (for our full review, see “Fantastical 2 Aims to Replace Apple’s Calendar,” 27 March 2015). The full-featured calendar app adds the capability to scroll to a specific day or week in the Week and Month views when using a trackpad, displays reminders in the Day, Week, and Month views, adjusts the text size in the Day, Week, and Month views via a new setting, improves drag-and-drop when dragging events or reminders to the Finder,
fixes an issue where times could appear shifted in the Day and Week views, and adds Message with Sound alerts for birthdays. Fantastical 2 has a 21-day free trial, and currently costs $39.99 from either the Flexibits Store or the Mac App Store; the price will go up to $49.99 after an introductory discount period. ($39.99 new, free update, 11.7 MB, release notes, 10.10+)
Read/post comments about Fantastical 2.1.
Airfoil 4.9, Nicecast 1.11.6, and Piezo 1.2.9 — Rogue Amoeba has released Airfoil 4.9, Nicecast 1.11.6, and Piezo 1.2.9, all of which now require OS X 10.9 Mavericks or later (though legacy versions are still available for those on earlier systems). Airfoil and Nicecast update the Instant On component to version 8.1.1, with support for 10.11 El Capitan, and Airfoil receives general support for the soon-to-be-released Apple TV revision (see “The
Fourth-Generation Apple TV Is Coming at Last,” 9 September 2015). Airfoil also improves how it fetches album artwork from iTunes when listening to Apple Music or iTunes Radio, plus corrects A/V sync with EyeTV.
The Nicecast Internet radio broadcasting app now always prefers the NowPlaying file for track titles when using Line Input sources, corrects a bug that prevented track titles from being sent to icecast 2 servers if a password included special characters, and correctly captures track titles from MegaSeg Pro, MegaSeg DJ, and MegaSeg Demo. Piezo, Rogue Amoeba’s minimalist audio recording app, receives some minor interface adjustments to better suit the latest versions of OS X. If you’re a TidBITS member, you can purchase all these Rogue Amoeba products, as well as Fission and Audio Hijack, at a 20 percent discount. (Airfoil, $29, 14.5 MB, release notes; Nicecast, $59, 8.1 MB, release notes; Piezo, $19, 7.7 MB, release notes; all are free updates and require 10.9+)
Read/post comments about Airfoil 4.9, Nicecast 1.11.6, and Piezo 1.2.9.
ExtraBITS for 28 September 2015
In ExtraBITS this week, Adam and Josh share details about how to buy an iPhone on the MacJury, Josh discusses iOS 9 on MacVoices, the Apple Watch saves a teenager’s life, and the Oyster ebook subscription service announces it will be shutting down.
Adam and Josh Discuss Buying an iPhone on the MacJury — Confused about how to buy an iPhone 6s with all the new no-contract plans? TidBITS publisher Adam Engst and Managing Editor Josh Centers joined host Chuck Joiner on the MacJury to discuss the options. While there isn’t a clear answer that works for everyone, they offer some guidelines based on your needs.
Josh Centers Discusses iOS 9 on MacVoices — Managing Editor Josh Centers, author of “iOS 9: A Take Control Crash Course,” joined host Chuck Joiner on MacVoices to discuss his new book and some of the exciting new features in iOS 9. Along with iOS 9 itself, Josh also discusses some of the challenges of documenting iOS (and they aren’t necessarily a bad thing for users).
Teen’s Life Saved by His Apple Watch — Paul Houle Jr., a 17-year-old football player from Massachusetts, experienced a rapid heartbeat, along with back and chest pains, after a practice. Houle took a nap, and woke up to discover that his Apple Watch was still reporting a heart rate of 145 beats per minute. Houle went to the hospital, where he was diagnosed with rhabdomyolysis, which had caused heart, liver, and kidney failure. Houle credits the Apple Watch with saving his life, and his father, who was skeptical of the watch, has now purchased watches for his wife and himself. Apple CEO
Tim Cook has reached out to Houle to offer him a new iPhone and a summer internship.
Oyster Ebook Service to Shut Down — The Oyster ebook subscription service is shutting down operations over the next several months. Current subscribers will soon receive email with details of the shutdown and what it means in terms of their subscriptions. There have been reports that the company owning Oyster has been sold and that the new owners elected to close down the subscription service. The move leaves competitor Scribd as the primary ebook subscription service.