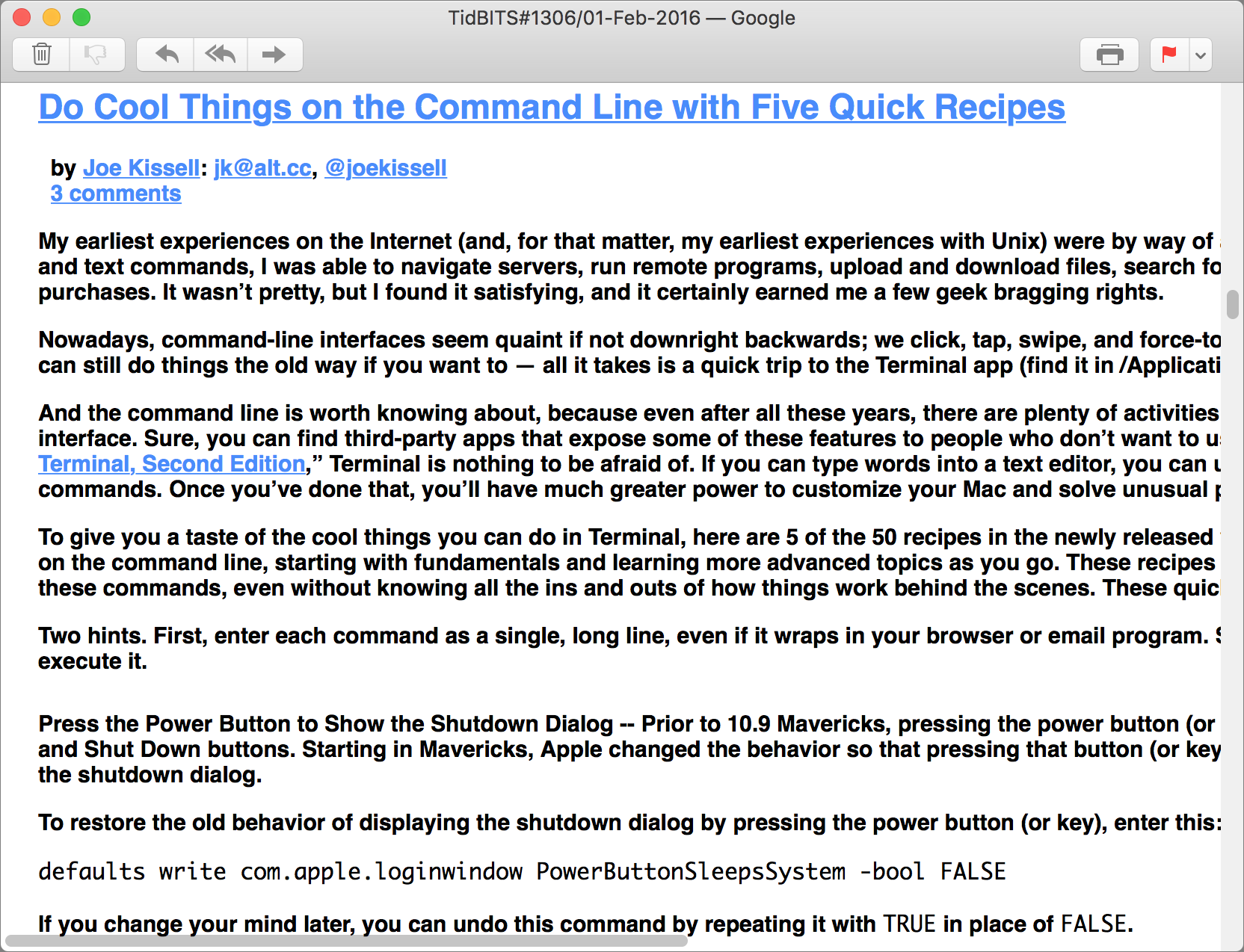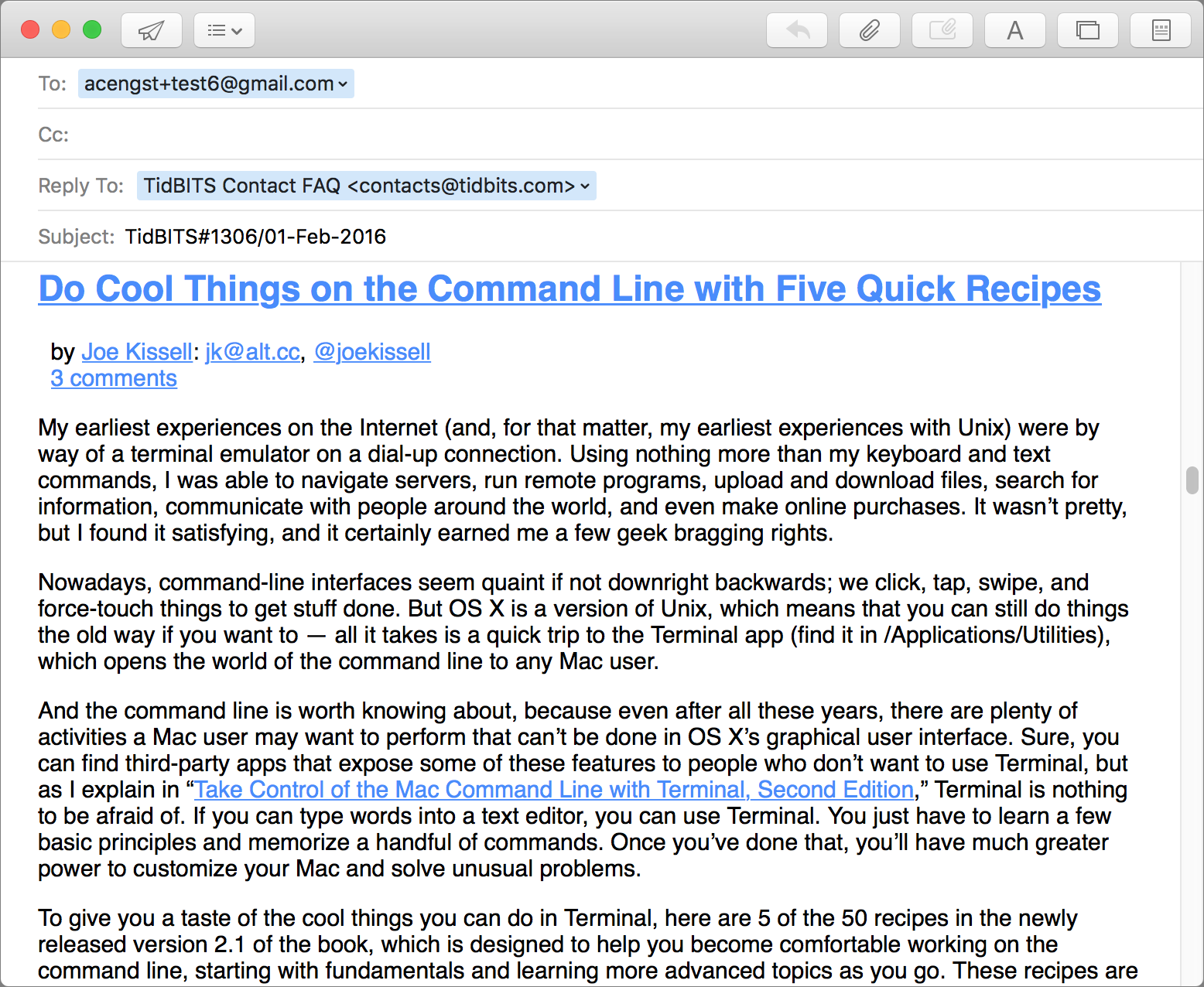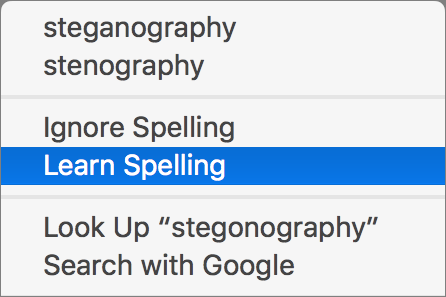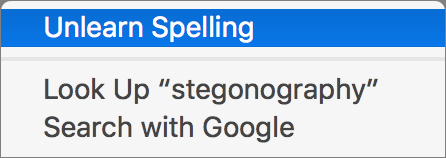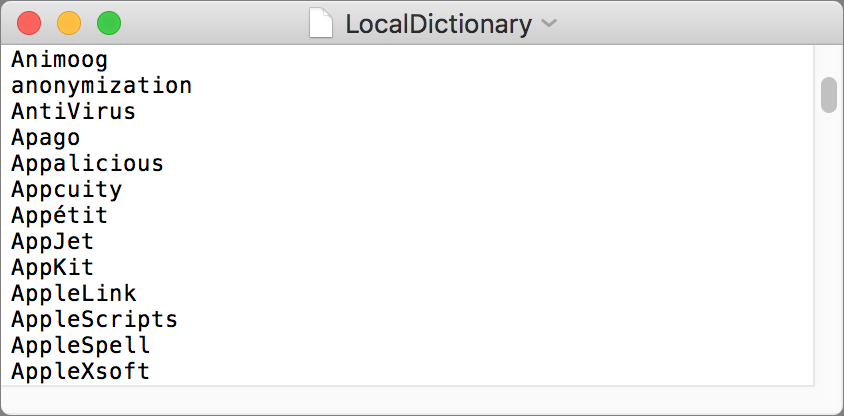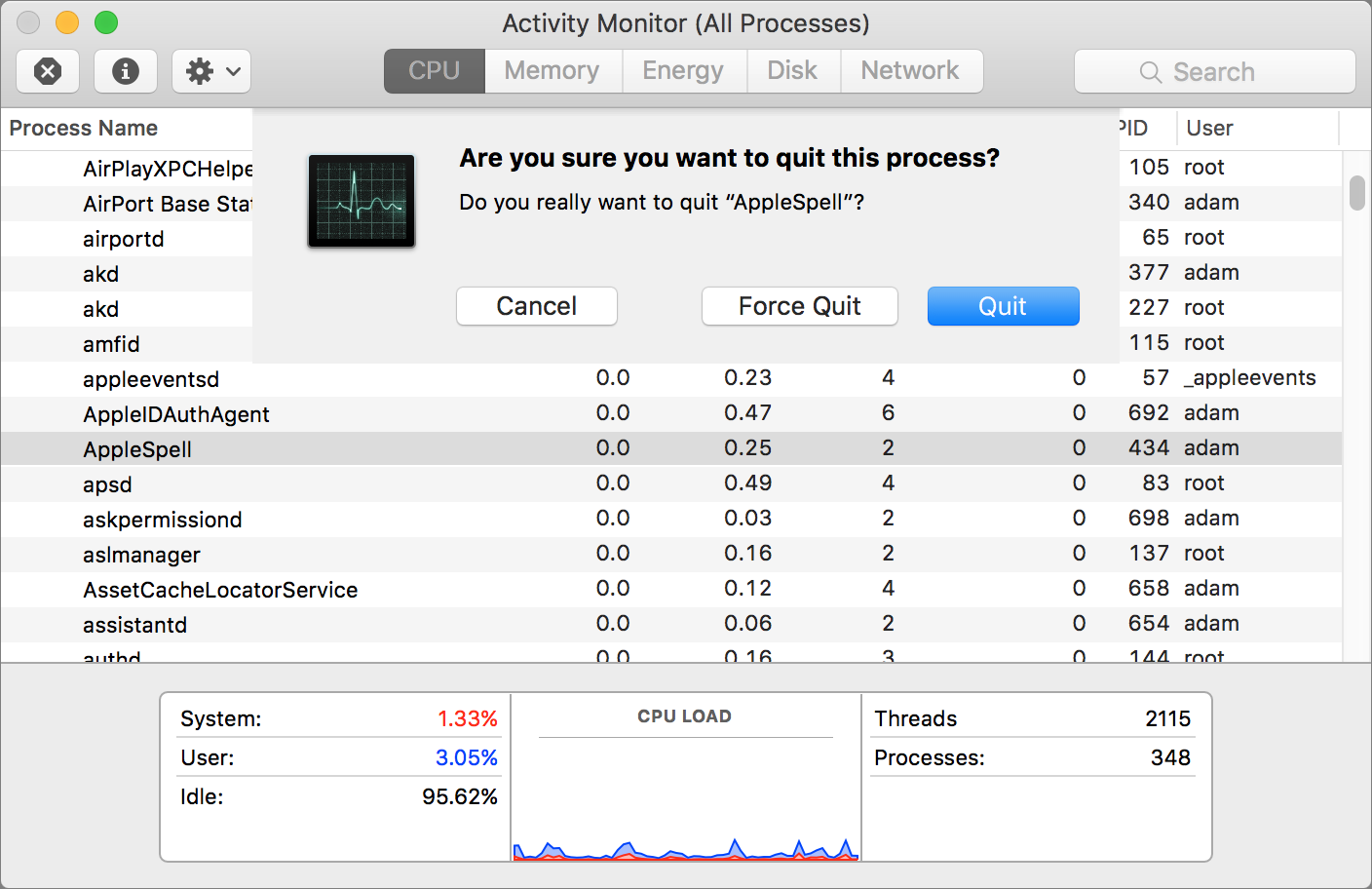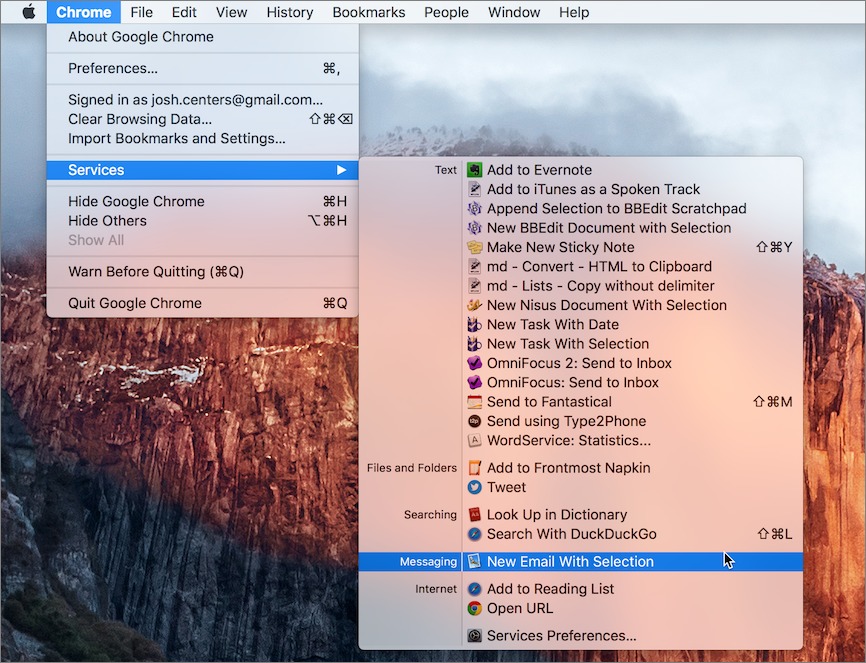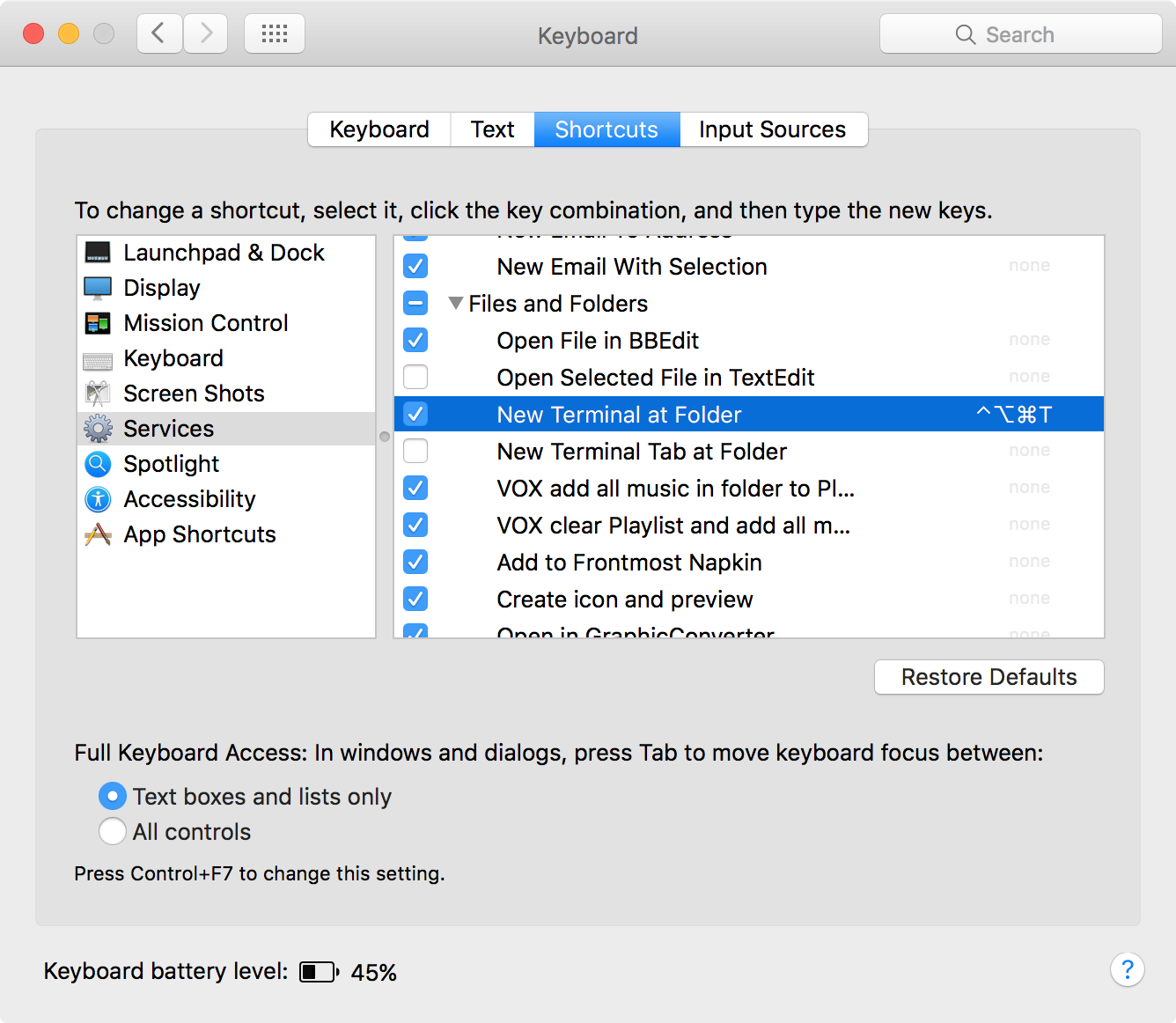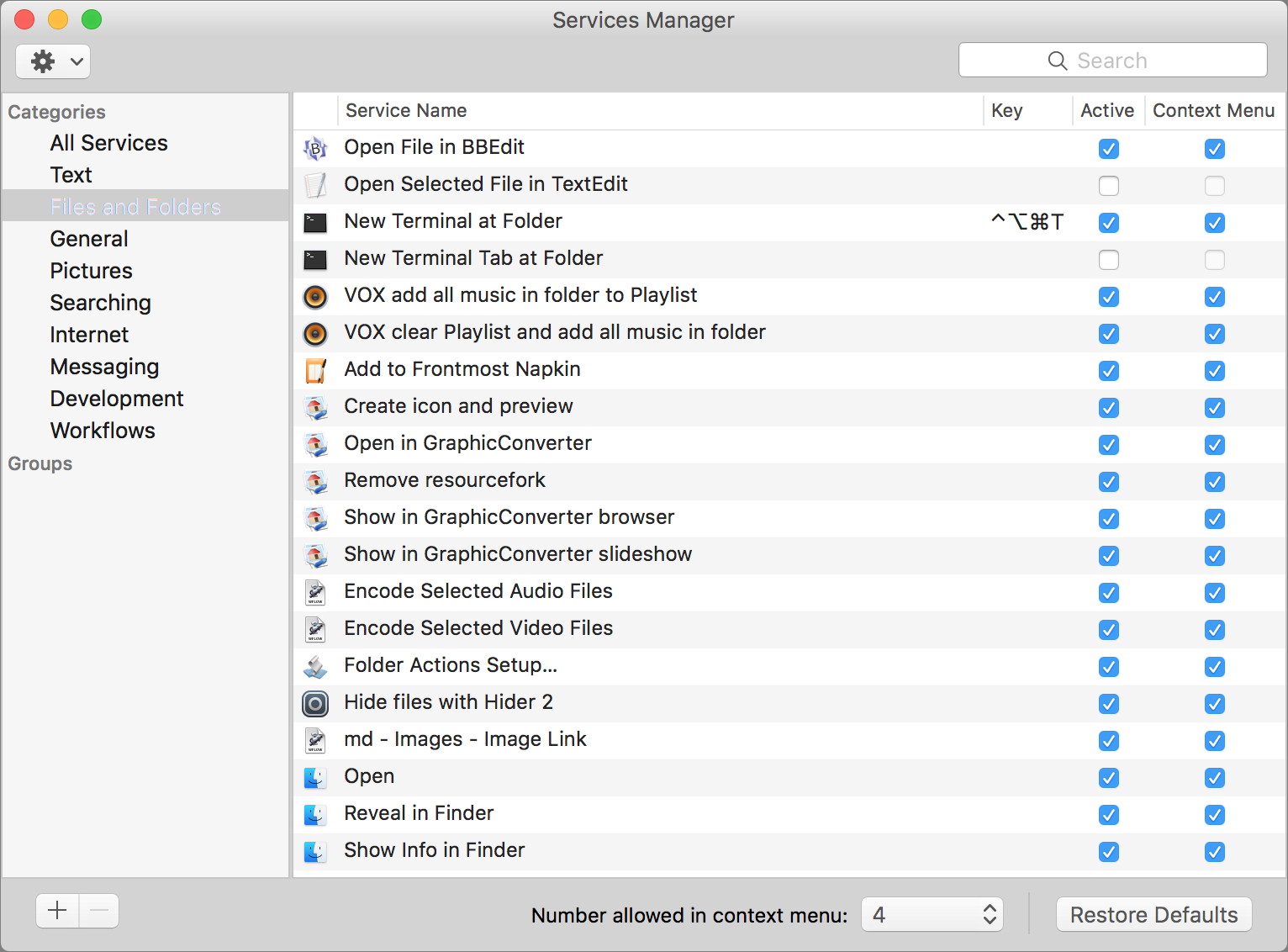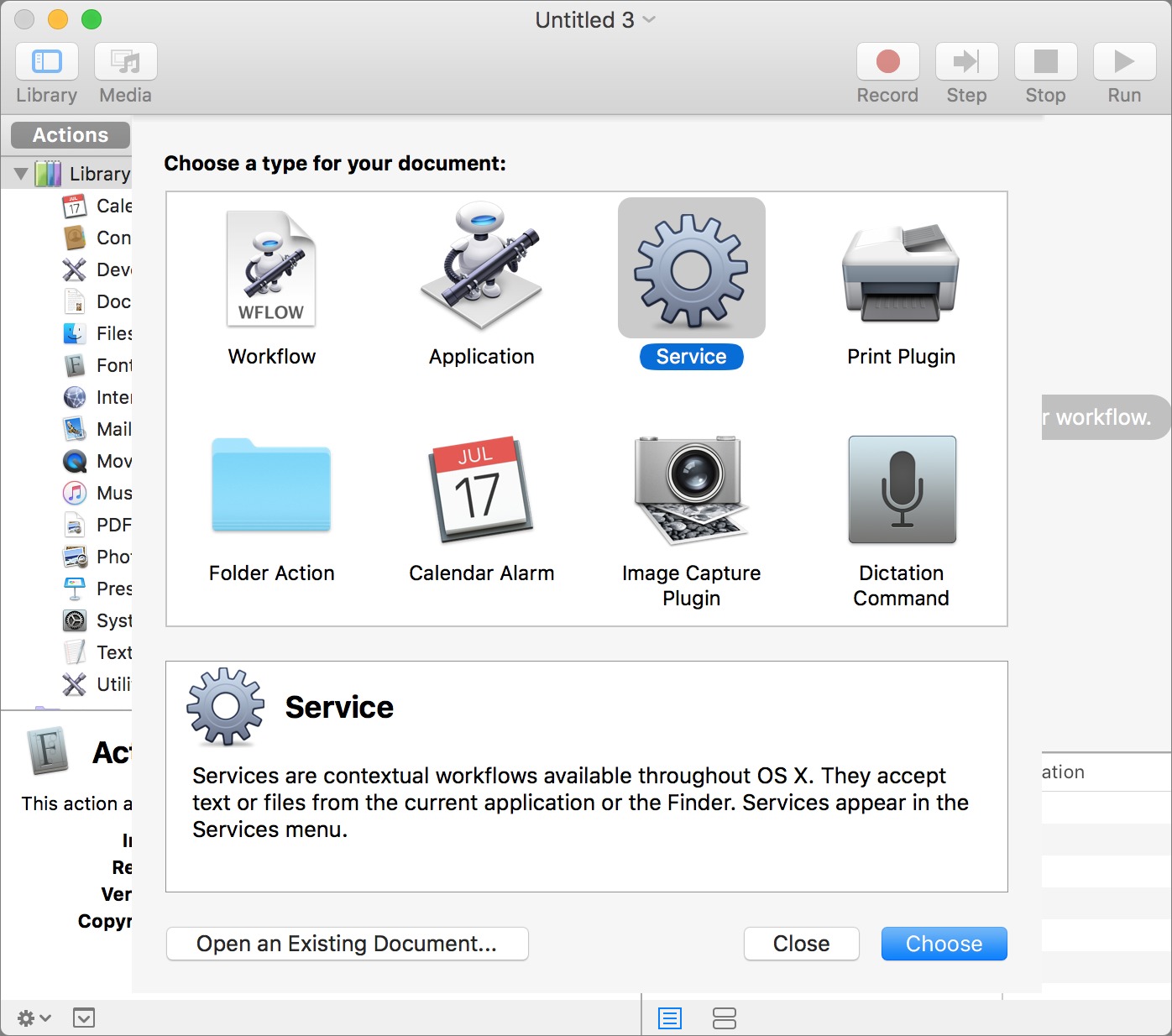TidBITS#1307/03-Feb-2016
Some readers complained that last week’s HTML email issue was too wide to read easily in Apple Mail. Adam Engst tracked down the bug and suggests a workaround, should such a problem occur again. Separately, Adam explains how to remove words from OS X’s spelling checker if you added them accidentally; his advice also points to how to sync your custom user dictionary with other Macs. Continuing in the vein of practical Mac coverage, Josh Centers explores the world of services, a useful but often overlooked way of accessing an app’s features within another app, and even shows you how you can make your own services. He also explains what to do if your Mac Pro is covered by Apple’s quiet repair program for some 2015 units that suffer from video card-related crashes and more. Finally, Julio Ojeda-Zapata compares three independent keyboard options for the iPad Pro. Notable software releases this week include Carbon Copy Cloner 4.1.7, Final Cut Pro X 10.2.3, Motion 5.2.3, Compressor 4.2.2, Banktivity 5.6.5 (formerly iBank), and DEVONthink/DEVONnote 2.8.9.
Quick Solution to Apple Mail’s TidBITS Wrapping Woes
A number of people wrote in to alert me to the fact that Apple Mail fails to render last week’s HTML issue of TidBITS properly, instead displaying a tremendously long line length that requires expanding the window or scrolling horizontally. Feh!
The reason centers on the longest command line recipe in the article “Do Cool Things on the Command Line with Five Quick Recipes” (1 February 2016). Apparently, when a message contains text that uses the CODE tag in HTML, Mail sets its maximum line length based on the longest line. That decision seems like a mistake to me, but I’ll look into alternative ways to format what we call “code text,” or text that the user is supposed to type. It’s also possible that there’s
a bug here that needs to be reported to Apple; Mail’s behavior in this situation is suboptimal, even if it’s not actively incorrect.
For now though, here’s a quick trick for how you can read any message that suffers from ludicrously long lines. With the message open, just choose Message > Send Again. That opens a new compose window showing the contents of the issue, with lines that wrap properly to the width of the window. When you’re done reading, close the window, navigate to your Drafts folder, and delete the draft you created. (Interestingly, the wrapping of the draft is wrong in Mail’s preview pane too; it’s correct only in the draft in its own window.)
Of course, there are plenty of other workarounds that might be appropriate for certain situations, such as selecting the entire contents of the TidBITS issue, copying, and pasting into a word processor. Using Send Again is simply the fastest way to get a readable display while staying within Mail.
I realize you may be seeing this solution too late to help for the malformed TidBITS issue, but file it away in your head in case you run across this problem again.
New Apple Repair Program for Mac Pro Video Cards
MacRumors reports that Apple has quietly launched a repair program for some late 2013 Mac Pros manufactured between 8 February 2015 and 11 April 2015. The program covers Mac Pros with AMD FirePro D500 and AMD FirePro D700 video cards experiencing distorted video, no video, system instability, freezing, restarts, shut downs, or an inability to start up. The program does not cover Mac Pros equipped with the basic AMD FirePro D300 video card.
Apple and Apple Authorized Service Providers will repair affected Mac Pros for no charge until 30 May 2018. Contact Apple Support to determine if your Mac Pro is eligible for coverage and to get the graphic card replacement process started. MacRumors says that Apple is unlikely to announce this repair program publicly, but the company may contact some owners directly.
How to Unlearn Misspellings and Sync Your User Dictionary in OS X
Don’t you hate it when you accidentally tell OS X’s spelling checker to learn a misspelled word, rather than correcting it? Let me show you how to fix that.
This just happened to me. I was editing some text and ran across the misspelling “stegonography” (when properly spelled as “steganography,” it means the practice of concealing messages within other seemingly innocuous text or data). OS X’s spelling checker alertly underlined it in red to indicate that it was wrong. I Control-clicked it to get the proper spelling, but my finger slipped, and I inadvertently chose Learn Spelling, which added it to my local user dictionary. Curses!
(Just to make sure we’re all on the same page of the Mac 101 textbook… when you type a word that the spelling checker doesn’t recognize, it will be underlined in red. Control-click it to display a pop-up menu that offers correctly spelled alternatives along with commands to learn the word if it’s right or ignore it if it’s correct in context.)
If you’re in Pages, TextEdit, Nisus Writer Pro, BBEdit, or the like, you can Control-click the word, which will no longer have that red underline, and choose Unlearn Spelling to reverse your action. But if you’re in Safari, Google Chrome, or any other app that supports spell checking without implementing it fully, no Unlearn Spelling command is available.
The clumsy solution is to copy the offending word, paste it into TextEdit or a similar app, Control-click it there, and choose Unlearn Spelling from the pop-up menu. Effective, but awkward, particularly if you’ve ended up with a number of misspelled words in your dictionary over the years.
Here’s an alternative solution — you can edit your list of learned words directly, since it’s just a text file. Follow these steps:
- In the Finder, press the Option key and choose Library from the Go menu to open your account’s Library folder.
- In the Library folder, find the Spelling folder, and open it.
-
Double-click the LocalDictionary file to open it in TextEdit (or whatever app you use for text files). If you are in a different English-speaking part of the world or use a different language, you’ll instead want to look for a file named for your region or language, such as en_CA for Canada or nl for Netherlands.
-
Scroll through, deleting any incorrect words.
You can also add words here, but make sure to keep them in strict alphabetical order or sort the list with an app (see below). This would be a good way to add a lot of technical, medical, or scientific terms quickly. Either way, maintain one word per line.
When you’re done, save the file.
-
Finally, launch Activity Monitor from
/Applications/Utilities, click the Process Name column header to sort by name, and look for AppleSpell. (If you use a different language, you may have a different process; a Greek reader reported that his was called GRspell. Search for “spell” in Activity Monitor if you don’t see AppleSpell.)Select it and click the X button in the upper left corner of the Activity Monitor window, then click Quit in the dialog that appears.
Without this last step (or a restart), AppleSpell won’t see your changes in LocalDictionary. After you quit AppleSpell, it restarts automatically after a few minutes, or the first time you Control-click a word.
Sync Dictionaries across Macs — If you think about it, knowing that all your learned words are in a file gives you another interesting capability. If you have multiple Macs, and want the same set of learned words on each of them, you can copy the LocalDictionary (or whatever your system uses) file from one Mac to another and then quit AppleSpell or restart.
You could even merge two of these learned word files from different Macs, as long as you have some way of sorting the lines alphabetically — I’d do that in BBEdit or the free TextWrangler, both of which have a Sort Lines command in the Text menu.
There is one quirk that I haven’t yet been able to figure out entirely. In the ~/Library/Spelling directory on my iMac, there’s also a text file called en, which contains a subset of the words in LocalDictionary. (On my MacBook Air, it has only a handful of words.) In my initial testing, learning a word updated the en file instead of LocalDictionary, which caused me some confusion. But when I realized what was happening and started some rigorous testing, that behavior stopped and nothing I do affects en any more.
I believe the use of a file other than LocalDictionary is related to language settings in the Language & Region pane of System Preferences, since I now have confirmation from people in other countries that their Macs use learned word files named for their language or region, such as nl for Netherlands and en_CA for Canada. And a Greek reader reported that his file was called Greek, not gr. But no matter how I fiddle with the language settings, I can’t make anything interesting happen with the en file on my Mac.
This minor mystery notwithstanding, I hope you find this advice useful in cleaning up your learned word list and ensuring that spell checking works the same on all your Macs.
OS X Hidden Treasures: Services
Services are one of the oldest ways of extending OS X’s capabilities, dating all the way back to NeXTSTEP, the operating system Apple bought in 1997 and turned into OS X. But there’s a good chance you’re not aware of services, or have forgotten about the Services menu, since it’s easily missed, tucked away as it is in the application menu for most apps. Since that menu mostly contains command like About, Preferences, and Quit, many people never look through it closely.
The simplest way to explain services is that they’re a way to invoke features of one app from within another app. Here’s an example. Let’s say you want to email a snippet of text (like a passage from a helpful TidBITS article on our Web site) to a friend. Here’s how most people would do that:
- Select the text.
- Copy the text.
- Switch to Mail.
- Create a new message.
- Paste the text into the body of the message.
Here’s how to perform that same task using a service. In this example, I’m viewing the desired text in the Google Chrome Web browser, but this built-in service works in most OS X apps:
-
- Select the text.
- Choose Chrome > Services > New Email With Selection.
This creates a new message in Apple Mail with the selected text, in fewer than half the required actions.
What’s great about services is that they work in many OS X apps and with all sorts of objects, like selected text, graphics, files, and folders. The Services menu is contextual, so what you see in it depends on what’s selected. In the Finder, the Services menu also appears at the bottom of the contextual menu that appears when you Control- or right-click on a file or folder.
Managing Services — To see and manage all services, open System Preferences > Keyboard > Shortcuts > Services. Apple presumably chose this somewhat odd place for services because services can also be invoked with keyboard shortcuts.
Once in the Services view of the Keyboard preference pane, you can check and uncheck services to enable or disable them. To save even more time, you can add keyboard shortcuts to commonly used services. Select a service, click Add Shortcut, and press the desired keys. It can be tough to find a simple keyboard shortcut that isn’t already claimed by the Finder or another app, but I’ve found that Command-Option-Control, followed by a letter, usually works. Some services come pre-configured with their own keyboard shortcuts, which can be annoying if the service’s shortcut takes over from a command’s shortcut in a particular app — just redefine the service shortcut to resolve the conflict.
Frankly, the built-in interface is pretty bad, because you can’t expand the System Preferences window to accommodate a lengthy list of services or long service names that end up being cut off. Happily, there’s an alternative, a utility called Services Manager from MacOSXAutomation.com. It’s old, and thus a little fussy to install, but it still works fine.
Once you’ve downloaded and expanded the file, Control-click the Services Manager Installer.pkg, and choose Open from the contextual menu. This is necessary if you have Gatekeeper set to allow only apps from the Mac App Store and identified developers. Once you allow it to run, you can work your way through the installer, which places the Services Manager app in the Utilities folder inside your Applications folder.
Launch it, and you can see that it offers a simple interface for enabling and disabling services and assigning keyboard shortcuts. Since its window is resizable and you can show only services in specific categories, it’s far easier to use than the standard interface.
If you want to get rid of a service entirely, so it no longer shows up in the list in the Services view of the Keyboard preference pane or in Services Manager, Control-click it in either, and choose Show in Finder/Reveal in Finder. For services that are Automator workflows, the ~/Library/Services folder will open, and you can just move that service to the trash (Services Manager also has a Move to Trash command in its contextual menu). But for services provided by apps, choosing Show in Finder identifies the app containing the
service, and the only way to eliminate the service is to delete the app. You also can’t delete services built in to OS X.
Adding More Services — OS X ships with quite a few services, but if you want to expand the number of services in your Mac’s repertoire, the good news is that you often don’t have to do any extra work to install them, since many come with apps. Here are just a handful of apps that include their own services: BBEdit, Ember, Evernote, GraphicConverter, Nisus Writer Pro, TextExpander, Scrivener, Twitter, and Vox. There are undoubtedly hundreds or even thousands more.
Unfortunately, it’s easy to end up with services that are broken, due to having been installed by old or obsolete apps. For instance, I discovered an Open with Pixelmator service, which was exciting because Pixelmator is my second-favorite image editor (after Preview). Sadly, Pixelmator’s service doesn’t work, but I’ll explain how to work around this.
You can also download and install standalone services. One of my favorites is DEVONtechnologies’ free WordService package, which includes a slew of useful services for working with text, things like changing the case of selected text, inserting dates, trimming lines, and showing statistics. Download the WordService package, expand the .zip file, copy the WordService app to your Applications folder, and finally double-click the WordService icon to install the necessary services. You can then enable the included services in Services Manager or System Preferences > Keyboard > Shortcuts > Services, under the Text heading.
For fans of the Markdown text markup language, Brett Terpstra (with help from Joe Workman) offers Markdown Service Tools that help you create links, format text, and even convert between HTML and Markdown.
Installing Markdown Service Tools is a bit more involved than WordService. After unzipping the package, open the MarkdownServiceTools2.12 folder. You’ll see a whole mess of services, 33 all told. To install just a few, select them, and either double-click one or press Command-O. For each, OS X asks you if you want to install it or open it in Automator. Alternatively, in the Finder, press Option and choose Go > Library, and then open the Services folder. Drag the services you want to install from the MarkdownServiceTools2.12 folder. Either way, I recommend installing only those you need and understand, because otherwise the list is overwhelming.
Make Your Own Services — If you can’t find a service you want, you may be able to make your own if you’re handy with Automator. In Automator, select File > New, and when prompted to choose a type, choose Service. The possibilities here are nearly endless, but you don’t have to memorize Joe Kissell’s “Take Control of Automating Your Mac” to get started (although it’s an excellent reference if you want to learn more).
Here’s how to recreate that aforementioned Open with Pixelmator service:
-
- After you’ve started a new service in Automator, search for the Open Finder Items action and drag it into the right-most pane.
- Set the Service Receives Selected pop-up menus to “files or folders” in “any application.”
- In the Open Finder Items action, choose Pixelmator (or whatever app you choose) from the Opens With pop-up menu. If you’re confused, just mimic the screenshot below.
- Save your service and give it a descriptive name. I named mine “Open with Pixelmator — Custom” to distinguish it from the broken one that ships with Pixelmator.
Now, when you select a file or folder in the Finder and open the Services menu, “Open with Pixelmator — Custom” will be an option. You can also assign a keyboard shortcut to your new service too. I set my shortcut to Command-Option-Control-P, so I can select an image in the Finder and press that hotkey to open the image in Pixelmator. Again, you can modify this simple Automator service to open selected files in any application you choose.
Services are an excellent way to tie apps together in OS X, and they’re one of OX X’s hidden treasures, a feature that too few people think about and that suffers from Apple’s benign neglect. Nonetheless, services can make you more efficient with the apps you’re already using, and for those of you who already rely on services, let me know in the comments which services you find most useful.
Three Alternatives to the iPad Pro’s Smart Keyboard
Add-on physical keyboards and keyboard cases for the iPad have been around since the tablet’s inception in 2010, but the recently released iPad Pro has taken this arrangement to a new level.
The iPad Pro is much bigger than its siblings, which makes working on it more palatable for those averse to toiling on smaller screens with cramped keyboards.
Tacitly acknowledging this fact, Apple has provided a physical tablet keyboard in the form of the $169 Smart Keyboard, which is basically a Smart Cover with an integrated keypad (see “iPad Pro Shows the Promise of iOS Productivity,” 23 Dec. 2015). The Smart Keyboard is much wider, corresponding to the iPad Pro’s generous dimensions, and therefore more comfortable for lengthy work.
What’s more, the Smart Keyboard connects to the iPad Pro via a new physical Smart Connector that supplants the Bluetooth wireless connections typically employed by third-party keyboards. The Smart Keyboard also draws power from the tablet, so charging is less of a bother than with Bluetooth keyboards.
The problem? The Smart Keyboard is, for many, an acquired taste, with chiclet-like buttons that can feel clunky to use, and a lack of iPad-specific function keys typically found on third-party products. The Smart Keyboard lacks backlit keys as well, and it can feel a bit flimsy, though it actually works pretty well on a lap.
Fortunately, third-party hardware makers have stepped in with an assortment of iPad Pro-compatible keyboards and keyboard cases in a variety of shapes, sizes and configurations. Three of these have stood out in my testing.
The first, Logitech’s $149.99 Create keyboard case, also connects to the iPad Pro via its Smart Connector for it-just-works reliability and — in a recent discovery — hassle-free firmware updates via the iPad. The Create, unlike the Smart Keyboard, gives the iPad Pro the look and feel of a laptop.
Zagg’s $139.99 Slim Book also turns the iPad Pro into a laptop of sorts, but connects via Bluetooth instead of a Smart Connector.
Another Bluetooth-based Zagg product, the $69.99 Messenger Universal, is not a keyboard case but rather a standalone keyboard with a flap-like cover that folds into a sturdy tablet stand.
Logitech Create — Logitech worked behind the scenes with Apple to make the Create, which was released at the same time as the iPad Pro and its Smart Keyboard. The reasons for this are easy to figure out: the odd Smart Keyboard is not for everyone, and Apple was eager to have a decent alternative in place.
The Create is appealing in many ways. Its exterior has a rough, fabric-like texture that feels great.
Inside the case, the iPad Pro is positioned in landscape mode, with its upper half held securely by stiff plastic edging. The bottom half of the clamshell reveals a keyboard that is a dead ringer for that of a MacBook Air.
Using the Create involves opening it sort of like a laptop, and then swinging the bottom of the iPad Pro forward until it clicks into a magnetic groove that incorporates the three Smart Connector metal nubs.
That’s it. The Create is ready to use – no bothersome Bluetooth pairing.
The keyboard is extremely comfortable and pleasant to use. Typing on this setup on the sofa is great since the Create, when open, has a broad, flat base that is ideal for the lap. The subtly cupped keys, built into an aluminum base, have a soft yet firm feel, and they are backlit. There is a full set of function keys (including Home and Lock buttons), too.
You can position the iPad Pro for just touchscreen use, with the tablet pulled from its Smart Connector port and placed flat, at a slight incline, atop the keyboard. This makes for a bulky combination, but the alternative, removing the iPad Pro from the Create, takes some effort and is a hassle.
Bulk is the Create’s biggest shortcoming. The amazingly thin and light iPad Pro becomes significantly heftier in a package that is a bit bigger in all dimensions than a MacBook Pro. Many people won’t mind this, of course, but it may be a problem for others.
Zagg Slim Book — A notebook-like alternative to the Create, the Slim Book is unique in a number of ways that make it worth a close look.
Setup is different from the Create. First, you insert the iPad Pro into a thin plastic backing that adds scant bulk.
You then attach this combo to the keyboard portion of the Slim Book, which has a dock with a hinge. The iPad Pro drops into the slot, adheres magnetically and securely, and becomes the lid portion of the quasi-notebook. This opens and shuts via the hinge, much like a laptop.
The iPad Pro can be removed from the dock just as easily. That is the Slim Book’s key advantage: when you want to use the iPad on its own, you can remove it from the keyboard base, and set that aside. Even in its plastic backing, the iPad is thin and lightweight. That’s good, since the backing is a nightmare to pry off.
The Slim Book uses Bluetooth instead of a Smart Connector link. That’s fine when the wireless works, and it usually did in this case. But Apple ditched Bluetooth for a reason: the technology has a big hassle factor, with frequent fussing and troubleshooting necessary, so expect at least a little tinkering sooner or later if you buy the Slim Book.
The Slim Book’s keyboard is a bit wider than that of the Create. I did not find this made much difference in terms of typing comfort or speed. The Zagg has flat keys, unlike the Create’s sculpted buttons that I prefer, and overall, the Slim Book’s feel is a bit more plasticky. Even so, I enjoyed working on the Slim Book, which also features backlighting and a full complement of function keys. My fingers could really fly on it.
As with the Create, bulk is the Slim Book’s potential downfall — even though the Zagg is a bit trimmer than the Create and roughly comparable to a MacBook Pro. And unlike the Create’s rough and grippy outer surface, the Slim Book’s skin feels too slick; I was always a little worried that it would slip through my fingers and crash to the floor.
Zagg Messenger Universal — Unlike the previous two accessories, which attach to the iPad Pro and turn it into a sort of laptop, Zagg’s Messenger Universal exists apart from the iPad until it’s needed. It’s a folio-like device with a cover flap that opens to reveal the keyboard.
The flap folds into the shape of a triangular prism, becoming a universal stand for use with just about any tablet or smartphone.
It works splendidly with the iPad Pro in this regard, with the tablet in either landscape or portrait mode. I expected the large iPad Pro to be a bit top-heavy in portrait positioning, and I was pleasantly surprised to find it quite stable.
Such positioning flexibility can be a crucial consideration for some people. For instance, I prefer to have the iPad Pro in portrait mode when writing, because that allows for more lines of a document. I also do a great deal of photo editing and posting to Instagram as part of my journalism day job. Doing that on the portrait-positioned iPad Pro with the Messenger Universal makes for a highly efficient workstation arrangement that works better than using portrait-only photography apps on an iPhone.
Zagg’s Messenger Universal keyboard feels even more plasticky than that of the company’s Slim Book, but that doesn’t hinder its functionality. I’m delighted with how rapidly I’m able to work on it. As a bonus, I prefer how the iPad Pro tilts farther back than it does on the Create and Slim Book. This is a matter of taste, of course.
Because the Messenger Universal isn’t attached to the iPad Pro, it’s one more thing to lug around, which may be its biggest shortcoming. Also, using the combination on a lap is awkward in landscape mode and all but impossible in portrait mode. This is a setup that’s primarily for desks and tables.
But for those who prefer keeping a keyboard completely separate from the iPad until physical input is required, the Zagg Messenger Universal is worth a close look. What’s more, it works nicely with any other iOS device; I used it with my iPhone on a number of occasions when thumb typing grew tiresome.
More Keyboards Coming — We’re sure to see a larger array of keyboards tailored to the iPad Pro in 2016.
Incipio has announced an iPad Pro version of its ClamCase series, due in the second half of 2016.
Brydge is due to ship its Brydge Pro for the iPad Pro in April 2016.
I’ve also come across iPad Pro keyboards from makers with whom I am not acquainted, which makes me cautious. Such companies include FYY, Iconic, and Peyou
A Case for the Smart Keyboard — Despite lengthy flirtations with each of the third-party products reviewed here, I ended up defaulting to Apple’s Smart keyboard.
Its portability is first-rate, bulk is kept to a minimum, there’s no Bluetooth, it works about as well on a lap as on a table, and the feel of the keys (which use a mechanism similar to the keys on the 12-inch MacBook) eventually grew on me.
But while I am unlikely to revisit either Logitech’s Create or Zagg’s Slim Book, I remain a regular user of Zagg’s Messenger Universal. For some tasks, including writing and photo editing, I prefer the iPad in portrait mode. Apple’s Smart Keyboard doesn’t allow such positioning.
All that said, even though I am a fan of iPad-based productivity, I’m not fully satisfied with any of the keyboards that have cropped up so far. I believe Apple and third-party makers can do better in order to make the iPad a true productivity alternative to Apple laptops.
In fact, my favorite add-on tablet keyboard is not for the iPad, but for the Surface Pro 4, Microsoft’s hybrid Windows machine. The Keyboard Cover connects to the Surface via a physical connector similar to the Smart Connector. It folds flat against the computer for transport and flips open for work sessions. It is quite thin yet sturdy, and feels fantastic for typing.
Microsoft needed four tries to create a Keyboard Cover this good. I therefore hold out hope that Apple, after more attempts, will achieve similar greatness.
The eventual solution could even involve Apple’s recently released Magic Keyboard for the Mac (see “Apple’s New Magic Peripherals Offer Modest Change,” 25 November 2015). Apple, or a clever third-party accessory maker, could devise a Magic Keyboard case that doubles as an iPad stand, much like the Messenger Universal but incorporating Apple’s own keyboard.
There is precedent for this. A now-discontinued Incase product called the Origami Workstation served as a protective sheath for the previous Apple Wireless Keyboard, with that device snapping into place (“Physical Keyboards for the iPhone 6,” 25 October 2014) When it was time to work, the sheath’s flap-like cover opened and folded backward to form a pyramidal stand for a tablet or phone. It was genius.
I still have an Origami Workstation lying around and I tried it with the iPad Pro. It works great, with the tablet in either landscape or portrait mode.
I’d love to see this idea resurrected, whether by Apple or some other enterprising accessory maker.
Other options, if you have a standalone keyboard you want to pair up with the iPad Pro but not permanently attach to the tablet, include stands like Twelve South’s ParcSlope and Stump’s Super Stump.
Or, if none of these tickle your fancy, perhaps you’d like to attach one of the great keyboards of yesteryear, for lots of retro coolness and geek cred.
TidBITS Watchlist: Notable Software Updates for 8 February 2016
Carbon Copy Cloner 4.1.7 — Bombich Software has released Carbon Copy Cloner 4.1.7 (CCC) to fix a bug that caused the progress bar in the mini progress window to disappear occasionally for users running the German, Spanish, and Italian localizations of OS X 10.10 Yosemite. The backup utility also now ensures that system items placed in CCC’s SafetyNet folder can be removed when booted from the backup volume (a bug found only in 10.11 El Capitan), fixes a crash that could occur on launch immediately after applying a CCC update, and implements an improved workaround for the DiskArbitration service being unready to mount a just-unlocked
CoreStorage volume. ($39.99 new, 12.1 MB, release notes, 10.8+)
Read/post comments about Carbon Copy Cloner 4.1.7.
Final Cut Pro X 10.2.3, Motion 5.2.3, Compressor 4.2.2 — Apple has updated its lineup of professional video editing apps, releasing Final Cut Pro X 10.2.3, Compressor 4.2.2, and Motion 5.2.3 with updated compatibility for iPhone 6s, iPhone 6s Plus, iPad Pro, and fourth-generation Apple TV.
Version 10.2.3 of Final Cut Pro X adds a customizable Default Effect that enables you to choose both a video and audio effect that’s assigned to a keyboard shortcut, adds a 4K export preset to create video files for Apple devices, improves speed when opening libraries on a storage area network (SAN), and adds the capability to share video to multiple YouTube accounts. Motion 5.2.3 improves stability when adding Photoshop files to a project and using certain tools, searching in iTunes and Photos libraries, and using Undo after ungrouping a parent group. Both Final Cut Pro X and Motion fix a bug in which points on a Bezier shape could switch incorrectly from Linear to Smooth, as well as a problem with some objects within Motion
templates that could render with soft edges. Finally, Compressor 4.2.2 adds a 4K export preset similar to Final Cut Pro X’s, resolves an issue with Closed Caption files, and fixes a bug in which the Navigation window failed to display the source clip when the Preview window was zoomed. (Final Cut Pro, $299.99 new, 2.83 GB, release notes, 10.10.4+; Compressor, $49.99 new, 431 MB, release notes, 10.10.4+; Motion, $49.99 new, 2.21 GB, release notes, 10.10.4+; all three titles available from the Mac App Store with free updates for previous purchases)
Read/post comments about Final Cut Pro X 10.2.3, Motion 5.2.3, Compressor 4.2.2.
Banktivity 5.6.5 (formerly iBank) — IGG Software has issued a minor maintenance update to its iBank personal finance app, but the big news is that the app has been renamed to Banktivity. In addition to the Mac app, the iOS versions of iBank have also been renamed — Banktivity for iPhone and Banktivity for iPad. Based on comments to this IGG blog post announcing the name change, many iBank users were surprised by the name change, particularly when iBank seemed to vanish from their Macs after getting updated to version 5.6.5.
Retaining the version numbering of iBank, Banktivity 5.6.5 fixes a bug that sometimes displayed Move Shares transaction share values as dates, resolves a number of crashes (including when dragging a budget row and when hiding/showing accounts in account manager), and fixes a bug with the scheduled transaction reminder setting reverting from 0 to 7 days when syncing between Macs. ($59.99 new from IGG Software and the Mac App Store, free update, 39.3 MB, release notes, 10.9+)
Read/post comments about Banktivity 5.6.5 (formerly iBank).
DEVONthink/DEVONnote 2.8.9 — DEVONtechnologies has updated all three editions of DEVONthink (Personal, Pro, and Pro Office) and DEVONnote to version 2.8.9 with support for importing and indexing folder tags from the Finder, as well as support for opening document windows in full screen mode (requires OS X 10.11 El Capitan). The three DEVONthink editions also now enable images to be dropped into formatted notes, restore unsaved contents after closing or quitting the Take Note panel, improve the sharing extension’s compatibility (such as
with Tinderbox 6.4), fix an issue that prevented copying of selected rows of table views in El Capitan, and improve renaming of captured images, links, bookmarks, and notes. DEVONthink Pro Office improves Web sharing to ask for passwords and refresh content when needed. (All updates are free. DEVONthink Pro Office, $149.95 new, release notes; DEVONthink Professional, $79.95 new, release notes; DEVONthink Personal, $49.95 new, release
notes; DEVONnote, $24.95 new, release notes; 25 percent discount for TidBITS members on all editions of DEVONthink and DEVONnote. 10.7.5+)
Read/post comments about DEVONthink/DEVONnote 2.8.9.
ExtraBITS for 8 February 2016
In this week’s ExtraBITS collection, writer Craig Grannell calls out Apple for a lack of Reduce Motion options in OS X and tvOS, Facebook’s iOS app continues to use more power than is reasonable, and veteran technology journalist Walt Mossberg says that Apple’s apps need improvement.
El Capitan and tvOS Criticized by Vestibular Disorder Sufferer — The Reduce Motion option in iOS (Settings > General > Accessibility) helped many users for whom iOS’s animations and parallax effects cause motion sickness and nausea due to vestibular disorders (see “iOS 7.0.3 Adds iCloud Keychain and Disables Animation,” 22 October 2013). Writer Craig Grannell charges that Apple has not followed suit with OS X 10.11 El Capitan and tvOS, both of which sport the
kind of eye candy that makes him ill. In OS X, the only app that attempts to help is Photos, which has a Reduce Motion option in its preferences, but Grannell claims that both it and tvOS’s Reduce Motion settings are almost entirely ineffective. Although it’s impossible to know what percent of the population suffers from vestibular disorders, estimates range from 5 to 35 percent, meaning that there could be many millions of people out there who endure some level of discomfort due to unnecessary animations and effects. We’d like to see Apple extend its accessibility work in iOS to its other operating systems (including watchOS, which Grannell doesn’t discuss).
Facebook’s iOS App Is Still a Battery Hog — Despite Facebook supposedly taking steps to address the issue, the service’s iOS app apparently still consumes more battery power than is reasonable. Samuel Gibbs of The Guardian found that uninstalling the app made the battery in his iPhone 6s Plus last 15 percent longer than when the app was installed. It also saved him about 500 MB of storage space, due to the app’s large size and cache. It’s distressing that a company with such extensive development resources has failed to resolve this problem for so
many years. If you use Facebook and are having battery life issues, consider deleting the app and using Facebook in Safari instead. For more tips on improving battery life, read “iOS 9: A Take Control Crash Course.”
Walt Mossberg Says Core Apple Apps Need Work — If you feel as though Apple’s own apps aren’t living up to the company’s high standards, you’re not alone. At The Verge, venerable tech columnist Walt Mossberg has penned a criticism of Apple’s more troubled apps, singling out iTunes (“I dread opening the thing.”), Mail, Photos, and iCloud. “It’s almost as if the tech giant has taken its eye off the ball when it comes to these core software products, while it pursues big new dreams, like smartwatches and cars,” Mossberg said. Given the problems we
and our readers have seen with iTunes and Mail in particular, we hope Apple pays heed to this warning from an elder statesman of tech journalism.