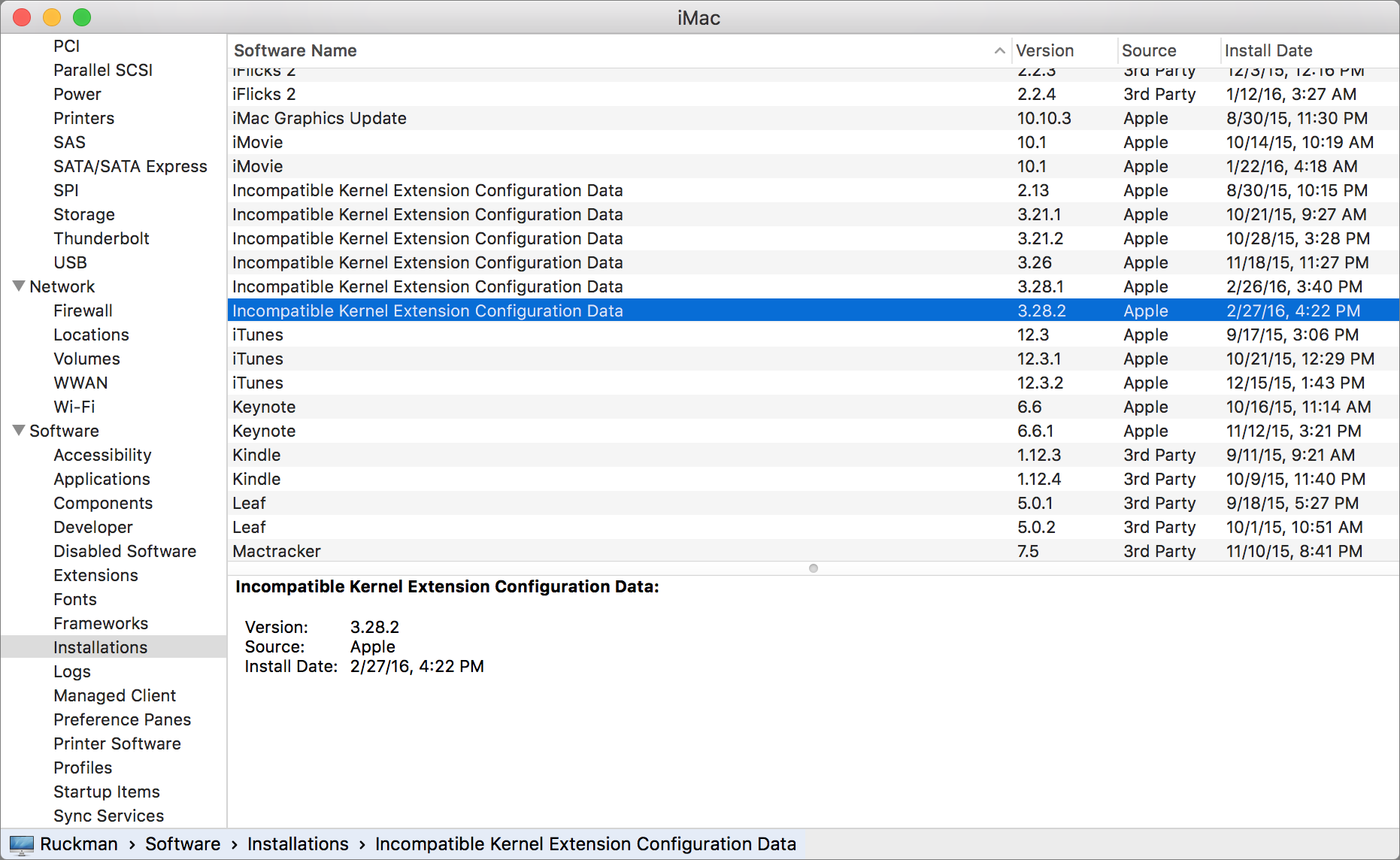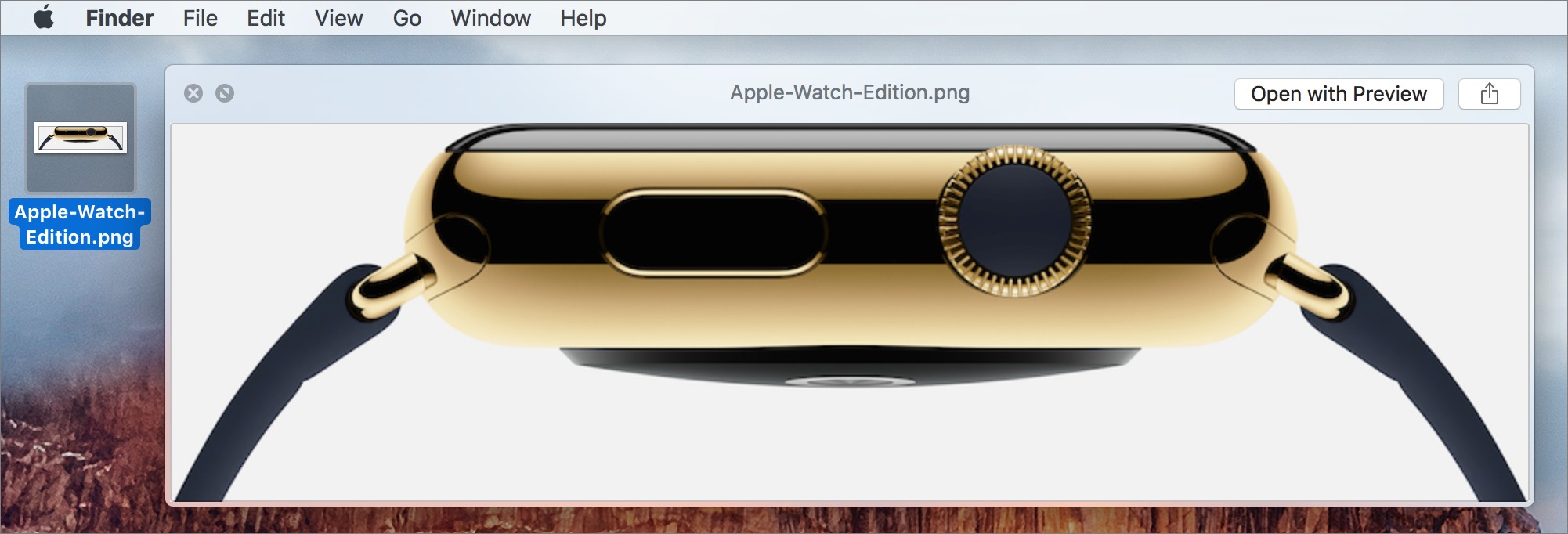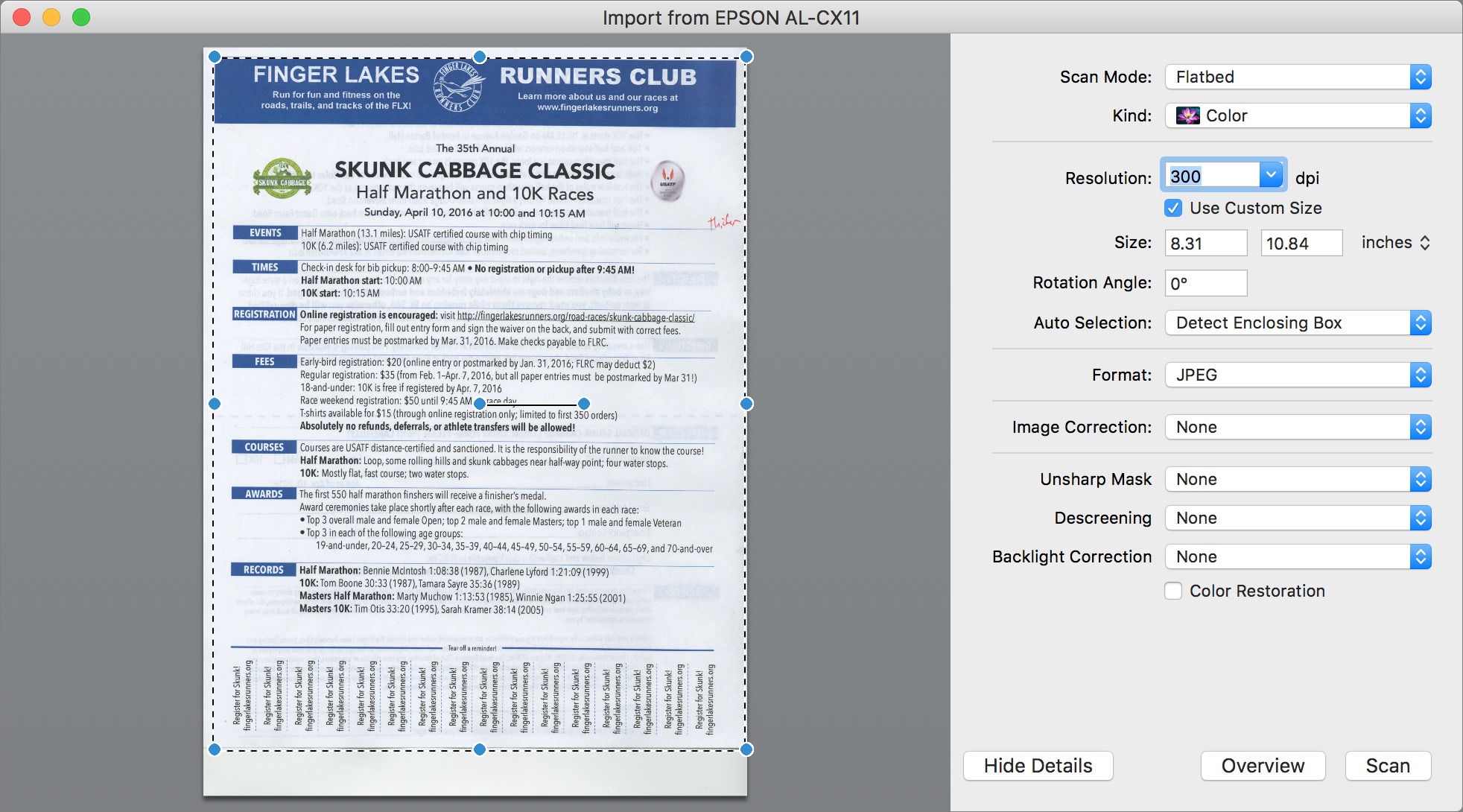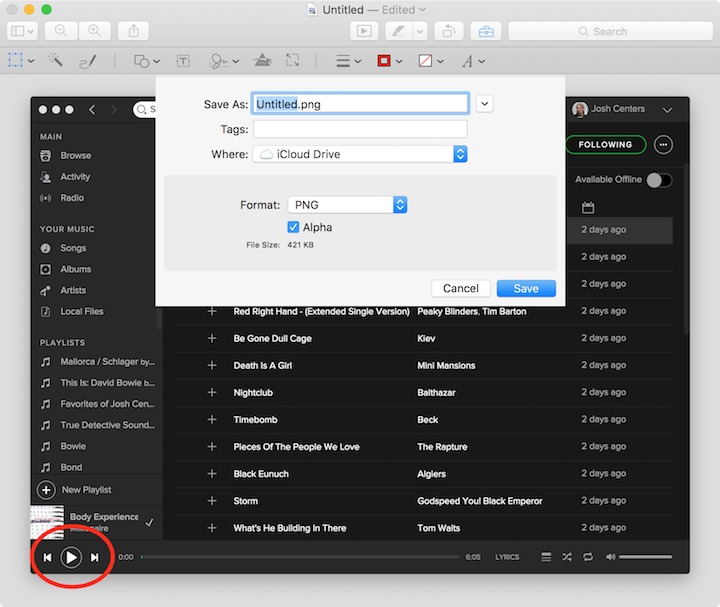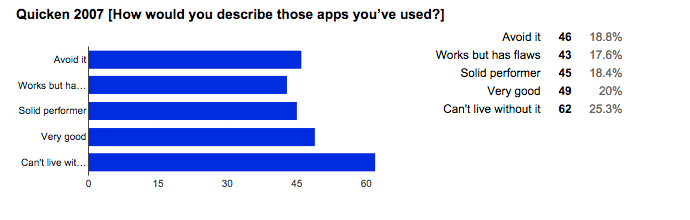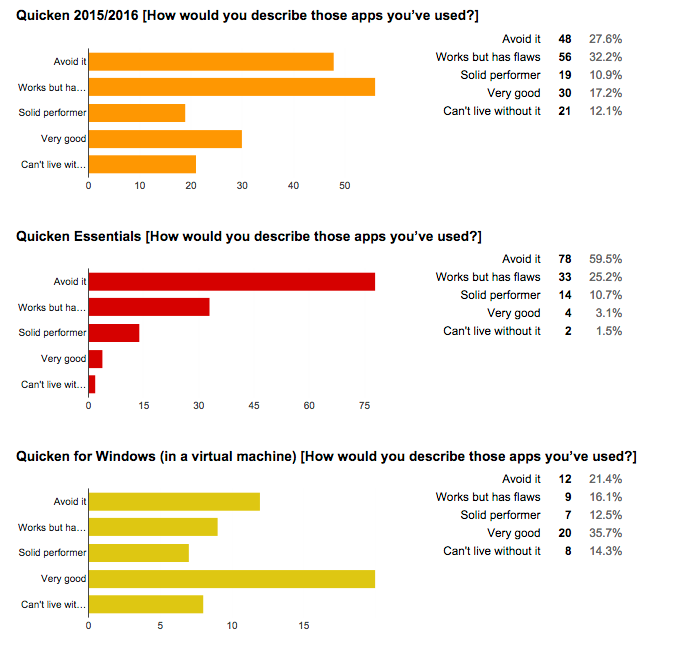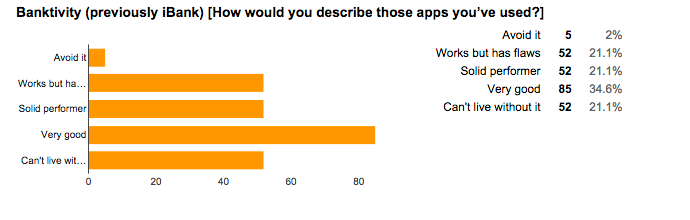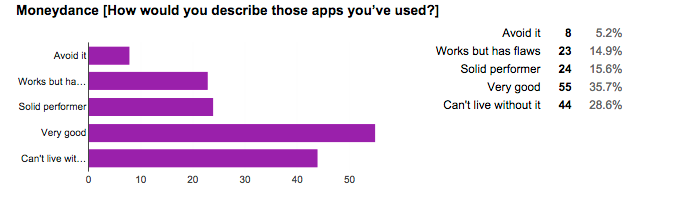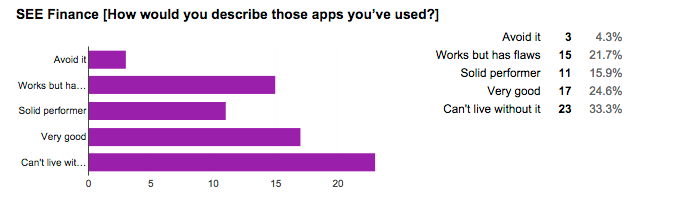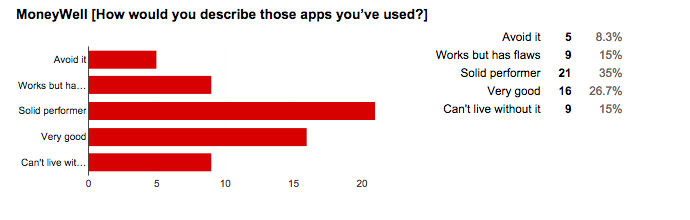TidBITS#1310/29-Feb-2016
Welcome to the first leap day edition of TidBITS in our 26-year history! Over the weekend, Apple released an automatic update to OS X 10.11 El Capitan that disabled the Ethernet ports of many Macs — we explain how to fix Apple’s snafu. Preview is one of the Mac’s hidden gems, and this week we’re pleased to bring you an explanation of all the ways to bring images and PDFs into the app — some of which may surprise you! Last week, we asked for your opinions about Mac personal finance apps, and we can now share the results from nearly 700 readers. Finally, we have a slew of updates on the ongoing battle between Apple and the FBI. Notable software releases this week include Banktivity 5.6.6 and Simon 4.2.
El Capitan System Integrity Protection Update Breaks Ethernet
Many Mac users were baffled over the weekend when their Mac‘s Ethernet ports stopped working. Thankfully, Apple swiftly published a support article about how to fix the problem. The culprit appears to be an update to OS X 10.11 El Capitan’s System Integrity Protection security feature, which accidentally disabled the kernel extension that manages the Ethernet port.
Apple pushed out a second update to the Incompatible Kernel Extension Configuration Data that should automatically fix the problem. But if the first update disabled your Ethernet port and prevented the second update from installing, follow these steps to determine your situation and fix it:
- Hold down the Option key and choose System Information from the Apple menu.
- In System Information’s sidebar, under Software, select Installations.
-
If the listings aren’t arranged in alphabetical order, click Software Name to sort them.
-
Look for Incompatible Kernel Extension Configuration Data. If the most recent version installed is 3.28.1, you have the troublesome version, and will need to force an update to 3.28.2. If you already have 3.28.2, as in the screenshot below, the kernel extension isn’t the culprit and you’ll have to try another troubleshooting method.
If you need to force an update to 3.28.2 and have a Wi-Fi connection, the fix is easy: Open Terminal in /Applications/Utilities, type the following command, and press Return:
sudo softwareupdate --background
You may be prompted to enter your administrator password. After that, quit Terminal and restart your Mac to finish applying the fix.
If you can’t connect to Wi-Fi or don’t have a Wi-Fi network, then you unfortunately have a more involved process ahead of you, detailed in the aforementioned Apple support article.
We’re happy that Apple addressed this issue quickly, but we can’t say that the broken 3.28.1 update gives us warm and fuzzy feelings for the state of Apple’s software quality assurance.
Apple Keeps Making Its Case for Protecting iPhone Users
Last week, Apple stepped up its public response to the FBI’s court order demanding that the company develop an iPhone hacking tool that would enable the FBI to brute force the passcode used on the county-provided iPhone of one of the attackers in the San Bernardino terrorism case. Apple hired some high-profile defense lawyers, who immediately began making the company’s case to the media. CEO Tim Cook gave a lengthy interview to ABC News, and the end of the week saw Apple’s carefully argued response to the court order — it’s a must-read. Finally, in a similar case in New York State, a new ruling casts doubt on the use of the All Writs Act to compel Apple to bypass iPhone security. Much has happened since the FBI chose to put
Apple in the hot seat, and more will undoubtedly be revealed in coming weeks. Here’s what you may have missed.
Apple to Adopt a First Amendment Defense Against FBI Court Order — Theodore J. Boutrous, a high-profile lawyer retained by Apple in its legal battle with the FBI, has said that the company’s defense will focus on how the FBI’s court order attempts to compel Apple to create a new version of iOS. Since the writing of computer code has been recognized as a form of speech, Boutrous will argue that the government is trying to compel speech, something that the U.S. Supreme Court has said violates First Amendment rights. (In the 1943 case of West Virginia
Board of Education v. Barnette, the Court ruled that students could not be compelled to salute the flag or recite the Pledge of Allegiance.) In related news, Apple has also hired former Solicitor General Ted Olson for its defense team. Olson served as Solicitor General under President George W. Bush, and his wife Barbara Olson died when American Airlines Flight 77 crashed into the Pentagon during the 9/11 attacks, giving him a personal stake in the tension between civil liberties and security. NPR News interviewed the star conservative lawyer, who asked, “What in the law requires us to redesign the
iPhone, to rewrite code, to provide an Achilles’ heel in the iPhone?”
In ABC News Interview, Tim Cook Calls FBI Request the “Equivalent of Cancer” — Apple continues to make its case against the FBI, with the latest salvo coming from CEO Tim Cook in a 30-minute interview with ABC News. Cook does a good job explaining away many of the misconceptions in the case. Anyone interested in this topic should listen to the interview, which runs first in an 8-minute abbreviated version, followed by the full-length conversation with ABC’s David Muir.
Apple Facing More Government Demands to Unlock iPhones — Although the FBI has claimed repeatedly that the request for Apple to help unlock an iPhone used by one of the attackers in the San Bernardino terrorism case is just about one iPhone, Apple has revealed that it has received a number of other requests from law enforcement for similar services, and is fighting the government’s demands in seven of the nine cases. This lends credence to Apple’s argument that the FBI’s larger agenda is to compel the company to bypass iPhone security generally,
not just for this one iPhone.
Apple to Treat Itself as a Security Risk — The New York Times says an anonymous source close to Apple confirmed that the company is working to block the technical hole that enables the FBI’s request for a custom version of iOS. What’s unusual about this vulnerability is that it could be exploited only by Apple’s iOS engineering team, leading security experts to suggest that Apple must now view itself as a security risk. The only question is how long it will take Apple to implement a level of security that will stymie even its own engineers.
Apple Pulls No Punches in Response to FBI Court Order — Apple has now filed its response to the FBI’s court order demanding that the company write a custom version of iOS that would enable the FBI to brute force an iPhone’s passcode. This document is far from being a dry recitation of legal technicalities — instead, it provides a clear, careful, and complete rebuttal of every statement the government has made. It even calls out those government claims that are patently untrue. The Intercept has extracted eight memorable passages everyone should see, and
if you have the time, read the full document (linked at the top of The Intercept piece).
New York State Judge Denies Government in Similar iPhone Case — In a drug-trafficking case in New York State where the government sought to use the All Writs Act of 1789 to compel Apple to bypass the passcode security on an iPhone, Judge James Orenstein has denied the government’s request. Although this case differs in some ways from the San Bernardino terrorism case in which the FBI is trying to compel Apple to unlock an iPhone, both cases rely on the All Writs Act. Judge Orenstein found that the government failed to establish that the All Writs Act permits the relief it
seeks. He also wrote that Apple was not sufficiently close to the criminal conduct and related investigation, that the burden imposed on Apple would be too high, and that it was unclear that the government even needed Apple’s help. In a world where legal precedent is important, Judge Orenstein’s ruling stands to support Apple’s position in other cases, at least until it’s appealed to a higher court.
The Power of Preview: Pulling Files into Preview
So much criticism has been heaped on the likes of iTunes and Photos that it can be easy to forget the software that Apple gets right — apps that are both simple and powerful. There may be no better example of this than Preview, which has been built into OS X from the beginning.
On the surface, Preview is a simple image and PDF document viewer, although it can also open iWork and Microsoft Office files. Beyond that veneer of simplicity, though, Preview can do so much more. To get a taste of Preview’s power, let’s take a look at how you open images and documents in Preview, starting with the obvious ways and moving on to things you may not know.
Of course, if Preview is your default app for images and PDFs, you can open those files by double-clicking them or selecting them in the Finder and pressing Command-O. Or drag a file to the Preview icon, either in the Finder or in the Dock. Nothing new there.
Slightly more subtle is opening files through Quick Look, which we covered in detail in “OS X Hidden Treasures: Quick Look,” (12 February 2016). In the Finder, select an image or PDF file and press the Space bar or Command-Y to open it in Quick Look. Then click the Open With Preview button at the upper right.
Although Preview is the default app for most image types and for PDFs, it’s possible that another app, like Adobe Reader, has taken over for Preview. If you want to change the default app for a file type, here’s how to do that:
- Select a file of the desired type in the Finder.
- Choose File > Get Info (or press Command-I) to open the Info window.
-
Under Open With, choose Preview from the pop-up menu (highlighted in red in the screenshot below). If necessary, click the arrow to the left of Open With to expand that section.
-
Click Change All to make Preview the default viewer for all files of that type.
But that’s all Mac 101. Let’s look at Preview’s more interesting import options.
Import from the Clipboard — Since Preview is primarily seen as an image viewer, you’ve probably never looked closely at the File menu. Do that and you’ll notice that Preview doesn’t have a plain New command, but instead one titled New from Clipboard. That command does just what its name implies: it creates a new Untitled document containing the contents of the clipboard. It’s also often dimmed, because it can work only when the clipboard contains image or PDF data.
To test this, copy an image from anywhere on the Mac (try Control-clicking an image on a Web page in Safari and choosing Copy Image). Then switch to Preview and choose File > New from Clipboard. You’ll get an Untitled document containing the image.
It’s less common to copy a PDF, but if you open a PDF in Preview, select a thumbnail in the sidebar, and press Command-C, you’ll get that page in the clipboard, and choosing File > New from Clipboard will create a new Untitled PDF document with that page.
Here’s another neat trick: if you select a file in the Finder, choose Edit > Copy (or press Command-C), and then invoke Preview’s New from Clipboard command, it creates a new document containing all sizes and resolutions of that file’s icon. It’s a great way to snag an application or document icon!
Using Preview’s New from Clipboard command is far from the only way to create a new document containing an image or PDF page, but it’s handy on occasion.
Import from Cameras — Here’s something you probably didn’t know: Preview can import images directly from cameras and scanners. Better yet, in Preview’s eyes, your iPhone or iPad counts as a camera.
To import pictures from a camera, connect it to your Mac via a USB cable, open Preview, and choose Import from CameraName (for instance, Import from iPhone).
A window appears displaying thumbnails of the photos on that camera, largely mirroring the look and features of Apple’s Image Capture utility (which lives in the Utilities folder inside your Applications folder). By default, Preview displays the photos in a list, with EXIF information like the date and time the picture was taken, file size, resolution, GPS coordinates, aperture size, whether the flash was fired, and more. Even if you don’t want to use Preview to import your photos, it’s a handy way to view all that data.
In the lower left, there are buttons to rotate photos, view photos as a list, or view photos as a grid. To rotate a photo, select it and click the curvy arrow. You can also adjust thumbnail size with the slider in the lower right.
When you want to import the photos, you have two options in the lower right. You can click Import All to get everything or select a few photos and click Import. Decide where to save the images and click Choose Destination to put the pictures there.
Import from Scanners — If you have a compatible scanner attached to your Mac, you can use Preview to import images and documents from it. Perhaps not surprisingly, the interface is also nearly identical to Image Capture’s. It’s also similar to the window that appears when you click Open Scanner from the Printers & Scanners pane of System Preferences. If your scanner doesn’t appear, you may need to set it up first from within the Printers & Scanners preference pane. Once there, you can also set Preview to open automatically when you press the Scan button on your scanner, assuming it has one.
With the scanner attached and turned on, choose File > Import from ScannerName in Preview. If the details pane isn’t showing already, click Show Details to display a wide variety of controls for resolution, size, rotation, format, and image correction. You’ll probably want to choose a resolution higher than 50 dpi (300 dpi is safe if you’re planning to print the scanned document; you might want to go higher for photos).
Pay special attention to the Auto Selection pop-up menu, which has three settings: Off, Detect Separate Items, and Detect Enclosing Box. Preview defaults to Detect Separate Items, which is appropriate for scanning multiple photos at once but isn’t right for scanning a single sheet of paper. For full-page scanning, choose Detect Enclosing Box, which tries to detect the edges of the paper and lets you adjust the scanned area by dragging the selection rectangle’s handles. If neither does quite what you want, you can select the portion of
the document to scan manually by dragging out a rectangle, moving it around, and resizing it with its handles. For an easier approach when scanning full pages, choose Edit > Select All (Command-A), and then resize the selection.
When everything is set to your liking, click Scan. Preview scans the document and opens it in a new Untitled window. If it doesn’t meet your needs — this is where you realize that you forgot to reset the resolution menu from 50 dpi to 300 dpi — close it without saving. Otherwise, save and name the document to keep it. If you put multiple items in the scanner, Preview scans them to separate files, all of which are shown in a single Preview window.
One last thing. While viewing a PDF, you can add additional pages to it by choosing Edit > Insert > Page from Scanner. The scanning interface here is simpler, with only a checkbox to use the scanner’s document feeder, if available; a Rescan button for trying again; and an Add To Document button. It’s not clear how Preview chooses resolution in this scenario, but it seems to be relatively high. The page is inserted after the currently selected page, though you can also drag it around within Preview’s thumbnail sidebar.
Take Screenshots — Those who write about technology have memorized Apple’s keyboard shortcuts to take Mac screenshots. Normal people who need to take a screenshot only a few times a year should turn to Preview instead. Just as the previous features also appeared in Apple’s Image Capture utility, the screenshot capabilities are mirrored in Apple’s Grab utility (also stored in the Utilities folder).
In Preview, choose File > Take Screenshot. There you find three options:
- From Selection: After choosing this command, your cursor becomes a crosshair. Click and drag the crosshair over the screen area you wish to capture.
-
From Window: Choose this command, and your cursor becomes a camera. Move the camera cursor over a window and the window turns blue to indicate that it’s selected. Click to take a screenshot of that window. By default, your window screenshots come with a large shadow; to remove it, Option-click the selected window.
-
From Entire Screen: When you choose this command, a 10-second countdown begins, which you can cancel by pressing the Esc key. Once the countdown finishes, Preview takes a screenshot of your entire screen. If you have multiple screens, Preview creates screenshots for each one. The timer is useful when you need to set up the screen in such a way that wouldn’t be possible with an instantaneous screenshot. Although it won’t appear in the final screenshot regardless, you can move the countdown timer bar around to get it out of your way.
Unlike OS X’s screenshot shortcuts, which dump the screenshots on your Desktop, Preview opens each new screenshot as a PNG file in an Untitled window, where you can make any modifications you like before saving it. Simple, but effective.
Wait, modifications? Yes, that’s right, Preview is also a surprisingly full-featured graphic editor too. But that’s a topic for a future article. Preview may seem unassuming, but it’s packed with useful capabilities, and we’ll be looking at more of them in the future.
Your Favorite Mac Personal Finance Apps
We asked you to rate the Mac personal finance software that’s near and dear to your heart (or that had let you down), and nearly 700 TidBITS readers answered our survey of 34 apps with close to 1,400 votes (see “Vote for Your Favorite Mac Personal Finance App,” 17 February 2016). We found that the landscape for finance apps is still dominated by Intuit’s Quicken, but there are several alternatives that our readers recommend wholeheartedly.
All four versions of Quicken in our survey made the top ten in terms of vote count, with varying ratings. While few apps elicit the level of contempt and resignation as the most recent Quicken editions, Quicken 2007 finished near the top for both vote count and ratings. To paraphrase the band Chicago, Quicken can be a hard habit to break. Quicken 2007 user Paul Brown voiced his reluctance in testing other finance apps. “You can’t do a good evaluation of any financial management application without really using it for some significant time period,” he said, “and meanwhile you want to keep your data entry current in your current application, doubling the time and effort spent doing your bookkeeping while also doing new app
evaluation.” Despite the extra work, he continues to explore alternatives (particularly SEE Finance), as he’s worried about Quicken’s long-term viability due to Intuit’s plan to sell it (see “Intuit to Sell off Quicken,” 24 August 2015).
Still, some have found alternatives to the Quicken quagmire. Here are a few takeaways:
- When looking at the top Quicken alternatives by weighted average and vote count, Moneydance (the top rating, second-most votes) and Banktivity (most votes, third-best rating) are the clear favorites.
- If those two don’t float your boat, check out other apps that scored well in the ratings, but didn’t collect quite as many votes (such as SEE Finance, Moneywiz, and CheckBook/CheckBook Pro).
-
Be sure to look at the full results and read the comments on the original article, since there’s a lot of useful information there that we couldn’t convey here.
-
Don’t forget to read Michael Cohen’s articles on “Finding a Replacement for Quicken” (5 August 2011) and “Follow-up to Finding a Replacement for Quicken” (20 September 2011), which helped readers understand their needs and choose from the available alternatives.
When it came time to evaluate the results, we calculated the weighted average for each app, assigning a weight of 1 (Avoid it) through 5 (Can’t live without it) for each the five choices — the best weighted average possible is thus 5. Apps that received only a handful of votes have skewed weighted averages, of course, so we also counted the raw number of votes each app received.
Here’s the full list of financial apps, sorted by number of votes. We offer rating graphs and commentary for the apps that garnered the most votes; for the rest, the research is up to you, since only you know what features are important. Focus on apps that have free trial versions and strong import capabilities, since you’ll want to get some experience with the app before you commit to it, and because you’re likely to want to use this app for years, stick with apps that are getting regular updates.
Quicken 2007 (244 votes, 3.16, 10.7+) — Read comments from the previous article.
The cumulative 800-pound gorilla of Mac finance apps, four editions of Quicken made it into the top ten — Quicken Essentials, Quicken for Windows, Quicken 2015/2016, and Quicken 2007 — with a total of 602 votes. In terms of rating and votes, Quicken 2007 topped the Intuit list, and many commenters pointed to the comfort they felt in continuing to use a now-discontinued app first released over eight years ago. Doug Hogg said, “It’s like an old shoe — I know how to work it, so I am not changing until I have a very good reason.” Andrew Malis noted that Quicken 2007 is “creaky around the edges — I periodically have to rebuild the database — but it continues to work solidly even with a 30 MB database and transactions going
back to 1992.”
John F. Richter added that Quicken 2007 “does everything I need it to do very well. I have been using it from early versions to balance my check books, credit card accounts and maintain my assets and have 15 years of history accumulated. What I like about it is the flexibility of reporting to facilitate tax accounting, reconciliation of accounts, and asset management.” He did try Quicken 2015, but “was reluctant to commit to this weaker version.”
This echoes the main theme that readers cited in not moving to newer editions of Quicken or alternative finance apps — the features work well in Quicken 2007 and haven’t been replicated elsewhere to satisfactory levels. Kelvin Smith said, “I find that the recent versions of Quicken are not useful primarily because they lack annual budgeting.” Edward Pittman has tried other options, but has returned to Quicken 2007 due to cumbersome data entry and less-flexible charts and reports. Dave Creek added, “Quicken 2007 still has by far the best report feature, including custom reports.”
Quicken 2015/2016 (173 votes, 2.54, $74.99, 10.10+) — Read comments from the previous article.
Quicken 2015/2016 was supposed to assume the Quicken mantle, but many point to the lack of Quicken 2007 features — from basic to advanced — missing from the new version (for instance, Glenn Fleishman noted its lack of report customization in “Quicken 2015: Close, But Not Yet Acceptable,” 2 October 2014). Commenter Michael Schmitt pointed to Quicken 2007 being “the gold standard on OS X for tracking and reporting lot-based investments. If you do not track investments, Quicken 2015/2016 may be perfectly adequate for you. But if you do need to track investments, Quicken 2015/2016 still can’t do it.”
It’s notable that this comment from GraniteDon was the highest praise anyone could muster for the latest editions of Quicken: “While Quicken 2016 still lacks some features compared to Quicken 2007 (notably loan amortization), I am satisfied with it and would not consider any other software as long as Quicken is available.”
Unlike Quicken 2007, Quicken 2015/2016 does have a mobile app companion in the free Quicken 2014/2015/2016 Money Management iOS app, but Dennis B. Swaney calls it “rudimentary” (and it has garnered only a 1.5-star rating from the App Store for its most current version).
Both Quicken for Windows (when used in a virtual machine) and the discontinued (and much reviled) Quicken Essentials also placed in the top ten for votes, with Quicken for Windows receiving the ninth-best rating (3.04) from 55 votes. It’s probably an option mostly for people already comfortable with Windows. Despite receiving the fifth-most votes (130), Quicken Essentials has the worst rating of the top ten with a dismal 1.62 — it clearly won’t be missed.
Banktivity (previously iBank) (246 votes, 3.52, $59.99, 10.9+) — Read comments from the previous article.
After going by the name “iBank” for 13 years, our survey’s top vote-getter and third-highest rated app recently underwent a name change to Banktivity (see “Banktivity 5.6.5 (formerly iBank),” 8 February 2016), which IGG Software says is derived “from joining ‘bank’ and ‘activity.’” The company says that it’s easy to import accounts, transactions, categories, and investments from Quicken, and several commenters supported this claim. Martin Zibulsky started using iBank four years ago, and found that importing and converting data from Quicken 2007 was indeed easy. Eckart Goette
appreciated its tracking of international investments and activities, adding, “The multi currency feature is very helpful. I don’t miss Quicken and applaud Banktivity for their innovative features.” Still, the app is not without its frustrations, as commenter Ray said that date handling and scheduled transactions are not as easy to deal with as in Quicken.
Banktivity enables you to use OFX direct connect banking (support varies by bank), and it also includes an integrated Web browser for downloading files from a bank’s Web site. If neither of these options work with your bank, IGG Software also offers the optional Direct Access service (which can be accessed via the Mac app and its two iOS apps), which connects to thousands of banks worldwide and costs $39.99 per year. Unlike Intuit’s free Quicken 2014/2015/2016 Money Management universal iOS app, the Banktivity for iPad app costs $19.99 and Banktivity for iPhone is $9.99 (with the latter providing an Apple Watch app).
Moneydance (154 votes, 3.68, $49.99, 10.7+) — Read comments from the previous article.
Receiving the highest rating of all the apps, Moneydance from The Infinite Kind has been an appreciated Quicken alternative for over a decade (see “Moneydance Eases a Tax Burden,” 11 April 2005). Several commenters gave props to Moneydance doing well with the basics — online banking and bill payment, account management, budgeting and investment tracking, and support for multiple currencies — and voters gave it the top rating. Rick summarized, “It does what I need, upgrades have either been free or reasonably priced, and support (rarely needed) has been very good.” Commenter Reebee added, “Moneydance has its quirks — the interface needs customization options, reports are too
limited, and it needs a proper find and replace option. But the learning curve to switch was easy, I had no trouble importing years of Quicken data, documentation is good, and customer support has been surprisingly helpful.”
While Michel Hedley was a bit frustrated in The Infinite Kind’s speed in making feature enhancements and improvements, Moneydance supports third-party extensions, and a number of free extensions are available to download directly from the company’s Web site (including a Find and Replace extension that could ease Reebee’s complaint). In addition to the Mac, Moneydance is available for Windows and Linux systems, and the free Moneydance Personal Finance Manager iOS app uses Dropbox to sync to Moneydance on your desktop.
SEE Finance (69 votes, 3.61, $49.99, 10.6+) — Read comments from the previous article.
The feature-rich SEE Finance from Scimonoce Software scored the second-best rating of the bunch, and it garnered accolades from commenters for its depth. Steven Mattson gushed, “As an owner of rental property I appreciate [its] transaction downloading capability, fast search engine, ability to create custom reports and tax code indexing. The customer support is the best I have had with any software.” Mac Bakewell chimed in, “I’ve been using SEE Finance since 1/1/11 to manage 20 separate checking, savings, investment, and credit card accounts in two currencies (U.S. dollars and Thai baht). While there is really nothing in my digital world that falls into the ‘can’t live without it’ category, SEE Finance continues to be a
perfect fit for my needs, just as it has since day one.”
SEE Finance imports a number of data formats (QIF, QMTF, CSV, QFX, and OFX files), offers investment and loan tracking, provides custom report creation, and works with over 150 currencies. However, Scimonoce Software only offers a desktop app — no iOS app for mobile tracking.
MoneyWell (60 votes, 3.25, $49.99, 10.7.5+) — Read comments from the previous article.
MoneyWell from No Thirst Software garnered the sixth-best rating, with most of its votes giving it a vote of confidence as a solid performer. In addition to the standard ledger system found in other finance apps, MoneyWell uses an envelope-style budgeting system where you’ll assign balances in your accounts to certain buckets. Your expenses will drain those budgetary buckets, and they’ll get refilled each time you add a paycheck or other income. Joseph said, “I love the fact that it uses the envelope system. This is why I bought it in the first place. I don’t just want to track where I spend my money. I want to discipline it.”
Following a stall in development in 2014, No Thirst Software’s ownership was taken over by Kevin LaCoste after original developer Kevin Hoctor was hired by Apple, and updates have appeared more frequently over the last year. Charles E. Flynn has seen improvements, noting, “The program can now duplicate a split transaction, preserving all of the details. If only the QIF format could export split transactions properly, with all of the memo lines preserved, people would be able to move from one program to another easily.” MoneyWell offers two iOS apps — MoneyWell Express for the
iPhone and MoneyWell for iPad — and Joseph hopes that their revived development will smooth out what “has always been a squirrelly process.” However, Charlie Franklin switched to Banktivity because of problems importing QFX files and connecting directly to banks in Australia.
The Rest of the Personal Finance Apps — We can’t cover all of the 34 apps that we identified in detail, so for the remaining 26 apps, we’ve listed the number of votes, rating, and price, and included a link to the app’s Web site, along with a link to any available comments about it. Let us know in the comments if there’s a better way we could do it in the future.
-
GnuCash (34 votes, 2.65, Free, 10.5+) — Read comments from the previous article.
-
Money (29 votes, 2.41, $39.99, 10.7+) — Read comments from the previous article.
-
Moneywiz (24 votes, 3.29, $19.99, 10.8+) — Read comments from the previous article.
-
iFinance (19 votes, 2.89, $29.99, 10.10+)
-
CheckBook/CheckBook Pro (18 votes, 3.44, $14.95, 10.7+) — Read comments from the previous article.
-
PocketMoney (17 votes, 3.12, $19.95, 10.6+) — Read comments from the previous article.
-
iCompta (13 votes, 2.85, $29.99, 10.8+) — Read comments from the previous article.
-
AceMoney (8 votes, 1.75, $39.99, 10.6+)
-
Budget (8 votes, 2.38, $39.95, v10.3.9+) — Read comments from the previous article.
-
iCash (8 votes, 2.00, $49.90, 10.7+)
-
SplashMoney (8 votes, 1.63, $19.95, 10.8+)
-
jGnash (7 votes, 2.14, Free, 10.7+)
-
Liquid Ledger (7 votes, 1.71, $49.99, 10.4+)
-
Buddi (6 votes, 2.00, Free, 10.5+) — Read comments from the previous article.
-
moneyGuru (6 votes, 2.33, Free, 10.7+) — Read comments from the previous article.
-
My Checkbook (6 votes, 2.00, $19.95, 10.4+)
-
General Ledger (5 votes, 1.20, $14.99, 10.9+)
-
Finance (4 votes, 1.00, $14.99, 10.5+)
-
MoneyBag (4 votes, 1.25, $29.99, 10.7+)
-
My Money (4 votes, 1.50, $49.95, 10.7+) — Read comments from the previous article.
-
SimpliBudget (4 votes, 1.00, $2.99, 10.7+)
-
Squirrel (4 votes, 1.25, $14.99, 10.11+)
-
Growly Checkbook (3 votes, 1.00, Free, 10.7+)
-
Home Accountz (3 votes, 1.00, £39.00, 10.8+)
-
Moneyspire (3 votes, 1.00, $54.99, 10.7+)
-
Savings (3 votes, 1.00, $14.99, 10.10+)
TidBITS Watchlist: Notable Software Updates for 29 February 2016
Banktivity 5.6.6 — IGG Software has released Banktivity 5.6.6 with a number of bug fixes for the financial app formerly known as iBank. The update now correctly reports bonds in the account overview page, fixes a bug that showed transactions for all months when clicking on amounts in the June column of the Expense Timeline report, resolves an issue with duplicate transactions in an OFX file not being screened out, fixes an outdated Web browser user agent for Citi.com, and uses HTTPS when retrieving historical prices. ($59.99 new from IGG Software and the Mac App Store, free update, 37.5 MB, release notes, 10.9+)
Read/post comments about Banktivity 5.6.6.
Simon 4.2 — Dejal Systems has released Simon 4.2 with a number of improvements to the server-monitoring tool, including an Exclude Block filter (which outputs the text outside the block, instead of inside like the normal Block filter) and difference analysis filters (including Extract List, Extract Changes to List, and Rich Text Representation of Changes filters). The update also brings several email and preview improvements, fixes an issue with uploading reports to remote FTP servers, resolves a crash that occurred when adding a new report with the Preview pane selected, updates the Sparkle updater framework, and adds new filter
variables (including support for referring to prior filters). ($99 new, free update for version 4 licenses, $49 upgrade from version 3, 16 MB, release notes)
Read/post comments about Simon 4.2.
ExtraBITS for 29 February 2016
In ExtraBITS not related to Apple’s battle with the FBI, Apple has updated the third-generation Apple TV to fix bugs and close security vulnerabilities, and the photos in the latest issue of Bon Appétit were shot with iPhones.
Apple Updates Third-Generation Apple TV to 7.2.1 — The fourth-generation Apple TV may now be the crown jewel of Apple’s living room efforts, but the company hasn’t forgotten about the previous model, releasing Apple TV 7.2.1 for the third-generation Apple TV. The update doesn’t appear to add any new features, but it offers the standard “general performance and stability improvements” and 33 security updates. If the update isn’t pushed to your Apple TV automatically, you can initiate it in Settings > General > Update Software.
Latest Issue of Bon Appétit Shot with iPhones — The editors of the venerable culinary magazine Bon Appétit issued an unexpected challenge to its photographers for the March 2016 issue: No cameras other than iPhones. Some of the photographers were taken aback, while others were thrilled at the opportunity. Without their bulky DSLRs and gear, they were occasionally mistaken for tourists, but they reported mostly positive experiences and offered a few tips for making the most of the iPhone’s camera. And the photos look great!