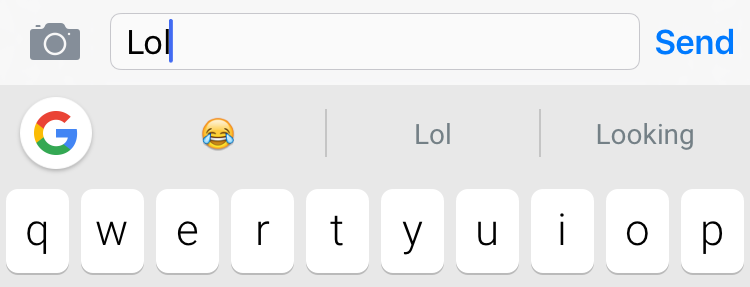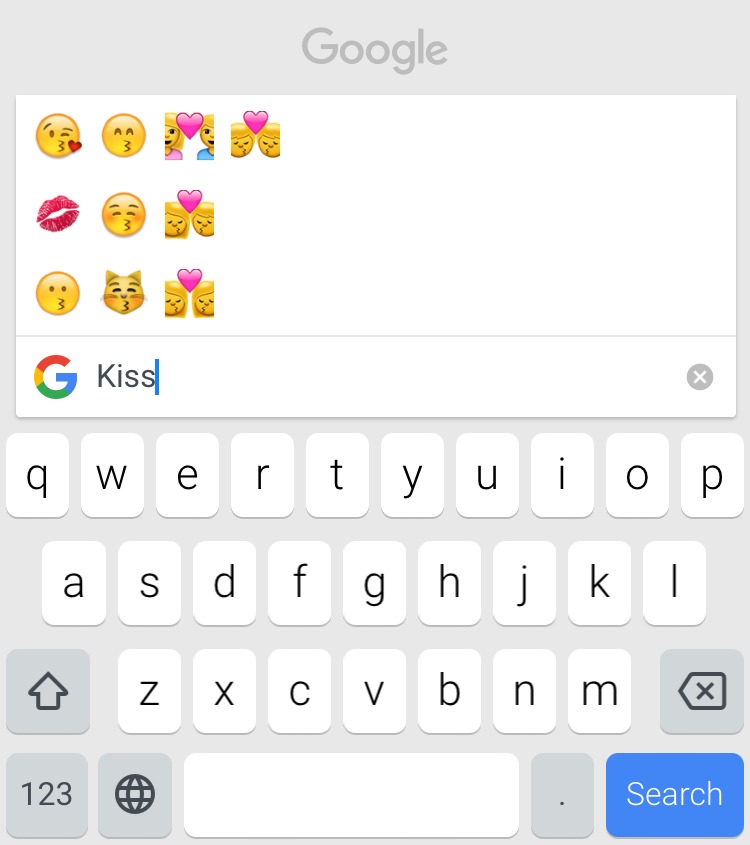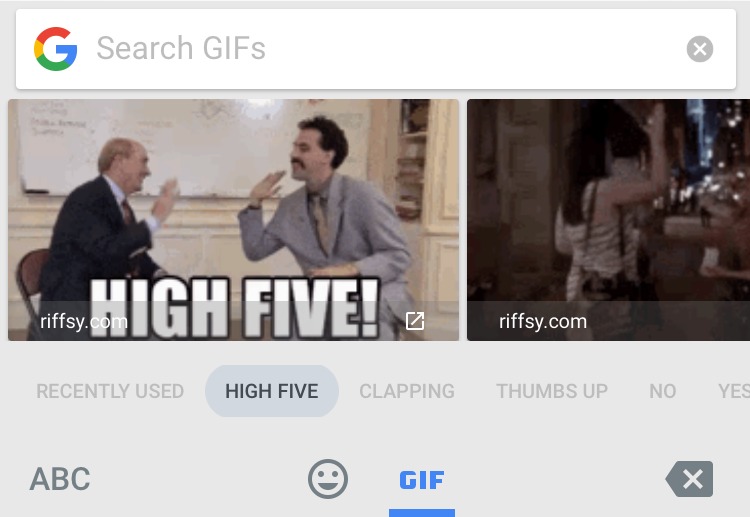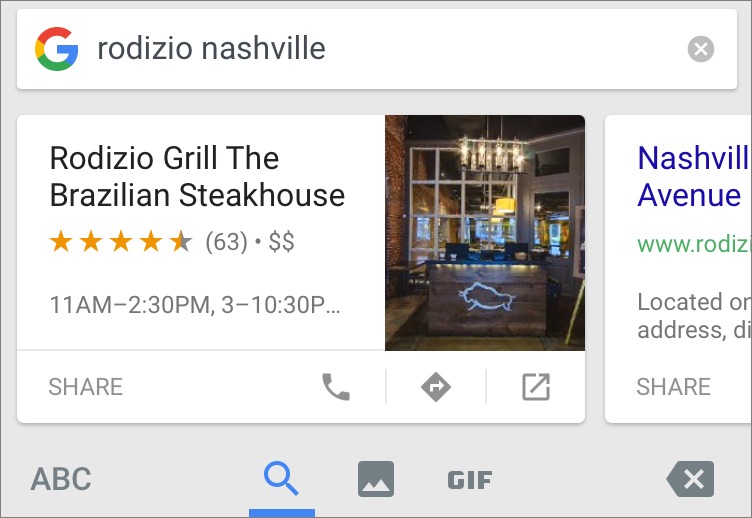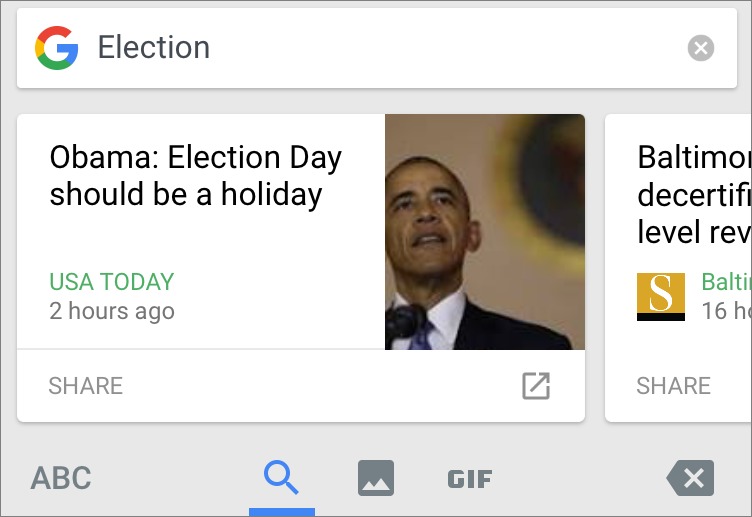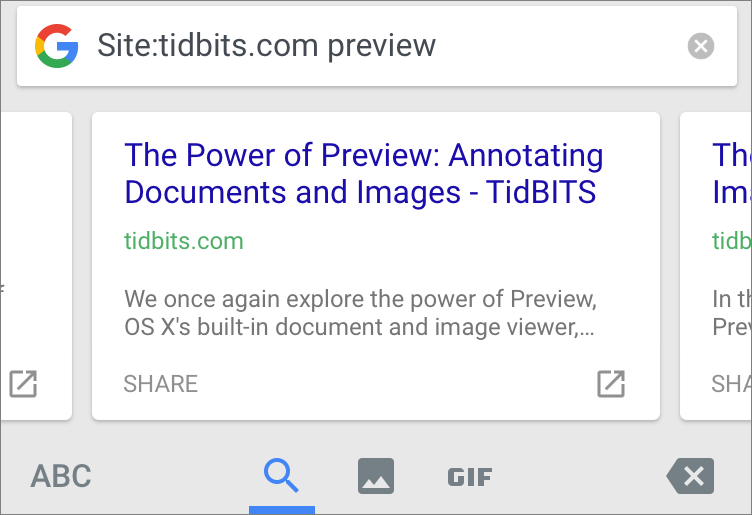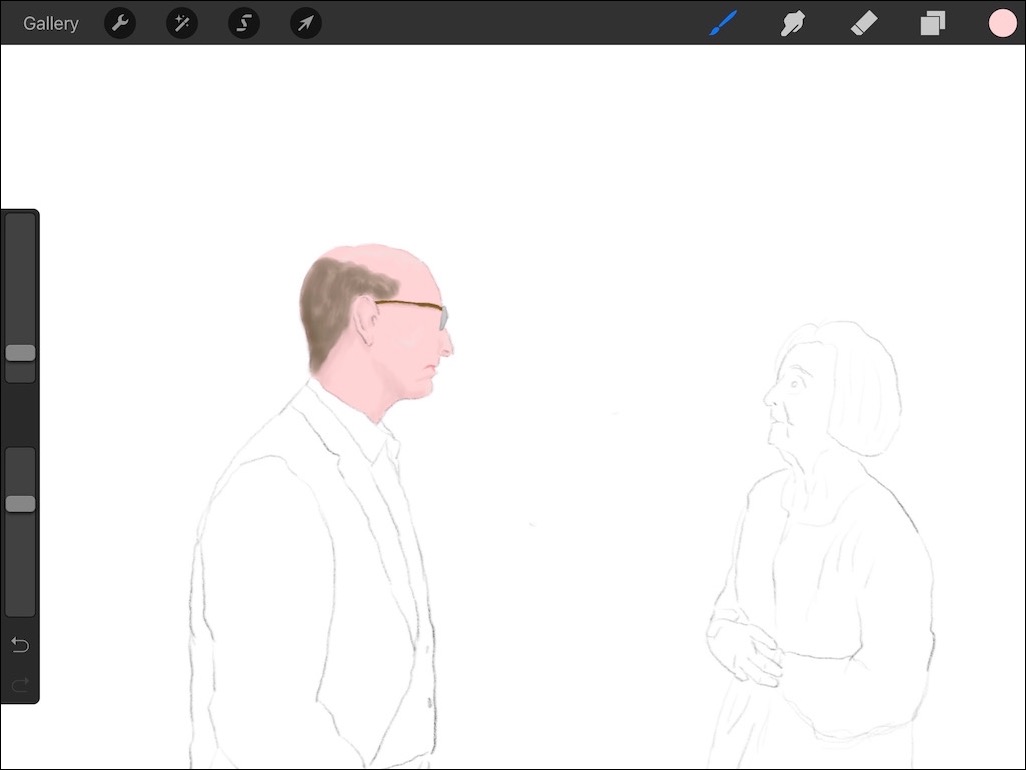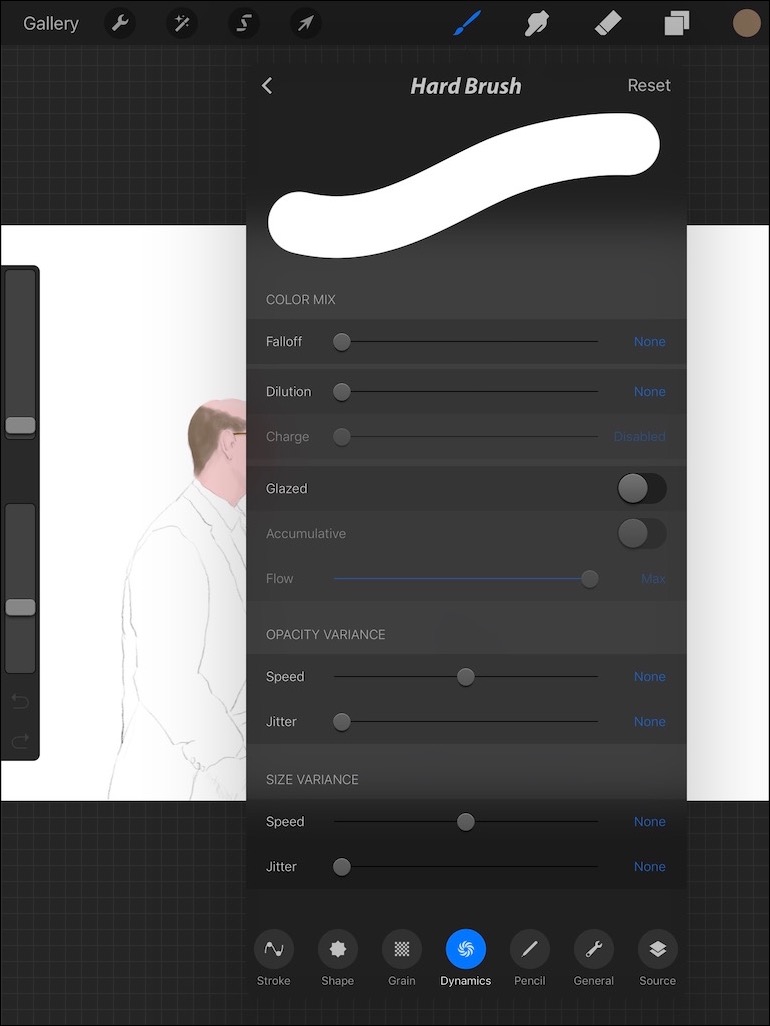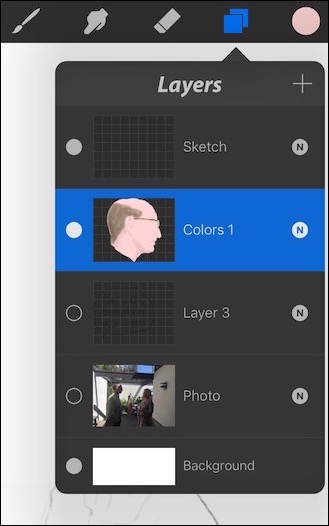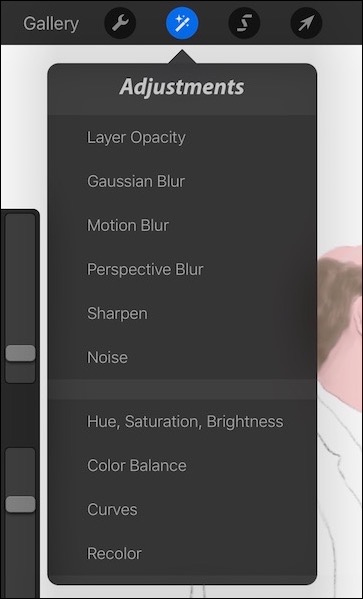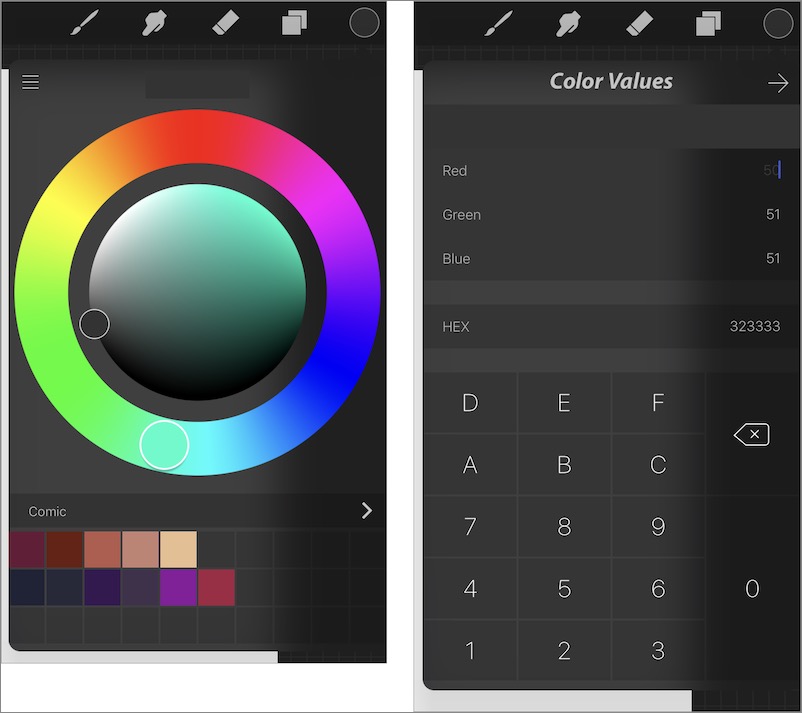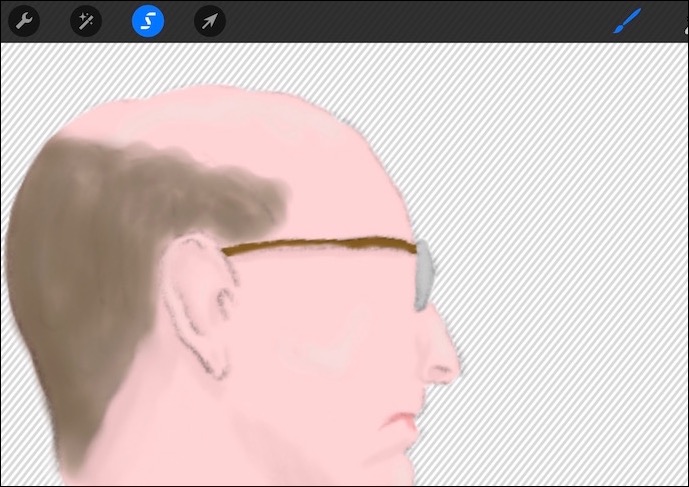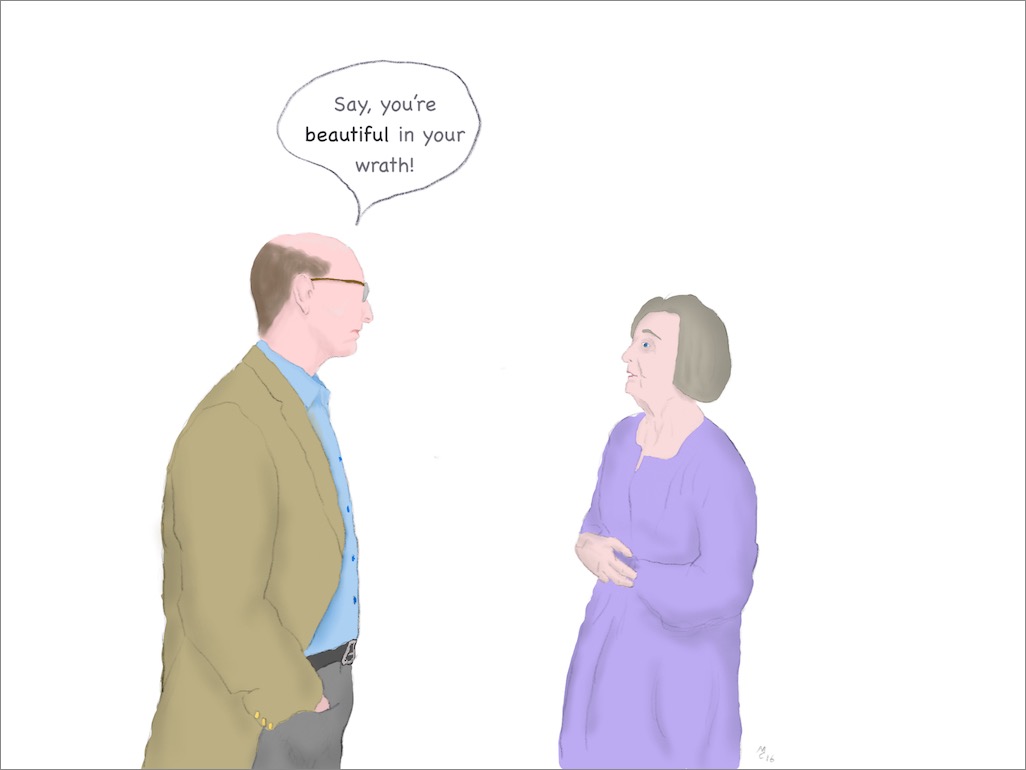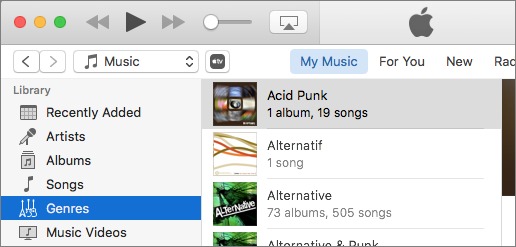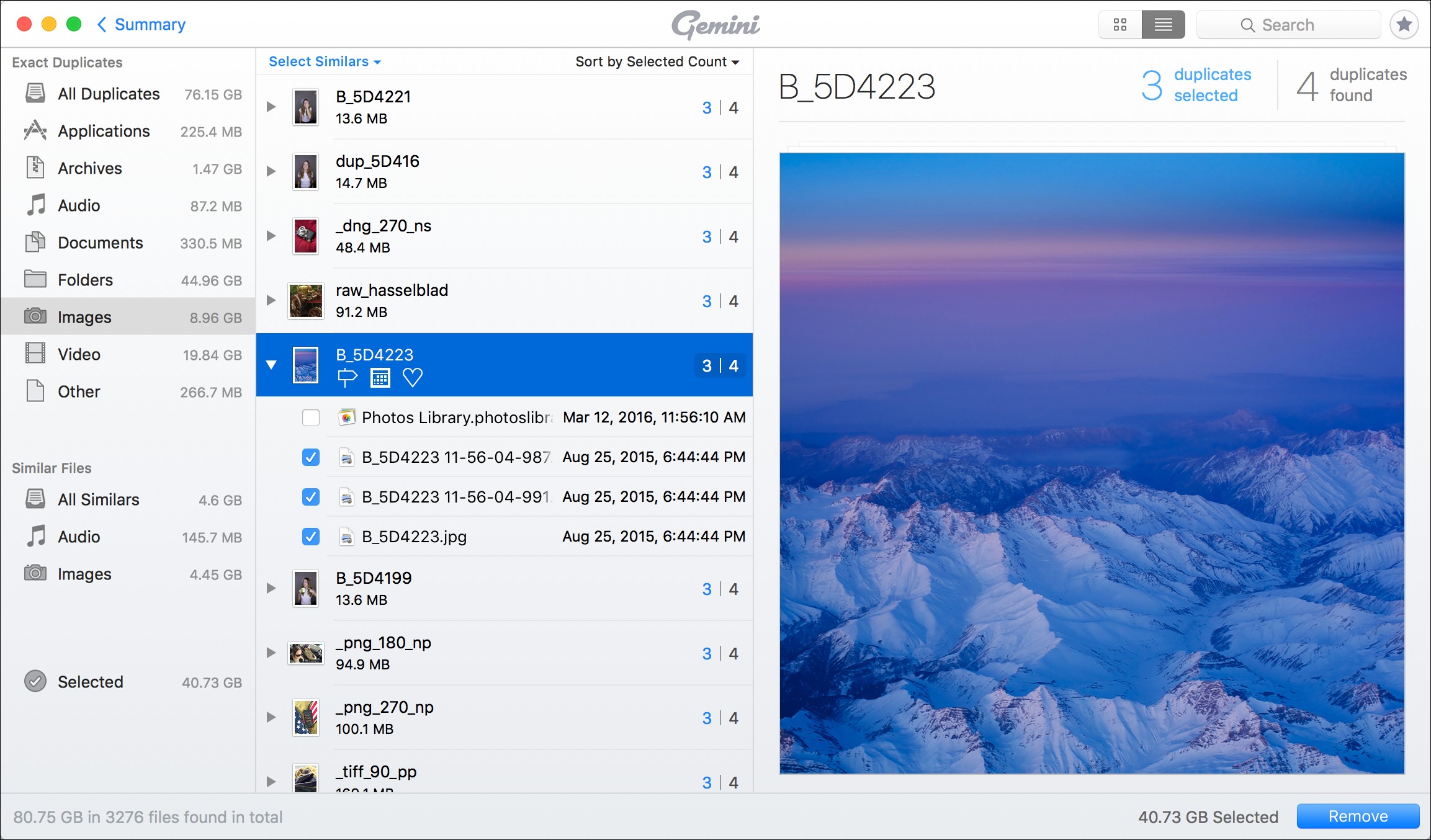TidBITS#1321/16-May-2016
Apple has updated all of its operating systems — OS X, iOS, tvOS, and watchOS — and Josh Centers explains what’s new (not much). Also this week, Josh reviews Google’s new Gboard iOS keyboard, which integrates Google search and other neat features. Our resident “bad cartoonist” Michael Cohen examines using an iPad Pro and Apple Pencil with the Procreate drawing app, and Julio Ojeda-Zapata compares the new iPhone SE to the larger iPhone 6s. Finally, Glenn Fleishman wraps up the serialized “Take Control of Slack Basics” this week, with a chapter for TidBITS members on being productive in Slack and another free chapter for everyone on starting your own Slack team! Notable software releases this week include iTunes 12.4, Microsoft Office 2016 15.22, Fantastical 2.2.2, Default Folder X 5.0.4, Art Text 3.0, Pages 5.6.2, Numbers 3.6.2, and Keynote 6.6.2 for Mac, and Gemini 2.
Apple Releases OS X 10.11.5, iOS 9.3.2, tvOS 9.2.1, and watchOS 2.2.1
Apple has updated all of its operating systems with bug fixes and security improvements, but no new features. To see detailed security notes on all of these releases, check the Apple Security Updates page. Unsurprisingly, given all the code shared among the different operating systems, many of the security fixes are shared as well.
Although we haven’t yet heard of any problems, we recommend holding off on these updates for a week or so until the early adopters have had a chance to report back about unexpected issues. Assuming that nothing major rears its ugly head, you will want to install these updates shortly after that, though, since all those security fixes are important for maintaining herd immunity from malware.
OS X 10.11.5 — The release notes for the latest version of El Capitan are utterly vague: “The OS X El Capitan 10.11.5 update improves the stability, compatibility, and security of your Mac, and is recommended for all El Capitan users.” The update also provides a couple of enterprise fixes that should make administrators happy. Currently, you can get the OS X 10.11.5 update (758 MB) only via Software Update, though we expect standalone downloads to appear soon on Apple’s Support Downloads page.
iOS 9.3.2 — Happily, iOS 9.3.2’s release notes are a bit more descriptive than those for OS X 10.11.5. Nonetheless, after the major iOS 9.3 (see “iOS 9.3 Works the Night Shift, Protects Notes, and More,” 21 March 2016), this one is just bug fixes. Apple claims that iOS 9.3.2 addresses Bluetooth audio quality issues on the iPhone SE, an issue where looking up dictionary definitions could fail, a problem that prevented typing email addresses with the Japanese Kana keyboard in Mail and Messages, an issue with the Alex VoiceOver voice that caused it to try on a different accent when speaking punctuation or spaces, and a
bug that prevented MDM (mobile device management) servers from installing custom B2B apps. You can obtain the iOS 9.3.2 update via Settings > General > Software Update or iTunes. On an iPhone 6, the over-the-air update was 89.4 MB.
tvOS 9.2.1 — Apple added a lot of new features in tvOS 9.2 (see “With tvOS 9.2, the Fourth-Generation Apple TV Hits 1.0,” 23 March 2016), but the tvOS 9.2.1 update seems to focus exclusively on bug fixes and performance improvements. We can’t say for sure because Apple doesn’t publish tvOS release notes. If you’re not offered the update automatically, you can get it by going to Settings > System > Software Updates > Update Software.
watchOS 2.2.1 — Finally, Apple has updated watchOS to 2.2.1, which “contains bug fixes and security updates.” The 26.9 MB update can be found in the Watch app on your iPhone, in My Watch > General > Software Update. To update, the Apple Watch needs to be in range of your iPhone, connected to its charger, and charged to at least 50 percent. The entire process could take 30–45 minutes all told, so make sure you have time.
Wrapping Up “Take Control of Slack Basics”
This week, we wrap up “Take Control of Slack Basics” with the final two chapters of the book. The first is just for TidBITS members, while the second is free for all.
Slack is sort of ironically misnamed, since it’s marketed as a powerful productivity tool, but for those who don’t take advantage of its features, it can be a massive time sink, causing you to “slack” more than ever! But Slack’s inherent noisiness can also be helpful, especially when you pair it with third-party integrations to create an online command center.
In Chapter 11, “Be Productive,” Glenn Fleishman offers practical advice on taming Slack to maximize productivity and work-life balance, suggesting techniques and tactics to block out distractions and focus on your work, without entirely blocking the outside world. He also offers advice on how you can avoid being a distraction to others in your Slack team. In essence, you’re turning down Slack’s volume.
Then Glenn flips things around, explaining how to increase your productivity by piping communications from all over — such as Pingdom, RSS, Trello, Twitter, and Zendesk — into a Slack-based central communication channel. One of Glenn’s network admin colleagues uses Slack to monitor systems at 50 different businesses! Here at TidBITS, we pipe Trello and Twitter into a single #ops channel that we use to track key activities.
Now that you have the basics of Slack down, it’s time to learn how to set up your own Slack team! Chapter 12, “Start a Slack Team,” is actually the first chapter of Glenn’s companion book, “Take Control of Slack Admin.” In this free chapter, you’ll learn what’s involved with establishing a Slack team, which you can do for free.
Everyone can read the first two chapters, and Chapter 12, of “Take Control of Slack Basics” in its current serialized form, but Chapters 3 through 11 are limited to TidBITS members. If you’re not currently a member, we hope that early access is an incentive to join! TidBITS members receive other benefits too (like a full-text version of our RSS feed), but what’s most important is that TidBITS members provide vital support for getting our work into your inbox every week. If you’re already a TidBITS member, to read these chapters, log in to the TidBITS site using the email address from which you joined.
Having wrapped up the serialized chapters of “Take Control of Slack Basics,” we’re turning our attention to finishing the writing and editing of “Take Control of Slack Admin” and polishing “Take Control of Slack Basics” for publication. We hope to have both books available for purchase by everyone in PDF, EPUB, and Mobipocket (Kindle) formats within a few weeks. “Take Control of Slack Basics” will also be available as a deeply discounted bulk buy for entire Slack teams, so if you’re interested in that, let us know.
With Gboard, Google Unveils a Great iPhone Keyboard
Third-party keyboards have been a feature of iOS for a while now (for background and installation instructions, see “iOS 8 Third-Party Keyboards Explained and Reviewed,” 2 October 2014), but none have been great. I try new ones regularly, and even revisit older ones, but they end up being more frustrating than helpful. Every one I’ve tried has been slow, lacked key features, or been just plain weird. I had given up on them entirely, until now.
Meet Gboard, a free new keyboard from Google. What sets Gboard apart is that it integrates Google search right into the keyboard. Let’s say you’re meeting a friend for lunch, and you need to text him the restaurant’s address. Instead of asking Siri for the address, tapping the map for more details, tapping the restaurant label to see more information, tapping and holding on the address until the Copy button appears, tapping Copy, switching back to Messages, and pasting the address, you can just tap the Google button on the keyboard, search for the restaurant, and tap a result card to insert the restaurant’s fully linked address into a
message. Google’s promotional video sums it up well.
Gboard does a lot of neat things, but let’s start with the basics. It bears repeating that Gboard is a highly competent keyboard. The keys are where you expect to find them, and they respond as you’d expect, with a little popover when you press a key. Typing is fast, with no lag. It even features QuickType-like suggestions, just like Apple’s default keyboard.
In fact, other than the big Google button, you’d be hard-pressed to differentiate Gboard from Apple’s keyboard at a glance. That said, it does fall short in a few ways. For one, there is no dictation, so if that’s a feature you often use to avoid typing entirely, Gboard may not be for you. It’s a shame, since Google’s voice recognition capabilities are often better than Apple’s, so Google Voice–powered dictation would be welcome.
There’s no trackpad-style text selection on the iPad or iPhone 6s and 6s Plus, which is unfortunate, although we haven’t heard of too many people using it heavily.
Also, Gboard’s typeface is slightly different. It uses Google’s Roboto instead of Apple’s San Francisco. The two are similar, but Google’s implementation of Roboto in Gboard is a bit on the wispy side. As Daring Fireball’s John Gruber pointed out, the period key is difficult to see. From an accessibility standpoint, Gboard has room to improve.
Gboard offers a lot of useful features to make up for its current accessibility deficiencies. For one, its “glide typing” feature lets you swipe over letters to type out words, with the keyboard guessing at what you meant. Many other keyboards offer this feature as well, but Gboard’s implementation seems to be particularly smooth and its guesses accurate — and when it doesn’t know a word and you type it manually, Gboard learns it for future suggestions. Plus, when it guesses wrong at a word, a single tap on the Delete key is sufficient to remove the entire word; you don’t have to backspace over every character.
It also has a built-in emoji keyboard, so you don’t have to switch back to Apple’s keyboard to enter emoji. Gboard also suggests emoji as you type. For instance, if I type “lol” or “dinner,” it suggests a relevant emoji. Plus, once you switch to Gboard’s emoji keyboard, you can search for emoji to avoid swiping through hundreds of tiny icons.
Tapping a GIF button at the bottom of the emoji keyboard also lets you insert animated GIFs, which can be a fun (and oh so modern) way to react to things. Gboard arranges its collection of animated GIFs by topic, like High Five, Shrug, Mic Drop, Cheers, and Thank You, or you can search GIFs to find the one you
like. Gboard won’t display GIFs that are NSFW, so you don’t have to worry about being surprised by what pops up.
Gboard’s main attraction is its built-in Google search. Tap the colorful Google button to bring up a Google search box, as well as your last three searches. Enter your search terms, and just like a standard Google search, suggested searches appear, and any typos are automatically corrected. Search results appear as cards near the bottom of the screen, which you can swipe through. Tap a card to insert that URL into a text field. Each card displays the domain from which it comes in the lower left, and you can tap an icon in the bottom right to
open the card’s URL in Safari.
What can Gboard search for? Most standard searches work. For instance, searching for TidBITS brings up our Web site as one of the first results. You can of course look for restaurants, like “rodizio nashville,” which finds my favorite Brazilian steakhouse. Location listings include buttons to call the place and get Google Maps directions. Gboard’s search also finds top news articles and YouTube videos. Gboard can even do site-specific searches, like “site:tidbits.com preview.”
If you let Gboard access your location when it asks, it gives you better local results and can give you weather
forecasts if you search for “weather.” One nice touch: when you insert the weather into a text field, Google adds the relevant emoji. It’s a little bit of whimsy, a tiny detail that we usually expect more from Apple than Google.
After searching in Gboard, three tabs appear at the bottom of the screen for different types of searches:
- Magnifying glass: Your standard Google search
- Images: Search Google Images
- GIF: Search for animated GIFs
How many search results you’ll get is unpredictable, but the most I saw was 15. That’s not unreasonable in such a constrained space, but you may need to add search terms to find what you want. Both the image and GIF search results are filtered to remove NSFW images, but the standard searches aren’t.
These are all great, time-saving features, but what I like most about Gboard is that, unlike other iOS keyboards I’ve tried, I don’t have to give up basic competence to get those extra features. However, it’s not yet perfect; apart from the lack of dictation and the wispy font, the occasional crash dumps me back to the system keyboard.
You’re probably thinking, “What about privacy? Is Google spying on everyone who uses Gboard?” It’s not as bad as you might think. Like almost all iOS keyboards, you have to grant Gboard “full access” in Settings > General > Keyboards > Gboard, but it doesn’t require a Google login, so Gboard doesn’t associate anything with your Google account. On its App Store page, Google is transparent about the information it collects: your search queries and anonymous statistics, but nothing else.
I’ve spent the past few years trying to make myself less reliant on Google: I use DuckDuckGo for search (but often fall back to Google), FastMail for email, and iCloud for contact and calendar sync. That said, I’m so impressed with Gboard that I’ve disabled all other keyboards on my iPhone, including Apple’s default keyboard. I may regret that later, but I more or less trust Google, and I feel that the convenience of Gboard is worth the small privacy tradeoff.
Gboard is also available on the iPad, and it works pretty well on my iPad Air, although it lacks the split keyboard feature. However, it’s reportedly terrible on the 12.9-inch iPad Pro, so be aware of that. Google’s Rajan Patel has admitted on Twitter that the iPad version isn’t up to snuff yet, but they’re working on it. Right now, Gboard is available only in English in the United States, with more languages and countries to come. Even more oddly, it’s currently available only for iOS, not Google’s Android.
Gboard is one of Google’s most exciting products in a while, embedding Google Search at the lowest accessible level of iOS and providing an excellent keyboard at the same time. More so than any other iOS keyboard I’ve seen, it fulfills the promise of third-party keyboards, which usually hamper their single great idea with an otherwise thoroughly mediocre keyboarding experience.
Procreate for Cartooning on the iPad Pro
As the resident bad cartoonist at TidBITS (see “iPad Tools for Bad Cartoonists (and Good Ones, Too),” 29 November 2012), I am occasionally called upon to look at professional quality drawing tools to see if they have anything to offer people like me who lack artistic talent and skills but still enjoy sketching and drawing. That’s why recently, having dipped into my savings to purchase a 9.7-inch iPad Pro and Apple Pencil, I found myself looking to see if any new apps on the market could take advantage of that powerful duo. What I found was an inexpensive ($5.99) app from Savage Interactive
with the suggestively imperative name Procreate.
Unlike some graphics apps in my iPad artist’s arsenal that attempt to provide the wide range of features that Photoshop refugees desire, Procreate is sharply focused on the act of drawing. You won’t find much in the way of features like gradient fills, warp tools, layer styles, or shape palettes in the spare, get-out-of-my-way Procreate interface. Instead, you will find a gesture-driven app replete with enough drawing tools to create anything from a rough pencil sketch to a richly textured painting. Procreate’s tools are confined to a thin toolbar at the top of the screen and a set of sliders that control brush size and opacity at the screen’s side (you can choose which side). But if even that minimal user interface takes up too
much room for you, a quick four-finger tap on the screen banishes them from view until the next four-finger tap brings them back.
Procreate is all about brushes. You draw with brushes, you erase with brushes, you smear and smudge colors with brushes. The range of brushes that come with the app is broad and deep, with as many customization controls as a professional artist, let alone an amateur dauber, could desire. For each brush offered by Procreate, you can access settings to customize brush stroke, shape, grain, dynamics, and more.
The app provides 16 sets of brushes, with each set containing 8 brushes. The sets themselves include simple sketching tools that emulate various kinds of pencils, traditional paint brushes of different shapes and textures, luminance brushes that paint glowing and glittering swashes, and even industrial brushes that can lay down the texture of corrugated iron and concrete blocks. But if that isn’t enough, you can construct your own brushes to add to the existing sets or to a new set. And if that isn’t
enough, you can import brushes made by other Procreate users; brush files can be imported and exported with ease.
But what’s it like to draw with the app? Surprisingly easy and natural feeling. Just pick a brush and draw. Procreate is fast and responsive — especially on an iPad Pro with an Apple Pencil, though I found even my first-generation iPad Air performed gracefully with no discernible lag when I drew with my fingertip. The app works out of the (virtual) box with the Apple Pencil, but it also supports the Adonit Jot, the Pencil by 53, the Pogo Connect, and the Wacom Intuos Creative Stylus — and, of course, your finger.
By default, Procreate provides several levels of palm support so you can rest your hand on the screen while drawing without inadvertently leaving a mark. Furthermore, it provides Apple Pencil settings you can adjust to have the app ignore your finger and only draw, erase, or smudge when you use the Pencil. Similarly, you can limit finger touches to gestures or specific tools, making it even less likely that an idle finger tap will mess up your drawing.
As a bad cartoonist, I rely very much upon layers so that I can, say, put a photo on one layer as a model or a tracing guide, use another layer for making a rough sketch, and use other layers for paint and shading as needed. Procreate has layers to spare. The number of layers offered depends on the size of the canvas you create. A canvas sized to match the pixel dimensions of a 9.7-inch iPad Pro display offers 60 layers, and even a canvas with dimensions of 2480-by-3508 pixels, enough to fill an A4 sheet of paper, provides 19 layers. That’s more than sufficient for me; my typical bad cartoons seldom exceed half a dozen layers.
As with drawing, the layer interface in Procreate is gestural, controlled by various combinations of single- and multi-finger taps and swipes. For example:
- You tap a layer in the Layers palette to rename, fill, clear, or select its contents.
- A two-finger tap brings up your layer opacity controls.
-
You can pinch two layers together on the palette to merge their contents.
-
You can duplicate, select, copy, and delete layers by sliding the layer on the palette to the left.
-
You can lock a layer’s alpha with a rightward slide so that you can paint only on areas that already contain paint.
But wait, there’s more: a two-finger rightward slide on a layer creates a reference layer, useful for the ColorDrop feature, Procreate’s answer to the traditional fill tool found in other graphic apps. With ColorDrop, you drag the color indicator from the toolbar onto the drawing to fill the area with the current color. When you bring a reference layer into play, dropping the color indicator on any layer fills that layer as though you had dropped it in the same location in the reference layer.
Procreate offers a number of adjustments that act upon the current layer as well. In addition to layer opacity, you can apply Gaussian blurs, motion blurs, perspective blurs, sharpening, and noise with the Adjustment palette. To apply an adjustment, tap the one you want and then drag across the canvas. You can also adjust hue, saturation, and brightness, as well as color balance, and you can define a color curve for a layer or even recolor a particular color on that layer.
Color selection is robust in Procreate, with a color selection interface that offers a color wheel, color sliders, customizable palettes of preset colors, and color selection by RGB values in either decimal or hexadecimal notation.
What about masks? Instead of offering the mask layers found in other apps, any selection you make in Procreate operates as a mask. Make a selection, tap the brush, smudge, or erase tool, and the current layer is masked to your selection. Or you can select the contents of one layer and switch to another layer, and the selected area follows along so that you can mask one layer to any shape painted on another layer. The mask indicator is a subtly animated, lightly drawn diagonal hatching that indicates where you can and cannot
draw.
The only tool missing from Procreate that I need for my humble creations is a text tool for captions. But even that is not much of an obstacle with iOS 9’s Split View feature. Using it, I can have both Procreate and Pixelmator on the screen at the same time. I simply craft my cartoon caption in Pixelmator and then copy and paste it into Procreate — the copied text appears on its own layer, retaining typeface and style, but becomes text-shaped
paint that you can move, transform, paint over, and modify like any other paint on a Procreate layer.
Savage Interactive doesn’t provide much in the way of built-in help for Procreate. Instead, it has published a free Multi-Touch book, the Procreate Artists’ Handbook, that you can download from the iBooks Store. This book provides just about all the help you need — or, at least, that I needed. If it doesn’t give you what you want, you can also visit the community forums at the company’s
site to find not only discussions about features and techniques, but also helpful tutorials.
For an artist manqué like me, I find these are golden days. Armed with tools like the iPad Pro, the Apple Pencil, and Procreate, I can successfully create artworks that might not shame even a professional cartoonist. Procreate is a tool I am happy to have — literally — at my fingertips.
The iPhone SE: A Modern iPhone in a Classic Case
I used to be a small-phone guy, insistent that I would never wield a “phablet” – an awful-sounding term for what I then thought was an equally dreadful form factor. Who would want a phone you can’t use with one hand?
But when Apple released the iPhone 6 Plus two years ago (see “Apple Announces iPhone 6 and iPhone 6 Plus with Larger Screens,” 9 September 2014), I had a change of heart. I was seduced by the 5.5-inch iPhone with its gorgeous and ginormous screen perfectly suited for reading books, watching videos, and editing photos in a non-claustrophobic fashion.
I got rid of my 4-inch iPhone 5s and all my accessories tailored to that form factor and consigned this petite product category to tech history.
Now, to my mild consternation, it’s back.
Two months ago, Apple introduced the iPhone SE (see “Apple’s March Event Reflects Increased Customer Responsiveness,” 21 March 2016), a model that is externally all but identical to the iPhone 5 and 5s, but has internal components like the A9 processor that are more akin to the iPhone 6s and 6s Plus. It’s a modern iPhone with a classic look, and one that happens to be compatible with all those iPhone 5s accessories I now regret discarding.
To my surprise, I liked the iPhone SE. Slipping it into the front pocket of my jeans, I felt relieved that I didn’t have to struggle to shoehorn a massive iPhone 6s Plus into that tight space. For all my love of the iPhone 6s Plus’s expansive screen, a burden had been lifted.
Small iPhone, Big Market — I’m hardly alone in enjoying the feel of a smaller iPhone.
Apple CEO Tim Cook said earlier this year that about 60 percent of iPhone users who had purchased models predating the iPhone 6 had not upgraded to a large-screen flavor. What’s more, Apple said it sold 30 million 4-inch iPhone models in 2015 alone, a sign of enduring demand for smaller iPhone versions.
Apple hasn’t yet revealed how well the iPhone SE is selling, but I’m betting it’s doing better than the iPhone 5c did. That 2013 model, positioned as “unapologetically plastic” with a nonstandard form factor and outdated internals, is now regarded as something of a blunder.
With the iPhone SE, Apple appears to have learned from its errors. Those investing in a small-size iPhone are no longer forced to make profound sacrifices in gadget construction, features, and horsepower. Though the iPhone SE is not 100 percent equivalent to the iPhone 6s and 6s Plus, it’s close. While carrying an iPhone SE review unit around for two months, I seldom felt I was making significant compromises.
As an avid iPhone photographer, I produced photos that are indistinguishable in quality from those I’ve shot with my iPhone 6s Plus. Features like Live Photos, 4K capture, slo-mo, time-lapse video with stabilization, and Retina Flash are all on board. What’s more, the smaller iPhone SE is a more manageable chassis for its glorious 12-megapixel sensor.
I adore the classic design with its chamfered edges, now matte instead of shiny. Those flat sides allow the gadget to be balanced vertically on a table, and the small size and shape lends the iPhone SE to single-handed use.
And the iPhone SE’s lower cost is a major plus. It starts at just $399 for a 16 GB model, compared to an iPhone 6s at $649.
Just a Few Sacrifices — Apple has a long history of staggering its devices’ feature sets to save some good stuff for top tiers while mildly short-changing those in the lesser echelons.
The iPhone SE is no exception. This is a top-flight iPhone, to be sure, though it does lack some features. But how much will you miss these features?
- 3D Touch: The iPhone SE has only a vibration motor and not the more advanced Taptic Engine necessary for 3D Touch feedback. But few apps have implemented 3D Touch peeking and popping properly.
I rarely used 3D Touch on the iPhone 6s Plus, and even in those apps that support it, like the Twitter client Tweetbot, I didn’t miss 3D Touch when using the iPhone SE.
- 128 GB capacity: Apple offers this storage level for the iPhone 6s and iPhone 6s Plus, but the iPhone SE tops out at 64 GB. That can hurt a bit, but it’s increasingly easy to store content in cloud-based services like iCloud Photo Library and Google Photos.
For instance, every picture I shoot gets automatically pushed to my Google Photos account, and my Google Photos app can purge local pictures that have been backed up online. So, local storage isn’t as important as it once was.
-
Optical image stabilization: Though the iPhone SE shoots 4K video just like its big brothers, it lacks a feature called optical image stabilization to steady video that would otherwise appear jerky. Only the iPhone 6s Plus provides such stabilization (as well as the previous iPhone 6 Plus).
This lack makes the iPhone SE a bit problematic for me since, as a journalist, I use a phone as a camera in a professional capacity. I can work around the issue with a monopod or tripod, though. Average users who don’t shoot much video might not miss optical image stabilization.
-
Front-facing camera: While the iPhone 6s and iPhone 6s Plus boast a 5-megapixel front-facing camera, the iPhone SE’s camera offers only 1.2 megapixels. That’s an odd reduction, but of concern only to those who take a lot of selfies or who do a lot of FaceTime calls or videoconferencing.
Personally, I think selfies are silly. However, for selfie fanatics, this deficiency could be a deal-breaker.
-
Older Touch ID sensor: Not every iPhone Touch ID sensor is created equal. The iPhone 6s and 6s Plus boast a faster second-generation sensor, but the first-generation version found on the iPhone SE is the slower one on the iPhone 5s.
Faster logins and authentications are great, but the slower sensor on the iPhone SE wasn’t crippling during my time with the device.
-
Display Zoom and Reachability Mode: These screen features, absent from the iPhone SE, are included with the iPhone 6s and 6s Plus to help users cope with bigger displays. A too-large screen isn’t an issue on iPhone SE, so there’s no reason to include these capabilities.
-
No LTE Advanced: Some tablets and phones with cellular capabilities have zippier Internet access than others. This is due to LTE Advanced, found only in the iPhone 6s and 6s Plus and the new 9.7-inch iPad Pro, that boosts data rates and theoretical throughput. LTE Advanced makes a real difference where it’s supported, with downloads that are often twice as fast.
The iPhone SE lacks LTE Advanced, which is a bummer. But the feature is more critical to me on a tablet, which I would use more heavily for productivity, than on a phone.
-
Obscure omissions: The iPhone SE doesn’t have a barometer, which would let it determine altitude as well as elevation changes. That’s not something I care about, but it could be important to athletes and outdoor enthusiasts.
The iPhone SE also lacks “dual-domain pixels,” which improve viewing angles, along with the higher contrast ratios, greater water resistance, and harder aluminum found in the iPhone 6s and 6s Plus. I haven’t noticed the differences, and I doubt most others will either.
Taking stock of all these omissions, I am hard-pressed to identify one so significant as to decisively negate the allure of a small iPhone. Of course, everyone has different needs. But, on balance, I think Apple has done a good job of producing a smaller iPhone that is competitive with its larger siblings and therefore appealing to a wide range of possible purchasers. In other words, the iPhone SE is a winner.
My Big, Final Decision — After several weeks of iPhone SE use, it was time to return to my iPhone 6S Plus. Would I be dismayed? Relieved?
A little of both, as it turned out.
I missed being able to move about easily with a phone in my front jeans pocket, something that’s difficult to do with the iPhone 6s Plus – especially for me, a pint-sized Puerto Rican, with jeans whose pockets aren’t much deeper than those in women’s jeans. But I easily reverted to my old habit of slipping the iPhone 6s Plus into my back pocket, a position that has worked fine for the last two years.
It’s impossible to have the iPhone 6s Plus in my front pocket while I’m sitting down, something that isn’t a problem with the iPhone SE, but this for me is a hypothetical scenario. Typically, my phone comes out as my butt goes down.
I also mildly missed using the iPhone SE one-handed with thumb gestures, but I’m highly adaptable and don’t mind using a larger smartphone as I would an iPad – holding it with my left hand while jabbing at it with my right index finger. At least in my case, scenarios requiring one-hand phone use rarely come up.
While adapting to the iPhone SE’s smaller screen during my test run didn’t cause me all that much pain, returning to the iPhone 6s Plus’s big screen was a relief in some ways. Display real estate matters for a whole bunch of reasons.
I sometimes use my iPhone to work, at times paired with a wireless keyboard (see “Physical Keyboards for the iPhone 6 Plus,” 25 Oct 2014). While I don’t do this as often as I would on an iPad, it happens frequently enough that a cramped display can sap my productivity.
A smaller screen also is a hindrance in photo work. A bigger viewfinder is always better, and the size of the display becomes even more important when triaging and editing photos. I do more photo processing on mobile devices than I do on a desktop Mac, so the iPhone SE’s tiny display doesn’t cut it for me.
During moments of relaxation, a larger screen is welcome for reading ebooks and watching videos. Though this is doable on the iPhone SE, I found it too cramped to be truly enjoyable.
Prospective iPhone SE buyers have to ask a few hard questions before plunking down their money.
If scoring a smaller and lighter smartphone is of paramount concern, the iPhone SE might be the right way to go, despite its omissions. While not the equal of its siblings in every way, it’s a darn good iPhone.
But people who spend a lot of time on an iPhone, whether for work or pleasure, may want to think about whether the iPhone SE’s smaller screen would be too limiting. For those who regard their handsets as productivity or entertainment hubs, a larger screen may be necessary to avoid eyestrain or digital claustrophobia.
I’ve concluded that I’m definitely in the latter camp, with an affinity for a large display to ease a range of hardcore activities.
But for those who prefer a powerful iPhone that fits better in a pocket or in one hand, the iPhone SE is perfect, and I’m betting it will prove a popular option.
TidBITS Watchlist: Notable Software Updates for 16 May 2016
iTunes 12.4 — Apple has released iTunes 12.4 with some design tweaks to simplify the previously ghastly interface. The most notable change is the return of the sidebar as a prominent default screen element. Apple replaced the media kind buttons with a pop-up menu, called the Media Picker, for choosing which media type to view. The company also eliminated the View Options menu — instead, use View > View Options. Finally, the Back and Forward buttons now work across the entire interface, instead of just in the iTunes Store. For more details, see Kirk McElhearn’s write-up for Macworld, as well as a list of minor changes on his personal blog. (Free, 233 MB via direct download or via Software Update, 10.8.5+)
Read/post comments about iTunes 12.4.
Microsoft Office 2016 15.22 — Microsoft has issued version 15.22 of its Office 2016 suite, which adds support for saving a PowerPoint slide deck as a PDF by using the Save As command. The release adds full support for Arabic and Hebrew in Outlook (including right-to-left layout and editing), enables you to play videos with closed captions or multiple audio tracks in PowerPoint slideshows, and adds more styles for bulleted and numbered lists in Outlook. It also includes version 3.5 of Microsoft Auto Update for Mac to fix an issue that caused the app to crash after downloading updates, and adds
support for the two levels of updates (Slow and Fast) offered by the Office Insider program. On the security front, both Office 2016 15.22 and Office 2011 14.6.4 patch a memory corruption vulnerability that could allow remote users access to execute arbitrary code via an Office document. ($149.99 for one-time purchase, free update through Microsoft AutoUpdate, release notes, 10.10+)
Read/post comments about Microsoft Office 2016 15.22.
Fantastical 2.2.2 — Flexibits has released Fantastical 2.2.2, adding support for Google Apps rooms and resources when adding invitees, plus support for Public Folders in Exchange. The calendar app adds an option to duplicate events as a reminder from the Edit menu, improves the layout for overlapping events in Day and Week views, adds an option to hide reminders when printing, improves handling of “No response requested” events on Exchange, resolves an issue that prevented some Exchange accounts from syncing in OS X 10.10 Yosemite, and enables you to drag items into a list to reschedule them. ($49.99 new from Flexibits
and the Mac App Store, free update, 13.3 MB, release notes, 10.10+)
Read/post comments about Fantastical 2.2.2.
Default Folder X 5.0.4 — St. Clair Software has released Default Folder X 5.0.4, a maintenance release for the Open/Save dialog enhancement utility that brings some tweaks and bug fixes. The update now enables you to create a new folder set directly from the Folder Set menu, adds an option to sort the menus for subfolders of recent folders by name instead of by date, allows the toolbar to be aligned with the top of file dialogs (as well as the middle), ensures that a default folder set used once in one application isn’t continually employed in other apps, resolves compatibility issues with Magnet and HyperDock,
and eliminates several crashes and hangs. ($34.95 new, $14.95 upgrade from version 4, TidBITS members save $10 on new copies and $5 on upgrades, 8.7 MB, release notes, 10.10+)
Read/post comments about Default Folder X 5.0.4.
Art Text 3.0 — BeLight Software has released Art Text 3.0, a major new version of the graphic design app that helps you create textual graphics, headings, logos, icons, mockups, badges, and more. The latest version gains a 3D rendering engine for creating 3D text and logo, plus the capability to convert 2D text or shapes to 3D. The update also includes more than 70 pre-designed templates to help you quickly create word art, logos, and buttons; over 750 hand drawn shapes, paint stains, watercolor blobs, and spots for 2D art; a variety of masks for adding textures and other effects; and more than 140 3D materials. Art Text 3.0 also
adds a layer content preview, introduces a Colorize feature for changing 3D material color while preserving texture pattern, and brings glow controls for adjusting the luminosity of 3D materials. Upgrading from any previous version of Art Text costs $29.99 (including purchases from the Mac App Store). ($49.99 new, $29.99 upgrade, 611 MB, release notes, 10.10+)
Read/post comments about Art Text 3.0.
Pages 5.6.2, Numbers 3.6.2, and Keynote 6.6.2 for Mac — Apple has released maintenance updates for its trio of iWork apps for the Mac: Pages 5.6.2, Numbers 3.6.2, and Keynote 6.6.2. Unfortunately, all three receive the same inscrutable single-line boilerplate release note:
This update contains stability improvements and bug fixes.
If you come across any noticeable changes, let us know in the comments. ($19.99 new for Pages, 224 MB; $19.99 new for Numbers, 166 MB; $19.99 new for Keynote, 465 MB; all three require 10.10.4+)
Read/post comments about Pages 5.6.2, Numbers 3.6.2, and Keynote 6.6.2 for Mac.
Gemini 2 — MacPaw has released Gemini 2, a major new version of the duplicate file finder utility. In addition to detecting exact duplicates of apps, images, documents, videos, and audio files on your Mac, Gemini 2 can now find “similars” — files that are not 100 percent identical but that could be considered redundant. That might include photos shot from slightly different angles or different file formats of the same song. After scanning, Gemini 2 displays similar files, enabling you to compare them and then decide which to keep.
This new release applies a Smart Selection algorithm that remembers rules for files removal, works with iTunes and Photos libraries, and enables you to retrieve a previous scanning session (rather than start a new one from scratch). Regularly priced at $19.95, MacPaw is offering a 50 percent discount on Gemini 2 through 18 May 2016 (as well as the rest of its software titles, including CleanMyMac, CleanMyDrive, Hider, and Encrypto). An upgrade from any previous license costs $9.97, and upgrades purchased through 18 May 2016 receive a second
complimentary gift license. ($19.95 new from MacPaw and the Mac App Store, $9.97 upgrade, 34.8 MB, release notes, 10.10+)
Read/post comments about Gemini 2.
ExtraBITS for 16 May 2016
In ExtraBITS this week, we ponder whether the Second Amendment applies to encryption, learn how Steve Jobs inspired the Apple Watch, see what happens when App Store search breaks, and hear about how Amazon is taking on YouTube.
The Right to Bear… Encryption? — The Second Amendment to the U.S. Constitution is a favorite of gun owners, but could it also provide a constitutional basis for a right to encryption? That’s not as kooky as it sounds. As Motherboard’s Susan McGregor explains, the United States government has long considered encryption to be “munitions,” as was the case for Philip Zimmermann, developer of the PGP cryptographic software, when he was detained at Dulles International Airport in 1994. But if the Second Amendment guarantees Americans the right to own firearms, it
might also support our right to use encryption. However, that line of reasoning opens up a family-sized can of worms. For instance, could convicted felons be barred from using encryption? Furthermore, many privacy advocates may not be thrilled to find themselves on the same side of the table as the gun lobby.
How Steve Jobs Inspired the Apple Watch — You could ascribe Apple’s development of the Apple Watch to any number of commercial or even cynical reasons, but the one cited by Apple executives is the late CEO Steve Jobs’s vision of making the company’s customers healthier through technology. According to Tim Bajarin in Time, after Jobs was diagnosed with pancreatic cancer in 2004, he grew frustrated with the byzantine American medical system and became obsessed with bringing digital order to healthcare data. Although it’s unclear if Jobs knew about the project, his desire to improve healthcare
inspired Apple to create the Apple Watch, in part as a platform for health monitoring. Along the way, the company has also started to make a real difference in the healthcare field with initiatives like HealthKit, ResearchKit, and CareKit.
The Importance of App Store Search — The search feature of Apple’s App Store was returning incorrect results for just a few hours during the morning of 5 May 2016, but the impact was enormous. According to app analytics firm Tune, 65 percent of all apps saw their downloads drop by more than 10 percent, and 15 percent of apps lost more than half of their regular downloads. These numbers give a sense of how significant the App Store business is, since some top-tier apps might have lost nearly 2500 new customers during those few hours. The glitch
affected only search results, not the Top Charts or Featured placements, showing the importance of search for finding apps. If Apple improved discoverability in the App Store, users might not have to rely so much on search and might be more likely to discover lesser known apps.
Amazon to Compete with YouTube — Amazon has launched Amazon Video Direct (AVD), which will allow anyone to offer videos on Amazon’s Prime Video platform, putting Amazon in direct competition with YouTube. AVD content creators can make their videos available to rent or own, only for Prime Video subscribers, or for free with ads. Amazon is also launching the AVD Stars program, which will distribute $1 million per month among the top 100 AVD titles in Prime Video. Amazon has already amassed some major partners for AVD, including Conde Nast Entertainment, Business
Insider, The Guardian, HowStuffWorks, Mashable, Mattel, and Samuel Goldwyn Films. As much Amazon Video Direct is clearly targeting Google’s YouTube, the added AVD content may help make Amazon’s Prime Video more compelling than Apple’s iTunes video library.