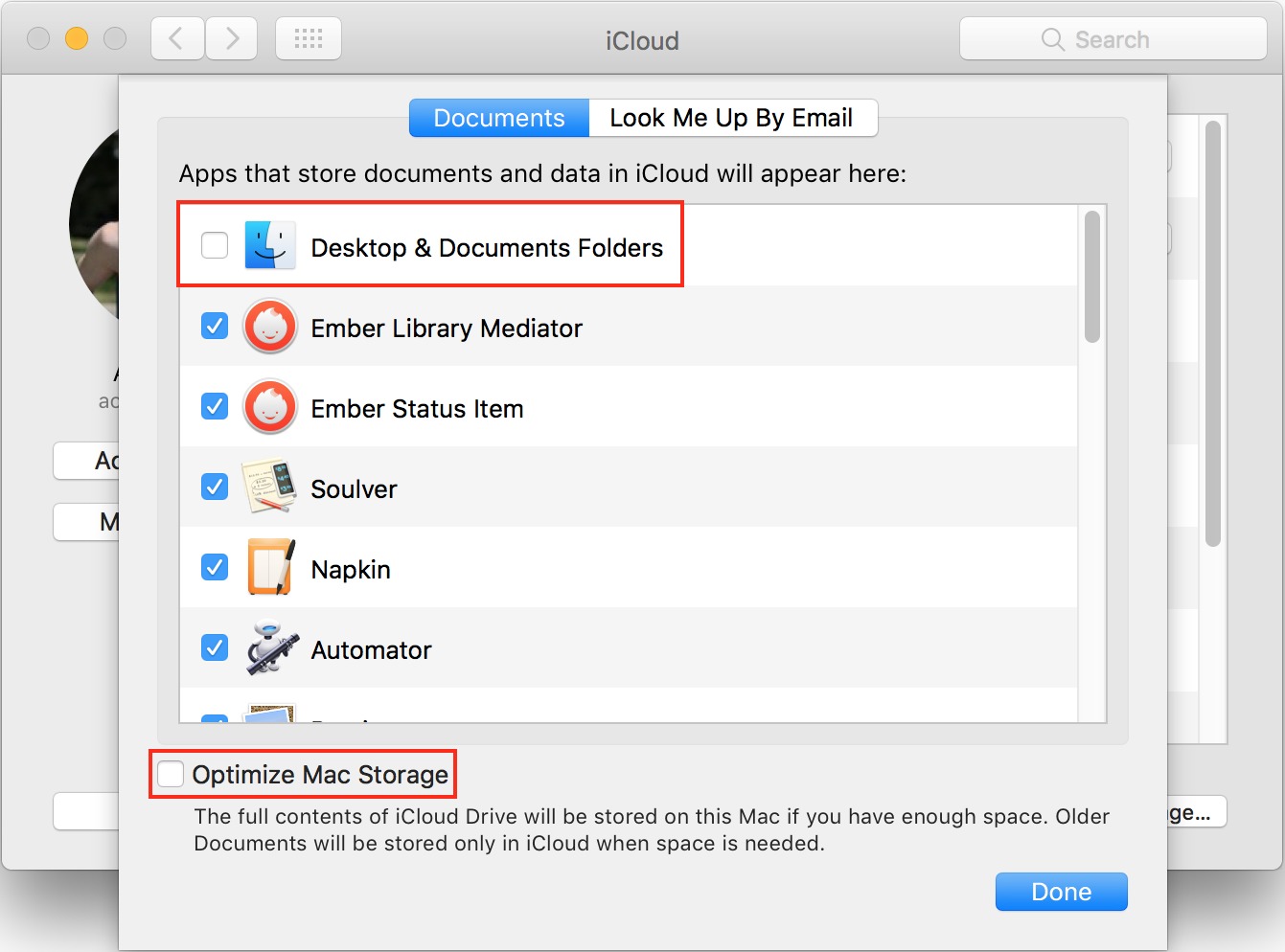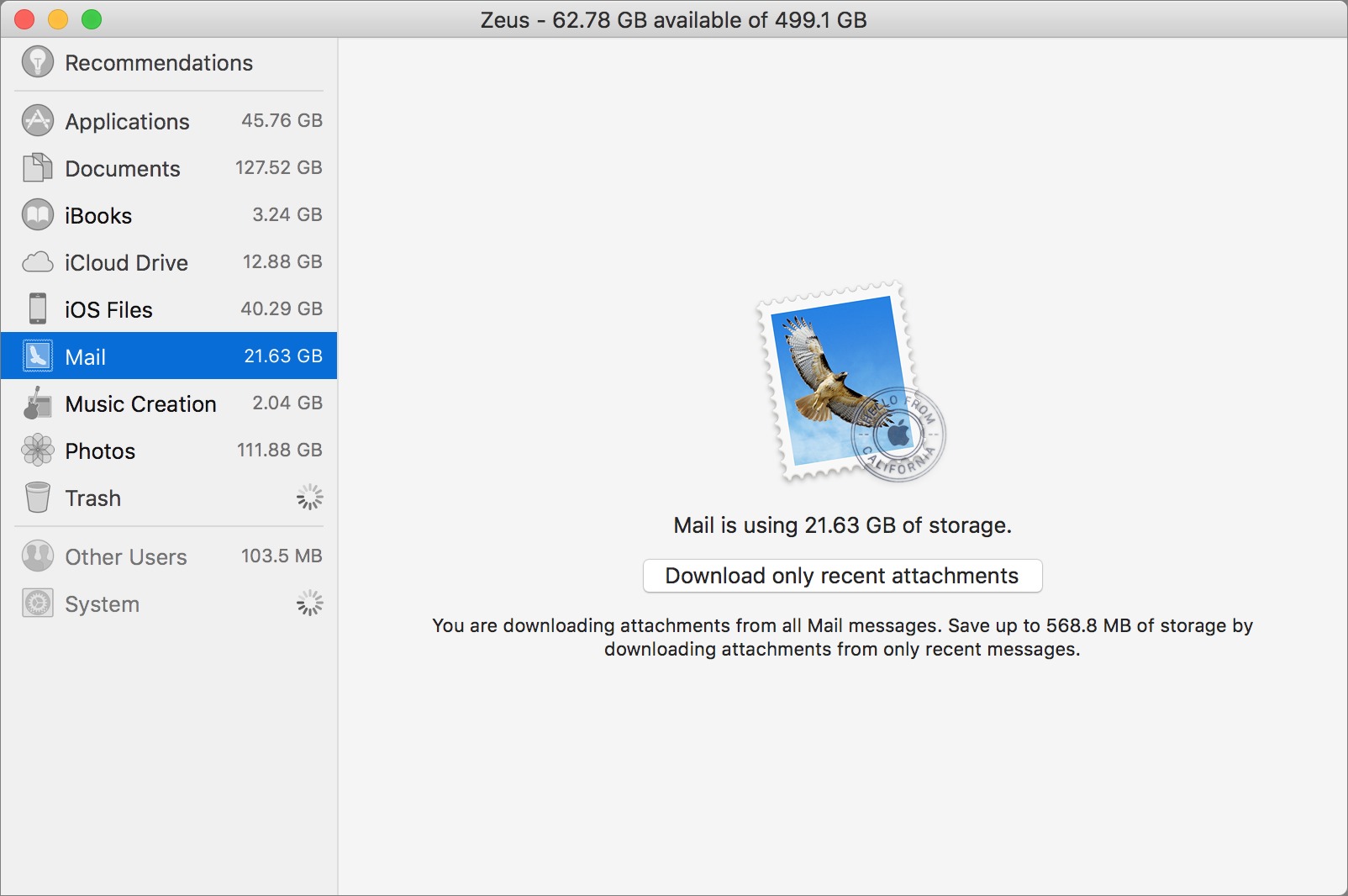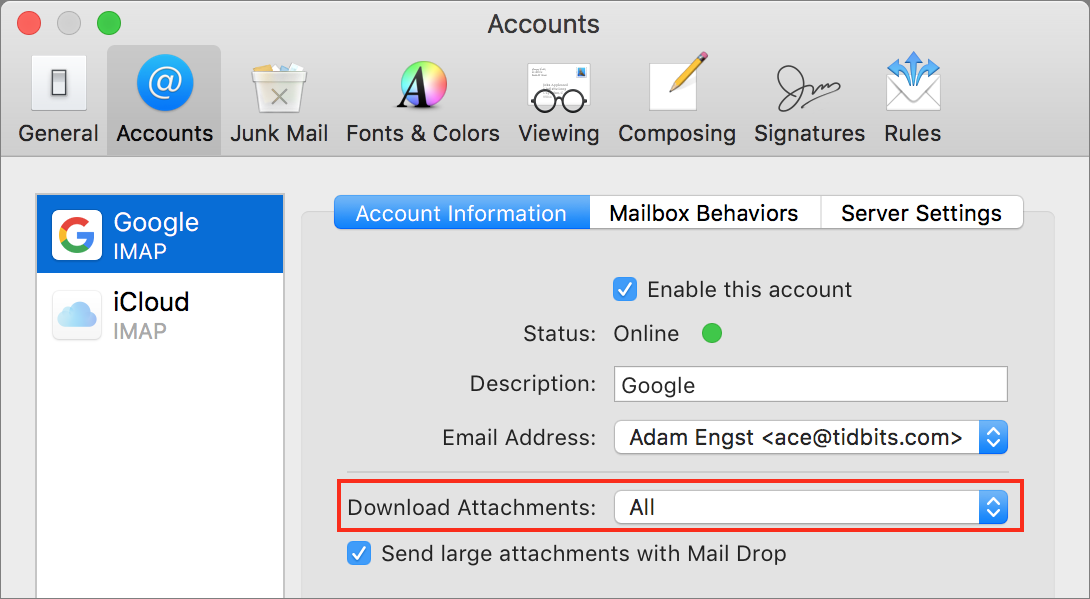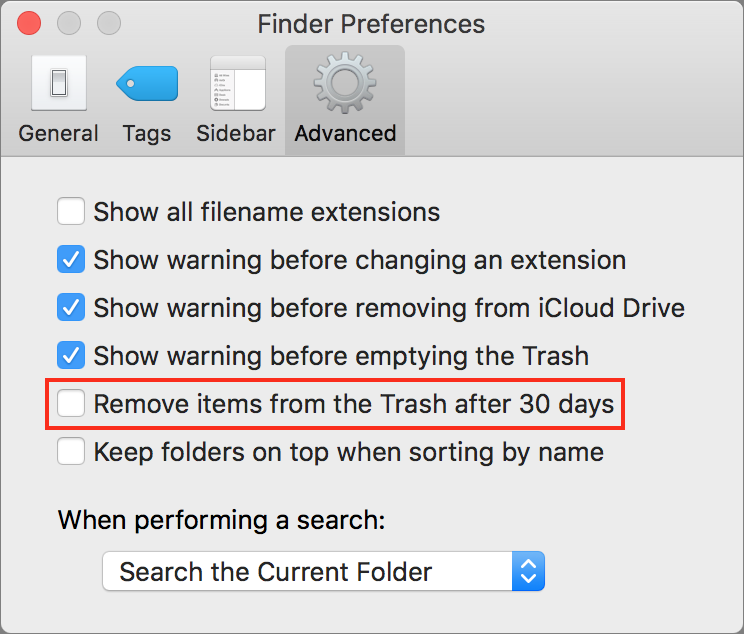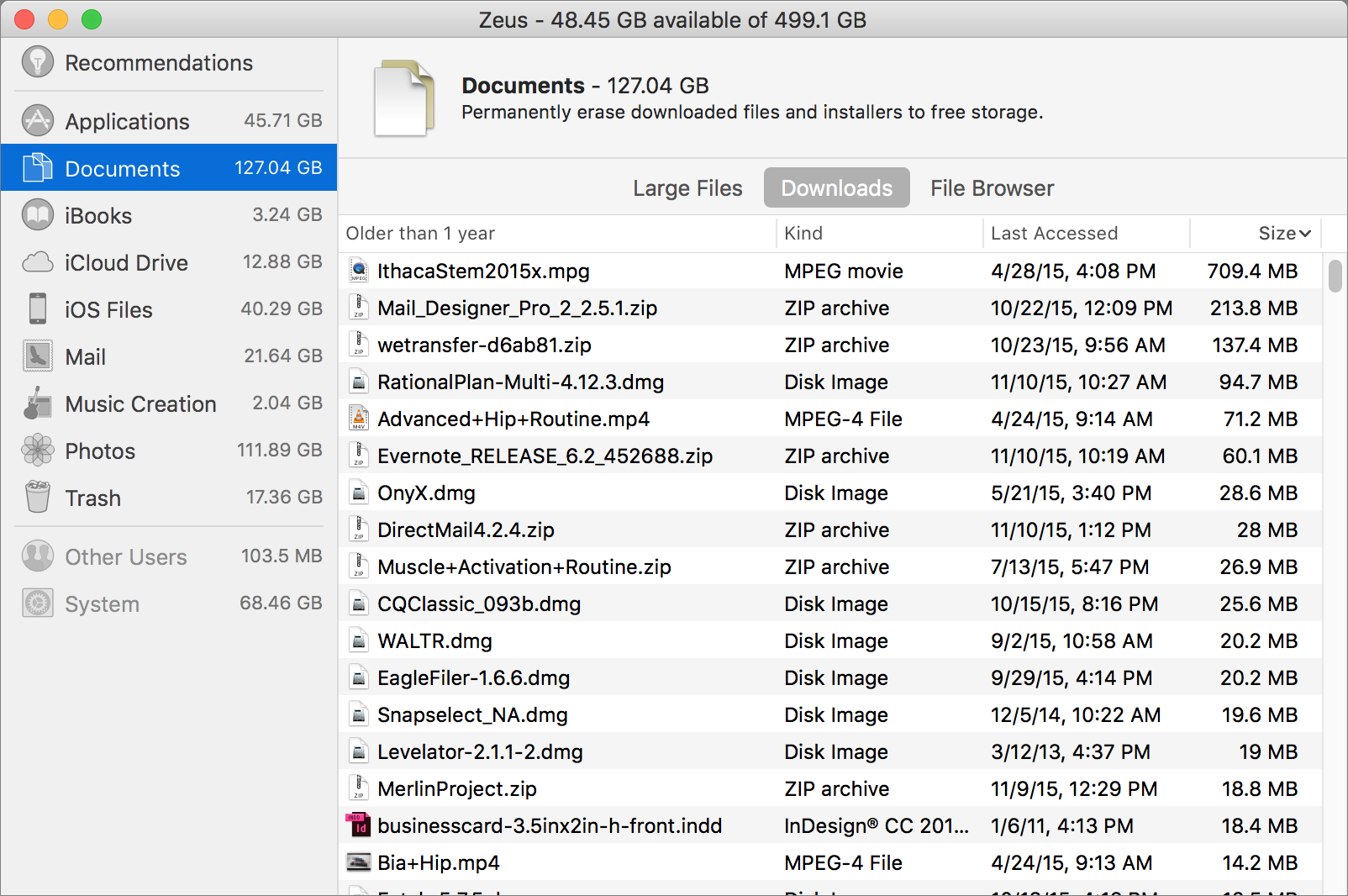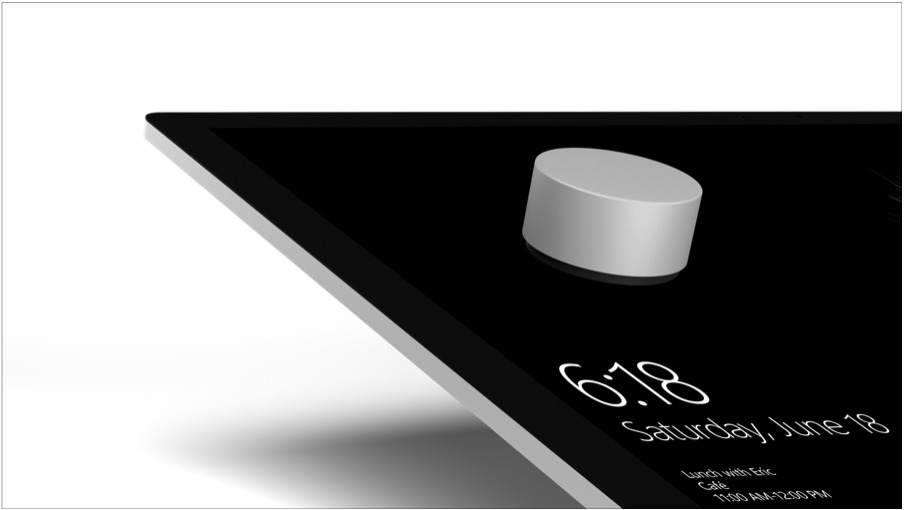TidBITS#1346/14-Nov-2016
macOS 10.12 Sierra’s Optimized Storage offers a lot of ways to save drive space, but it seems that some of them can turn on without your consent. If that happens to you, Adam Engst explains how to turn them off again. Many creative professionals are perturbed by Apple’s lack of attention to the desktop Mac line, so Julio Ojeda-Zapata takes a look at Microsoft’s new touch-enabled Surface Studio desktop PC to see if the competition might inspire Apple’s hardware designers. If Apple wants to get into the content business, it needs content, so Josh Centers offers four reasons why buying Time Warner would be a straightforward solution to Apple’s needs. Finally, Josh kicks off a new series about HomeKit with an overview of how Apple’s home automation system works. Notable software releases this week include Quicken 2017 for Mac 4.3, Airfoil 5.5.1, Capto 1.2.1, Mellel 3.5.2, BusyCal 3.1.2 and BusyContacts 1.1.4, and DEVONthink/DEVONnote 2.9.7.
How to Turn Off Sierra’s Optimized Storage
When first introducing macOS 10.12 Sierra, Apple made much of Optimized Storage, a marketing term that encompasses various settings and cloud-related technologies for moving data from a Mac’s space-constrained local drive to the cloud. In “Explaining Sierra’s Optimized Storage” (19 September 2016), I tried to lay out what Optimized Storage covers, explain the Storage Management window interface, and give suggestions about what you should or should not enable manually. Since Optimized Storage deletes data from your local drive such that it may not exist in your backups, you should be aware of the implications of turning it on.
Unfortunately, because Sierra prompts you to enable Desktop and Documents folder syncing during installation and may enable the associated Optimize Mac Storage checkbox by default as well, many Mac users are unwittingly enrolling important data in Optimized Storage. Worse, reports have started circulating that Sierra may have enabled some previously disabled Optimized Storage features during the 10.12.1 update. That’s not OK.
For the record, I don’t believe that Optimized Storage is inherently evil. Some of its options, such as deleting the local copies of watched movies and TV shows purchased from the iTunes Store, have few downsides. However, many people wish to maintain complete control over local storage, so I’ll explain how to disable all of Optimized Storage’s options in this article.
iCloud Drive & Desktop and Documents Folder Syncing — Technically speaking, Desktop and Documents folder syncing isn’t part of Optimized Storage. Its goal is to store your documents in iCloud Drive so you can access them from any of your Apple devices.
However, Optimized Storage can apply to all iCloud Drive-based documents and data, including the Desktop and Documents folders if they’re being synced through iCloud. If Optimized Storage does decide to start deleting local files to free up space, those files are most likely to come from your Documents folder. To keep your Desktop and Documents folders out of iCloud, and to ensure that data that is in iCloud is always mirrored locally, open System Preferences > iCloud > iCloud Drive > Options, and deselect both Desktop & Documents Folders at the top of the list and the Optimize Mac Storage checkbox at the bottom.
Be aware that turning off Desktop and Documents folder syncing is stressful. When you do so, in System Preferences > iCloud > iCloud Drive > Options, Sierra tells you that all your files will be available only in iCloud, which seems wrong: if you’re turning off syncing, you’re doing so because you want them locally. However, that dialog is followed immediately by another that tells you that you can recover your files from iCloud Drive.
In fact, what happens when you turn off that feature is that Sierra recreates empty Desktop and Documents folders in your home folder. You can’t replace those folders, so it’s not possible to drag the old Desktop and Documents folders from iCloud Drive to your home folder. Instead, you must open each folder in iCloud Drive and move (Command-drag) its contents to the new local Desktop and Documents folders in your home folder. You can try to delete the now-empty Desktop and Documents folders from iCloud Drive,
but in my experience, iCloud keeps recreating at least the Desktop folder.
Photos — Given the ease of taking and storing photos and videos, your Photos library may occupy more space than anything else — I’m not a prolific photographer and mine is still over 110 GB. If you have multiple Apple devices, using iCloud Photo Library lets you access, edit, and manage your photos from any device, which is great, even if it almost always requires that you pay for additional iCloud Drive space.
iCloud Photo Library was one of the first places where Apple dipped its toes into optimizing storage because many Photos libraries are far too large to fit on iOS devices. Plus, it’s not uncommon for someone to have an iMac at home but want to play with photos on a space-constrained MacBook Air while on vacation.
My recommendation is to keep Optimized Storage enabled for all iOS devices and secondary Mac notebooks where space is at a premium, but to turn it off on your main Mac so your photos are always included in your backups. To do this, open Photos > Preferences > iCloud, and select “Download Originals to this Mac.”
Mail — If you work with people who send around presentations or videos on a regular basis, Mail is likely consuming a significant amount of drive space. Email messages themselves are small, so there’s no win in deleting them, but attachments are another story.
In previous versions of Mail, you could either download all attachments or leave them all on your IMAP server. Sierra’s version of Mail adds a third option to download only recent email attachments. When you open a message whose attachment hasn’t been downloaded, you can click a button to get it. If you want to see how much space you’d save by downloading only recent attachments, launch System Information, choose Window > Storage Management, and click Mail in the sidebar.
Apple has bundled these features into Optimized Storage, so if you want to make sure that your local mail archive always contains both messages and attachments, so in Mail, go to Mail > Preferences > Accounts > accountName > Account Information and choose All from the Download Attachments pop-up menu. Make sure to do this for each of your accounts!
iTunes — Video can consume massive amounts of drive space, but it’s also slow to download. If you regularly purchase movies and TV shows from the iTunes Store, you can use Optimized Storage to remove watched videos from iTunes automatically. But what if you’re buying content for a child who wants to watch things multiple times, or you want to ensure you can watch anything again without having to download again over a slow Internet connection?
To turn off Optimized Storage in iTunes and ensure that all the videos you purchase from the iTunes Store stick around even after you’ve watched them, navigate to iTunes > Preferences > Advanced and deselect the “Automatically delete watched movies and TV shows” checkbox.
Empty Trash Automatically — All the previously mentioned features of Optimized Storage involve deleting the local copy of a file under the assumption that it can be retrieved from the cloud if necessary. The final aspect of Optimized Storage that you might want to turn off is different — it’s an option in the Finder that automatically deletes files in the Trash after they have been there for 30 days.
Frankly, there should be no downside to enabling this option. You should never depend on being able to go into the Trash to bring back a file that you deleted more than a month before. Just don’t delete any file that you might want again.
That said, if you want more control over when your Trash is emptied, go to Finder > Preferences > Advanced and deselect “Remove items from the Trash after 30 days.”
Manage Storage Manually — If you’re uncomfortable with Optimized Storage but are still running out of space on your Mac’s drive, you can use the new Storage Management window to identify and delete large files. Open the System Information app, choose Window > Storage Management, and look at all the sidebar categories underneath Recommendations.
With a little attention paid to the old versions of apps, unnecessary downloads, and unexpectedly large documents scattered around your drive, you can often clear a surprising amount of space in just a few minutes while retaining complete control over your local storage.
iMac Gets Competition from Microsoft’s New Surface Studio
Apple has recently been taking heat for its Mac line, which is seen by some as moribund over the past few years. The Touch Bar built into the new MacBook Pro notebooks is a bright spot, but the machines otherwise struck many as lackluster (see “New MacBook Pros Add Context-sensitive Touch Bar,” 27 October 2016). Then there are the Mac Pro and Mac mini, which haven’t seen significant upgrades in years.
What about the iMac? That desktop machine has seen a consistent stream of upgrades over the years — including improvements in screen resolution and under-the-hood revisions. But its basic design — a tiltable display on a metallic base — has remained essentially unchanged since the iMac G5 in 2004.
The iMac would appear to be the target of Microsoft’s latest product reveal: a new desktop PC with a 28-inch touchscreen that can be lowered to a 20-degree angle for use as a “drafting table” of sorts for stylus-driven creative projects.
This computer, called Surface Studio, was unveiled the day before Apple showed its laptops, causing a flood of commentary about how Microsoft is supposedly out-innovating Apple.
That’s open to debate. Tiltable touchscreens on Windows desktop machines aren’t new, though the PC world has never seen anything quite like the Surface Studio.
Microsoft’s first-ever desktop machine raises questions. Why has the iMac’s design evolved so little over more than a decade? Can a case be made for Macs with touchscreens, regardless of the existence of the iPad? Has Microsoft conjured up a fresh approach to desktop computing that will lure creative professionals from Apple… or is the Surface Studio an overpriced dud?
New Surface Surfaces — The Surface Studio is a departure for Microsoft’s hardware division, which until now has focused on mobile computers. These include four generations of the Surface Pro, a laptop/tablet hybrid with a flip-out stand and a keyboard cover, and two generations of the Surface Book, a laptop with a touchscreen that can be removed for tablet-style manipulation (see “Microsoft Surface: A Tale of Two Computers,” 11 March 2014).
Microsoft has enjoyed some success with its Surface computers — enough, it would seem, to keep expanding into form factors that increasingly resemble and compete with Apple’s Macs. The Surface machines are a shift for the once software-focused Microsoft, as it aspires to become a dominant hardware purveyor.
The Surface Studio is unquestionably an iMac competitor, though a pricey one, starting at $2999. In comparison, Apple’s top-of-the-line 27-inch iMac with 5K Retina display is seemingly a steal at its base price of $2299.
Microsoft, which will sell its new machine this year in only limited quantities, is positioning the Surface Studio as a tool for creative professionals with deep pockets. It’s not a product for the frugal masses.
For creatives, the Surface Studio has a host of enticing features. It includes a 28-inch display that shifts effortlessly on two metallic arms and what Microsoft calls a Zero Gravity Hinge from an upright position to its drafting-table mode. It sports a low-profile base unit that users can drag across a desktop nearly effortlessly when repositioning is required, which is often.
Microsoft also offers a cylindrical accessory called the Surface Dial that adheres magnetically to the display and operates as a controller for certain apps. Artists can employ a stylus in conjunction with the Surface Dial for sketching, drawing, and photo-editing projects. The keyboard features a numeric keypad and is a dead ringer for the classic Apple Keyboard with Numeric Keypad, though with grayish keys. Finally, the Surface Studio’s mouse is far more comfortable than Apple’s Magic Mouse 2.
All but the $99.99 Surface Dial are bundled with the Surface Studio — but those who buy before 1 December 2016 will get the Surface Dial for free.
Speeds and Feeds — In terms of specs, the iMac and Surface Studio aren’t far apart. Both machines offer sixth-generation Intel Core i5 or i7 chips, between 8 and 32 GB of RAM, 1 or 2 TB “Rapid Hybrid Drives” — Microsoft’s answer to Apple’s Fusion Drive — a quartet of USB 3.0 ports, and an SD-card reader. The iMac boasts two Thunderbolt 2 ports while the Surface offers a single DisplayPort without added Thunderbolt capabilities.
Both have stereo speakers, dual microphones, a headphone jack, and support for Bluetooth 4.0 and the latest Wi-Fi. Both weigh 21 pounds (9.5 kg).
The Surface Studio’s 28-inch PixelSense display has 4500 by 3000 pixels (13.5 million pixels at 192 dots per inch), but the 27-inch iMac retains the edge here with a Retina display that has 5120 by 2880 pixels (14.7 million pixels at 218 dots per inch).
Despite the nominal sizes, the screens have different proportions. The Surface Studio’s screen measures 25.09 by 17.27 inches (63.73 cm by 43.87 cm), whereas the iMac’s screen is 20.3 by 25.6 inches (51.56 cm by 65.02 cm). Apple’s unholy fascination with thickness has apparently infected Microsoft as well, since the company says the Surface Studio display is the thinnest ever at this size. Whatever.
Touch or No Touch? — In terms of hardware, the Surface Studio’s major difference from the iMac is touch. Microsoft has it; Apple does not.
It’s unclear if that gives the Surface Studio an edge over the iMac and positions Microsoft to take a bite out of Apple’s iMac revenue.
The Mac’s lack of touchscreen technology has been long-running discussion fodder, with some believing it makes zero sense, and others lamenting how it puts Apple at a disadvantage.
Mac users having to diagram, draw, paint, or sketch need to seek workarounds — such as graphics tablets — to compensate for their machines’ lack of touchscreens. Even the iPad has been retrofitted into a graphics tablet courtesy of apps such as Astropad that permit Macs and iPads to work in unison for visual, stylus-driven projects.
But while Apple has kept its non-touch Macs and its touch-focused iPads separate, PC screens have increasingly incorporated touch. This is most common on mobile machines, but it’s also true of many desktop PCs. In some cases, those screens are even designed to flatten on a desk or table.
The Surface Studio is therefore not breaking new ground, but it offers the most advanced such implementation yet. With the screen at its 20-degree angle, users can lean over the computer with their arms on the display while working with the stylus, and the Surface Studio is smart enough to ignore pressure from elbows and wrists.
The Surface Dial — when used with apps that support it — is a useful sidekick. In the app Sketchable, for instance, spins and presses of the dial provide instant access to color palettes and more. Alas, in my brief tests, the Surface Dial tended to slide down the tilted display, instead of sticking in place as intended.
My Surface Studio tests revealed another shortcoming that could be a deal-breaker for many potential buyers. That glossy display, when lowered to drafting-table mode, shows a reflection of the ceiling — which invariably incorporates lighting fixtures. What office does not have ceiling lights? How usable will a Surface Studio be under such conditions?
The Surface Studio does have a major supporter in Mike Krahulik, co-creator of the famed Penny Arcade Web comic, and a longtime Surface devotee. Writing as usual as his Jonathan “Gabe” Gabriel cartoon alter ego, Krahulik gave the Surface Studio a big thumbs-up after being allowed to use the PC for a week.
The iMac’s Future? — The release of the Surface Studio raises important questions: Could Apple radically improve the iMac design, much as Microsoft is trying to do with the Surface Studio? If so, does (or should) the Surface Studio offer inspiration for Apple?
I’m a journalist, not a product designer, so I can’t answer those questions.
But I can’t deny that I felt a shiver of excitement when I used the Surface Studio for the first time. It was marvelous to use a computer that takes risks and pushes boundaries — though at an exorbitant price and with an, um, glaring shortcoming.
The 27-inch iMac with 5K Retina display is gorgeous, and a wonderful Mac, but it’s also a little boring. Apart from adding the Retina display and keeping up with CPU and connectivity specs, the iMac hasn’t really changed in years. If the Surface Studio is a hit with creative professionals, perhaps Apple will feel some pressure to think different again.
Four Reasons Why Apple Should Bid on Time Warner
Telecom giant AT&T is seeking to purchase content giant Time Warner (which is no longer affiliated with Time Warner Cable, see “AT&T Aims to Buy Time Warner for $84.5 Billion,” 24 October 2016). However, the deal could run into regulatory obstacles, with politicians on both sides of the aisle questioning the merger. It also doesn’t help that the Department of Justice is suing AT&T subsidiary DirecTV.
There might be an opportunity for Apple to swoop in and outbid AT&T, which is something I’ve been shouting from the social media rooftops since it became clear that Apple’s new TV app wouldn’t support Netflix or Amazon Prime Video (see “Apple’s TV App Seeks to Unify the Apple TV Experience,” 27 October 2016).
I’m not alone: Goldman Sachs is reportedly pushing Apple to make a competing bid for Time Warner, but Apple is resisting. However, I think Apple should consider the possibility. Here are four reasons why:
Content Is a Unique Form of Currency — If Apple wants to play in the content arena, and it does, the company has to own content that it can use as a negotiating chip with other content providers to expand its library.
You’d be right to ask: “Apple has nearly $238 billion in cash. Can’t it afford to license or create any content it wants?” Yes… in theory, but it’s not that simple.
Let’s say Apple wants to sell new episodes of Amazon’s award-winning show “Transparent” in iTunes. You can buy the first season there, but the second season is still exclusive to Amazon Prime Video.
If Apple really wanted to get access to those new episodes as they drop, it might be able to pay Amazon for that privilege, but not necessarily, because “Transparent” is more to Amazon than merely a popular, award-winning TV show. “Transparent” sells Amazon Prime memberships, Fire TV boxes, and helps reward partners who fit into Amazon’s overall strategy, like Sony, whose video players usually offer an Amazon Prime Video app. It doesn’t matter how much money you have if the other party doesn’t want to sell.
With most goods, negotiations come down to money, but content is special, because it’s impossible to predict. For instance, the recent movie “Inferno” was a flop, despite being directed by Ron Howard, starring Tom Hanks, and being based on a Dan Brown story — on paper, “Inferno” should have been a huge hit. Meanwhile, one of the biggest hits of the year has been “Deadpool,” a low-budget superhero movie helmed by an inexperienced director and starring Ryan Reynolds, who, despite good looks, charisma, and talent, spent years starring in flops. Content is unique.
Because you can’t just buy good content, content has become a form of currency. Since no company can make all the content it wants to provide to customers, the best way to get content can be to trade.
An example: Right now, one of Amazon Prime Video’s biggest selling points is that it streams HBO shows for free. Time Warner owns HBO, and if Apple bought Time Warner, Apple would own HBO, which might encourage Amazon to create an Amazon Prime Video app for the Apple TV. Likewise, Time Warner owns “Arrow” and “The Flash,” which are popular Netflix exclusives (Time Warner owns DC Comics, which originated the characters and Time Warner owns half of the CW network that airs those shows). If Netflix wanted to keep those exclusives, it might be more inclined to support Apple’s new TV app.
So why shouldn’t Apple buy Netflix, as analyst Ben Thompson recommends?
Buying Netflix Would Be Dangerous — Thompson correctly points out that owning content would give Apple a seat at the table it wouldn’t otherwise have, but I fear that owning Netflix would only make the problem worse.
Netflix’s catalog has shrunk by half in the past four years, for the simple reason that Netflix scares the hell out of Hollywood. The studios don’t want to be beholden to Netflix, so they’re seeking deals with Netflix competitors like Hulu to make their content available to streamers, which limits piracy while reducing Netflix’s power.
Apple engenders the same sort of fear in Hollywood, which still holds Apple responsible for ruining the music business. That’s nonsense — if anything, Apple saved the music industry — but TV and movie studios are desperate to avoid becoming dependent on Apple. Companies like Amazon and Sony can cut deals that Apple can’t because Apple frightens content owners. Apple disrupts existing business models, and the last thing these companies want is disruption.
Hollywood’s nightmare is that Netflix becomes the next Apple, and if Apple buys Netflix, that fear comes true in spades.
“But Netflix makes its own content,” you might counter, and that’s true. Netflix makes a lot of great content, but you only ever see it on Netflix. Netflix hasn’t been willing or able to share its content as a negotiating chip. Instead, it’s a way to make sure Netflix is relevant even if some content owners abandon it entirely. Apple could potentially turn Netflix’s content into bargaining chips, but there hasn’t been much precedence for that, and Time Warner offers better chips anyway.
Despite owning some tasty Marvel franchises like “Daredevil” and “Jessica Jones,” Netflix has nothing to compare with Time Warner’s catalog, which includes the likes of Batman, Superman, Harry Potter, and Game of Thrones. Time Warner is a much, much bigger player than Netflix, owning Adult Swim, CNN, Cartoon Network, DC Comics, HBO, 10 percent of Hulu (more leverage), Looney Tunes, NBA TV, TBS, the CW, and TNT. Again, I’m just scratching the surface. The full list of stuff owned by Time Warner is staggering.
Time Warner has a lot to offer, and Apple is in a position where it can afford it.
It’s Time to Spend that Money, Apple — AT&T is offering $84.5 billion in cash and stock for Time Warner. Apple has $238 billion in cash. Apple could easily outbid AT&T with plenty of money to spare.
But is that a good deal? On paper, maybe not. Time Warner’s market cap is only about $68 billion, less than even AT&T’s bid. But, since content is a form of currency, measuring in terms of cash value is tricky.
Besides, Time Warner is a healthy business. It saw a profit of $1.5 billion in its most recent quarter, which, while dwarfed by Apple’s Q4 $9 billion in profits, isn’t chump change.
However, Apple may not be able to spend its money freely, given that much of it is held offshore. But even those opposed to the deal, such as Mashable’s Kerry Flynn, agree that money isn’t the problem.
Many have speculated over the years that Apple clings to its cash out of a sort of survivor’s trauma after it nearly closed its doors in the 1990s. But content is going to be key to Apple’s long-term prospects.
Time Warner is a profitable business with a wealth of content to offer Apple, but most importantly…
Time Warner Can Take Care of Itself — One of the more compelling arguments against Apple acquiring Time Warner is that there would be a culture clash between the companies.
But here’s the thing: Time Warner can take care of itself. It’s a profitable, growing business that doesn’t need a babysitter. Tim Cook wouldn’t have to run that show — Time Warner CEO Jeff Bewkes seems to be doing a fine job — nor would he have to be on the set of “Game of Thrones” every day (though that might be tempting for other Apple executives, who shall remain nameless).
Another counter argument is that owning a movie studio and a record label doesn’t seem to be doing Sony any favors. It’s true: the hardware and content divisions of Sony are notoriously hostile. One of the reasons Sony lost the music player market is because Sony Music objected to the adoption of MP3 for Sony’s music players.
However, Apple isn’t Sony, and more importantly, Apple and Sony are from countries with very different corporate cultures.
Japan’s business culture places a heavy emphasis on consensus — that is, not making a decision until all parties are in agreement. This is often smart, but it backfired in Sony’s case because some of Sony’s units had conflicting goals.
When Sony got into the music and movie businesses in the late 1980s, it did so to feed its core hardware business. But at some point, the company lost sight of that goal, so content became the tail wagging the dog.
I can’t see Apple suffering a similar fate. Apple has never been a consensus-based company, but rather a benevolent dictatorship. Cook might rely more on his lieutenants than Jobs did, but there’s no question about who’s in charge.
The key to success in an Apple/Time Warner merger would be maintaining a firewall between the two businesses, with Apple leaving Time Warner alone unless it needed a content deal.
However, that’s not to say there wouldn’t be risks involved with Apple purchasing Time Warner…
Potential Dangers — The biggest risk for Apple would be competing with and thus alienating long-time ally Disney. That would be a tricky relationship to maintain.
Some have asked why Apple just doesn’t buy Disney. I think that would be an ideal scenario, but who’s to say that Disney is even for sale?
Bidding on Time Warner might also tick off AT&T, which hopes to have Time Warner for itself. AT&T might respond by trying to find ways to undercut the iPhone. But AT&T isn’t the only cellular carrier, and Apple now offers its own iPhone installment program, so it’s unclear how much leverage AT&T would have.
But here’s the bottom line: Apple wants to be in the content business. Apple needs to be in the content business if it hopes to grow its increasingly important Services category. And there are only two ways to achieve that goal:
- Create content, such as Apple is doing with its upcoming “Planet of the Apps” and “Carpool Karaoke” shows. But this is a difficult, risky business with no guarantee of success, and it won’t make Apple any friends either.
- Buy existing content that is known to have an audience.
Apple is currently just dabbling in the content-creation business, but the major content companies are watching it with an eagle eye. If Apple appears to be encroaching on their turf, they’ll be quick to put pressure on Apple to back off. Apple’s best hope for content is a quick move that would make it a major player overnight, and buying Time Warner is currently the best path toward that. Or at least the most dramatic.
A Prairie HomeKit Companion: Core Concepts
At the end of “Getting Started with the Philips Hue Smart Light Bulbs” (1 August 2016), I touched on HomeKit, Apple’s framework for controlling home automation devices. Since then, we’ve received a lot of requests for more information on HomeKit and home automation, so in this series, I’ll explain what HomeKit is, how it works, and how to use it. I’ll also look at some of the home automation devices that work with HomeKit.
But first, let’s talk about why you might want to use home automation in the first place.
Why Home Automation? — If you’ve never used home automation before, it can seem like a gimmick at best and a potential nightmare at worst.
Untold movies and TV shows have explored the potential horrors of home automation. Most recently, in an episode of “Mr. Robot,” a woman is driven from her home after hackers make her apartment go haywire.
Even if complete takeover of your home by revolutionary hackers is far-fetched, problems could be annoying. By definition, home automation takes place in your personal space, and buggy code or simple human error, even in Apple’s somewhat simplified offering, could have a real impact on your life. Think carefully before diving in.
But once you begin to use home automation, you start to see the everyday problems it can solve. Home automation may not change your world, but it can remove friction from your daily existence. Think about how many times a day you turn lights on and off, set your thermostat, adjust a ceiling fan, or check door locks. Even if it’s just a matter of making sure everything is as you want before bed, that’s a win. It can also compensate for the thoughtlessness of others — those people in your household who forget to turn off lights or check that the fridge is closed.
When you set home automation up intelligently, you’ll feel empowered, not overwhelmed. For Apple users, HomeKit offers the easiest, most secure way to achieve that goal.
This series will unfold over the next few weeks, but if you’re in a hurry to learn more, check out my book, “iOS 10: A Take Control Crash Course,” which has an entire chapter dedicated to HomeKit and iOS 10’s new Home app.
Why HomeKit? — Apple’s HomeKit home automation framework gives hardware manufacturers and software developers a unified way to interact with home automation devices on iOS, tvOS, and watchOS.
Home automation isn’t new — the X10 home automation protocol has existed since 1975, and I’ve heard from readers who controlled home automation setups with Apple II computers!
By comparison, HomeKit is a baby. It debuted with iOS 8, although HomeKit-compatible devices didn’t start hitting the market until iOS 9. Even then, HomeKit control was rudimentary, relying on third-party apps. iOS 10 and watchOS 3 introduced Apple’s Home app, which offers a standardized way to manage and control HomeKit devices. Standard is good, but HomeKit is far from a complete home automation solution.
Every home automation vendor provides its own software, and some of those solutions offer capabilities beyond what HomeKit provides. Some systems, such as the Philips Hue, provide a complete developer API, which makes possible apps like Light DJ, which syncs your lights with music, something HomeKit can’t do. That’s just one example — an entire ecosystem has grown up around the Hue lights.
The other downside of HomeKit is that it can’t control just any device — manufacturers must work with Apple to have their devices certified for HomeKit. Based on my discussions with vendors, that’s challenging and expensive, though as I’ll explain, there are good reasons for that. As a result, the HomeKit ecosystem doesn’t offer as many options as more established and more open standards like X10.
So why use HomeKit at all? There are several excellent reasons:
- Security: Apple has arguably the best security of any large consumer-oriented tech company. Remote access to HomeKit devices is disabled by default and can’t even be turned on unless you’ve enabled two-factor authentication on your Apple ID. You’d be hard-pressed to find a more secure home automation system that’s this easy to use.
This advantage came into sharp focus recently with the DDoS attack that interrupted Internet service in the United States (see “Massive DDoS Attack Blocks Access to U.S. Web Sites,” 24 October 2016). That attack was made possible thanks to a plethora of insecure Internet of Things devices like DVRs and IP cameras.
Last year, Forbes reported on the pains hardware vendors were experiencing making HomeKit devices to Apple’s exacting standards, especially when it comes to security. However, after seeing the destructive potential of insecure Internet-connected devices, I think we can better appreciate Apple’s rigorous approval process.
- Integration: HomeKit devices work with the built-in Home app in iOS 10, and your favorite Accessories and Scenes automatically appear in the third pane of Control Center. Also, you can control your devices using Siri in iOS 10, tvOS 10, and watchOS 3.
-
Sharing: The Home app makes it easy to manage shared access to HomeKit devices. You can add and remove people, and decide whether or not they can edit your configurations. Also, changes you make to your HomeKit setup are automatically made available to everyone with whom you’re sharing.
-
Interoperability: The Philips Hue app is pretty good, but it can’t control my iHome iSP5 or Elgato Eve Energy smart plugs. With HomeKit, I can set up a Scene to turn all of those devices off at once. HomeKit’s goal is to let you forget about vendors and focus on functionality. Also, since HomeKit is an open framework, developers can create HomeKit control apps, some of which are more capable than Apple’s Home app.
-
Ease of Use: Home automation is complicated, but HomeKit offers the simplest, most unified home automation experience on the market. Apple’s Home app may not be the most powerful home automation app, but it won’t intimidate the casual user. Most HomeKit devices are plug-and-play.
As simple as HomeKit is to use, you need to understand its core concepts to feel in control and to know what I’m talking about in future HomeKit articles.
The HomeKit Hierarchy — First, let’s go over a bit of necessary terminology, but don’t worry, it’s relatively straightforward.
Apple organized HomeKit into a hierarchy, which gives you various levels of control over your devices.
The highest level is a Home. A Home could be your residence, but it could also be an outbuilding, an office, a vacation home, or some other multi-room structure
In the next level down, you have Rooms. A Room is, as you’d guess, a section of a Home. You can set up your living room, bedroom, bathroom, and kitchen as Rooms in your Home.
(Technically speaking, there’s another level of HomeKit hierarchy above Rooms: Zones, which are collections of Rooms. For instance, all the rooms downstairs in your house could be a Zone. However, Apple’s Home app doesn’t yet support Zones, so I won’t discuss them much in this series.)
Next in the hierarchy are Accessories, which are the home automation devices in your Home, like smart bulbs, wall plugs, locks, thermostats, ceiling fans, etc.
Accessories offer Services, which are the functions of the Accessory. For most devices, the Accessory and Service are indistinguishable, but some Accessories offer multiple Services. For example, my Elgato Eve Room sensor provides four Services: Current Temperature, Current Relative Humidity, Air Quality, and Battery Level.
However, Apple’s Home app blurs the line between Accessories and Services, listing Services as Accessories. It also doesn’t display the Eve Room’s Battery Level Service.
If you find the difference between Accessories and Services confusing, don’t worry about it. At the moment, it’s trivia.
You can also group Accessories to make operation simpler. For instance, I’ve grouped my two Hue-powered living room lamps, so I can adjust their color and brightness together. However, if I dig a little deeper into the Home app, I can still manipulate each one separately.
The HomeKit hierarchy is a bit of a pain, but it’s essential to a smooth HomeKit experience, especially when you use Siri. I can tell Siri to turn on the laundry room light or make my living room blue, and it understands my commands perfectly. (Well, most of the time. It’s still Siri.)
The last two terms you need to know are the most important: Scenes and Automations. A Scene is a collection of actions; for instance, my Good Night scene turns off the lamps in our laundry and music rooms, and dims the lights in the living room to zero (just enough light to see at night, without actually being off). Scenes are one of the most important concepts in home automation, and I’ll cover them extensively.
As the name suggests, Automations invoke Scenes automatically according to a user-specified schedule. I’ll cover these more in a future installment. When set up carefully, Automations can remove even more friction from your life.
For instance, on weekdays my wife usually wakes up earlier than I do. At 5:30 AM, my Good Morning scene turns on the lights in the laundry, music, and living rooms, so she doesn’t have to stumble through a dark house (our laundry room doubles as her closet, and the music room — a converted garage — adjoins the laundry room). At 8:30 AM, the Good Night scene turns off all those lights because by that time, she’s usually long gone from the house. At 3:00 PM, about the time she usually gets home from work, the Good Morning scene comes on again, so those areas of the house are well lit when she walks in and wants to change her clothes or prep for a music lesson. At night, we activate the Good Night scene manually, because we don’t
all go to bed at a fixed time.
I’ve put a lot of thought into these Automations, so no one’s surprised by a light suddenly turning on or off. When my wife gets up, the lights she needs are on. They turn off after she leaves, and they’re back on when she gets home. And that’s with only two Scenes!
With careful planning, your automated home can be just as seamless.
Planning Your HomeKit Home — If you’re intrigued by the promise of HomeKit and want to start playing with home automation, I have a few recommendations.
First, communication is essential. Discuss your plans before you start buying stuff so everyone in the house has input. If your partner or roommate isn’t technical or might be bothered by the inevitable learning pains, consider starting with a single device. In the most extreme case, you might learn that home automation isn’t worth the conflict it may cause.
If you’re planning to set up automated lights and smart plugs, it’s important to discuss our habit of using physical switches. For instance, if I turn off a switch that controls a lamp with Hue bulbs, my HomeKit Scene can’t turn them back on automatically, which could leave my wife fumbling in the early morning darkness.
The solution to this problem is to install smart switches that can work with your home automation system and be activated manually (which is also helpful for guests). Elgato just released the first HomeKit-enabled wall switch, the Eve Light Switch. Philips makes a couple for use with the Hue bulbs — the Philips Hue Dimmer Switch and the Philips Hue Tap Switch. iDevices announced a couple of HomeKit wall
switches months ago, but they have yet to appear on the market. At first, you’ll probably have to get used to using your iPhone or Apple Watch to control lights. I haven’t personally used any of these smart switches yet, so I can’t currently offer a recommendation. (If you have, let us know in the comments!)
When the decision makers in your home understand and agree to home automation, the next step is figuring out where to begin. I recommend starting small with some sort of light control, either the Philips Hue system or a smart plug like the iHome SmartPlug or Elgato Eve Energy.
Everyone I know who has tried Hue loves it (including our own Jeff Carlson, who regularly curses me for hooking him on home automation), but with starter kits ranging between $80 and $200, it’s an investment. However, if you want to start with a simple smart plug to control a lamp, the iHome iSP5 costs only about $30, while the Elgato Eve Energy goes for about $50. The benefit of these smart plugs is that you can use them with any appliance that plugs into a standard power outlet, so they give you a lot of room to experiment.
Once you decide on your initial HomeKit investment, the next step is figuring out where to use it.
Again, take it easy at the start so you and your family can get a feel for the experience. There are so many possibilities that it can be tempting to jump in with both feet. Fight that temptation. Before I got my Hue bulbs, I didn’t think there was any point in having just a handful of automated bulbs. After I started playing with them, I realized that I didn’t need many to have a functional setup, since our most-used lights are the two floor lamps in our living room.
So think about where automation could have the most impact in your home. If you go for the Hue bulbs, the living room is an obvious place to start. But maybe there’s a certain light that your family members always forget to turn off, or a basement light that you’d prefer to turn on before you venture down the stairs. If you have a smart plug, you might even want to use it to turn a space heater or fan on and off at certain times.
The keys to an intelligent smart home are communication and thoughtful planning. Nail those, and you’ll find that home automation makes your home a more pleasant, comfortable place that doesn’t require you to run around changing settings and turning things on and off. The tips, techniques, and products that I’ll discuss in the rest of this series are just means to that end.
TidBITS Watchlist: Notable Software Updates for 14 November 2016
Quicken 2017 for Mac 4.3 — In October 2016, Quicken Inc. launched Quicken 2017, a major update to its flagship financial management app with a new look for the user interface and a consistent design across the Mac and Windows platforms. It also added some new features, including customizable reports that enable tracking of year-over-year income and spending trends, and the addition of Quicken Bill Pay (enabling you to pay bills from most banks directly within Quicken). The free iOS companion app (officially titled Quicken
2015/2016/2017 Money Management) now tracks investments, includes offline transaction entry, and displays up to two years of transactions for a more comprehensive view of spending patterns. No free trial version is available, and there is no discount for upgrading to Quicken 2017 from a previous version.
Quicken 2017 has now been updated to version 4.3 with some new features and bug fixes. The release adds the capability to see transaction details by drilling down into custom report amounts, resolves an issue where an account’s currency setting was changed to US Dollars after syncing, adds printing for 12-Month budgets, enables you to switch a file to a different Intuit ID, and rectifies a crash that occurred when converting a Quicken 2007 file and selecting the mobile option. Quicken 2017 is also available from the Mac App Store but version 4.3 has yet to make its way through Apple’s approval process as of this writing. ($74.99 new, free
update from Quicken 2017, release notes, 10.10+)
Read/post comments about Quicken 2017 for Mac 4.3.
Airfoil 5.5.1 — Following the recent update that brought support for some Google Chromecast devices (see “Airfoil 5.5,” 30 October 2016), Rogue Amoeba has now released Airfoil 5.5.1 with initial support for Chromecast Ultra. The update also fixes a bug that prevented Airfoil Satellite’s AppleScript from correctly reporting metadata when receiving audio from iTunes or iOS devices. ($29 new with a 20 percent discount for TidBITS members, free update, 14.4 MB, release notes, 10.9+)
Read/post comments about Airfoil 5.5.1.
Capto 1.2.1 — Global Delight has issued Capto 1.2.1 (formerly known as Voila), adding compatibility with macOS 10.12 Sierra. The screen capture utility also improves image capture quality, and it adds a Send To option to video recordings for one-click sharing. ($29.99 new from Global Delight with a 25 percent discount for TidBITS members or from the Mac App Store, 25.3 MB, 10.10.5+)
Read/post comments about Capto 1.2.1.
Mellel 3.5.2 — RedleX has released Mellel 3.5.2 with fixes for several crashes that afflicted the word processor, such as when inserting hyperlinks after deleting a floating image, or manipulating tables inside footnotes and endnotes. The update also addresses a problem that prevented documents from opening if the user had pasted text with track changes into a comment. Additionally, Mellel 3.5.2 squashes erratic behavior when clicking inside the auto title format editors, repairs an issue that caused incorrect replacements with Typinator, and fixes a bug that caused unexpected selections when dragging the mouse to the top or bottom
margin.
RedleX also updated Mellel Lite (available from the Mac App Store for $14.99) to version 3.5.2 with the same bug fixes as the full version. Mellel Lite lacks the Table of Contents, Cross Reference, and Bibliography features in the full version, but users can add them via in-app purchases. ($39 new from RedleX and the Mac App Store, free update, 128 MB, release notes, 10.6+)
Read/post comments about Mellel 3.5.2.
BusyCal 3.1.2 and BusyContacts 1.1.4 — BusyMac has released BusyCal 3.1.2 with improvements to the calendar app’s Quick Entry natural language processing and Attendee and Contact auto-complete results. The new version also addresses several issues related to Exchange (including a detached meeting exception sync bug and a syncing memory leak), fixes a bug that caused a selected event to be deselected after a sync, resolves a crash related to unsubscribed calendars, repairs the cursor positioning when editing the location field, and fixes various location picker bugs.
BusyMac also released BusyContacts 1.1.4 with the contact manager receiving the fix for the Exchange syncing memory leak as well as a fix for a bug that affected the lookup of linked Contacts in BusyCal. ($49.99 new for BusyCal, free update, 11.3 MB, release notes, 10.11+; $49.99 new for BusyContacts from BusyMac or the Mac App Store, free update, 5.6 MB, release notes, 10.9+)
Read/post comments about BusyCal 3.1.2 and BusyContacts 1.1.4.
DEVONthink/DEVONnote 2.9.7 — DEVONtechnologies has updated all three editions of DEVONthink (Personal, Pro, and Pro Office) and DEVONnote to version 2.9.7. The three DEVONthink editions address further PDF issues related to macOS 10.12 Sierra. That said, the company notes in this blog post that the updates don’t fix all of them as there are too many. All DEVONthink editions and DEVONnote improve auto-saving (with document
and main windows automatically saved every five minutes), display the size of RTFD attachments, and make the Reveal contextual menu command available for local smart groups.
DEVONthink also adds support for OmniOutliner 5 files, adds commands for inserting checkboxes into HTML-based documents, makes the scanning user interface non-modal, and fixes crashes related to syncing. (All updates are free. DEVONthink Pro Office, $149.95 new, release notes; DEVONthink Professional, $79.95 new, release notes; DEVONthink Personal, $49.95 new, release notes; DEVONnote, $24.95 new, release notes; 25 percent discount for TidBITS members on all editions of DEVONthink and DEVONnote. 10.9+)
Read/post comments about DEVONthink/DEVONnote 2.9.7.