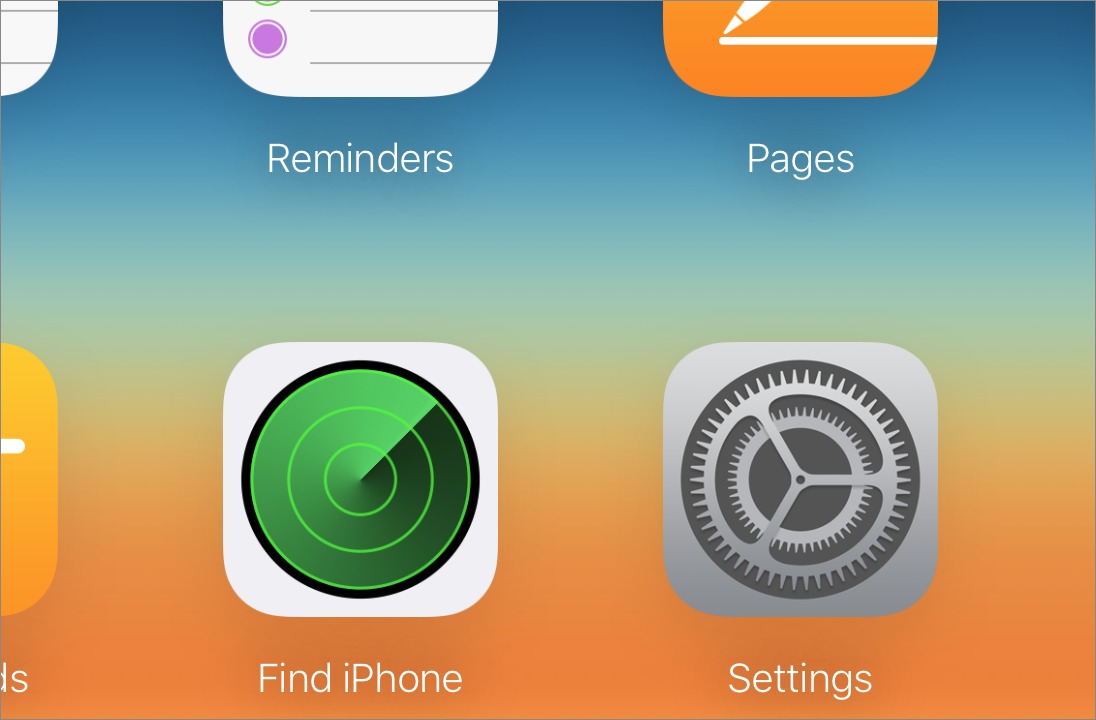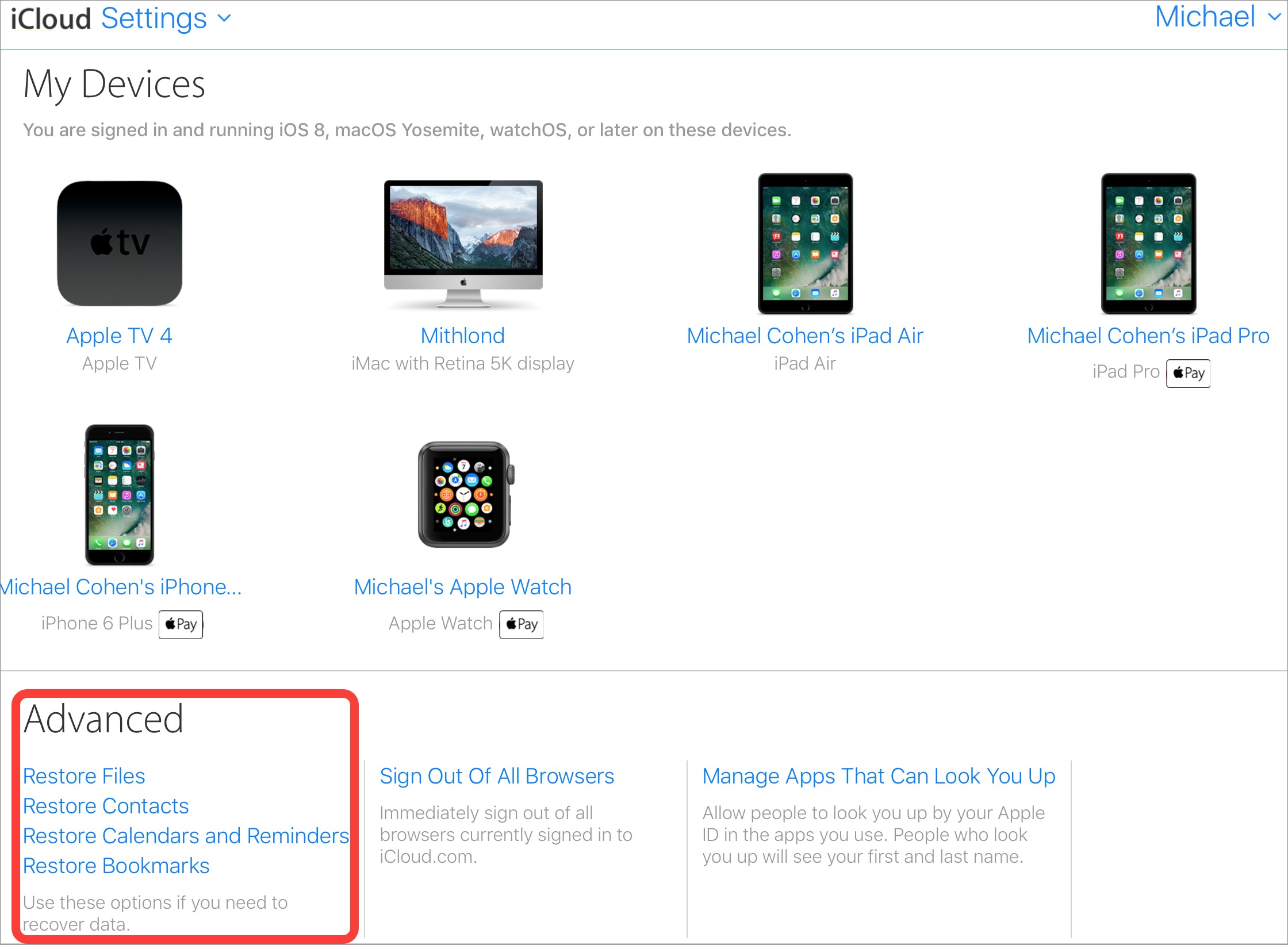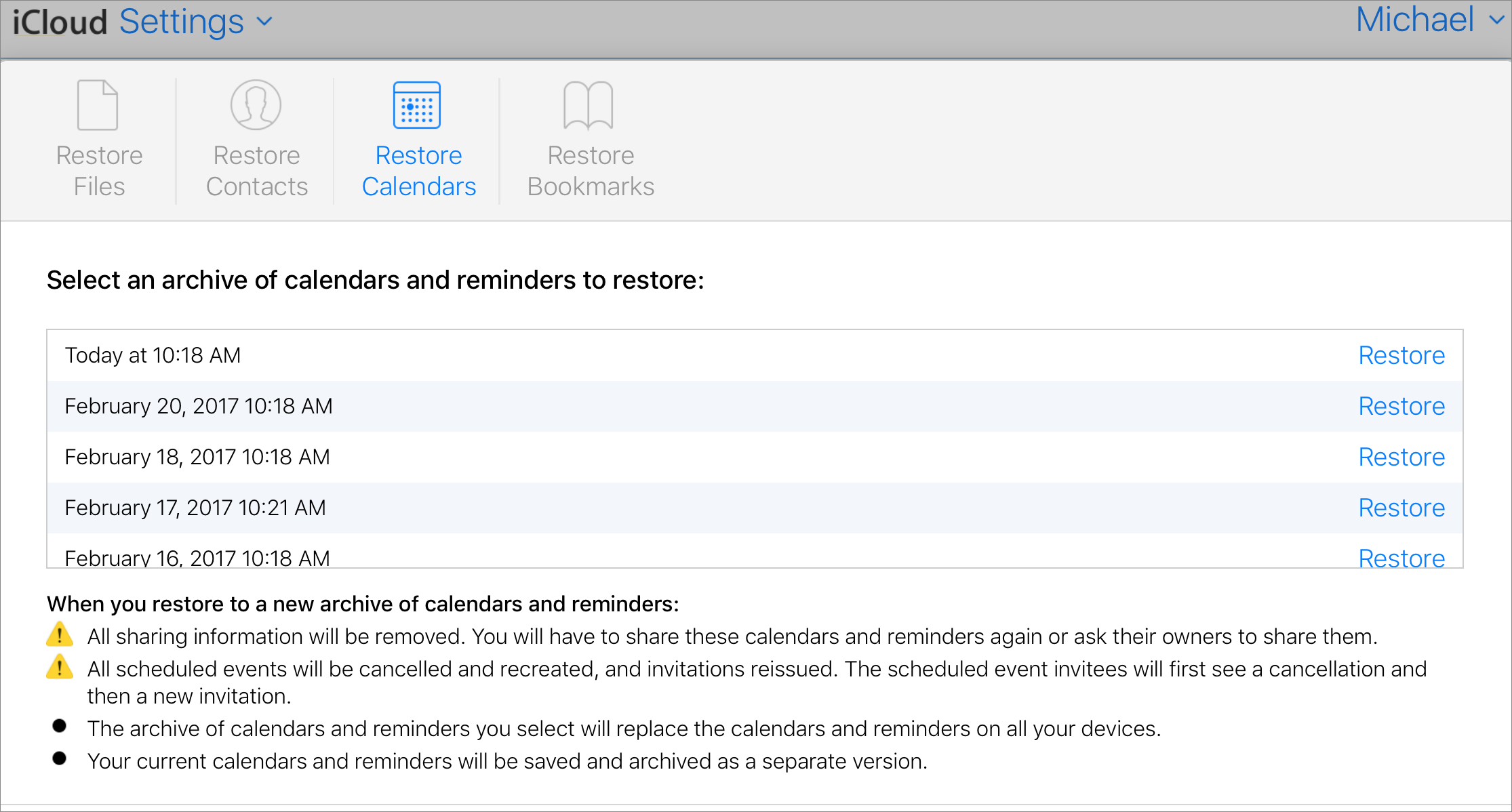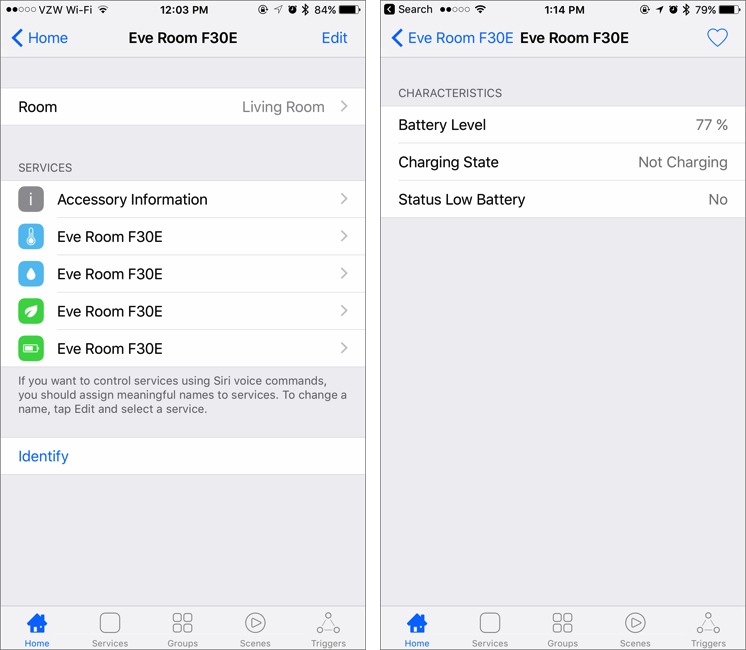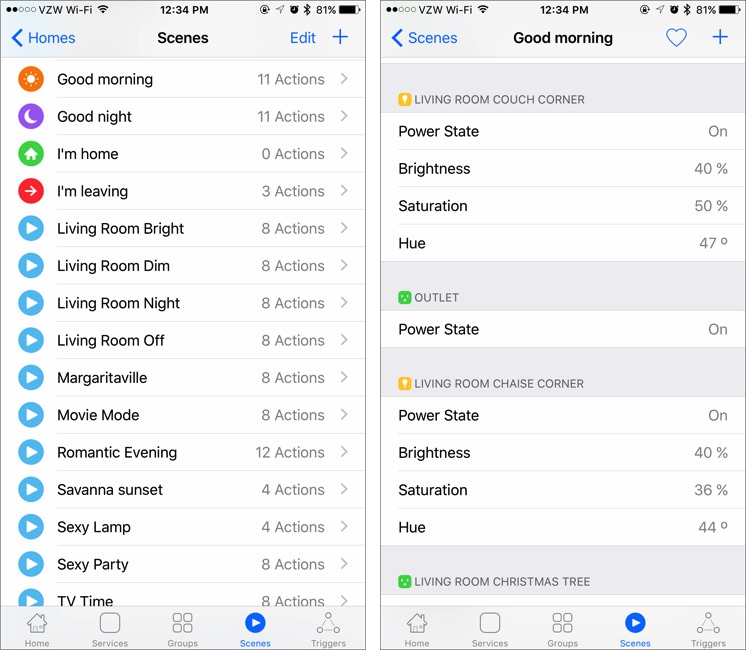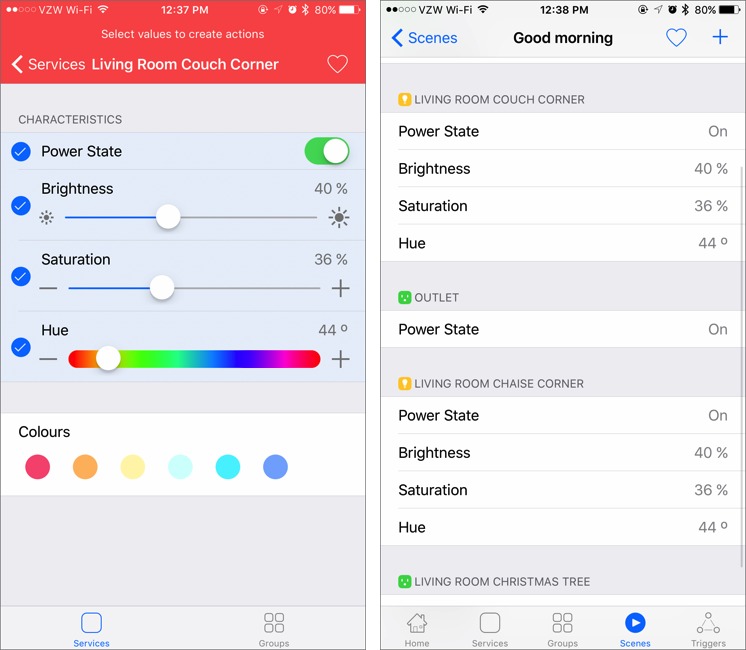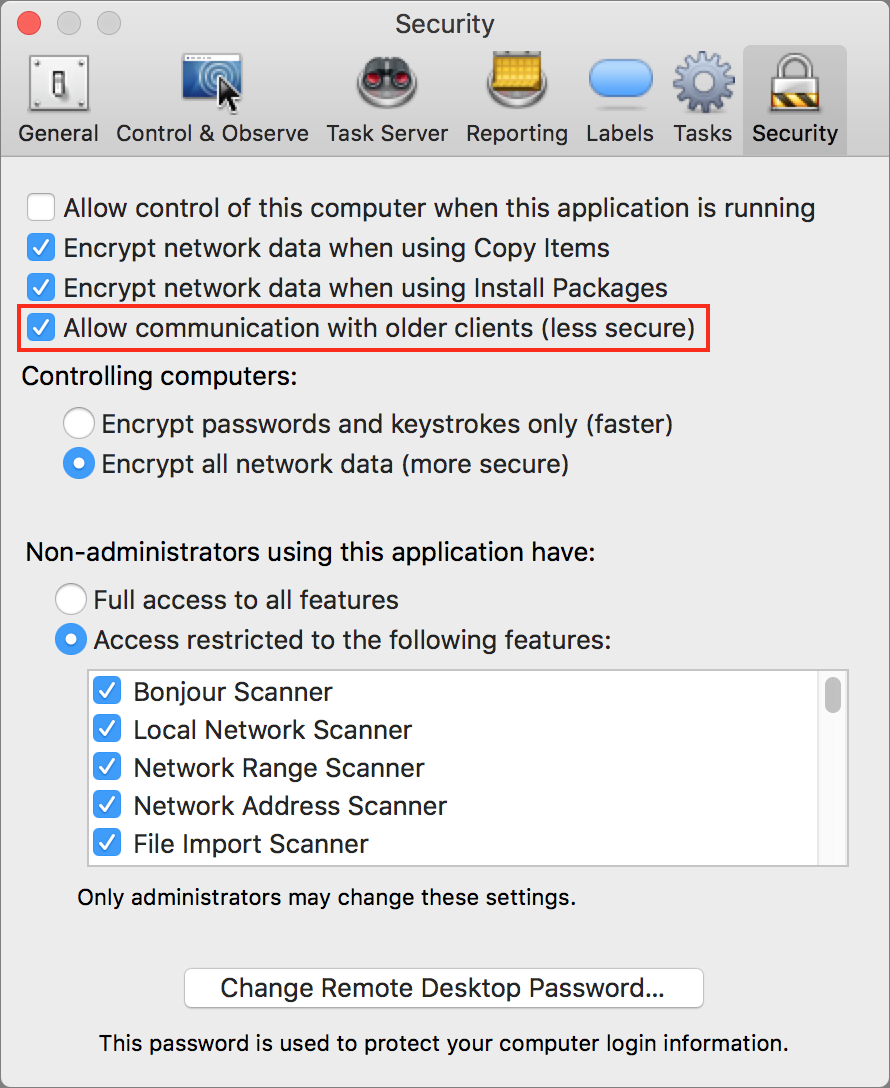TidBITS#1358/27-Feb-2017
The privacy implications of smart TVs are back in the news after the U.S. Federal Trade Commission slapped TV maker Vizio with a hefty fine for its egregious data collection practices. “Take Control of Apple TV” author Josh Centers explains what’s going and what you can do about it. Josh also brings you another installment of “A Prairie HomeKit Companion” that discusses an alternative to Apple’s Home app. Should you have trouble with information stored in iCloud (corrupted contacts, anyone?) Michael Cohen has a helpful guide on how to restore your data from iCloud’s Web interface. Finally, Julio Ojeda-Zapata takes a look at five keyboard cases for the 9.7-inch iPad Pro. Notable software releases this week include TextExpander 6.1.7, Apple Remote Desktop 3.9, SoundSource 3.0.1, Slack for Mac 2.5.1, Logic Pro X 10.3.1, BBEdit 11.6.4, Tinderbox 7.0, and 1Password 6.6.1.
What to Know About Smart TVs and Your Privacy
Most new TVs on the market are so-called “smart TVs,” which incorporate software platforms that can run apps like Netflix without requiring an external device like an Apple TV. These network-connected smart TVs offer some convenience — it’s handy having a Netflix button on your TV remote. But with such network-enabled capabilities come the inevitable privacy concerns.
TV maker Vizio recently agreed to a $3.7 million settlement with the Federal Trade Commission over its data-gathering practices. Vizio has also agreed to “stop unauthorized tracking, to prominently disclose its TV viewing collection practices, and to get consumers’ express consent before collecting and sharing viewing information.”
The fact that Vizio was tracking its customers was nothing new, but the scope of that tracking may surprise you:
Starting in 2014, Vizio made TVs that automatically tracked what consumers were watching and transmitted that data back to its servers. Vizio even retrofitted older models by installing its tracking software remotely. All of this, the FTC and AG allege, was done without clearly telling consumers or getting their consent.
What did Vizio know about what was going on in the privacy of consumers’ homes? On a second-by-second basis, Vizio collected a selection of pixels on the screen that it matched to a database of TV, movie, and commercial content. What’s more, Vizio identified viewing data from cable or broadband service providers, set-top boxes, streaming devices, DVD players, and over-the-air broadcasts. Add it all up and Vizio captured as many as 100 billion data points each day from millions of TVs.
Vizio then turned that mountain of data into cash by selling consumers’ viewing histories to advertisers and others. And let’s be clear: We’re not talking about summary information about national viewing trends. According to the complaint, Vizio got personal. The company provided consumers’ IP addresses to data aggregators, who then matched the address with an individual consumer or household. Vizio’s contracts with third parties prohibited the re-identification of consumers and households by name, but allowed a host of other personal details – for example, sex, age, income, marital status, household size, education, and home ownership. And Vizio permitted these companies to track and target its consumers across
devices.
Vizio isn’t alone. Our TidBITS Talk discussion list batted around a two-year-old story about Samsung warning customers to not discuss sensitive information in front of their TVs because the conversation could be recorded and sent to a third party.
Is this Orwell’s 1984, in which Big Brother installs TV sets in every home to spy on the populace? No, but it’s closer than may be comfortable.
First, no one is forcing these TV sets on consumers. There are still some “dumb TVs” on store shelves, though they’re in the minority. Second, a certain amount of viewer tracking isn’t necessarily bad. Netflix, for instance, picks which shows to license for streaming based on viewer metrics. However, some other companies, like Vizio, are gathering far more user data than just viewing habits, and they’re not using that data for viewer benefit, but instead selling access to the data to generate additional profits.
One might argue that selling access to viewer data, as Vizio did, helped keep TV prices low. But TV prices were pretty low already, and, in any case, the FTC doesn’t seem to agree with that reasoning.
If you already own a smart TV and are concerned by these patterns, you could take the Ron Swanson approach and toss it in the dumpster, but that’s not necessary.
For a simpler solution, just don’t connect your TV to the Internet. If you want to use Netflix and other apps, get an Apple TV, which has the best privacy policy in the business (as well as — shameless plug — the best independent manual in the business, my “Take Control of Apple TV”).
If you would still like to take advantage of your TV’s apps without sacrificing privacy, Jake Swearingen of New York Magazine has compiled an outstanding guide to maximizing privacy on the most popular TV platforms. His guide notes that Vizio TV sets going forward will have their “Smart Interactivity” feature turned off by default. Given the size of the FTC settlement, I imagine that most other manufacturers will take similar steps.
Bear in mind that it’s not just smart TVs that could be listening in. If you own an Amazon Echo or a Google Home, you have an always-on listening device in your house. And if you have Hey Siri enabled on your iOS devices, they could also listen in. (On iOS devices you can prevent such behavior: go to Settings > Siri and disable Allow “Hey Siri”.)
This isn’t merely hypothetical. Law enforcement officials are trying to compel Amazon to hand over recordings from an Amazon Echo for evidence in a murder case. In yet another installment of “The Future Is Weird,” Amazon is trying to protect customer data against the government by arguing that Alexa, the AI assistant that powers the Echo, has First Amendment protections.
For that matter, you can assume that any networked device with a camera and/or microphone could, at least in theory, be used to spy on you. Don’t feel paranoid if you have an urge to slap tape over your webcam — Facebook CEO Mark Zuckerberg does the same thing. (Despite Facebook’s ravening desire to know ever more about its users and byzantine privacy controls, Zuckerberg seems to take his own privacy very seriously.)
We live in interesting times, times in which privacy-conscious people need to be extra vigilant. However, by taking a few simple precautions, you can maintain some level of control over how much data you share.
How to Restore Data from iCloud
“What is truth?” This question has bedeviled philosophers and theologians for centuries, but in an age of distributed digital data storage you also need to know the answer to the question, “Where is truth?” This is not a philosophical question but a practical one: if you have a bunch of devices, all with copies of your personal information — your contacts, calendars, and so forth — where do you find the one true copy of your data, the one on which all of your devices can rely?
In the context of data shared among multiple devices, “the truth” is a technical term that refers to where devices with conflicting data go to get their conflicts resolved. If you’ve always wondered what Steve Jobs meant by “The truth is on the cloud,” now you know. And if, like me, you store your contacts, calendars, reminders, and other stuff in iCloud, iCloud is where you go to resolve data discrepancies. That’s where the truth lies. What you have on your devices is not the truth, but merely a reflection of it, copied from iCloud. Even if you could find the files on your devices
that contain your information, you couldn’t fix any problems there by whipping out some sophisticated file fiddling tool and twiddling bits, because that is not where the truth lies.
iCloud, however, much like real clouds, is notoriously opaque. It’s hard to see just what you have stored in it. Nonetheless, Apple has made it easy to fix some truth-related issues in iCloud, and you can do it with a readily accessible tool: a Web browser on any Mac or PC. With it, you can revert to backups of your contacts, calendars, reminders, and shared bookmarks, and even restore files deleted from your iCloud Drive.
The first step is to go to icloud.com in your browser and log in with your Apple ID and password.
Once you sign in, click the Settings icon on the launchpad page.
That brings you to the iCloud Settings page, which contains information about your iCloud account, a list of the devices that are signed into your iCloud account, and, way down at the bottom of the page, an Advanced section that provides some data restoration capabilities.
Here’s what you can fix, along with some caveats where appropriate:
- Files: When you remove a file from iCloud Drive, whether you do it by dragging it out of iCloud Drive on your Mac or by deleting it from within an app on your Mac or in iOS, iCloud saves the file for thirty days before it goes away for good, much like the way deleted photos are stored in the Recently Deleted album in the Photos app. Select the files you wish to put back into their respective iCloud Drive folders and click Restore to have them reappear in iCloud Drive.
-
Contacts: iCloud keeps track of when you make changes to Contacts and stores an archive of that data from the day before. iCloud retains these archives for about a month. If your contacts get messed up or muddled on your devices, you can restore them from an earlier day’s version: click Restore to the right of the archive you wish to restore. Note that restoring an archive restores the contacts on all of your devices (remember, the truth is in iCloud, not on your devices). An archive of the contacts you just replaced is also stored in iCloud, so you can revert to it if you desire.
-
Calendar Events and Reminders: Like Contacts, iCloud notices when you make changes to your calendar events and reminders and stores an archive of your Calendar and Reminder data as they were on that day before you made any modifications. Also like Contacts, iCloud retains about a month’s worth of Calendar and Reminders archives. Select Restore by the entry for the Calendar and Reminders archive that you want to restore; doing so replaces that information on all of your iCloud-connected devices. Like Contacts, your replaced calendar and reminder information is then stored in an archive so you can revert to it if you want. Keep in mind, however, that calendars and reminders can be shared with others, so restoring
from an archive has a couple of side effects: any shared calendars and reminders will have to be shared again, and any pending calendar event invitations you have sent out are removed and new invitations issued in their place. -
Bookmarks: iCloud makes it easy to share the same Safari bookmarks and reading lists among all your devices, and it stores changes to those on a daily basis when you modify them on any device. As with Contacts, you merely need to click Restore by the bookmark archive you want to replace the bookmarks and reading lists on your iCloud devices (you have the previous month’s worth of archives to pick from). And, similar to Contacts and Calendars, the replaced bookmarks and reading lists are archived so you can restore those if necessary.
For old-time Mac users who like to see, touch, and manipulate the data on their computers, Apple’s move to managed data and cloud storage can be frustrating. However, Apple has at least provided some easy-to-use tools that give users back a little control over their stuff. The level of control may not be complete, but it’s far better than nothing.
A Prairie HomeKit Companion: Fine Tuning with the Other “Home” App
If you’re this far into “A Prairie HomeKit Companion,” your HomeKit setup should be up and running, and you should have a full grasp of how to use Apple’s Home app. But Home isn’t the only game in town when it comes to HomeKit apps.
Before Home debuted in iOS 10, Apple relied on third-party developers to create graphical front-ends for HomeKit, so there are several in the App Store. Elgato’s free Eve app is lovely, but my power tool of choice is Matthias Hochgatterer’s Home app. Yes, Apple stole the name, so you have Apple’s Home app and Hochgatterer’s Home app, both used to control your home with HomeKit for home automation. Got it? Good. (Couldn’t we call them all Bruce?)
You might balk at Home’s $14.99 price tag, which makes it by far the most expensive HomeKit app on the App Store. But the power and control it offers make it well worth the cost. If Apple’s Home app is a butter knife, Elgato’s app is a beautiful Wüsthof paring knife, and Hochgatterer’s Home app is a Swiss Army knife.
Hochgatterer’s Home app can be used as a full replacement for Apple’s Home app, if you wish. It can control individual Accessories, create and activate Scenes, and manage Automations. While you can’t access it from within Control Center, it does offer widgets and an Apple Watch app. It can also work remotely if you have a HomeKit hub (see “A Prairie HomeKit Companion: Automating Your Home,” 10 February 2017). Since it works via HomeKit, any changes you make to your HomeKit setup in Hochgatterer’s Home app also appear in Apple’s Home app and vice-versa (which gets you Control Center integration). I tend to use Apple’s Home app for most HomeKit work, and supplement it with
Hochgatterer’s Home app for fine tuning. Here are a few ways I use it.
First, Hochgatterer’s Home app offers information about your Accessories that you can’t find elsewhere. Take my Elgato Eve Room sensor, for instance. Both Apple’s and Elgato’s apps show just three bits of info from it: temperature, humidity, and air quality. But when I choose it from the Home screen in Hochgatterer’s Home app, it gives me another reading: battery level. With Apple’s Home app, I’d start receiving error messages when the Room’s batteries were low. With Hochgatterer’s Home, I can keep an eye on the battery level and know when it’s time to change it.
Second, it provides actual data. Apple’s Home app will tell you if your air quality is Excellent or Poor, but won’t offer any other details. In the Services screen of Hochgatterer’s Home app, I can choose the Eve Room’s air quality service and see the exact measurement of volatile organic compound particulates in parts per million.
Those are both nerdy niche uses, at which the app excels. But one use everyone will find handy is fine tuning colors for the Philips Hue bulbs.
Here’s a problem you might encounter if you use the Hue or a similar smart bulb system: you walk into a room and something just looks… wrong. If two bulbs have drastically different settings, it’s easy to see what the problem is, and it can even sometimes be aesthetically pleasing if intentional. But if your bulbs are just slightly different, it can be maddening. Hochgatterer’s Home app can fix that. I hit this recently.
When I went into the Scenes screen and chose my Good Morning scene, I saw that my two living room lamps didn’t have identical settings. Both were set to 40 percent brightness, but the saturation and hue numbers were different.
Thanks to Hochgatterer’s Home app, I was able not just to see the numeric discrepancies, but also to change one bulb’s settings so it matched the other. Now when I enable that Scene, both lights are identical, eliminating that uncomfortable wrongness. Since Hochgatterer’s Home app links with HomeKit, those settings carry over to Apple’s Home app, so you don’t have to open Hochgatterer’s Home to use those Scene settings.
Here are a few other capabilities of Hochgatterer’s Home app that Apple’s lacks:
- It can create and work with Zones. As you may remember from “A Prairie HomeKit Companion: Core Concepts” (3 November 2016), Zones are an element of the HomeKit hierarchy not included in Apple’s Home app. So with Hochgatterer’s Home app, you can make and interact with Zones such as “downstairs” or “outside lights.”
- Control Center can show only nine Accessories and nine Scenes at a time, but the widgets included with Hochgatterer’s Home app can display many more. It includes different widgets for Groups, Scenes, and Services, so you can better customize what’s shown.
These are just a few examples of the power of Hochgatterer’s Home app, but those uses alone justified the $14.99 purchase price for me, particularly in the grand scheme of my overall setup. It will probably end up being the least expensive item in your home automation system. Now that Apple provides its own Home app, Hochgatterer’s Home is no longer essential, but it remains compelling if you want the level of control it offers.
Five Keyboard Cases for the 9.7-inch iPad Pro
Not everyone is sold on the iPad for mobile productivity, but I am. The iPad Pro, in particular, has been a revelation for getting a lot done while on the move – especially when paired with a physical keyboard from Apple or a third-party accessory maker.
I made this point when I tried out third-party keyboards for the 12.9-inch iPad Pro (see “Three Alternatives to the iPad Pro’s Smart Keyboard,” 8 February 2016).
The size and bulk of the 12.9-inch iPad Pro present a problem, though. It doesn’t offer significantly more portability than a typical Apple laptop. It comes with a laptop-like price tag, too, so why not just buy a 13-inch MacBook Air?
The smaller and cheaper 9.7-inch iPad Pro makes more sense to me as a laptop alternative. It’s what I grab if I am going to be out and about all day since I can tuck it in my mini-messenger bag with room to spare and no shoulder strain. (If I’m off to the office, I opt for the far more flexible and powerful 2016 MacBook Pro.)
As with the 12.9-inch iPad Pro, though, a physical keyboard is a must. Apple’s own Smart Keyboard is an excellent option, but I’ve discovered tempting alternatives from other companies.
Which keyboard accessory is right for you? If you want the ultimate portability, Apple’s ultra-thin keyboard is hard to beat, given that it folds up against the iPad when not in use. Its rubbery keys can be an acquired taste, though.
That’s why it’s nice to have other options. Features found in alternative keyboard cases for the iPad include full-size keys, adjustable backlighting, multiple-device wireless pairing (for using the same keyboard with an iPhone and a Mac too), ruggedized construction for enhanced tablet protection, and ways to attach an Apple Pencil for an all-in-one solution. Support for Apple’s proprietary Smart Connector, a feature used by the Smart Keyboard but few other products, is another major plus because it eliminates the need for separate accessory charging and bypasses sometimes-flaky wireless connections.
Here then are a few of my favorite keyboards for the 9.7-inch iPad Pro.
Studio Neat’s Canopy — My preferred iPad keyboard of all time until recently wasn’t an iPad accessory at all. It was the Apple Wireless Keyboard for the Mac. I combined it with Incase’s Origami Workstation, a protective case that unfolds to serve as a stand for the iPad.
Incase no longer makes the Origami Workstation, which makes it hard to find. Plus, Apple replaced the Wireless Keyboard with the Magic Keyboard. Happily, a successor to the Origami Workstation has emerged – not from Incase, but from Studio Neat.
Studio Neat’s $40 Canopy is functionally near-identical to the Origami Workstation, but with a personality of its own. When wrapped around a Magic Keyboard, it presents an attractive synthetic-canvas exterior that remains securely folded courtesy of a leather strap with a stainless-steel snap. The case’s interior is made of a soft microfiber to protect the keyboard from scratches.
Deploying the Canopy for use with the iPad is a simple matter of unwrapping the cover with the keyboard placed before you, and folding two of the Canopy’s three folding segments backward to create a stand.
Underneath, the Canopy’s leather strap snaps back into place to keep the stand from collapsing.
With the Canopy, you are free to position your tablet in landscape or portrait mode.
The Canopy accommodates any iPad, from the 12.9-inch iPad Pro to the iPad mini. Heck, it even works with an iPhone.
The biggest advantage of this arrangement isn’t the Canopy but the keyboard. Unlike most iPad keyboards that are scrunched to conform with the iPad’s compact dimensions (including the 9.7-inch iPad Pro’s Smart Keyboard), the Magic Keyboard has full-size, traditionally spaced key caps. This alone makes the Canopy combination a winner for me, especially since my liking for the Magic Keyboard has deepened after I reviewed it (see “Apple’s New Magic Peripherals Offer Modest Change,”
25 November 2015).
What’s more, the combination of the Canopy and Magic Keyboard is surprisingly comfortable and stable on my lap as well as on a table, desk, or air-cabin tray table.
The Canopy’s big disadvantage? It, with its companion keyboard, is one more thing to carry in a bag, along with the iPad. It’s two pieces to tote, instead of one.
I can live with that, though, to get a gloriously un-scrunched typing experience, and the Canopy along with the iPad doesn’t weigh down my bag that much.
Logitech Create — When Apple released the 12.9-inch iPad in September 2015, Logitech was one of the first to market a matching keyboard case.
The Logitech Create has distinct advantages and disadvantages. It hooks to the iPad via Apple’s Smart Connector, which eliminates the need for clunky Bluetooth pairing and separate charging. Its keyboard had a nice MacBook-like feel, too. But the Create was bulky. It made the already outsized iPad Pro impractically and spectacularly gargantuan.
Now Logitech has released a Create case for the 9.7-inch iPad. This $129.99 case is an improvement over its big brother since it doesn’t bulk up the small tablet quite as dramatically. Logitech has added some refinements, too.
When the Create is closed, it encases the tablet in a sturdy and stiff fabric that has a pleasingly rough texture on the outside.
When you open the case, the iPad’s lower edge flips toward the user and magnetically engages with three pins just above the keyboard to initiate a Smart Connector link.
That connection automatically activates the keyboard, which is backlit and has a feel that’s pleasantly soft, if perhaps a bit mushy.
The Create offers a spot to stash an Apple Pencil, too. A soft, cylindrical holder is integrated into the inner fold of the case, meaning the stylus is well protected and out of sight when the Create is closed.
The Create also has a touchscreen mode of a sort. You can fold the iPad on top of the keyboard with the screen facing upward for touch-only interaction. It’s a somewhat clumsy arrangement, but it works if the iPad sits in your lap or on a desk, and not loose in your hands.
You can remove the iPad from the case, too, but doing so is a hassle, meaning that the Create is best suited for those who place enough of an emphasis on keyboarding to leave it in place all the time. For those users, it’s a winner, despite its added bulk.
Zagg Slim Book Pro — Some Apple accessory makers have clearly derived inspiration from Microsoft’s Windows-based Surface Pro laptop-tablet hybrid devices.
The Surface computers have certain notable features, such as a metal flip-out stand in the back, a detachable keyboard that doubles as a screen cover, and a spot on the outside to store a stylus.
Zagg’s $149.99 Slim Book Pro keyboard case is similar. It incorporates a flip-out stand in the back, though with a hinge along the bottom edge instead of in the middle, which helps it rest more comfortably on your lap.
Zagg built a loop-style Apple Pencil holder into the back, along the upper edge. It’s handy, but I worry about the Pencil becoming damaged over time as the iPad is repeatedly thrust into bags or backpacks. Logitech has the right idea by storing the Pencil inside its case.
The sturdy, Bluetooth-enabled keyboard cover has comfortable keys with adjustable backlighting, and it works with the iPad regardless of whether or not it’s connected to the case. What’s more, it supports up to three Bluetooth pairings, so you can use it with an iPhone or Mac keyboard — again, regardless of whether it’s physically attached to the iPad case.
The main benefit of the Slim Book Pro’s design is the flexibility to use the iPad with or without the attached keyboard. With Logitech’s Create, that’s harder to pull off. If you just want to watch a video at a desk or table, the Slim Book Pro’s flip-out stand keeps the iPad conveniently erect.
As with the Create, though, be prepared for a bit of added bulk.
Zagg Rugged Book Pro — Think of this accessory as a beefy Slim Book Pro that can take a lot more punishment. It has all the same features and even the same price, but offers increased protection.
There isn’t much more to say, except for one geeky observation: the back of the Rugged Book Pro is molded in such a way as to incorporate a large “X” that will delight fans of Marvel’s X-Men comic books. This is the iPad Pro keyboard case for Professor Xavier.
Zagg Rugged Book — A precursor of sorts to the Rugged Book Pro, Zagg’s Rugged Book case is the most laptop-like of the products reviewed here.
As with the other Zagg products, the $129.99 Rugged Book includes a case-like component that envelops the iPad. The case/iPad combo fits into a hinged dock that’s part of a separate keyboard component. Thus joined, these pieces open and shut exactly like any laptop would.
I’m crazy about the keyboard, for reasons I can’t entirely convey. It just feels good, and my fingers fly on it with exceptional accuracy even though it’s scrunched like other iPad-specific keyboards. Your mileage may vary.
You can easily detach the encased iPad from the keyboard for touch-only use, as with the other Zagg products, but this one has an added twist. You can drop the tablet back into the dock, but facing in the other direction, thereby turning the keyboard into a stand (Zagg calls this “video mode”).
The Rugged Book is by far the bulkiest of all the products in this roundup, which I see as a good thing — the iPad is incredibly well-protected. If you’re expecting to use your iPad in places where it could take a beating, this is the keyboard case for you.
Making the Case(s) — The iPad undeniably has some issues as a productivity machine when compared to a Mac. Apps are simpler and less flexible, and iOS itself feels limited when compared to macOS. That’s why I won’t make an iPad my primary or sole computer.
On the other hand, the 9.7-inch iPad Pro has become invaluable to me for mobile productivity. It’s the device I grab when I don’t want to be weighed down, yet it lets me do much of what I’m able to accomplish on a Mac. A good keyboard case is an essential part of this mobile-productivity puzzle.
Though none of the accessories I’ve reviewed here is perfect, you won’t go wrong with any of them. The trick is to find the one that’s best for your needs. When I’m bicycling, for instance, I like using the Zagg Rugged Book because it lets me literally toss my tablet into my pannier bag without a second thought.
As a fan of Incase’s Origami Workstation, though, I’ve settled on Studio Neat’s Canopy as my favorite add-on for the 9.7-inch iPad Pro. A full-size keyboard makes a difference, yet the Canopy is compact when folded – quite a bit more so than the Apple Wireless Keyboard with the Origami. I’m delighted with the Canopy and recommend it highly.
TidBITS Watchlist: Notable Software Updates for 27 February 2017
TextExpander 6.1.7 — Smile has released TextExpander 6.1.7, improving connection reliability for syncing snippets and banishing an unwanted leading line break that occurred when expanding some formatted snippets. The text-expansion utility also retains animation of GIFs after adding via drag-and-drop, and it lets you add delimiter macros to script snippets. TextExpander 6 is available via a monthly or annual subscription, and Smile continues to offer TextExpander 5 as a standalone app for $44.95 (TidBITS
members receive a 20 percent discount only on the purchase of version 5). ($40 annual subscription, 6.4 MB, release notes, 10.10+)
Read/post comments about TextExpander 6.1.7.
Apple Remote Desktop 3.9 — In version 3.9 of Apple Remote Desktop — the remote management software’s first update since early 2015 — Apple now requires OS X 10.10.5 Yosemite, but provides backward compatibility for communicating with Apple Remote Desktop clients running any version of 10.8 Mountain Lion, 10.9 Mavericks, or 10.10.4 Yosemite. (The Apple Remote Desktop Client comes with the operating system, and version 3.9 will be made available via Software Update to users running 10.10.5 Yosemite or later.) The Remote Desktop admin app also adds support for the Touch Bar on the 2016 MacBook Pro, enables
administrators to export and restore an encrypted list of computers and user credentials, and enables admins to use an assistant cursor to call attention to items on a remote screen. Many users are experiencing a problem where client machines fail to authenticate and show the status “Needs Upgrade.” Reportedly, the solution is to go to Remote Desktop > Preferences > Security and select “Allow communication with older clients (less secure).” However, admins are reporting other problems as well, so it’s worth holding off on this update until the community gives it the all clear. ($79.99 new from the Mac App Store, free update, 13.4
MB, release notes, 10.10.5+)
Read/post comments about Apple Remote Desktop 3.9.
SoundSource 3.0.1 — Rogue Amoeba has released SoundSource 3.0.1, a maintenance update to the company’s recently revived sound preferences tool (see “SoundSource 3 Simplifies Mac Audio Management,” 17 February 2017). The update ensures that the global menu’s volume level slider for the specified input device no longer jumps erratically, fixes a bug that prevented the Play-Thru window’s input device volume from correctly reflecting the current device value at all times, and ensures that the option to start SoundSource at login can be turned off in Preferences.
If you own a license to a current version of one of Rogue Amoeba’s other apps — such as Airfoil, Audio Hijack, Fission, Nicecast, or Piezo — you can register SoundSource for free. Go to the SoundSource page and click Purchase. On the next page, click Learn More under Get a Complimentary SoundSource License. Then enter the email, license name, and license code associated with your Rogue Amoeba product, and click Submit. ($10 new, free update, 3.5 MB, release notes, 10.10+)
Read/post comments about SoundSource 3.0.1.
Slack for Mac 2.5.1 — Slack has released version 2.5.1 of its Mac desktop client, improving the way the app loads teams to reduce memory usage. The group messaging system and collaboration tool also adds a Paste & Match Style option under the Edit menu, adds an Open Help Center item to the Help menu for faster access to documentation, resolves an issue with teams going missing after hibernation or a system crash, and fixes a bug that shuffled team icons out of their expected order in the sidebar. (Free from Slack and the Mac App Store, 64.6 MB, 10.9+)
Read/post comments about Slack for Mac 2.5.1.
Logic Pro X 10.3.1 — Apple has released Logic Pro X 10.3.1 with added support for the Audio Unit v3 specification for virtual MIDI ports, along with numerous stability and performance improvements. Amongst the wide-ranging list of changes, the professional audio app addresses a variety of crashes, improves responsiveness when time-stretching an audio region by Option-dragging its left corner, boosts performance for the Project File Browser when viewing large projects, ensures the Magnet Effect in Alchemy sounds in tune, returns the capability to edit Region-based Automation on Take Folders, and improves reliability of
applying fade outs to multiple selected audio regions. ($199.99 new in the Mac App Store, free update, 1.32 GB, release notes, 10.11+)
Read/post comments about Logic Pro X 10.3.1.
BBEdit 11.6.4 — Bare Bones Software has released BBEdit 11.6.4 to address bugs in the venerable text editor. The update resolves an issue where some editor settings were not correctly applied when opening an existing document, prevents a crash that could occur when (or after) closing a Differences window, restores case transformations in Grep replace patterns to working order, patches a memory leak associated with the Zip archive reader, and fixes a bug that would cause BBEdit to run out of memory when processing very large files with a text factory. ($49.99, free update, 14.1 MB, release notes, 10.9.5+)
Read/post comments about BBEdit 11.6.4.
Tinderbox 7.0 — Eastgate Systems has released Tinderbox 7.0, a major new release for the personal content assistant that adds new features. With “composites,” you can easily build structures from multiple notes by snapping two or more notes together. Eastgate refined the Tinderbox map views for speed and flexibility, adding guides (which Eastgate calls “kibbitzers”) that help with map layout. The release also includes four new font families that are optimized for reading on modern screens, adds the capability to add quick links to a note by typing “[[“ and then the first letter of the note, adds some new
actions, and improves text import from Word files, spreadsheets, Scrivener, DEVONthink Pro, and more. You can upgrade to Tinderbox 7.0 from any previous version for $98, and the new version is free if you purchased a Tinderbox license in the last year. ($249 new, $98 upgrade, 30.3 MB, release notes, 10.10+)
Read/post comments about Tinderbox 7.0.
1Password 6.6.1 — AgileBits has released 1Password 6.6.1, adding the capability to customize Strong Password Generator settings directly from the Touch Bar on the 2016 MacBook Pro. The update also clarifies text on the Touch ID prompt, adds support for Yandex Browser’s new code signature, prevents 1Password from quitting after restoring from a backup, fixes some logic that prevented signing into iCloud due to old legacy iCloud data, avoids a crash when attempting to use the Account Migrator on OS X 10.10 Yosemite, and resolves an issue where the Item Sharing menu would be incorrectly disabled. Another significant
change is that 1Password in the Mac App Store is now free to download, and works for 30 days in trial mode. After that, users are prompted to subscribe to 1Password. For more details, see AgileBits’ blog post. ($64.99 new from AgileBits with a 25 percent discount for TidBITS members or free with a $2.99 or $4.99 per month subscription, free update, 47.4 MB, release notes, 10.10+)
Read/post comments about 1Password 6.6.1.
ExtraBITS for 27 February 2017
In ExtraBITS this week, users are reporting keyboard problems with the 2016 MacBook Pro models, and Apple has announced the name and opening date for its new campus.
Keyboard Problems Reported in the 2016 MacBook Pro — Some owners of the 2016 MacBook Pro are reporting problems with the laptop’s built-in keyboard. Issues include non-functional keys, keys double-entering characters, a high-pitched clicking when pressing keys, and keys with a non-uniform feel. Most of the complaints have focused on the 15-inch Touch Bar model of the MacBook Pro, but a few have been made about the 13-inch models as well. Apple is reportedly fixing or replacing affected units.
Apple Park to Open in April 2017 — Apple’s new “spaceship” campus now has a name — Apple Park — and employees will begin relocating in April, a process that will take over six months. Construction of other buildings and parklands around the campus will continue throughout the summer. The 1000-seat theater at Apple Park will be named the Steve Jobs Theater, after Apple’s late CEO.