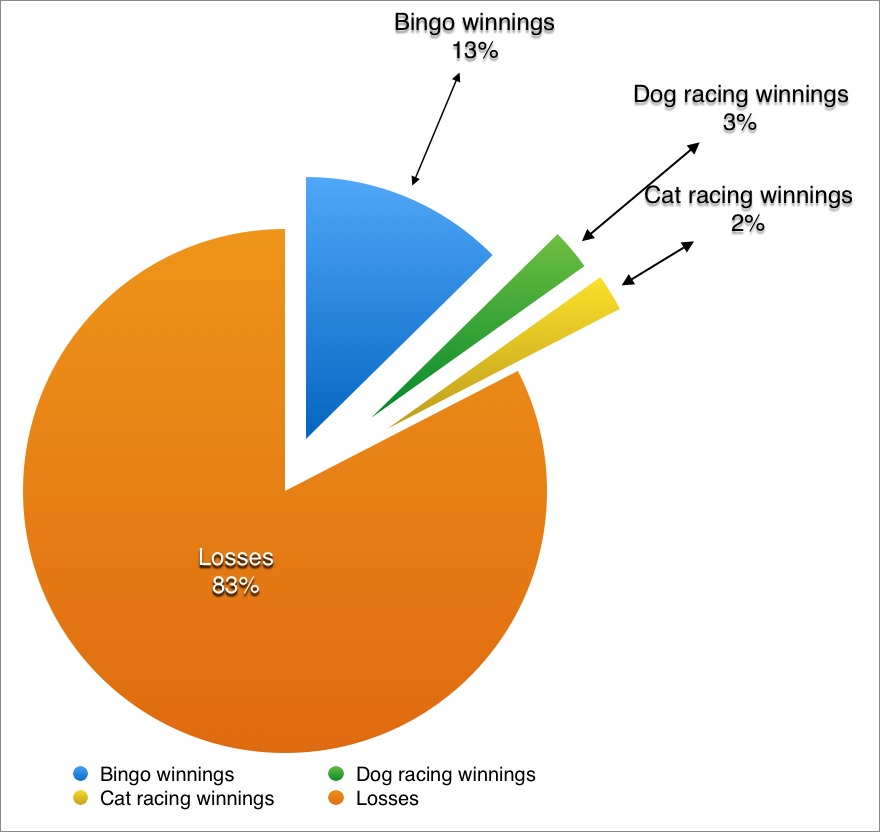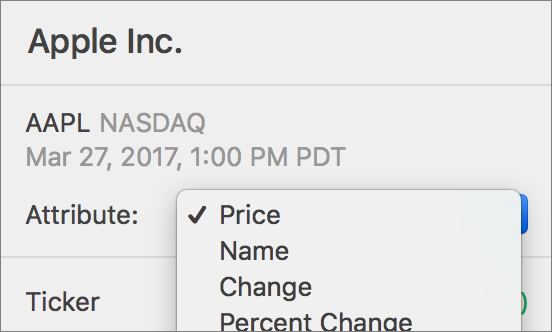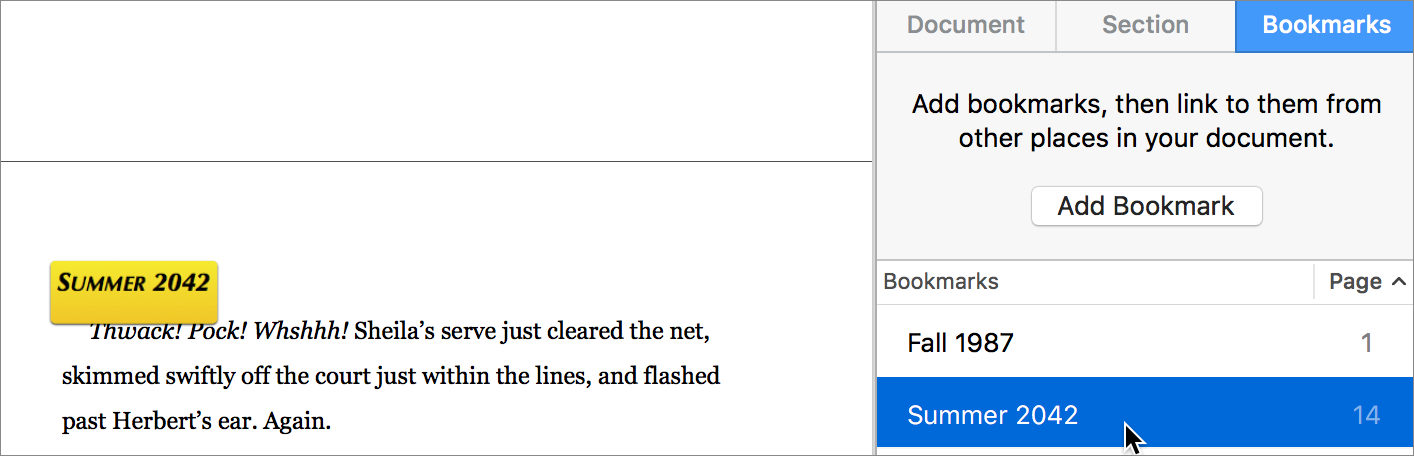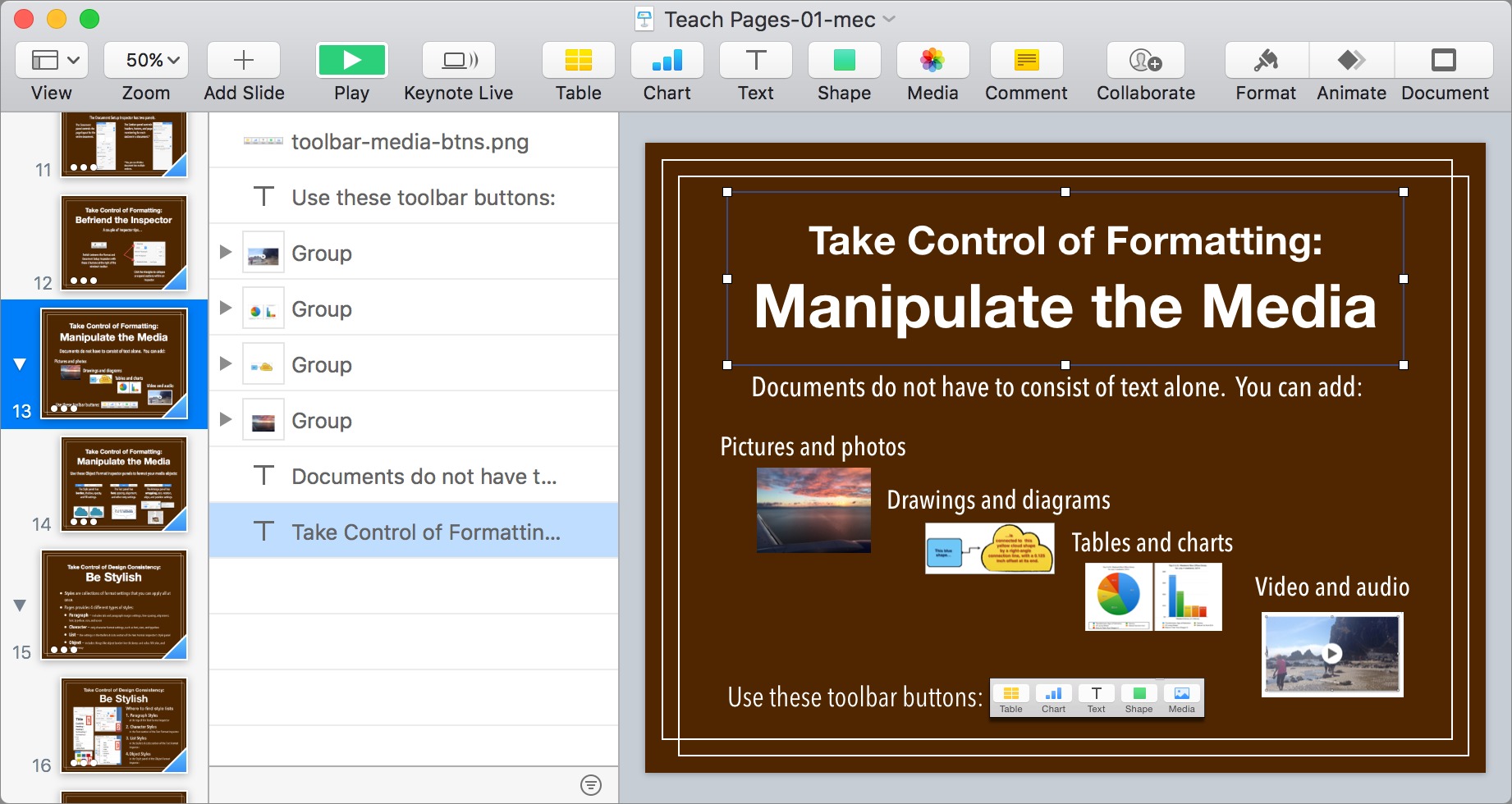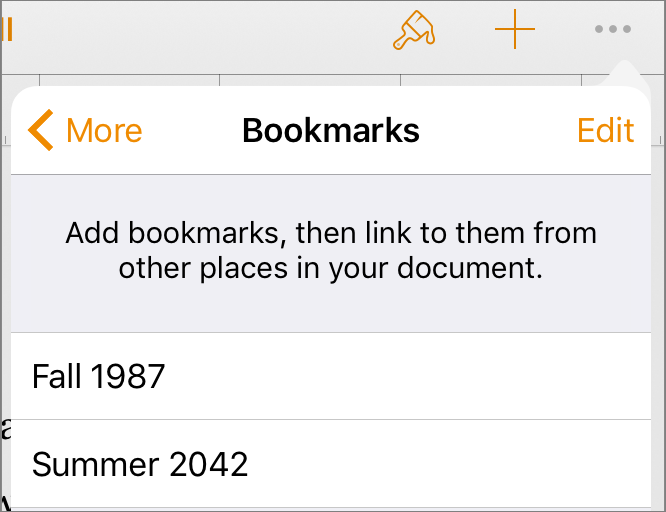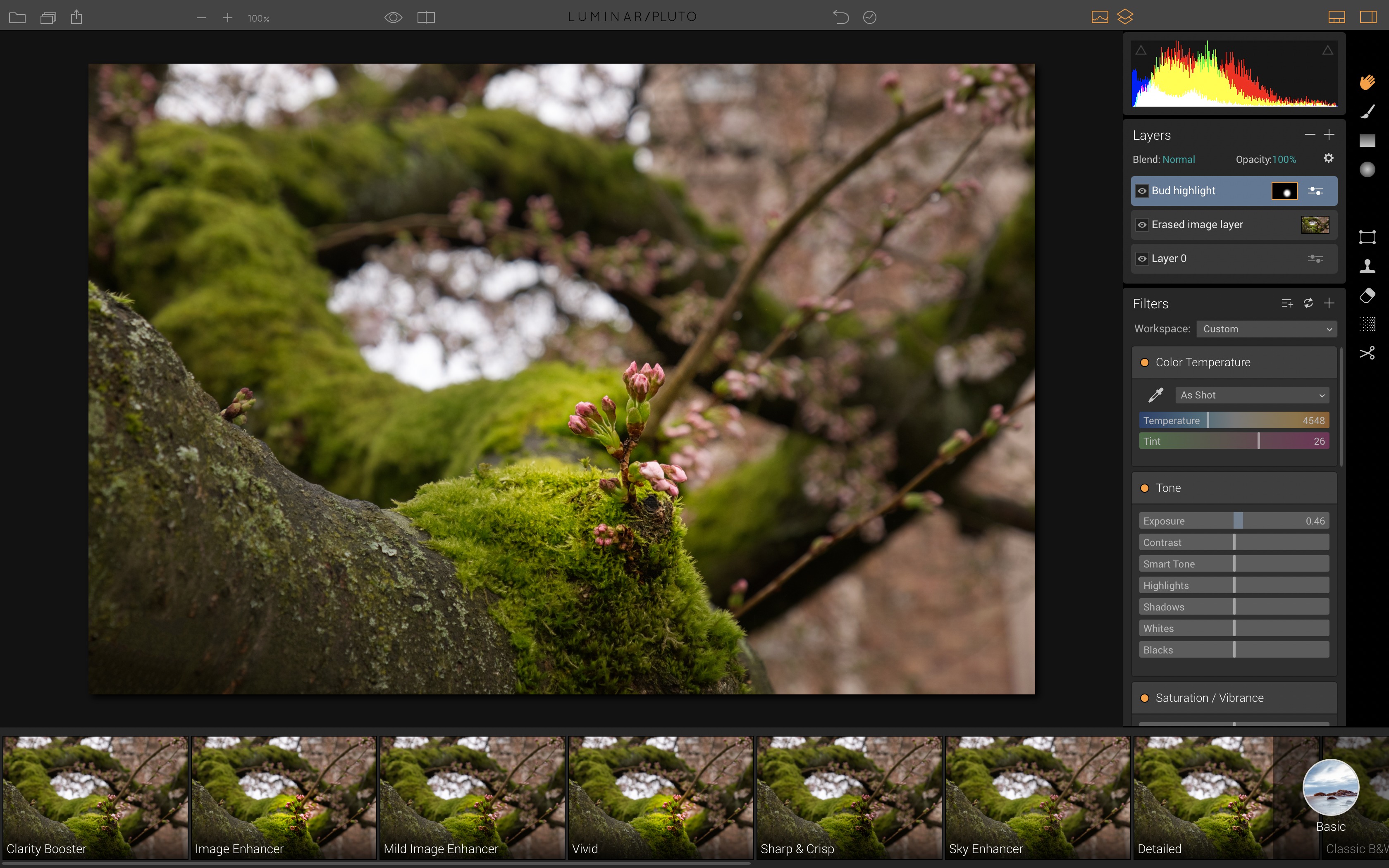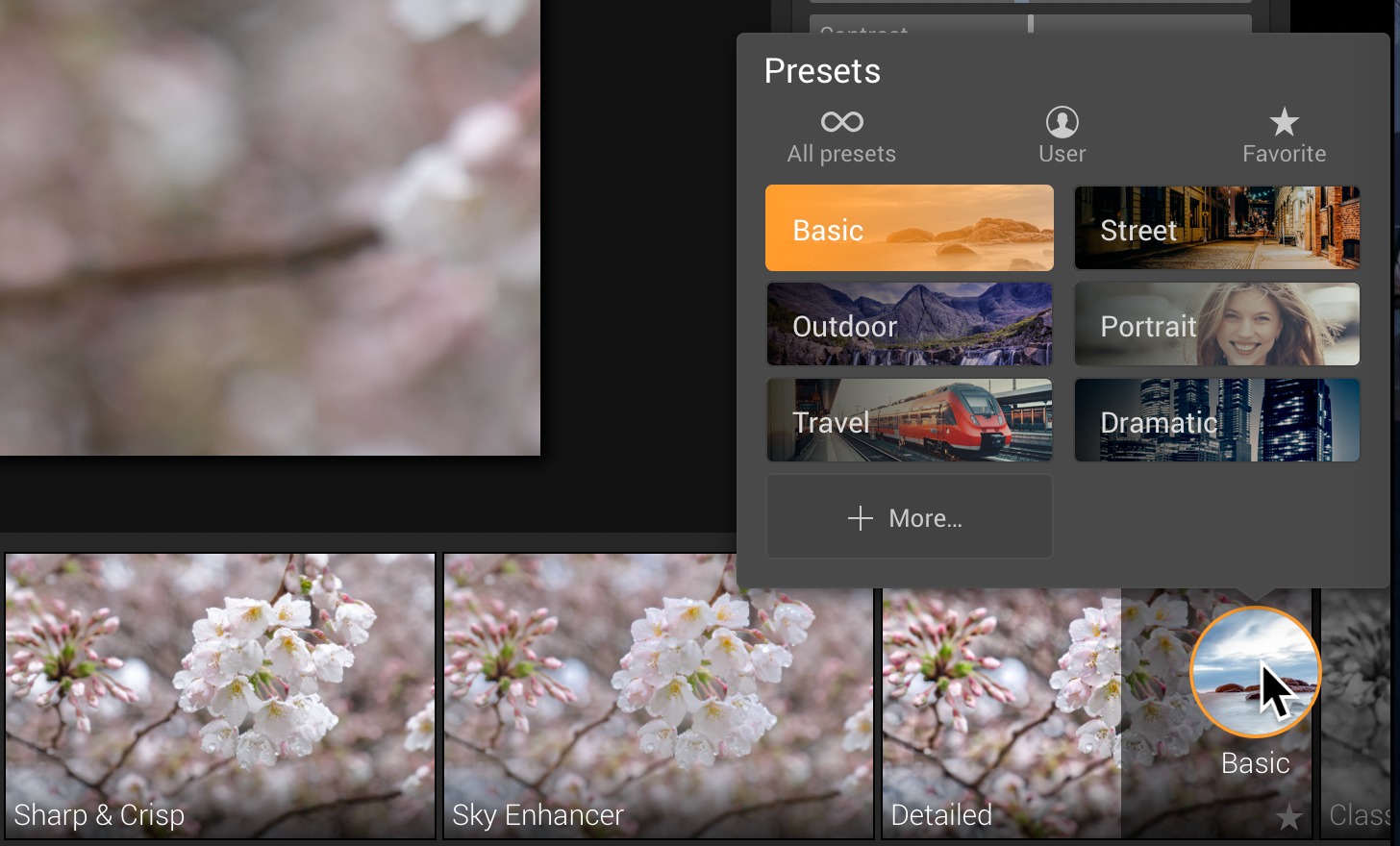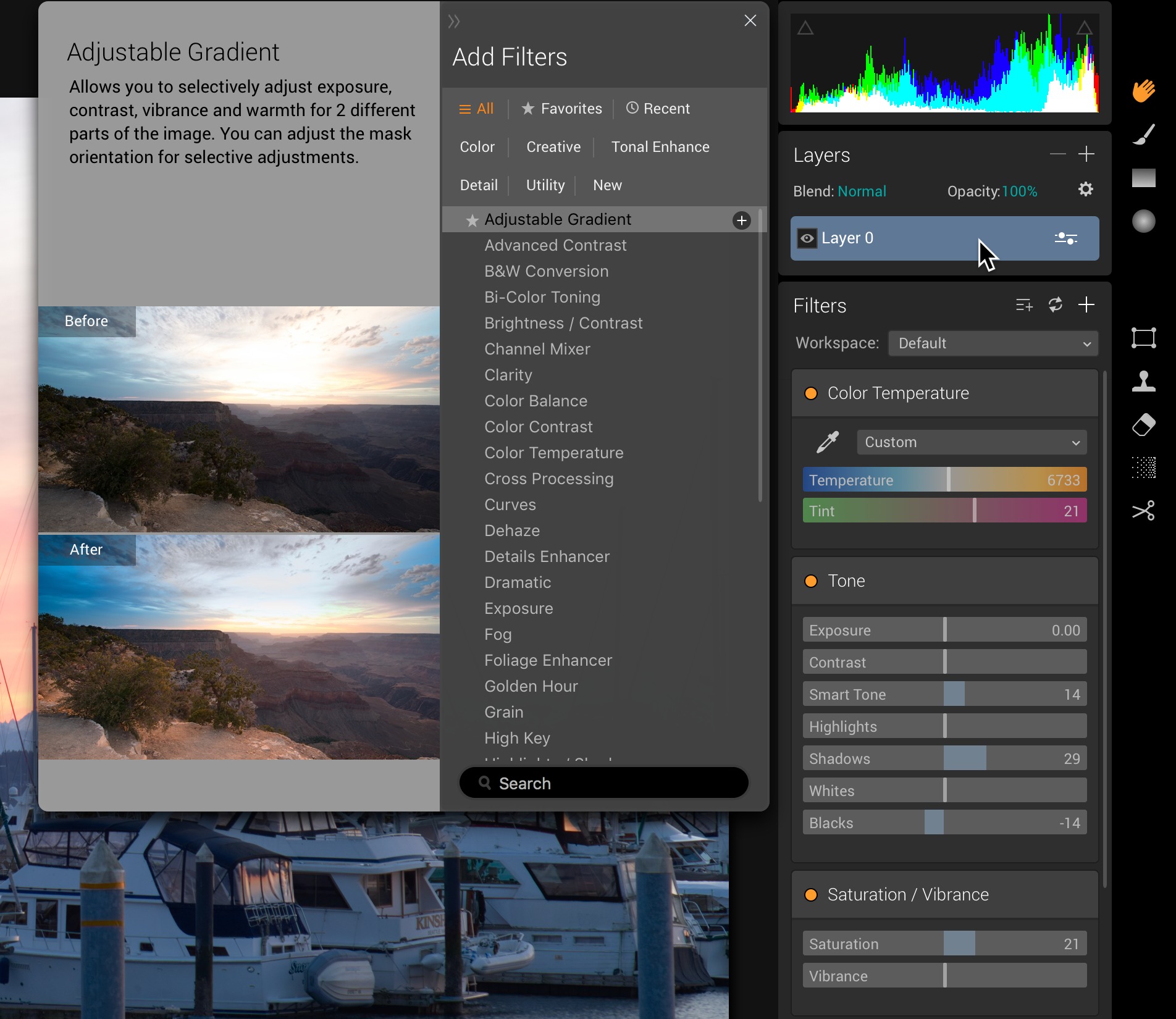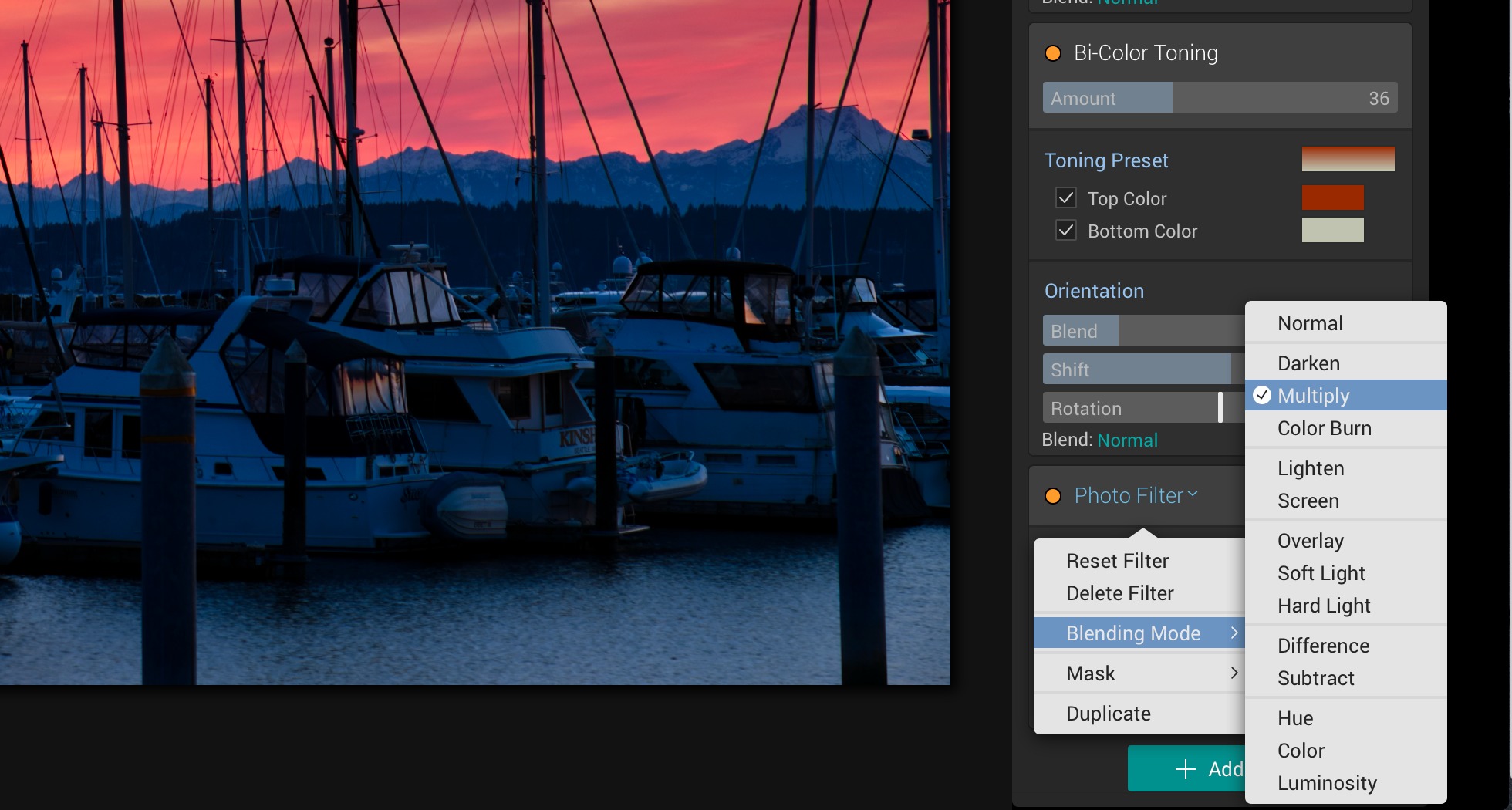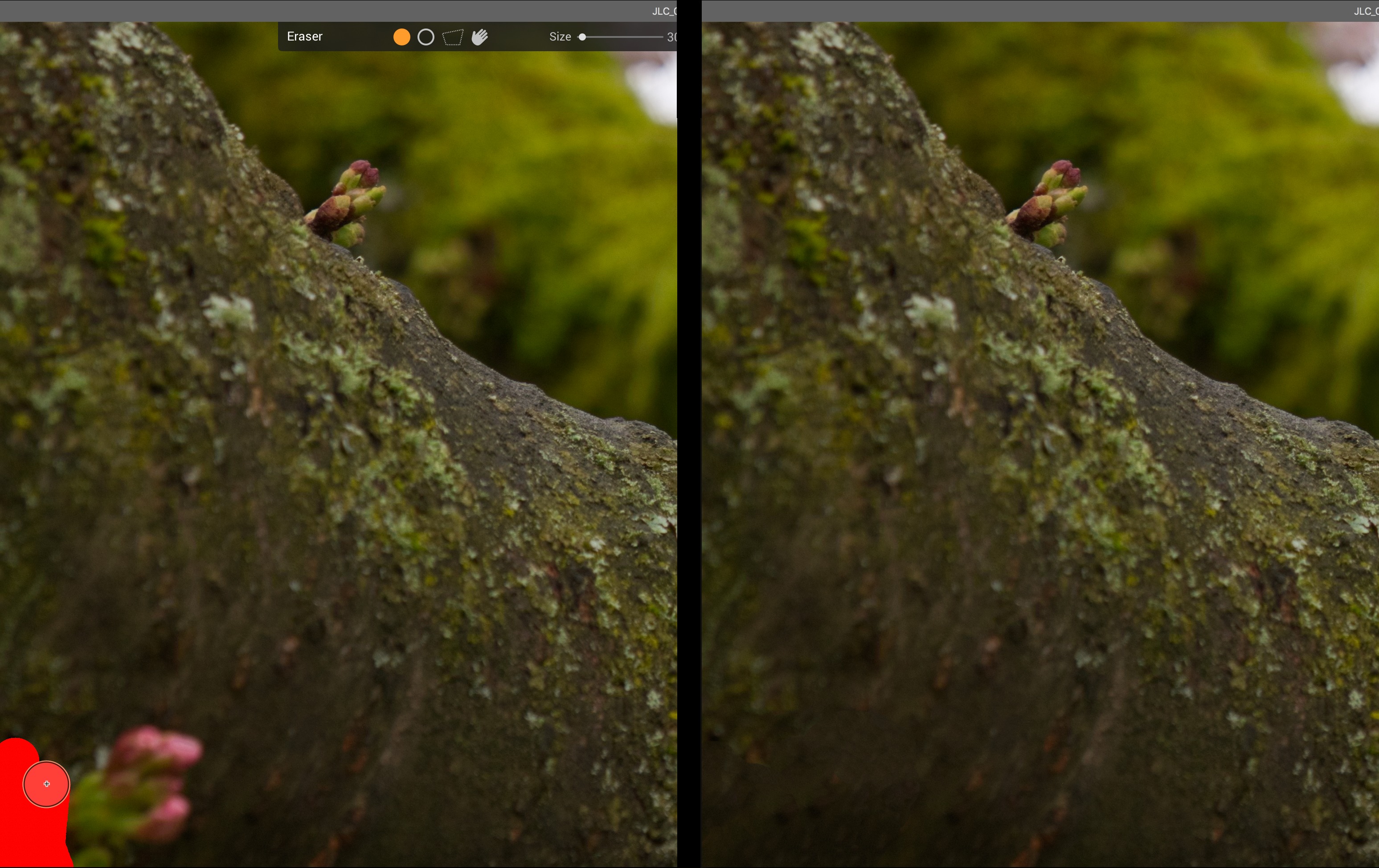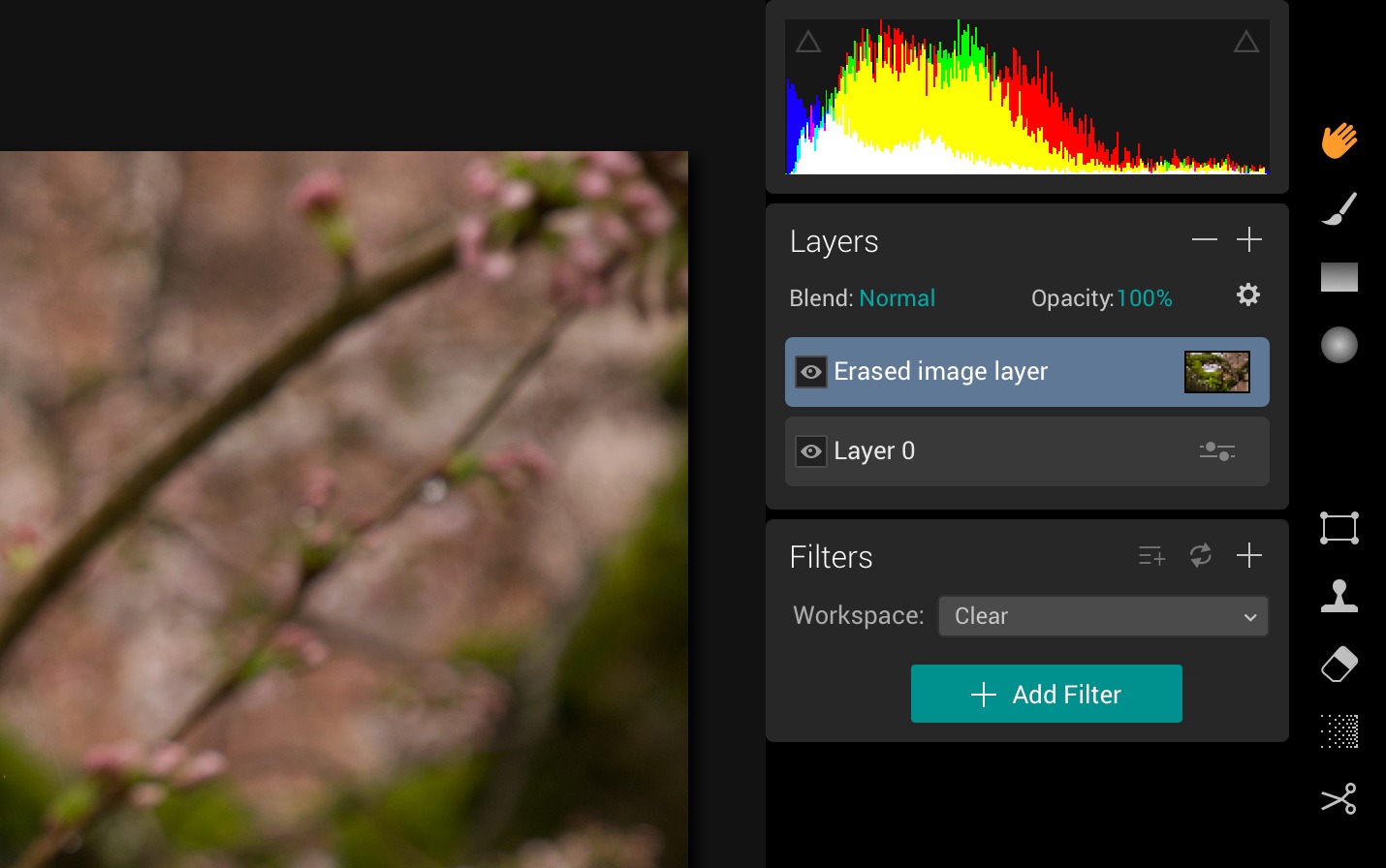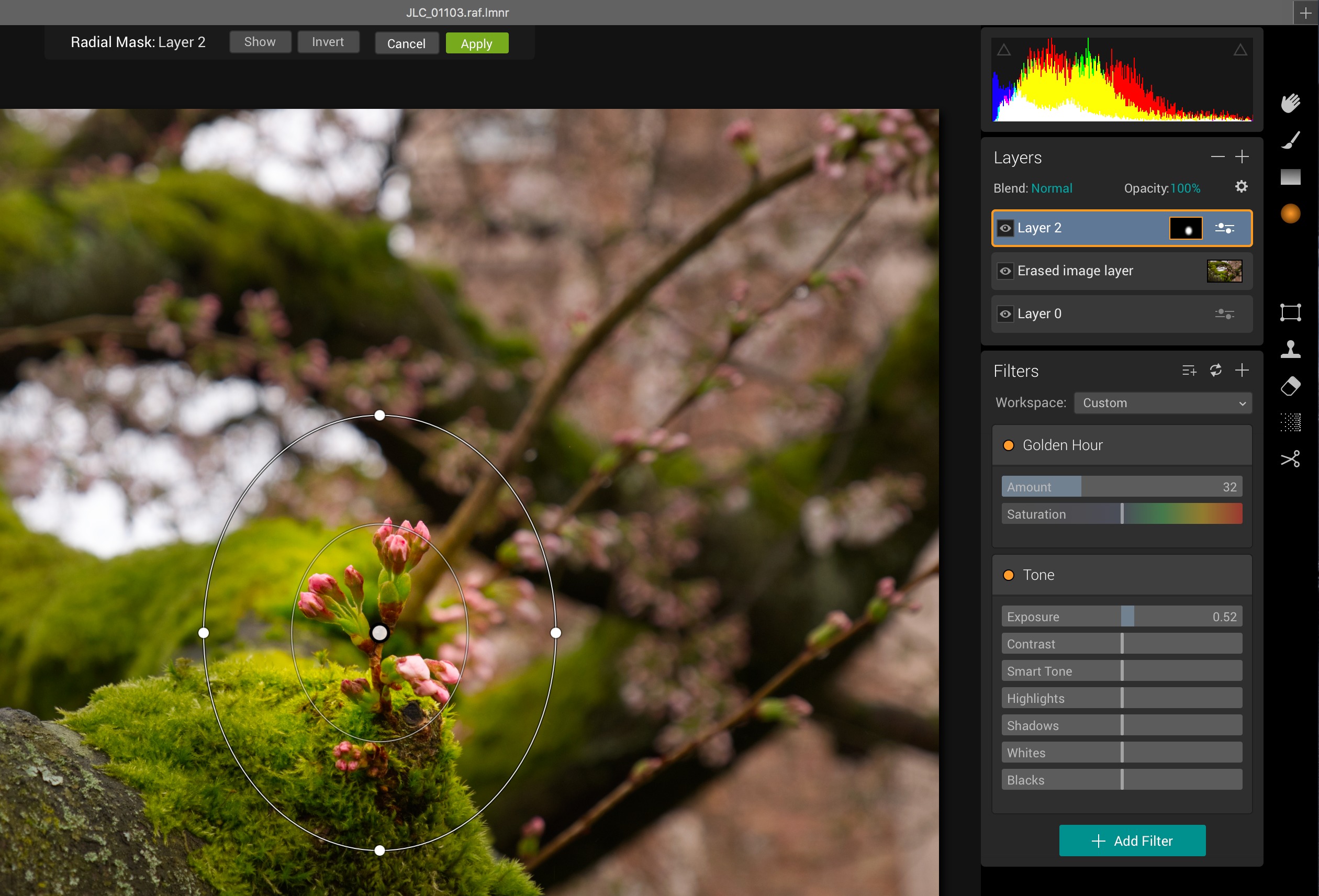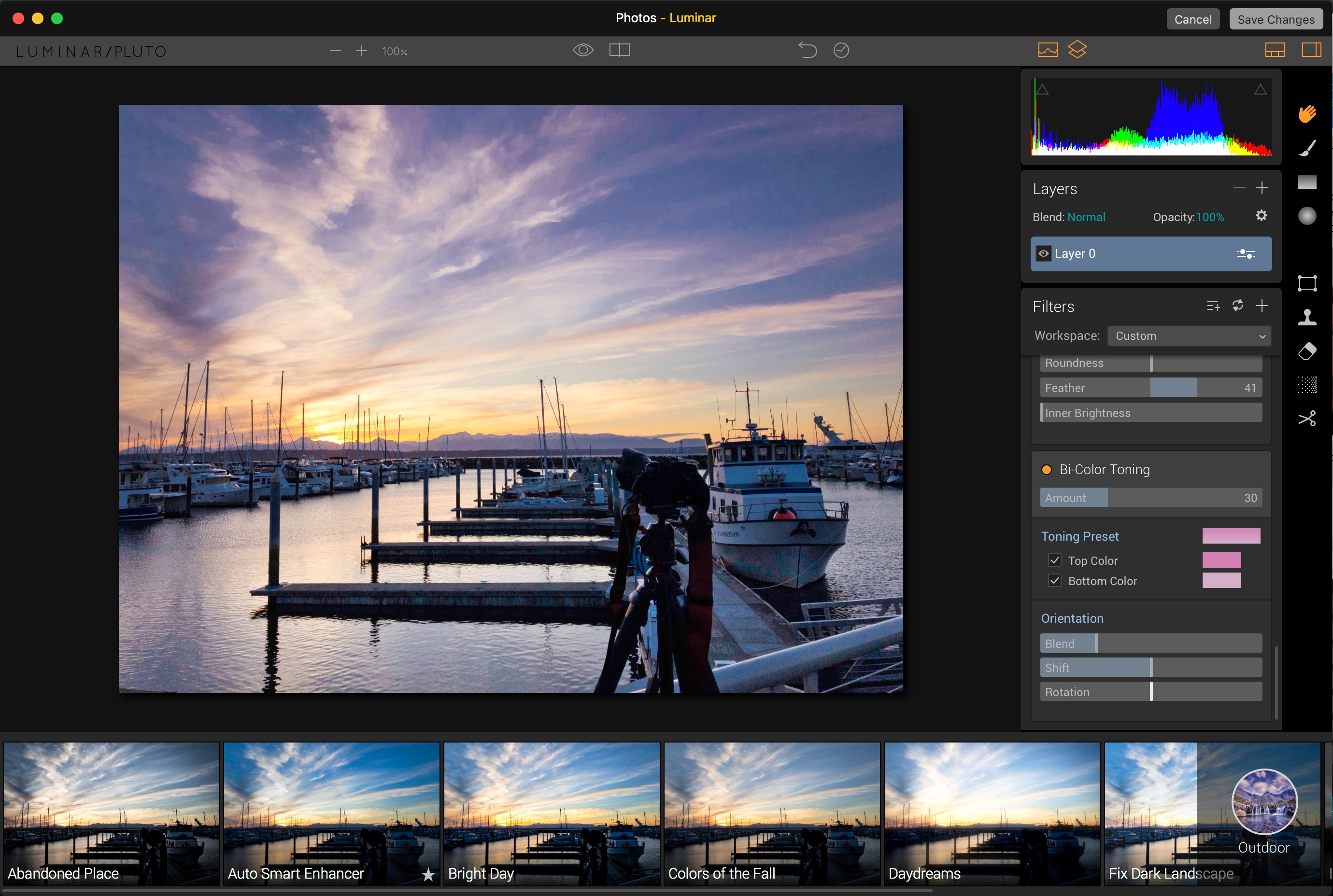TidBITS#1363/03-Apr-2017
Apple has just released iOS 10.3.1 with a critical security fix, so be sure to update if you’re running 10.3 now. Speaking of fixes, macOS 10.12.4 may address some of Sierra’s PDF rendering woes, but it also introduces new PDF-related bugs. Republicans in the U.S. Congress have voted to undo Obama-era ISP privacy rules, but Josh Centers explains why not much is actually changing. Michael Cohen covers the many changes in the latest iWork updates, and Jeff Carlson reviews Macphun’s Luminar, an alternative to Adobe Photoshop that combines all of Macphun’s standalone apps into one. Finally, you can save 50 percent on all Take Control titles through 9 April 2017! Notable software releases this week include Tinderbox 7.0.2, Apple Configurator 2.4, macOS Server 5.3, Skype 7.49, BBEdit 11.6.5, DEVONthink 2.9.11/DEVONnote 2.9.11, Safari 10.1, and Security Update 2017-001 (Yosemite and El Capitan).
Save 50 Percent on All Books in Take Control’s Spring Sale
This week seemed like a good time for a big Take Control sale, but we couldn’t find a good hook for it. Sure, March 31st was World Backup Day, and Joe Kissell’s excellent “Backing Up Your Mac: A Joe On Tech Guide” is the latest incarnation of “Take Control of Backing Up Your Mac,” which was one of our most popular books of all time. But I certainly hope we don’t have to evangelize backup to TidBITS readers anymore.
So no hooks, just a straightforward 50%-off sale on all Take Control books through 9 April 2017.
A few titles deserve special mention:
- The whole “Turkish hacker gang” thing seems to be just a bunch of hot air, but data breaches happen almost weekly now. You have little to worry about if you generate and manage strong passwords in 1Password, and Joe’s “Take Control of 1Password” will help you with that. To ensure you have nothing to worry about on key accounts, turn on two-factor authentication, which his “Take Control of Your Passwords” explains. Stay safe out there.
- Apple totally can’t stop toying with iTunes, but Kirk McElhearn’s “Take Control of iTunes 12: The FAQ” was completely up to date until last week’s release of iTunes 12.6. Luckily, the only noteworthy changes are iTunes rentals being available on all your Apple devices, playlists opening in their own windows, and a redesign of the MiniPlayer.
-
Apple’s updates to macOS 10.12.4 and iOS 10.3 last week were relatively small in the scheme of things, so Scholle McFarland’s “Sierra: A Take Control Crash Course” and “iOS 10: A Take Control Crash Course” by Josh Centers remain our go-to references for macOS and iOS questions. Because they’re in our Crash Course series, they provide the information you need in shorter, magazine-like chunks so you can dip in and find answers quickly.
-
You can’t get any more core than macOS’s Unix foundations, and even while Apple tries to “protect” us from scary things like the Library folder, if you study Joe’s “Take Control of the Mac Command Line with Terminal,” you’ll get super powers. We can promise X-ray vision into the Mac’s file system, navigating nested directories and managing related files with a single command, and mind control over remote computers.
Of course, those titles barely scratch the surface of our full collection, so check out everything else we have available for 50 percent off, including Joe’s just-updated “Take Control of Your Paperless Office” and his new “Take Control of Your Digital Legacy,” which covers the important yet little-discussed topic of what will happen to your digital assets after you’re gone.
Remember, all our books are DRM-free and available in PDF, EPUB, and Mobipocket (Kindle) formats, so you can read wherever, whenever, and on whatever device you like. Plus, we don’t expect you to read everything cover to cover. Instead, use each book’s Table of Contents and Quick Start section to jump instantly to the topics that explain what you want to know.
Thanks for your support of our hard-working authors, and if you can help spread the word, we’d appreciate it!
iOS 10.3.1 Provides Important Security Fix
Hot on the heels of the iOS 10.3 update (see “iOS 10.3 Adds New File System, Find My AirPods, and More,” 27 March 2017), Apple has rolled out iOS 10.3.1 with a bare minimum of release notes: “iOS 10.3.1 includes bug fixes and improves the security of your iPhone or iPad.” You can install the roughly 30 MB update via Settings > General > Software Update or through iTunes.
Apple lists only one security fix, but it’s a doozy, and undoubtedly explains why Apple pushed 10.3.1 out so quickly. The update addresses an exploit that could have enabled an attacker within range to execute arbitrary code on the Wi-Fi chip in an iOS device. We hope this bug existed only in iOS 10.3.
If you have already updated to iOS 10.3, we recommend installing 10.3.1 to get this security fix. If you’re still running iOS 10.2.1, stick with it for another week or so to make sure 10.3.1 doesn’t introduce some new problem.
PDF Problems Continue in 10.12.4, but Primarily Affect Developers
Numerous readers have asked me if last week’s macOS 10.12.4 update resolved more of the PDF problems we outlined in “Sierra PDF Problems Get Worse in 10.12.2” (2 January 2017). The previous 10.12.3 update addressed the most serious bug, which caused a PDF edited in Preview to lose its OCR text layer (see “Apple Releases macOS Sierra 10.12.3, iOS 10.2.1, tvOS 10.1.1, and watchOS 3.1.1,” 23 January 2017).
Last week, I polled the developers who had commented on the topic for my first article. The consensus was that Apple’s rewritten-for-Sierra PDFKit framework continues to improve, while simultaneously introducing new bugs.
Christian Grunenberg of DEVONtechnologies said, “Since January I have added several new workarounds and improved old workarounds. The 10.12.4 release makes only one workaround obsolete and introduces a new bug.”
He followed that up a few days later by saying, “In the last 24 hours I received various bug reports related to 10.12.4. In one case a PDF document freezes both DEVONthink and Preview; in another case pages are rendered white (in DEVONthink but also sometimes in Preview and both DEVONthink’s and Preview’s sidebar aren’t rendered at all); and in the last case PDF documents are rendered fuzzy.”
Michael Tsai of C-Command Software initially outlined four bugs that Apple fixed in 10.12.4 and four that remain open, and a day later said that one of his customers had reported another crash that’s new in 10.12.4.
The story for users is somewhat better because developers are either working around the bugs they find or quietly removing functionality until PDFKit works correctly. Michael Tsai also said that there’s a middle ground of display and scrolling glitches that can’t be worked around or avoided.
Nonetheless, users continue to have problems, particularly with large or encrypted PDFs in Preview and other apps that rely on PDFKit for their PDF-related functionality. Nothing seems to be as severe as the OCR text layer deletion bug that 10.12.3 fixed, but if you experience trouble with Preview, try a different app.
For merely viewing a PDF, use the free Adobe Acrobat Reader DC. If you need to manipulate a PDF, turn to Smile’s $74.95 PDFpen, which doesn’t use PDFKit and is thus immune from these issues. Similarly unaffected is Adobe Acrobat DC, which requires a subscription that costs either $24.99 per month if billed monthly or $14.99 per month billed annually (that’s $179.88 per year). Acrobat DC is also included in the full $49.99 per month Creative Cloud subscription.
To answer those who have asked if they can now upgrade to Sierra, I’d have to say that if you rely heavily on apps built on top of PDFKit for viewing and manipulating non-trivial PDFs, it’s probably worth continuing to hold off. If you mostly just read PDFs in Preview, you likely won’t hit any stumbling blocks unless you work with large or encrypted PDFs.
Congressional Republicans Kill FCC ISP Privacy Rules
The Republican majorities in the United States House and Senate have voted to roll back Obama-era privacy rules for ISPs. The legislation is now headed to President Trump, who has indicated that he will sign it.
The rules set down by the Federal Communications Commission would have restricted your Internet service provider from collecting and selling your Internet browsing history to support advertising networks.
However, contrary to what many outlets are reporting, this rule rollback changes little, because the rules were never fully implemented in the first place. The FCC first approved them in October 2016, and they were set to go live later in 2017, but new FCC Commissioner Ajit Pai quickly halted implementation. However, this new legislation may embolden ISPs to expand existing data collection programs.
ISPs disliked the rules, arguing that they put them at a competitive disadvantage with online services like Facebook and Google. Bob Quinn, a senior vice president of external and legislative affairs for AT&T, said in a blog post, “If the government believes that location data is sensitive and requires more explicit consumer disclosures and permissions, then those protections should apply to all players that have access to location data, whether an ISP or edge player or search engine.” In a statement, the American Cable Association said,
“ACA strongly supported Congress’ intervention to reverse the harms associated with the FCC’s unwarranted and burdensome broadband privacy regulations that singled out ISPs while exempting giant Internet edge providers, who have as much, if not more, access to similar consumer data.”
Ajit Pai isn’t entirely against Internet privacy regulation. He has consistently stated that all online service providers, including ISPs, should be subject to equal rules enacted by the Federal Trade Commission. However, as Jeff Dunn of Tech Insider explains, the fact that ISPs are now considered to be “common carriers” complicates that, since the FTC has limited power over such companies. Even if Republicans were to roll back the 2015 Open Internet Order that classifies ISPs as common carriers, firms that also offer phone services, such as AT&T and Verizon, will still fall under common carrier status.
There is one small hope left for the FCC rules: petitioning President Trump directly. Many of his fiercest supporters on Reddit are angry about the legislation, leaving open the possibility that Trump may veto it. But don’t hold your breath.
There’s also the possibility that states will enact their own privacy rules — Minnesota is considering its own measures. If enough states pass such regulations, they may act as de facto national policy.
Regardless of whether or not the rule rollback will actually change anything, what can you do to protect your privacy online? As longtime Internet activist John Perry Barlow once wrote, “Relying on the government to protect your privacy is like asking a peeping tom to install your window blinds.”
The best option, if it’s available to you, is to use an ISP with a strong privacy policy. In the United States, Sonic and XMission are widely celebrated for their dedication to user privacy. Unfortunately, the U.S. broadband market isn’t very competitive, so you may not even have a choice of ISP. If you do, small local ISPs are likely to see a focus on privacy as a competitive advantage, and most probably don’t have enough customers to make that data valuable anyway.
Another easy thing you can do is use encrypted HTTPS connections to Web sites when possible. When you’re browsing with HTTPS, your ISP can see which sites you visit, but not what you see or do on them. The Electronic Frontier Foundation offers a browser extension called HTTPS Everywhere for Chrome, Firefox, and Opera that forces an HTTPS connection whenever it’s available.
(The Take Control Web site defaults to HTTPS, as Adam wrote about in “Why Take Control Was Briefly Labeled “Not Secure”” (23 March 2017). You can use the TidBITS site via HTTPS by merely changing the URL, but we don’t currently set HTTPS as the default. That’s because it causes a few problems, such as with displaying images in the print view. We’re looking into fixing that.)
Another option is a virtual private network (VPN), which tunnels all your Internet browsing through a secure connection. Your VPN provider could snoop on your browsing just like an ISP could, so it’s up to you to decide if you trust them or not.
If you’d like to try a free VPN that’s trivially easy to set up, the Opera Web browser now features a built-in VPN. Quincy Larson wrote a Medium post explaining how to enable it and other privacy features in Opera. I’ve been experimenting with Opera and have been pleasantly surprised by its speed and features. Note that using Opera’s built-in VPN protects only your Web browsing, not any other Internet traffic.
The Internet anonymizing service Tor is more trustworthy than a typical VPN, but it’s slow, will likely draw the attention of intelligence agencies like the NSA, and can bring with it other unintended consequences (see “Why I Was Banned from WATCH ABC and Hulu,” 13 March 2014).
For more information, Joe Kissell’s “Take Control of Your Online Privacy” will tell you all you need to know about defending your Internet privacy. Joe is currently working on the third edition, which will have up-to-date recommendations for VPN services, and anyone who buys the second edition now will get a free upgrade to the third edition when that comes out in a few weeks.
iWork Updates Bring New and Returning Features
Apple’s avalanche of updates at the end of March included new versions of its iWork apps — Pages, Keynote, and Numbers — for the Mac, iOS, and iCloud (see “iOS 10.3 Adds New File System, Find My AirPods, and More,” 27 March 2017 and “Apple Releases macOS 10.12.4, watchOS 3.2, and tvOS 10.2,” 27 March 2017, for detailed coverage of the operating system updates).
As with previous iWork updates, all the apps received some nearly identical new capabilities while simultaneously acquiring individual refinements. The Mac apps gained the fullest set of new features, the iOS apps got a generous subset of those, and the iCloud apps were limited to a handful while retaining compatibility with their more sophisticated siblings. As has been the case for some time now, the latest versions of the Mac and iOS apps require the current version of the operating system — macOS 10.12 Sierra and iOS 10 — on their respective platforms.
iWork on the Mac — The updated Mac apps — Pages 6.1, Numbers 4.1, and Keynote 7.1 — share these new features in common:
- Leader lines in pie charts
-
A quick menu to replace fonts globally in a document
-
Touch Bar support for opening password-protected documents with Touch ID
-
The capability to incorporate up-to-date stock values and currency prices in documents
-
Options to customize dates, time, and currencies for languages or regions
In addition, each app has its own set of special enhancements:
- Pages: Two features, missing since the transition from Pages ’09 to Pages 5.0, have finally returned: intra-document bookmarks and import and export of RTF documents. Hooray! (About time!)
-
Keynote: The presentation app now provides an object list that provides quick access to each object on the current slide. A new low-light option for presenter notes makes reading them easier when the room lights are low.
-
Numbers: Apple’s spreadsheet has gained a My Stocks template that takes advantage of the new stock and securities capabilities to help users track their portfolios. You can also now cut, copy, add, and paste sheets in shared documents.
To keep track of it all, consult the cumulative update notes for each of the apps: Pages, Numbers, and Keynote.
iWork in iOS — The 3.1 versions of the three iOS apps include most of the new and enhanced capabilities of their Mac siblings, but with typical iOS flavor.
- Pages: The capability to see, add, and navigate to bookmarks works in iOS as well as the Mac, though how you access these features is different. You add bookmarks from the contextual menu that appears when you select something in a document, and you can view and navigate to bookmarks from a popover provided from the More menu (the three-dot icon on the document toolbar). Also new are font formatting features previously limited to the Mac app, such as superscripts and subscripts, ligature control, and background color for text. You can view the cumulative iOS update notes for Pages here.
-
Numbers: You’ll appreciate much-improved formula and cell editing features, such as an optional popover with editing options when a cell is selected. The keyboard shortcut bar has acquired special shortcuts for formula editing, and the app now provides the capability to edit rich text in cells. Go here for the cumulative update notes for Numbers in iOS.
-
Keynote: You can now change slide masters and customize the background with options on the formatting popover (the paintbrush icon on the toolbar), and the options for rehearsing your presentation can now show the slide, your notes, and the timer all in one view. And if you have some ancient presentations knocking about that you’d like to update, Keynote can now import Keynote 1 presentations. See the full list of enhancements for Keynote in iOS here.
iWork in the Browser — Keeping with tradition and the limitations of browser technology, the iWork updates available at icloud.com provide only a subset of the new features.
Nonetheless, documents edited in the browser apps remain fully compatible with the iOS and Mac apps. For example, though you can’t add or even view bookmarks in Pages for iCloud, any bookmarks you added on the Mac are not harmed by editing the document in your browser (unless, of course, you delete the text that was bookmarked). You can see existing leader lines for pie charts in the browser apps, even though you can’t create or edit them there.
All the browser apps have received a user-interface facelift, and their toolbars are now color-coded to match the color palettes for the iOS apps: orange for Pages, green for Numbers, and blue for Keynote. More interestingly, the toolbar of each browser app now has a button that you can click to open the current document in its native app on the Mac. This feature, however, is only half-implemented, because doing so does not close the document in the browser, which means you’ll see conflict warnings if you make changes with the Mac app without manually closing the document in the browser app first.
Concluding Thoughts — Apple has updated the iWork apps over the last several years at a leisurely pace, and the improvements that have arrived with each update have been modest. Nonetheless, this conservative approach has meant that the apps seem to remain stable and exhibit few interoperability conflicts across platforms.
What’s more, while not completely restoring all those features lost when iWork ’09 was superseded (such as the much-mourned disappearance of linked text boxes in Pages), the current updates bring the apps closer in capability to their ancestors.
Photo Editing as One with Luminar
Back when most photographers used Adobe Photoshop to edit their images, many developers created plug-ins or stand-alone apps to focus on specific tasks. For example, Nik Software’s Silver Efex Pro plug-in specialized in creating black-and-white images, as did Macphun’s Tonality application. Whether you wanted more control over removing digital noise or applying lots of pre-made effects, there was usually a separate tool that you could purchase.
Recently, though, photo editing is shifting back to all-in-one tools. Google purchased Nik Software and has been working its technology into Snapseed and Google Photos (though the Nik tools are still available for free; see “Google Gives Away Its Nik Collection Photo-editing Apps,” 31 March 2016). And Macphun has released a new application, Luminar, that takes the technologies from its solo applications and combines them into one master tool. (Tonality and the other
utilities remain for sale separately or bundled together as Macphun’s Creative Kit.)
Luminar is a bold bet intended to compete against Photoshop — still the biggest gorilla in the jungle for professionals and enthusiasts — while also beckoning those who haven’t yet moved on from Apple’s long-discontinued Aperture. Luminar is also trying to appeal to casual photographers who want more image editing capabilities than provided by Apple’s Photos. Plus, with its $69 price, Luminar hopes to appeal to the folks who don’t want to pay Adobe’s monthly or yearly subscription fee to use Photoshop.
Before we get into the details, though, indulge me in one quick declaration about its core capabilities: Luminar is more than capable as an image editor — it has all the adjustment controls for manipulating tone and color that you’d expect. Trying to cover them all in this article would bore us both. In my testing, none of Luminar’s edits were inconsistent with what you’d see when editing in other applications. The tools are all there; it’s what you do with them that makes a difference. If you want to compare features with Aperture, Lightroom, and Creative Kit, Macphun has created a handy chart.
What’s most interesting about Luminar is its approach to juggling all of those tools. Like other Macphun applications, Luminar prominently features presets for one-click editing. And for the individual tools, Luminar refers to everything as “filters” that exist in “workspaces.” Other editing applications also use that terminology, but Luminar’s execution sets it apart.
First, a disclaimer: In early 2016 I wrote a short guide for Macphun about its Aurora HDR application, which the company still gives away as part of purchasing bundles. I also contract with Adobe to produce tutorials and other educational materials.
Presets — I tend to gloss over or outright ignore presets, probably because of how I learned to edit photos in other applications. I prefer digging into the adjustment controls to nudge a photo’s appearance so it’s closer to what I remember seeing when I captured it, rather than applying a preset that dramatically shifts the look of the image.
Some of Luminar’s 60 presets help with the kind of nudging I like. Image Enhancer, for instance, acts as a general make-it-better button, while Sky Enhancer and Detailed address specific goals or fixes (pulling drama out of bland upper areas and sharpening soft images, respectively).
However, it’s increasingly common for photographers to want to apply stylized looks to photos. I often see Instagram photographers who have developed a signature look for all of their shots. The idea isn’t necessarily to reflect what was captured, but instead to evoke a mood, like adding a tinge of earth tones to every shot. Each of Luminar’s preset displays a preview of your image with the effect applied, so you get a sense of how it will affect the photo before you make a choice.
Applying a Luminar preset saves a lot of time adjusting the same settings for each image. The app’s six categories of presets — Basic, Street, Outdoor, Portrait, Travel, and Dramatic — are fine starting points, but it’s better to create your own based on your editing preferences. It’s easy to make new presets, share them with other Luminar users, and install presets others have created.
Editing with Filters — One of the things I like about Luminar is that it’s relentlessly non-destructive. When editing photos, you don’t want to actually change the pixels in the original image, something older software did and many of Photoshop’s legacy controls still do. Non-destructive editing makes it easy both to revert to the original and start over and to change different aspects of what you’ve edited to that point. For example, if you increase the color temperature and then later increase the saturation, the photo could end up too warm. You can go back and lower the color temperature to balance the warmth while maintaining the saturated colors you
want.
Luminar enables this flexibility by making nearly every adjustment a filter, from basic controls such as Tone to specialized ones like Adjustable Gradient, which manipulates several types of edits — exposure, contrast, vibrancy, and warmth — in the top and bottom areas of the frame. To use a particular editing effect, add a filter; the interface even explains what each effect does. You can also read more detail about each filter in Macphun’s documentation.
This approach isn’t unique; Lightroom has editing panels whose adjustments can be turned on and off, and Photos includes more adjustments than most people realize because they’re not initially visible in the Adjustments panel. Luminar takes the concept further by making almost everything a filter.
That leads to some interesting options. You can duplicate each filter, enabling you to stack multiple instances of an effect, or perhaps colorize two instances of the same effect with different hues. Filters can also have their own blend modes, something typically available only to layers. A blend mode applies the filter’s effect to a certain range of colors or tones. For example, the Multiply blend mode removes white from the scene, darkening it dramatically without having to adjust the exposure.
One feature I miss is an easy Auto option for calculating the best adjustments to make a photo look good. This isn’t due to laziness on my part (though that’s sometimes true) but is because I’m curious about how the software thinks an image should look.
In Lightroom, I often click the Auto button in the Basic adjustments panel to establish a starting point for my editing. Sometimes the software overexposes a shot compared to what I’d prefer. I’ll then adjust the settings to my liking, or choose Edit > Undo and manually start from scratch.
The closest workaround in Luminar is to choose a preset such as Image Enhancer and work your way up from there. To the app’s credit, the Tone filter also includes a Smart Tone slider that performs some of these tasks. Perhaps I just need to retrain myself, but I’d find it helpful to have an Auto button on the Tone filter, or on any filter, for that matter.
Tools and Layers — In addition to the filters, Luminar includes a handful of tools that perform specific actions. The Clone & Stamp tool, the Erase tool (which is like Photoshop’s content-aware technology), and the Denoise tool all operate like stand-alone modules, taking over the screen and presenting controls for just those actions.
When you finish making the edit, such as removing an object from a scene using the Erase tool, Luminar adds that edit as a new layer — yet another instance of non-destructive respect for the original image. As with layers in other applications, you can use layers in Luminar to build up effects, isolate edits to specific areas, and more.
When a new layer is created, by a tool or by manually adding one, all of Luminar’s filters are available to it. For example, suppose you want to brighten just one area of a photo instead of the entire image. One way to do that would be to create a new adjustment layer (which affects the appearance of the layers below it) and add a filter such as Tone or Exposure. Next, you’d use the Radial Mask tool to drag an oval over the area you wish to highlight and click Invert so the adjustment is applying to the
area within the circle. You could then add other filters to change the appearance.
Luminar supports the Touch Bar on the 2016 MacBook Pro. When using the Clone & Stamp tool, for instance, there’s a handy brush size slider in the Touch Bar, which is far more convenient than taking a mouse trip to the options bar and changing the size there. (You can also press the bracket keys to make the brush size larger or smaller, a faster method and a standard convention among many similar applications, but that’s not obvious to new users.) However, the size slider is not present when using the Brush Mask tool,
which would be equally helpful, so it looks as though Touch Bar support isn’t yet complete.
Workspaces — The final piece of Luminar’s editing experience is its Workspaces feature, which takes advantage of the modularity of filters to create collections of filters that you use regularly or in specific situations.
Not every photo needs every filter; if you’re working on a black-and-white image, why clutter the interface with Hue and Saturation controls? Luminar offers workspaces for four common photo types, each of which includes filters you’d use for such an image: B & W, Landscape, Portrait, and Street. You can also set up Workspaces for convenience, such as by putting your preferred controls at the top of the Filters panel to reduce unnecessary scrolling.
Lightroom Plug-in and Photos Extension — It’s worth calling out the fact that Luminar does not attempt to manage your photo library. I normally wouldn’t even bring that up, since Luminar is an editing application, but Macphun has said that a future update will add library management, too. If you’re accustomed to managing, opening, and editing photos in Lightroom or Photos, it feels almost archaic to edit image files in another app.
In the meantime, Luminar includes a plug-in that lets you use Lightroom’s Edit In command to send a copy of an image to the Luminar application. When you finish, the edited version shows up in your Lightroom library.
If you instead use Photos to manage your photo collection, you can take advantage of Luminar’s editing tools via a Photos extension. That loads Luminar inside the Photos interface and offers the same controls you’d find in the stand-alone application. When you save your changes, the extension applies the edits to the image in the Photos library.
Note that when you’re using either the Luminar plug-in for Lightroom or the Luminar editing extension in Photos, you can’t go back in and adjust your settings later. Both options create a final edited version of the photo. In Lightroom, the copy sits alongside the original in a stack (Lightroom’s method of grouping photos). In Photos, you can revert to the original and start over if you don’t like the result, or you can edit on top of the edited version.
Compare that to opening photos from the Finder and editing them directly in the Luminar application. In that situation, you can save the results as Luminar files that can optionally retain their edit history. You get more editing flexibility, but if you use Lightroom or Photos to manage your photos, you need to track those Luminar files (with an .lmnr filename extension) separately.
When Macphun delivers the update that adds image management (which so far isn’t pegged to a date, but is just a promise), you will, in theory, be able to go back and access the entire edit history for any photo in your library. That’s how Lightroom works now if you use its built-in editing tools.
All in One and One for All — For pure convenience, having all the editing tools you want close at hand is better than reaching into every corner of your workshop to get them. Too often, when companies try to build all-in-one tools, the result is either lackluster or overcrowded.
Luminar strikes that delicate balance of including most everything you want in a photo editor without being overwhelming. It’s a powerful app that can also be picked up pretty easily by photographers looking for more than Photos offers without committing to (and paying for) the full capabilities of Photoshop.
TidBITS Watchlist: Notable Software Updates for 3 April 2017
Tinderbox 7.0.2 — Eastgate Systems has released Tinderbox 7.0.2, ensuring that multiple items dragged in from Bookends 12.8 and DEVONthink Pro are imported correctly and correcting the repositioning of overlapping adornments when using the Move To Front and Send To Back commands. The personal content assistant also improves performance in several use cases, enables you to Command-drag the main window to change its size without changing the width of the text window, corrects the Note > Create Composites submenu, ensures that closing an inspector no longer prevents undoing prior inspector actions, modernizes the app’s text
drawing capabilities, and brings back tabs in macOS 10.12 Sierra. ($249 new with a 25 percent discount for TidBITS members, $98 upgrade, 30.4 MB, 10.10+)
Read/post comments about Tinderbox 7.0.2.
Apple Configurator 2.4 — Apple has released Apple Configurator 2.4, the Mac utility that schools and businesses use to manage and deploy software to multiple iOS and tvOS devices. The update brings a unified Prepare workflow for iOS and tvOS; enables installation of PDF, EPUB, and iBooks Author books into iBooks; adds the capability to restart or shut down iOS devices; can restrict joining Wi-Fi networks; and adds support for the Touch Bar on the 2016 MacBook Pro. The release also adds new profile payloads and restrictions for tvOS, including Conference Room Display,
Single App Mode, Restrict Remote App Pairing, and Restrict Incoming AirPlay. Apple Configurator 2.4 now requires macOS 10.12.2 Sierra and works with iOS 7 and later, although some features require iOS 10.3 or tvOS 10.2. (Free, 64.2 MB, release notes, 10.12.2+)
Read/post comments about Apple Configurator 2.4.
macOS Server 5.3 — Apple has released macOS Server 5.3 with added support for new Configuration Profile payload changes and commands introduced in iOS 10.3 (see “iOS 10.3 Adds New File System, Find My AirPods, and More,” 27 March 2017). You’ll be able to configure restrictions for Dictation, limit modification of AirPlay and View Screen permission settings, restrict Wi-Fi network connections to managed networks, initiate a restart or shut down, and play the Lost Mode sound on a device.
For managed Macs running macOS 10.12.4 Sierra (see “Apple Releases macOS 10.12.4, watchOS 3.2, and tvOS 10.2,” 27 March 2017), macOS Server 5.3 enables admins to restrict access to iCloud Drive, iCloud Desktop and Documents, iCloud Keychain, and the capability to allow Touch ID to unlock a supported Mac. The release also enhances control over caching server size, adds support for setting a device name at enrollment time, and brings a new Classroom configuration option that allows modification of AirPlay and View Screen permissions on student devices.
Profile Manager in macOS Server 5.3 also now supports the new device management capabilities introduced in tvOS 10.2. Admins can configure Device Enrollment Program settings, install enterprise apps, create new Conference Room Display and Single App Mode profile payloads, and configure restrictions to disable AirPlay and pairing with the Remote app. Profile Manager can also set the name of Apple TVs, restart them, and erase them. ($19.99 new, free update, 198 MB, release notes and security content, 10.12.4+)
Read/post comments about macOS Server 5.3.
Skype 7.49 — Microsoft has released Skype 7.49 with the capability to see the number of mutual friends you share with searched contacts. The Internet telephony and messaging app also adds support for input field buttons on the Touch Bar on 2016 MacBook Pro models, including Send Files, Send Video Message, Send Location, Send Contacts, and the Emoticon Picker. (Free, 44.4 MB, release notes, 10.10+)
Read/post comments about Skype 7.49.
BBEdit 11.6.5 — Bare Bones Software has released BBEdit 11.6.5, adding two new buttons to the Menus & Shortcuts preference pane: Simple Menus and Full Menus (which toggle between hiding and displaying the “advanced” menu commands). The venerable text editor also fixes a bug that prevented BBEdit-specific menu commands from being properly converted when upgrading from TextWrangler, resolves a problem with Grep case transformations during replacement that failed to work correctly for non-ASCII characters, fixes an issue with installing BBEdit’s privileged helper tool on some systems, and patches a small
memory leak. ($49.99, free update, 14.0 MB, release notes, 10.9.5+)
Read/post comments about BBEdit 11.6.5.
DEVONthink 2.9.11/DEVONnote 2.9.11 — DEVONtechnologies has updated all three editions of DEVONthink (Personal, Pro, and Pro Office) and DEVONnote to version 2.9.11, utilizing the Markdownifier Web service for decluttering clipped Web pages and articles (and removing a dependency on the third-party Instapaper service, which recently made its public API available only to logged-in users).
The three editions of DEVONthink improve sharing of notes from Evernote and Apple’s Notes, add a contextual menu for creating or closing tabs, enable recent destinations in menus and panels to be expandable, add the capability to Shift-click on a link in a Web view to capture it, utilize relative links for local resources in HTML and Markdown documents, enable easier addition and removal of PDF markup annotations, and fix a number of PDF-related issues in macOS 10.12 Sierra. The Pro and Pro Office editions add favorites to the Move, Replicate, and Duplicate contextual and action menus.
DEVONthink and DEVONnote also make the author name available to templates (using %author% placeholder), improve import of Google Chrome bookmarks, and update the German localization. (All updates are free. DEVONthink Pro Office, $149.95 new, release notes; DEVONthink Professional, $79.95 new, release notes; DEVONthink Personal, $49.95 new, release notes; DEVONnote, $24.95 new, release notes; 25 percent discount for TidBITS members on all editions of DEVONthink and DEVONnote. 10.9+)
Read/post comments about DEVONthink 2.9.11/DEVONnote 2.9.11.
Safari 10.1 — Apple has released Safari 10.1 for OS X 10.10.5 Yosemite and 10.11.6 El Capitan (macOS 10.12.4 Sierra also includes it; see “Apple Releases macOS 10.12.4, watchOS 3.2, and tvOS 10.2,” 27 March 2017). The update adds the capability to drag the Show Downloads list into a standalone window, brings Paste and Go to the Safari Smart Search field’s contextual menu, and resolves a bug that caused background tabs to suddenly appear in the foreground. It also deals with numerous security vulnerabilities, including multiple
memory corruption and validation issues related to WebKit, a spoofing and denial-of-service issue that existed in the handling of HTTP authentication, and address bar spoofing. Safari 10.1 is available only via Software Update. (Free, 10.10+)
Read/post comments about Safari 10.1.
Security Update 2017-001 (Yosemite and El Capitan) — Apple has released Security Update 2017-001 for OS X 10.10 Yosemite and 10.11 El Capitan, bringing a few select patches from the macOS 10.12.4 Sierra release to the two older operating systems (see “Apple Releases macOS 10.12.4, watchOS 3.2, and tvOS 10.2,” 27 March 2017). The security update addresses a memory corruption issue in both systems that could allow a maliciously crafted JPEG file to arbitrarily execute code, as well as a timing side channel issue that affected El Capitan that could leak sensitive user information. (Free. For 10.10.5 Yosemite, 495.2 MB; for 10.11.6 El Capitan, 700.6 MB; security content release notes)
Read/post comments about Security Update 2017-001 (Yosemite and El Capitan).
ExtraBITS for 3 April 2017
We have only one ExtraBIT for you this week: those who use Rogue Amoeba’s Airfoil utility with an Apple TV shouldn’t upgrade to tvOS 10.2 for now.
Airfoil Users Should Avoid tvOS 10.2 — Rogue Amoeba has announced that its Airfoil utility, which lets you broadcast audio from any app via AirPlay, does not work when sending audio to an Apple TV running tvOS 10.2. The company is advising customers to avoid tvOS 10.2 until it can figure out a workaround. If you haven’t yet installed the update, you can disable the automatic update process on your Apple TV by going to Settings > System > Software Updates and turning off Automatically Update.