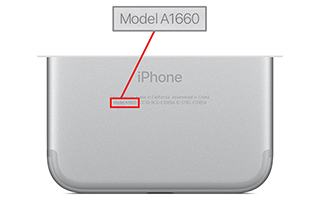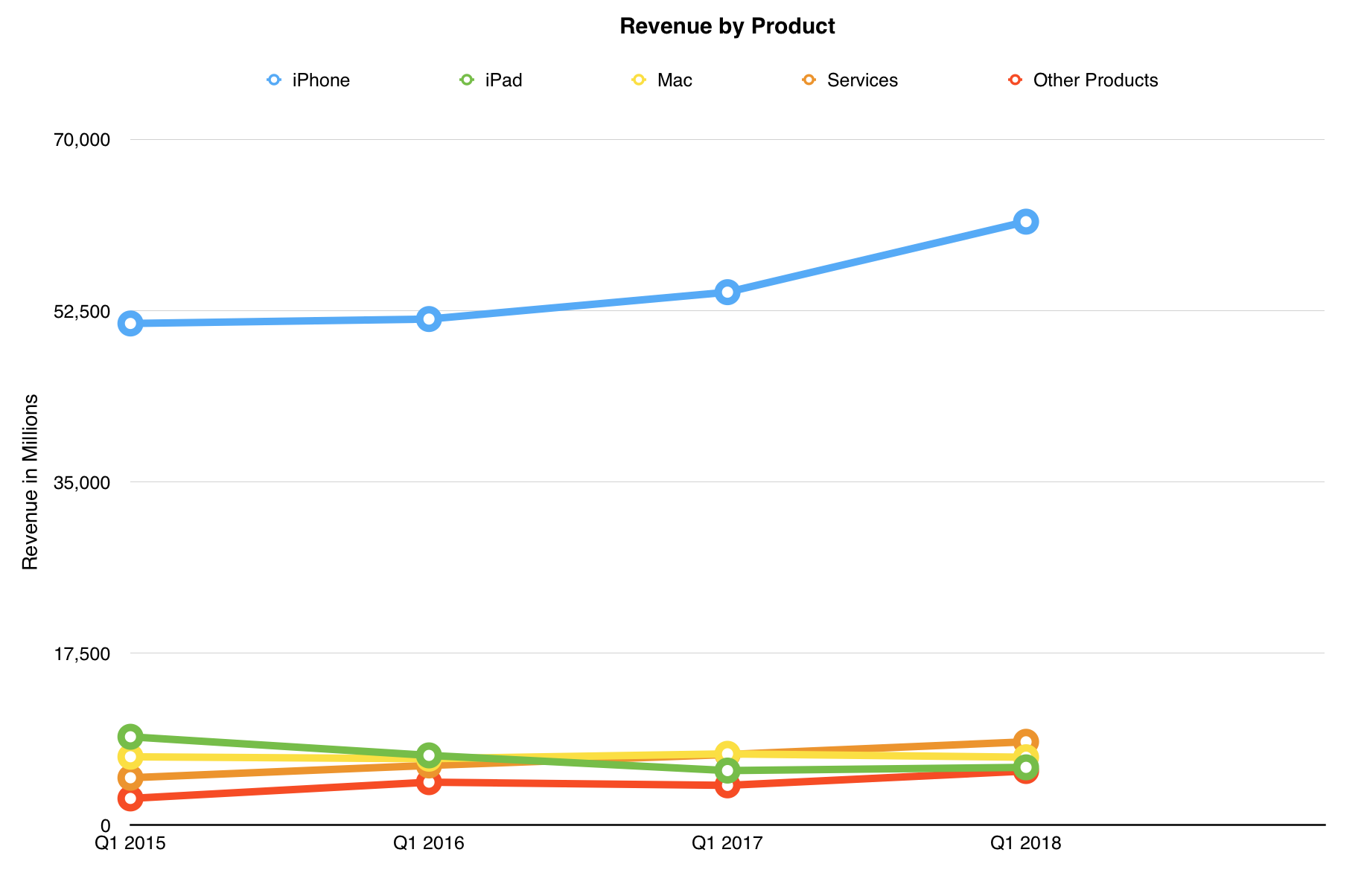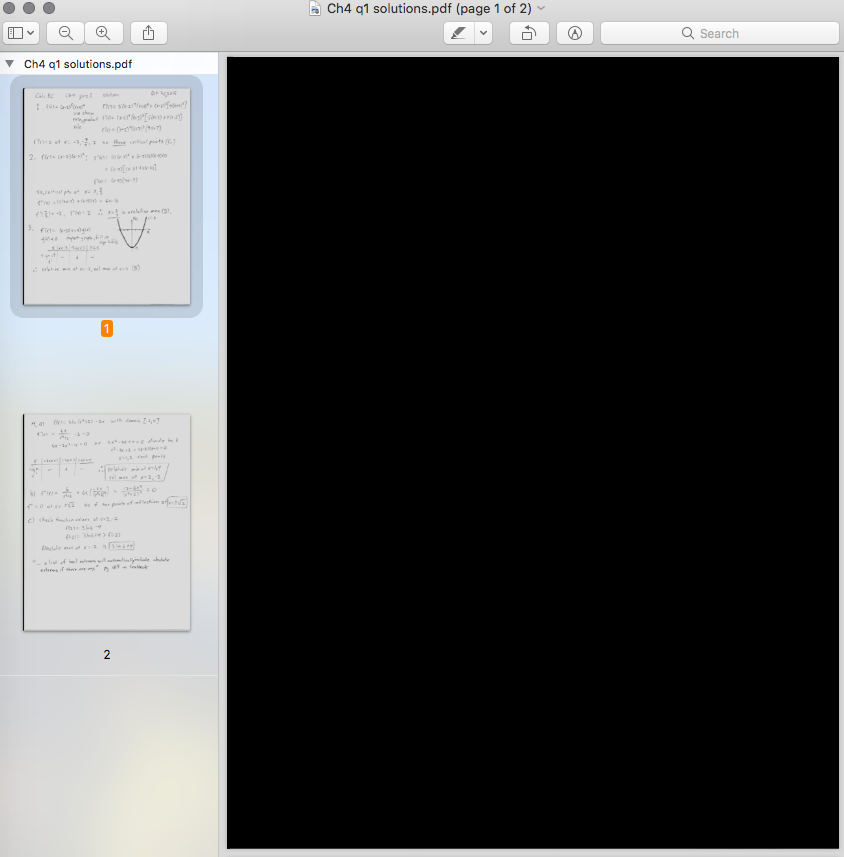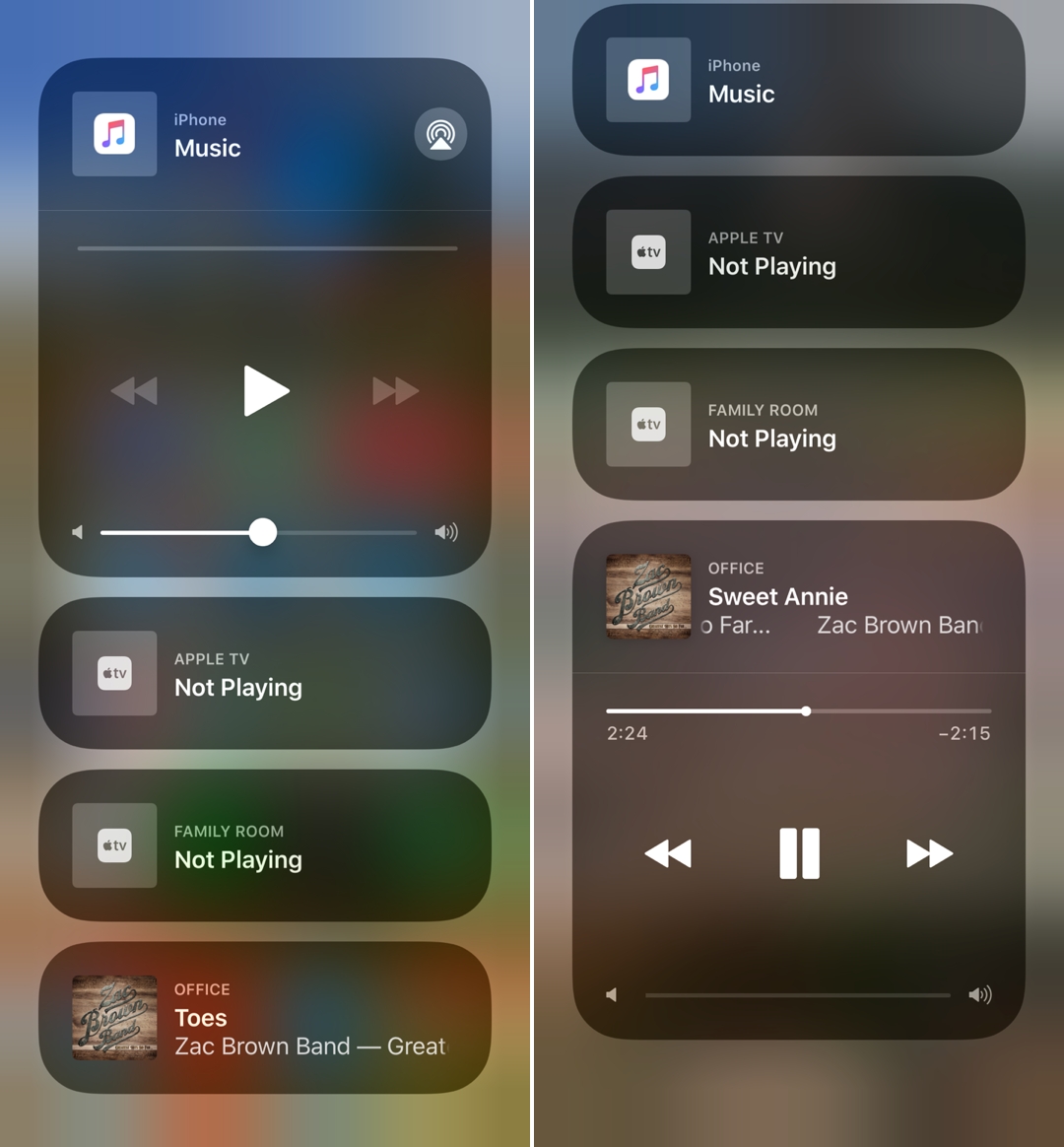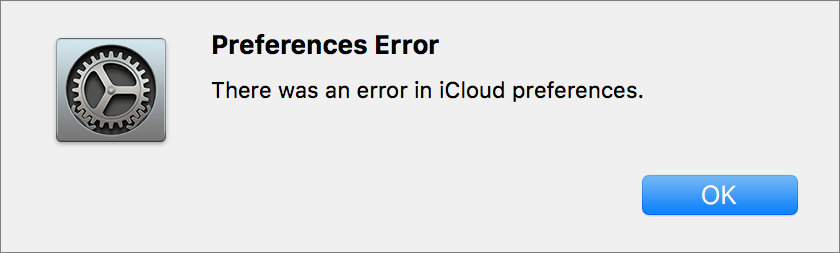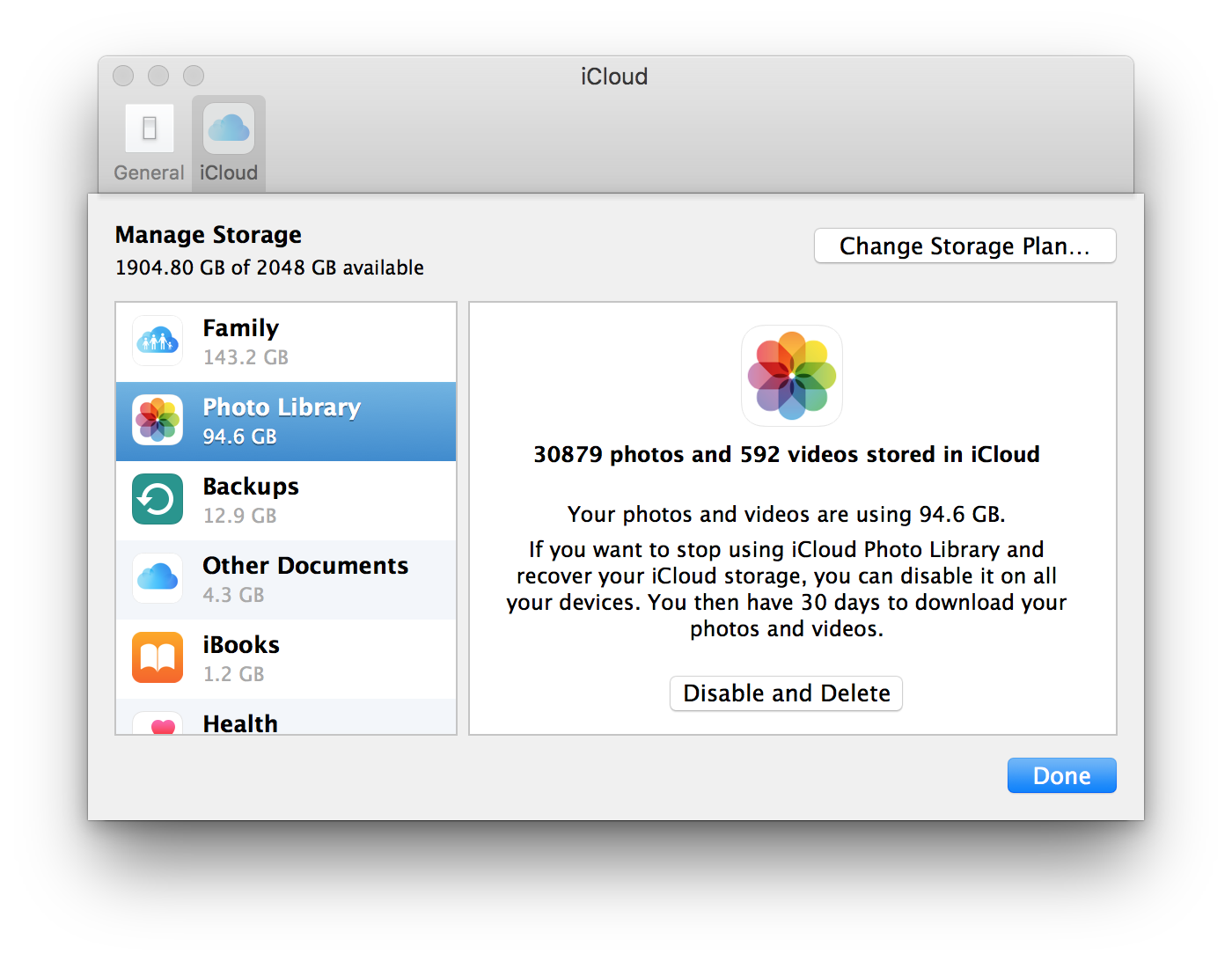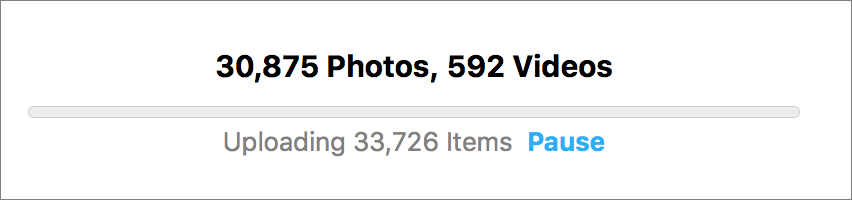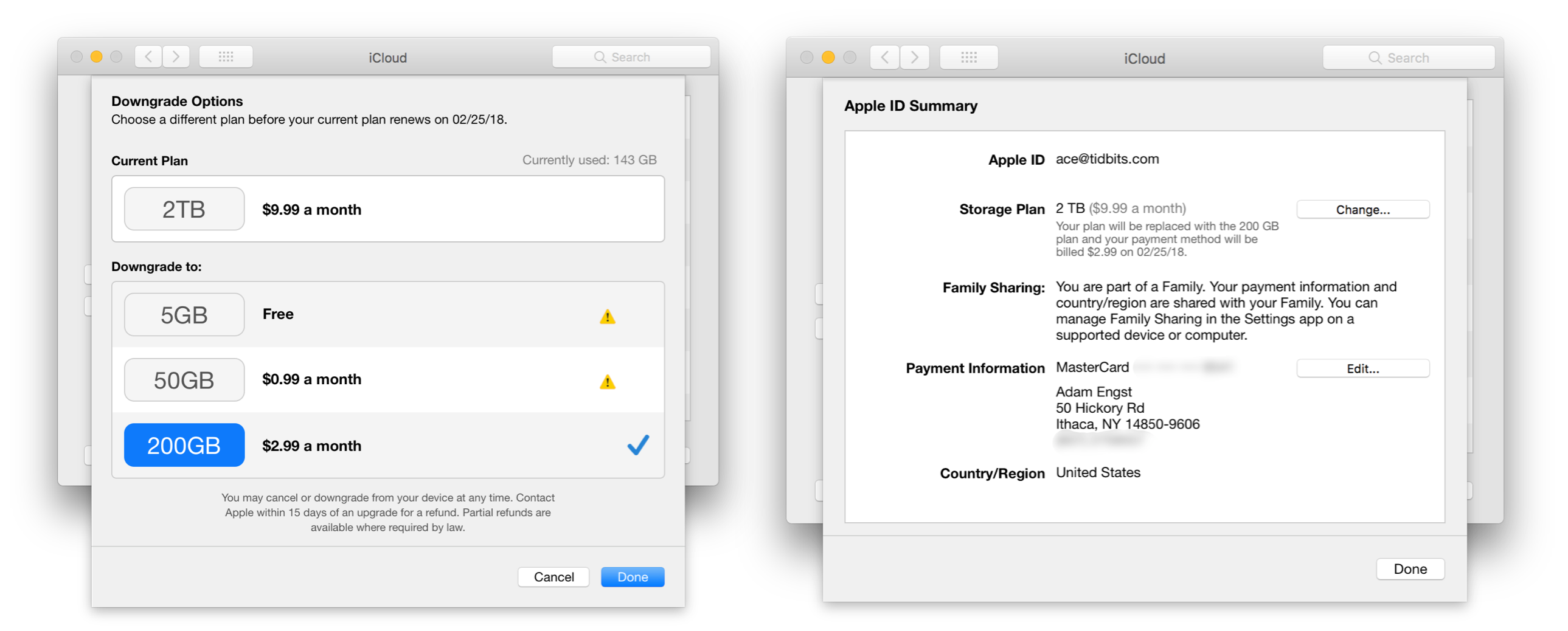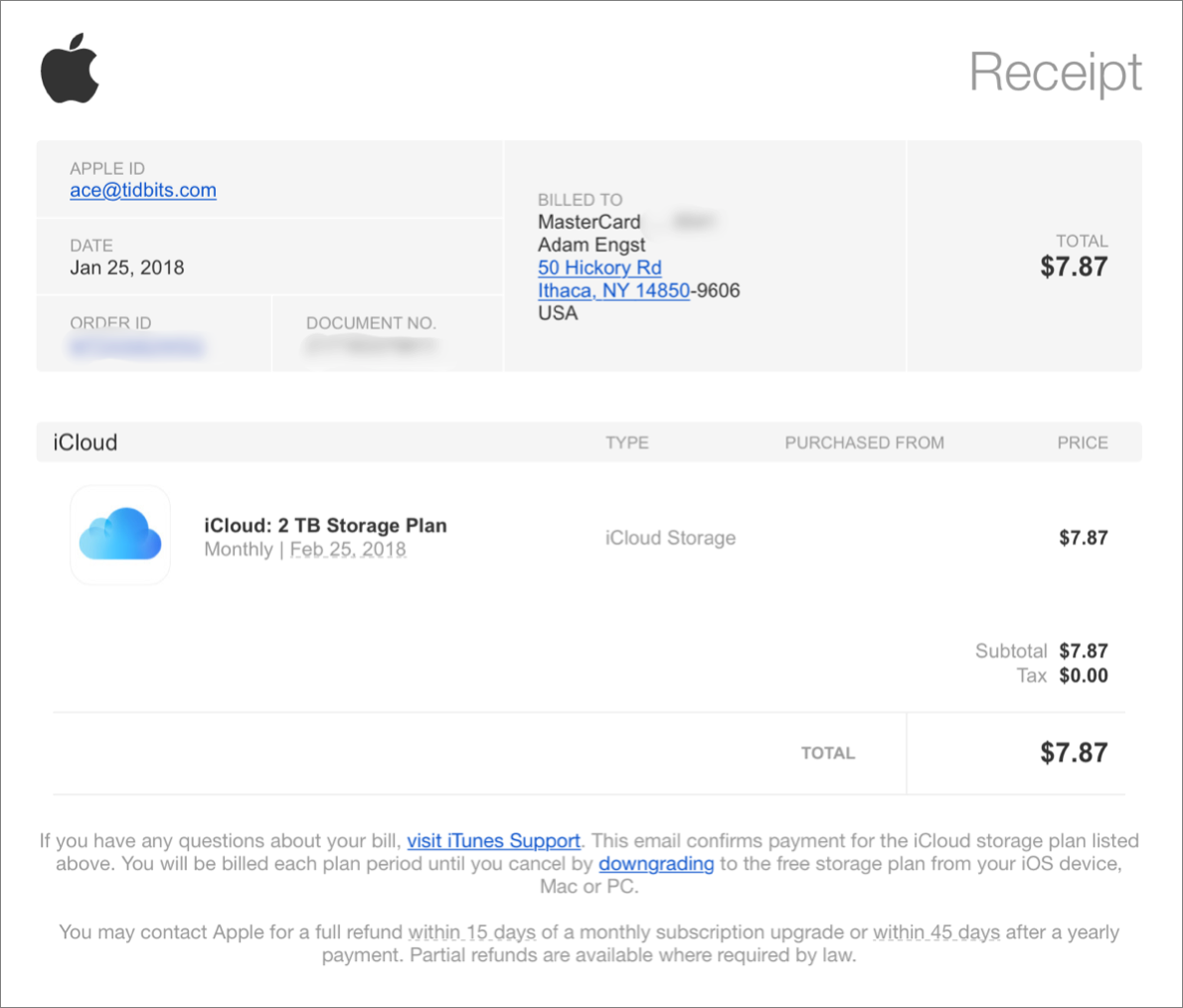#1403: Bad Apple #1, Apple Q1 financials, iPhone 7 repairs, PDF black rectangles, Apple TV controls
Despite flatter unit sales numbers, Apple once again broke records with its Q1 2018 revenues and profits. The company has also launched a repair program for iPhone 7 models that report “No Service” even when cellular service is available. Adam Engst explains how to fix the problem of some PDFs rendering as black rectangles in Preview, and Josh Centers shares new ways to control your Apple TV from iOS and iTunes. In his inaugural Bad Apple column, Adam also takes Apple to task for broken behaviors in iCloud Photo Library. Finally, Tonya Engst will be offering a webinar for owners of her “Take Control of Mac Basics” book later this week. Notable software releases this week include Banktivity 6.3, SpamSieve 2.9.30, and Keyboard Maestro 8.0.5.
Apple Launches Repair Program for iPhone 7 “No Service” Issues
Apple has determined that some units of the iPhone 7 are displaying “No Service” in the status bar even when cellular coverage is available due to a failed component on the logic board. The company has now started a repair program to fix affected iPhones for free.
The affected iPhones were sold in China, Hong Kong, Japan, Macao, and the United States. Here are the affected model numbers.
- A1660
- A1780
- A1779
Look on the back for the model number. You can also find it in Settings > General > About — tap the Model field to display the relevant model number.
If your iPhone 7 has one of those model numbers and is suffering from this problem, contact Apple support to schedule a free repair. If you’ve already paid to resolve this problem, Apple will contact you via email to arrange for a refund by the end of March 2018. If for some reason you don’t receive that email, contact Apple support to ask for reimbursement.
Free Webinar for Readers of “Take Control of Mac Basics”
Although we sold Take Control to Joe Kissell back in May 2017, I spent much of the rest of the year helping out with editing of a few titles that were in progress, and writing “Take Control of Mac Basics,” a major rewrite to my “Read Me First: A Take Control Crash Course.” The new book clocks in at 33,500 words and 84 figures, all aimed at enhancing comfort and confidence for those who struggle a bit when using their Macs.
Readers have said kind things about the book, but, just like knitting a sweater or learning to ski, some Mac topics are explained better through a demonstration than through written directions and static illustrations.
To help people who prefer visual, interactive learning, I’m offering an hour-long webinar this week. Those who own the ebook can watch the webinar live or catch the recording later — to tune in, you’ll need to click through from the book itself.
I’ve scheduled two sessions for the webinar: Thursday, February 8th and Saturday, February 10th, both starting at 1 PM EST (10 AM PST/6 PM GMT; check Every Time Zone for your local time). Both sessions will cover the same topics. Readers who can’t watch live can tune in a few days later, once Joe has made the recorded session available.
I plan to discuss:
- How to avoid small interface annoyances that can trip you up in a big way
-
Zillions of ways to manage windows — making them smaller, making them bigger, making them full-screen, viewing them two-up, moving them aside, and more
-
Important tips for using System Preferences, including four ways to open the app and advice on finding your way around in it once you’ve got it open
-
Staying on top of your schedule, notifications, and more in Notification Center
If you have trouble handling the tasks described above, this webinar is for you. Or, if you’re more technically savvy and often asked for help by people who could benefit from this webinar, please let them know about it!
Again, the $15 “Take Control of Mac Basics” is your ticket to the webinar. Once you have the book, flip to the one-page chapter “The Mac Basics Webinar” (near the end) and click the link to tune in. Of course, I’d encourage you to check out the rest of the book as well — I’ve packed it with a lot more useful advice than I can possibly convey in an hour-long webinar.
Apple Posts Record Profits in Q1 2018, Though Unit Sales Flatten
Reporting on its Q1 2018 financial results, Apple has announced net profits of over $20 billion ($3.89 per diluted share) on revenues of $88.3 billion. The company’s revenues were up 13 percent compared to the year-ago quarter, with net profits up a healthy 16 percent. Apple CEO Tim Cook said that the quarter set records for both revenue and profits, even though this year’s first quarter was one week shorter than last year’s (see “Apple Sees Apparent Return to Growth with Q1 2017’s Record Results,” 31 January 2017). Nonetheless, the specific product sales details are somewhat less rosy.
iPhone sales remain Apple’s strong suit, with a year-over-year revenue increase of 13 percent. Perhaps worryingly, Apple saw a 1 percent drop in units sold, despite the double-digit jump in revenue. The discrepancy between unit sales and revenues likely can be explained by the high price tag of the iPhone X, which CEO Tim Cook said “has been our top-selling iPhone every week since it shipped in November.” And, to reiterate, iPhone unit sales figures represent 13 weeks of sales this year, compared to 14 weeks in the year-ago quarter,
a fact that might also help account for the slight decline in unit sales: weekly sales of iPhones during the quarter were up 6 percent compared to the same quarter last year.
iPad sales held steady compared with the same quarter a year ago, chalking up a 1 percent increase in tablets sold, and Cook noted that it was the third consecutive quarter to see growth in iPad revenues. The higher-priced iPad Pro models helped boost iPad revenues 6 percent over those in the first quarter results for 2017. Weekly sales of iPads were up 8 percent over the year-ago quarter.
Mac sales saw a 5 percent drop in quarterly sales year over year, with slightly more than 5 million units sold, realizing $6.89 billion in revenue. Apart from the new iMac Pro, no new Macintosh models entered the market during the quarter. Once again, the shorter quarter accounts for some of this decline: weekly sales of Macs increased by 6 percent compared to the 2017 first quarter results.
Apple’s Services division continues to see impressive growth, with an 18 percent year-over-year increase in revenue. 538 million customers passed through Apple’s retail stores last quarter, a number rather larger than the population of the United States (currently about 327 million). Paid subscriptions, encompassing both apps and media, passed 240 million by the end of the quarter, and Apple Pay adoption by merchants has increased by 50 percent. At $8.4 billion, Apple’s Services division revenue exceeds that of the iPad and the Mac and seems to be Apple’s one consistent point of growth. In other words, don’t expect more free iCloud storage anytime soon.
But the growth king in the quarter was the Other Products division, which saw a stunning 36 percent year-over-year revenue increase — this despite the delay in the release of Apple’s HomePod speaker until this month. At this rate, the Other Products division will eclipse iPad revenue in Q1 2019. AirPods, Apple TV, Apple Watch, Beats products, and the iPod touch must be selling like hotcakes. Well, maybe not the iPod touch. Wearable sales, which include AirPods, Apple Watch, and Beats products, were up 70 percent.
Speaking of the HomePod, Cook said some curious things when asked about it during the quarterly investor call. He repeatedly mentioned using HomePod to control a fireplace via HomeKit. Unless Tim knows something we don’t, the main way we know of to do that is via do-it-yourself hacks (you could also use a smart wall switch if your fireplace is wired up that way). He also mentioned calling Uber from the HomePod, but you can’t initiate calls from HomePod. Plus, as 9to5Mac’s Benjamin Mayo pointed out, the HomePod doesn’t support the ride-sharing functions of SiriKit; in any
case, it appears that Uber has abandoned Siri support entirely. Does Apple’s own CEO not know what his big upcoming product can do?
You may also be wondering about Apple’s response to the new tax law enacted here in the United States, which has spurred Apple to bring back nearly all of its $250 billion in foreign cash (for background on the controversy surrounding Apple’s foreign cash holdings, see “Apple Grilled Over Tax Practices,” 24 May 2013). For now, CFO Luca Maestri seemed to be as clueless as the rest of us about the tax law, but he promised more announcements about how Apple would be using its newfound cash during the Q2 investor call in March 2018.
Finally, there was some concern from analysts that customers are replacing their Apple devices less frequently than in the past. When asked whether Apple was concerned that its new iPhone battery replacement program was cutting into upgrades, Cook replied that Apple never considered that, but only wanted to “do the right thing.” Color us skeptical — it would seem to be somewhat irresponsible to shareholders if Apple hadn’t at least considered the impact of the battery replacement program on sales, no matter how briefly.
Despite any concerns about the company, the installed base of all major Apple products has hit an all-time high of 1.3 billion devices, which bodes well for the continued health of the company’s services ecosystem. And device sales, while not achieving rocket-like trajectories, are, at worst, steady. The fact is that customer satisfaction, even in the face of Apple’s recent missteps with system bugs and iPhone battery problems, is still exceptionally high (“off the charts” is how Cook described it), and unless that begins to decline, Apple’s future continues to look bright.
Fixing PDFs Whose Pages Render as Black Rectangles in Preview
Thanks to our coverage of the problems PDFKit has faced in Sierra and High Sierra (see the article series “PDFKit Problems”), I occasionally hear from readers who are having troubles of one sort or another with PDFs. Most of the time, the problems are limited to a single corrupt PDF that might be viewable or printable with Acrobat Reader instead of Preview, but sometimes the concerns go deeper.
TidBITS reader Chris Lee wrote to ask if I’d heard of issues with a PDF’s thumbnails rendering correctly, but each actual page showing as a single large black rectangle in the latest version of Preview under macOS 10.13.2 High Sierra. When he sent me the PDF, it opened and displayed fine in Preview on my Mac, running the same versions of macOS and Preview. Curious!
Nothing I suggested made any difference, but after some more research, Chris reported back with the solution, which he found in a thread in the Apple Support Communities. In that discussion, which also revolved around Preview and High Sierra, the problematic PDFs had been scanned in Image Capture and opened fine on other Macs.
The solution may have been simple, but it was far from obvious. User oakcan reported suffering from the same problem and resolved it by calibrating his display. Chris said that recalibrating the display worked for him too.
To get started with that, open System Preferences > Displays > Color, and click the Calibrate button. That opens Apple’s built-in Display Calibrator app, which provides an assistant-aided set of steps to calibrate your display — the specific steps may vary between displays.
It’s hard to imagine what set of dependencies could cause a display profile to blow out the rendering of PDF pages, but not thumbnails. But there you have it — if you’re seeing black rectangles for PDF pages in Preview in High Sierra, try calibrating your display.
New Ways to Control Your Apple TV in iOS 11.2.5 and iTunes 12.7.3
AirPlay 2 isn’t here yet, but with iOS 11.2.5 and iTunes 12.7.3, Apple snuck in new remote control capabilities for tvOS and, presumably, the upcoming HomePod. You may even have stumbled across these new features and wondered what they were!
In the iOS Control Center, press the media platter to reveal playback controls. If you have a fourth-generation Apple TV or Apple TV 4K, you should see a new lozenge under the normal playback controls; those with more than one Apple TV will see a lozenge for each. (Sorry, this new feature doesn’t work with second- and third-generation Apple TVs). We’re guessing that the HomePod will get its own lozenge too.
The lozenges appear regardless of whether you’re playing anything on the associated device; they’ll just say Not Playing if nothing is playing. Otherwise, each lozenge displays information about the media that’s playing, and tapping the lozenge reveals media controls for that device.
In iTunes on the Mac, click the AirPlay button, and you’ll see a list of Apple TVs under the Switch To heading.
Click one to make it so the iTunes media controls manage that Apple TV’s playback instead.
On Twitter, Christian Raddatz pointed out that once you’ve switched iOS or iTunes over to controlling the Apple TV, any music you load in the iOS Music app or iTunes will start playing directly on the Apple TV. If you start a playlist on your iOS device or Mac, it too will play on the Apple TV. This trick also works with Apple’s Podcasts app on iOS, but not third-party apps like Overcast, and it works only with audio, not video.
To switch back on either platform, follow these instructions again but choose the device itself instead of an Apple TV.
That’s it! This new feature isn’t earth-shattering, but it is a convenience for Apple TV users. I’ll discuss these and other new features in my upcoming update to “Take Control of Apple TV,” which is now in the editing process.
Bad Apple #1: iCloud Photo Library Re-uploading
Not long ago, Tonya asked on Facebook what problems people were having with their Macs. She was hoping to gather questions from a cross-section of users to inform a webinar she’ll be doing for readers of her “Take Control of Mac Basics” book soon (see “Free Webinar for Readers of “Take Control of Mac Basics”,” 5 February 2018). The ensuing conversation spiraled off in numerous directions as various friends and family members griped, kibitzed, and tried to solve each other’s problems. It was fascinating because many of these people were long-time Mac users who had been blindsided by an interface change along
the way, and who had thus been frustrated by their Macs ever since.
Based on this experience, we’re starting a new TidBITS column, called Bad Apple. Read that name however you like — in the context of one bad apple spoiling the whole barrel or like the imperative “Bad dog!” In Bad Apple, we’ll dive into a particular aspect of something specific that Apple got wrong. Please send me your suggestions for future columns — I’m looking for user-interface or user-experience mistakes that can be described and reproduced reliably, not one-off bugs or general complaints about iTunes. As always, our goal is to provide constructive criticism. We’re not interested in whining; we’d like to see Apple
address these problems.
For our first edition of Bad Apple, I’d like to introduce an “expected behavior” with iCloud Photo Library that Apple should change. Here’s the story.
I was seeing some strange problems on my 27-inch iMac running macOS 10.13.3 High Sierra. Messages wasn’t getting or sending messages, Wi-Fi calling wasn’t working, and after upgrading to 10.13.3, I was unable to enable auto-unlock with my Apple Watch. To solve these problems, I turned iCloud off and back on. Despite the iCloud preference pane throwing an ominous error, the problems did indeed disappear.
However, there’s a nasty side effect of turning iCloud off and back on: iCloud Photo Library needs to re-upload all your photos. It does this in order to compare the library’s contents to the synchronization “truth” at iCloud. Fair enough, except that this process can take days, depending on the size of your Photos library and the speed of your Internet connection. Bad Apple! We don’t see that sort of poor performance with Dropbox or Google Drive, and this behavior is both unnecessary and driving people away
from iCloud Photo Library.
It turns out that there are quite a few actions that can cause your entire Photos library to be re-uploaded to iCloud, one of which I knew already (see “More Problems with iCloud Photo Library Uploads,” 19 June 2015):
- Repairing the Photos library to fix missing or incorrect thumbnails
- Switching the System Photo Library to another library and back
- Enabling My Photo Stream for a different library and then pointing it back
- Turning iCloud Photo Library off and back on
- Moving the Photos library to another drive
- Restoring the Photos library from a backup
I’m not convinced that these actions actually re-upload everything, since it goes faster than my initial iCloud Photo Library upload. It’s nearly impossible to test such a hypothesis, and even Apple uses the term “re-upload.” However, it’s also not impacting my Mac or Internet performance as badly it did back in 2015 when I did my first upload (see “How to Throttle iCloud Photo Library Uploads,” 20 May 2015). In the end, it took less (possibly much less, since it finished while I was sleeping) than 18 hours to “re-upload” 113 GB over a 6 Mbps upstream link. That amount of raw data should have taken nearly 45 hours to upload at full throttle.
It’s bad enough that Photos wants to upload every photo to iCloud Photo Library again, but here’s the scenario that triggered this article. When I tried to turn iCloud Photo Library on again, I was told that I didn’t have enough space: my 200 GB iCloud storage plan had only 56 GB free, but my Photos library contained 113 GB of photos. All that was true, except for the fact that the reason my iCloud account was so full was because it already held every one of those photos! Every time I clicked Continue to acknowledge that I realized this fact, Photos turned iCloud Photo Library off again.
Two workarounds immediately presented themselves:
- Upgrade to the 2 TB storage plan and downgrade later. I didn’t want to do this because I didn’t want to pay for storage I didn’t need, just on principle.
- Create a new Photos library, set it to be the System Photo Library, and let Photos download everything from iCloud Photo Library again. Unfortunately, this approach destroys all projects (cards, calendars, and books). I’ve had to do this already once due to corruption in my Photos library, so I didn’t have anything to lose, and I was almost certain it would work, but it isn’t an ideal solution.
I decided to be pig-headed about this problem — there was no reason I could see why iCloud Photo Library didn’t understand that it already held all my photos — so I contacted Apple. That experience warrants another article, but to make a long story short, after troubleshooting with Steve, a Photos support expert, for 90 minutes, he finally went off to check with even higher-level support. After a few minutes, he came back, incredulous, and told me that what I was seeing was “expected behavior” and that I should upgrade to a 2 TB plan temporarily. If I downgraded within 2 weeks, he said, I wouldn’t be charged.
We’d had some time to chat while I did things like boot into Safe Mode, and I had asked Steve how long he had been supporting Photos. “Seven years,” he said. So to sum up, a wide variety of common actions can create a situation where the recommended solution is to sign up for an unnecessary storage plan and then cancel it later? The interface gives no hint that this is necessary, and a Photos support expert who had been working in that group for years was equally as shocked as I was? Bad Apple!
One final thought about this workaround, for photography buffs who have massive Photos libraries. What if your library is larger than 1 TB? There is no iCloud storage level beyond 2 TB, so you’d be forced to work around the problem by creating a new Photos library and setting that to be your System Photo Library.
Later, Steve sent me a link to a couple of pages that explained the situation. Oddly, these weren’t official Apple support pages but were instead user tips in the Apple Support Communities by a user named Léonie. They were good explanations, but I’ll award another “Bad Apple!” for Apple pawning the task of describing “expected behavior” off on a user tip, rather than providing official documentation.
After I walked through the steps to upgrade my iCloud storage account to 2 TB, I was presented with an interesting dialog I hadn’t seen before. It summarized my iCloud storage situation and seemingly let me delete data from iCloud. That was extremely scary, so I just clicked Done and moved on.
Photos immediately started re-uploading my photos and videos, and I’ll ignore the fact that none of the numbers that Photos reports in various places seem to agree with one another. Wait, no, I won’t. Bad Apple! Why should Photos say at one point that my library is 113.03 GB, and then 94.6 GB at another? And do I have 30,875 photos, 30,879 photos, or some larger number that caused the iCloud progress count at the bottom of the Photos screen to report that it had 33,726 items to go, even though adding the number of
photos and videos together never results in a number higher than 31,471. Come on, Apple, this is basic math, and discrepancies like this reduce user confidence. Be consistent!
When Photos finished re-uploading, I immediately downgraded my iCloud storage plan back to 200 GB. To do that, I opened System Preferences > iCloud, clicked the Manage button, clicked Change Storage Plan, clicked Downgrade Options, selected the 200 GB plan, and clicked Done. I hoped there wouldn’t be an additional charge for the 24 hours I was on the 2 TB plan, but I didn’t think I’d know that for a month.
In fact, a couple of days later, I got an invoice from Apple for the 2 TB storage plan for $7.87. Not a lot of money, certainly, but it is simply wrong for Apple to charge a customer to resolve a problem caused by bad design and “expected behavior.”
So I hunted down the email I’d received from Apple with my case number, clicked it to reopen the case, and decided to try the chat since I didn’t want to have a long conversation. The woman on the chat was nice, but she had to escalate the problem to iCloud support via the phone since she couldn’t reverse charges. After waiting on hold for a while, I had to explain the situation to another woman and wait on hold again before finally being escalated again to a senior advisor, Shea Marie. Who knew this would be so hard?
There I told my story one more time, explained that the charges for the 2 TB account needed to be reversed, and clarified for Shea Marie that it really was $7.87 and not $6.99 plus tax. To reverse the charges, she had to cancel my iCloud storage entirely, causing me to receive an alarming email and notification from iCloud that my free 5 GB of storage was full. Then I had to “upgrade” again to the 200 GB plan I had started with.
The only problem was that I had previously had about 56 GB free, but after all this, I had 85 GB free, which seemed wrong. Shea Marie thought the problem was the family sharing storage that Tonya and Tristan use, and that it would catch up shortly. It didn’t right away, but after the call, when I went into System Preferences > iCloud > Manage Family > My Apps & Services > iCloud Storage, it was clear that I needed to click Start Sharing again to get the storage to share properly.
After another hour of support, I was back to where I was before I turned iCloud off and back on. That was necessary, but I had no idea it would involve 2.5 hours of work with Apple and 18 hours of re-uploading — at least I don’t have a data cap or per-byte charges, as do some TidBITS readers!
Do you have a concrete idea for a future Bad Apple column? For instance, why are the options for Apple’s apps in iOS’s Settings app not organized alphabetically? Some are grouped sensibly, but others are just random. I’ll dive into that soon, but if you have similar observations or complaints, send them to me at [email protected].
TidBITS Watchlist: Notable Software Updates for 5 February 2018
Banktivity 6.3 — IGG Software has released Banktivity 6.3, adding an Uncategorized filter when viewing account transactions, preserving transaction security values when switching between transaction types, and adding an export option to budgets. The personal finance app also resolves an issue where manually entered security prices wouldn’t sync correctly, fixes a bug that caused the app’s matching algorithm to take longer than expected, and prevents a crash that could occur when editing a budget. ($64.99 new from IGG Software with a 20 percent discount for TidBITS
members and from the Mac App Store, free update, 29.3 MB, release notes, 10.12+)
Read/post comments about Banktivity 6.3.
SpamSieve 2.9.30 — Michael Tsai of C-Command Software has released SpamSieve 2.9.30, which is now a 64-bit only app and requires OS X 10.7 Lion or later. The spam filtering utility also improves the Apple Mail–Remote Training script to auto-create the TrainGood and TrainSpam mailboxes, updates the Outlook–Filter Mailboxes script to work around an Outlook bug, fixes a bug that could fool SpamSieve into parsing the wrong email address from a message header, resolves a “spurious” error in diagnostic reports in macOS 10.12 Sierra and later, and improves SpamSieve’s overall filtering accuracy. ($30 new with a 20 percent
discount for TidBITS members, free update, 13.7 MB, release notes, 10.7+)
Read/post comments about SpamSieve 2.9.30.
Keyboard Maestro 8.0.5 — Peter Lewis of Stairways Software has issued Keyboard Maestro 8.0.5, a maintenance release with fixes and improvements for the automation and clipboard utility. The update adds support for frames in Browser Form Actions, enables you to Option-click the Favorites button in Clipboard History Switcher to toggle “Favorites Only,” resolves an issue with Clipboard History not showing after certain copied data, improves the unused variable warning for the For Each action, and fixes a bug with latest version of Microsoft Word that prevented restoration of the clipboard. ($36 new with a 20 percent discount
for TidBITS members, free update, 22.3 MB, release notes, 10.10+)
Read/post comments about Keyboard Maestro 8.0.5.
ExtraBITS for 5 February 2018
In ExtraBITS this week, a former Apple employee speaks out about how things changed inside Apple between Steve Jobs and Tim Cook, 9to5Mac’s Michael Steeber looks at Mac OS X 10.6 Snow Leopard’s continuing popularity, and the Strava fitness network has accidentally revealed military secrets.
Former Apple Employee Discusses What Changed Between Jobs and Cook — On the rebooted Menu Bar podcast, which focuses on Apple and related subjects, former Apple employee Bob Burrough stopped by to discuss his experiences working on the original iPhone, including how he smuggled the first production models out of China. Burrough also talks about the transition from Steve Jobs to Tim Cook and the resulting changes in company culture. Burrough says that under Jobs, employees were allowed to call out faults anywhere they saw them, regardless of whether or
not it was in their wheelhouse, but under Cook, Apple employees are encouraged to stay in their own lanes.
The Legend of Snow Leopard — In the view of many long-time Mac users, Mac OS X 10.6 Snow Leopard was the pinnacle of Apple’s desktop software, with every update since a step backward in one way or another. 9to5Mac’s Michael Steeber looks into this phenomenon and its origins. Along with the timing and pricing issues Steeber mentions, an argument could be made that Snow Leopard was the last version of OS X before Apple started to add iOS elements in 10.7 Lion. Plus, Snow Leopard was the final version of OS X to support Rosetta, and thus the last version that could run PowerPC
applications. Despite all this, it’s worth remembering that Snow Leopard hasn’t seen a security update in years.
Strava Fitness Network Reveals Secret Military Sites — How’s this for an unintended consequence? The Strava fitness app, which brands itself as the “social network for athletes,” lets users map their workouts, which has led to a potentially deadly security breach. U.S. troops stationed abroad are using Strava to share their workouts, and a heat map released by the company reveals the locations of military bases and travel routes — some known, others not. The company responded by pointing out the app’s privacy settings, but this is likely a problem the military will have to
solve with smarter policy.