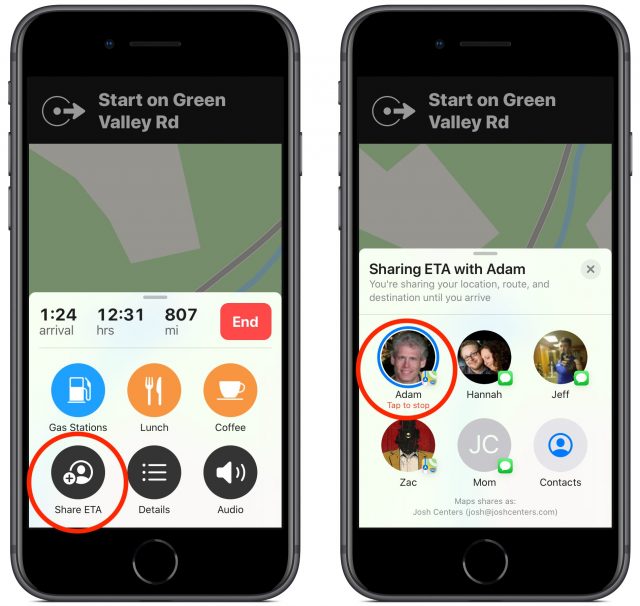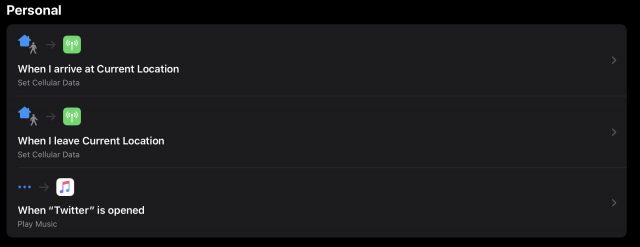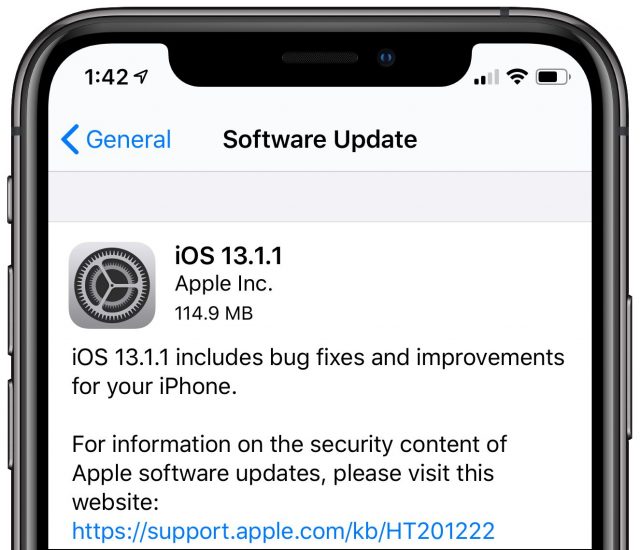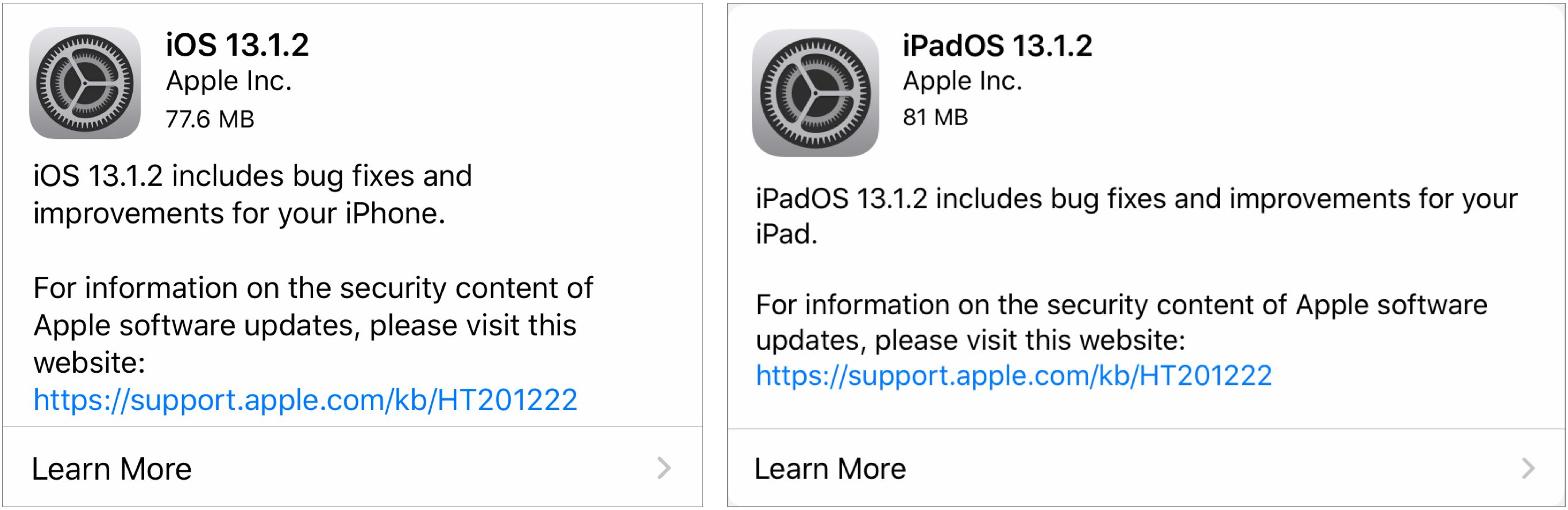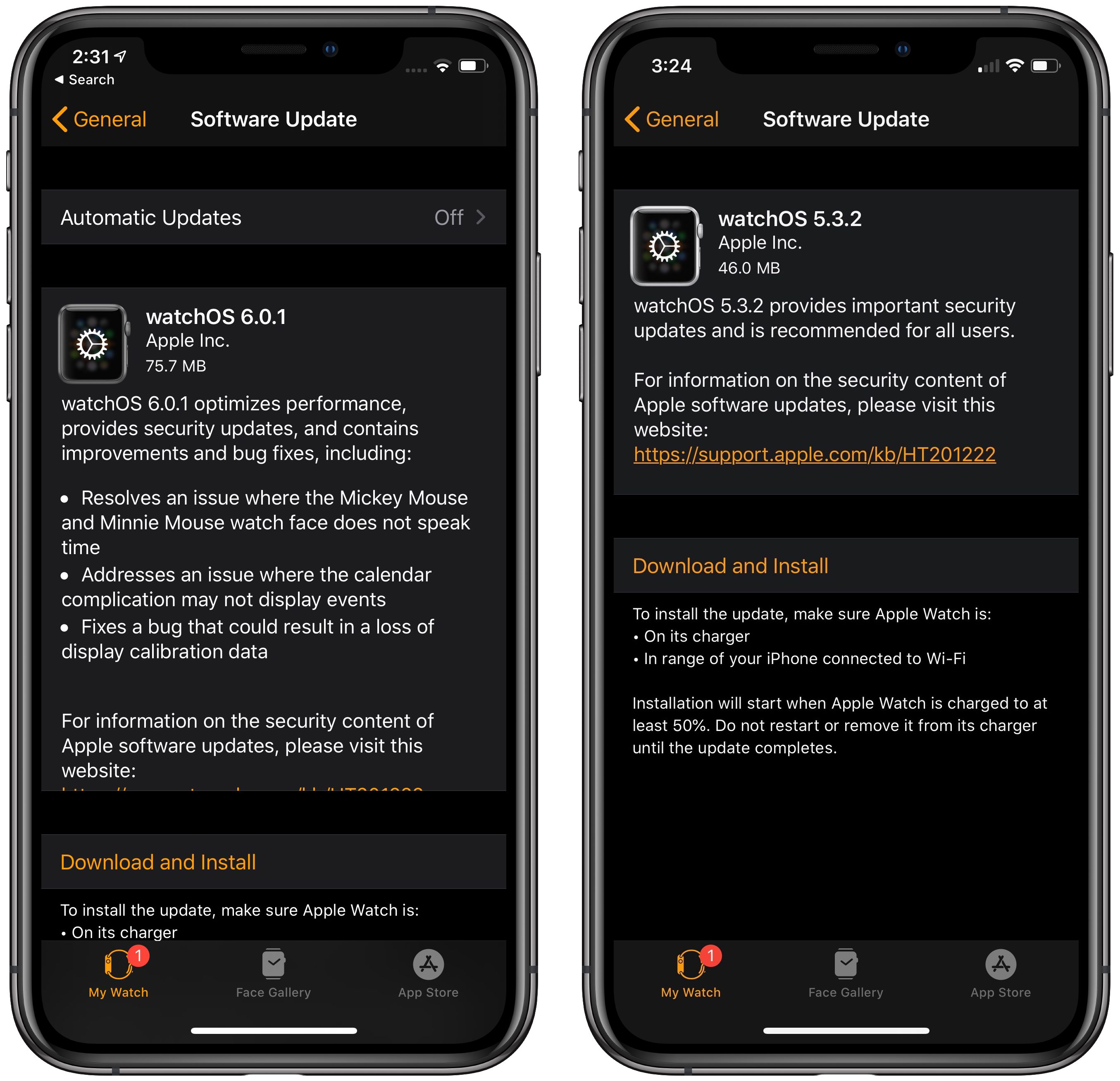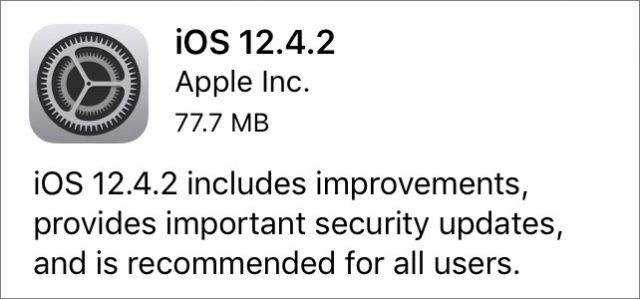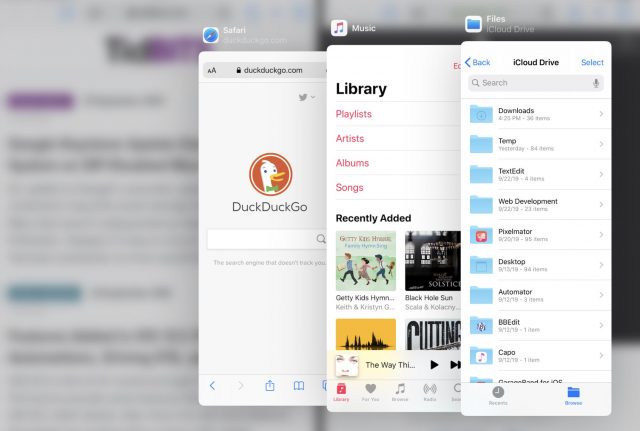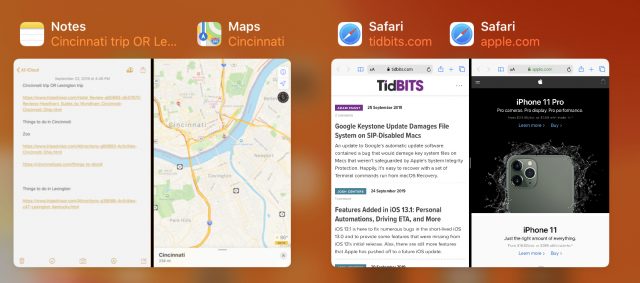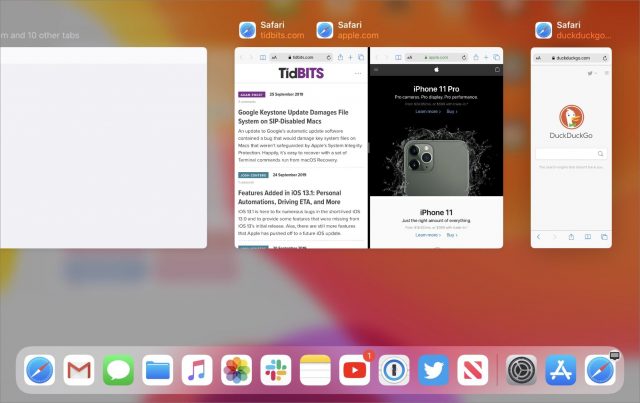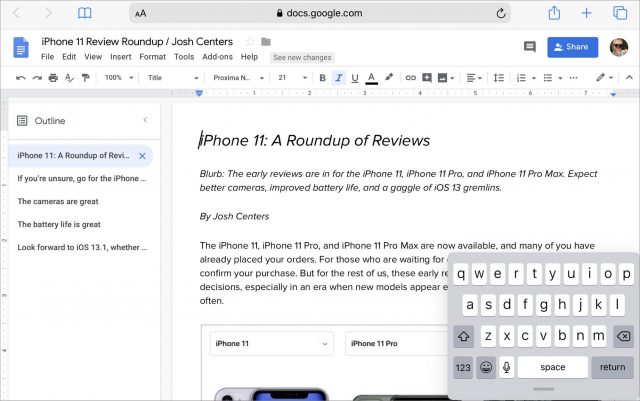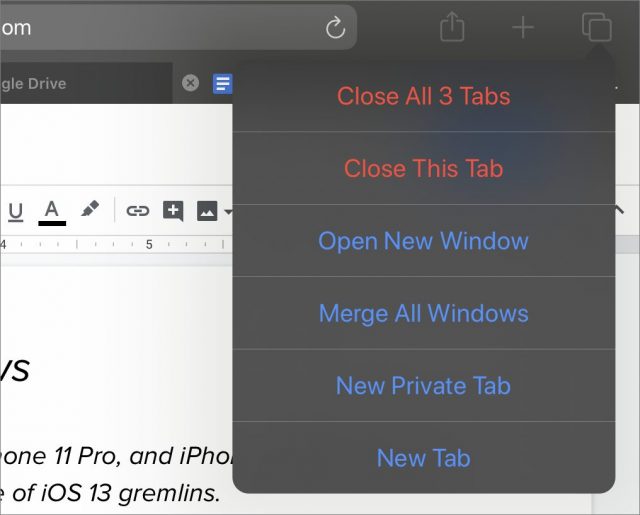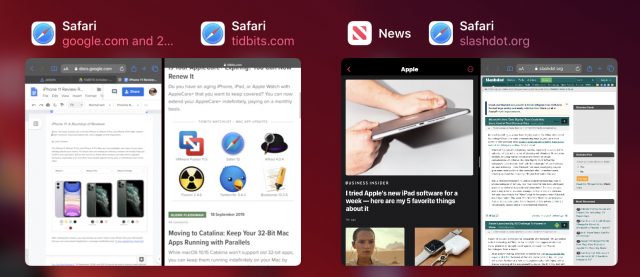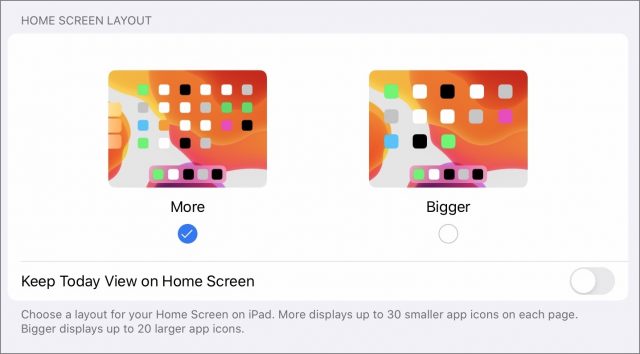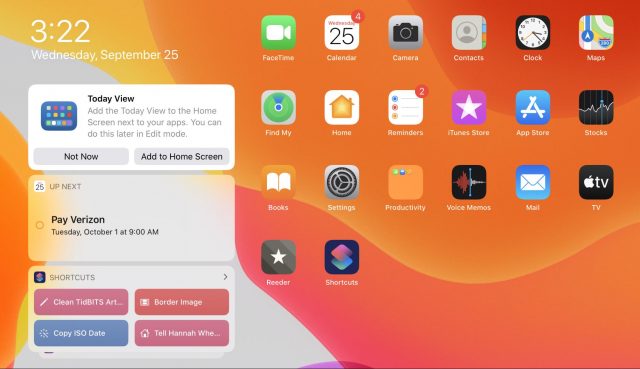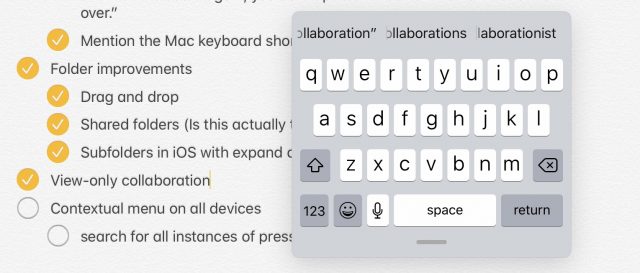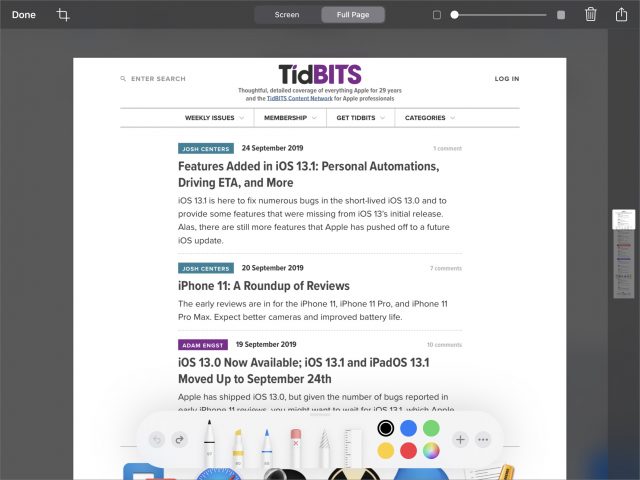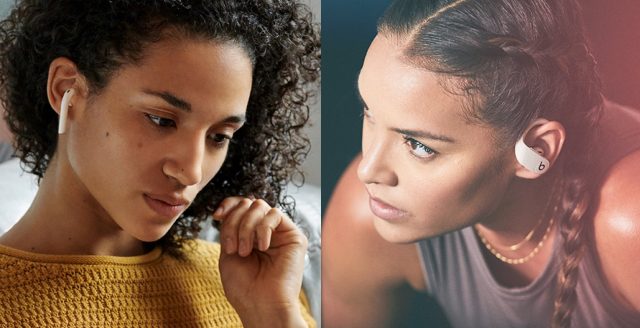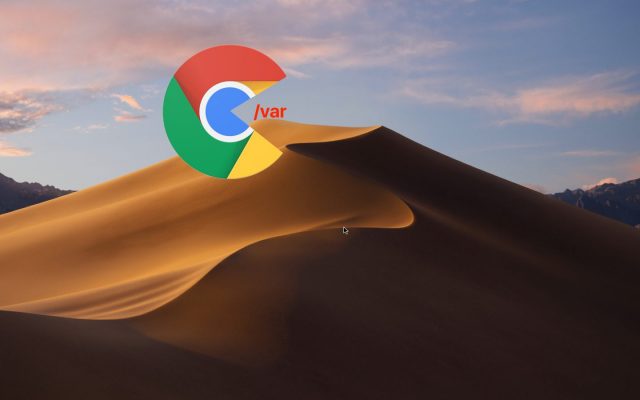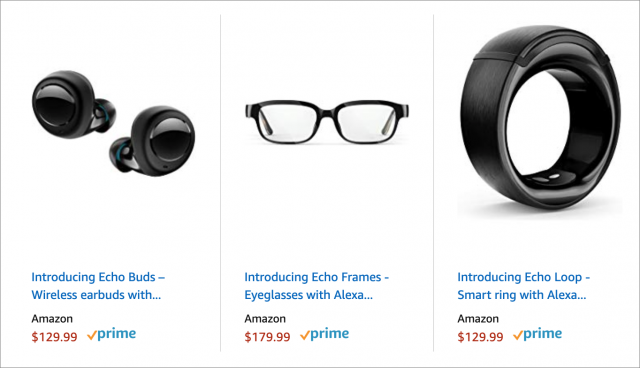#1484: Apple releases iOS 13.1, 13.1.1, 13.1.2, and 12.4.2, plus watchOS 6.0.1 and 5.3.2; AirPods vs. PowerBeats Pro; what’s unique about iPadOS
Apple’s clown-car release approach continues, with iOS and iPadOS 13.1 delivering some promised iOS 13 features like personal automations and driving ETAs, and more bug and security fixes coming from the subsequent iOS and iPadOS 13.1.1 and 13.1.2, plus iOS 12.4.2. And don’t forget watchOS 6.0.1 and 5.3.2! For this issue’s feature articles, Josh Centers explores the features that set iPadOS apart from iOS, and Julio Ojeda-Zapata compares Apple’s competing earbuds: the AirPods and the PowerBeats Pro. Notable Mac app releases this week include macOS Mojave 10.14.6 Supplemental Update 2, Security Update 2019-005 (High Sierra and Sierra), Pixelmator 3.8.6, Agenda 7.0, and LaunchBar 6.12.
Features Added in iOS 13.1: Personal Automations, Driving ETA, and More
After iOS 13.0 being available for just 5 days, Apple released iOS 13.1 to fix numerous bugs and bring back promised iOS 13 features like personal automations in the Shortcuts app, driving ETAs in Maps, audio sharing for Apple audio devices, and more.
The list of bugs fixed in iOS 13.1 is long and not worth delving into—if you have already installed iOS 13.0 on your iPhone, just update immediately. Shortly after releasing iOS 13.1, Apple followed up with iOS 13.1.1 to fix even more bugs (see “iOS 13.1.1 Fixes Bugs and Keyboard Security Issue,” 27 September 2019).
If you avoided installing iOS 13.0, now is a better time to board the iOS 13 train, but given how cursed this release cycle has been, we recommend waiting at least a few more days to see if any major problems crop up.
Here are the features seeing the light of day for the first time in iOS 13.1, all of which I’ve documented for a free update to my Take Control of iOS 13 and iPadOS 13 book.
Driving ETA
With iOS 13.1, you can now share your estimated time of arrival from the Maps app while en route. While navigating, swipe up on the bar at the bottom of the screen and tap the revealed Share ETA button. Tap a contact (or tap Contacts to see all of your contacts) to send a message with your destination and your estimated ETA. If you’re significantly delayed, iOS will automatically send an updated ETA to the contact.
The recipient doesn’t have to be using iOS 13. Those who are will receive a native notification through the Maps app. Everyone else will get a text message.
Audio Sharing
iOS 13.1’s new audio sharing feature lets two pairs of AirPods listen to audio from a single device. (This feature also works with Beats earbuds and headphones powered by Apple’s W1 or H1 chip.) The “broadcast” device needs to be relatively recent, like an iPhone 8 or later. While one iOS 13.1 device is playing audio, place another iOS 13.1 device paired with a second set of AirPods or the like nearby to see an option to share audio.
(TidBITS publisher Adam Engst said that he and his wife Tonya could have used this recently. They tried to share audio while watching a TV show on an iPad during a transatlantic flight by each using a single AirPod. Unfortunately, differences in their hearing acuity meant that when the volume was comfortable for Tonya, Adam couldn’t hear the audio at all. The solution for him proved to be turning on subtitles, which are remarkably useful even when not being deafened by jet engines. A reader also pointed out that they could have used the balance controls in Settings > (General, in iOS 12) > Accessibility > Audio/Visual to control the volume separately.)
Personal Automations in Shortcuts
In previous versions of iOS, you’ve been able to create automations in the Home app. They enabled you to, for instance, have lights turn on when you arrive home. iOS 13.1 now brings this sort of automation to your iOS devices.
Personal automations let you do things like start playing a particular playlist whenever you open a certain app, dim the screen brightness when Low Power Mode turns on, or turn off your cellular data connection when you connect to your home Wi-Fi network.
To find out for yourself what you can do with personal automations, open the Shortcuts app (it’s now built into iOS 13) and tap the Automation tab.
Shortcuts in HomeKit Automations
Automations in the Home app let you do things like turn on lights at sunset or lock a door when you leave the house. With iOS 13.1, you can now add shortcuts to a home automation. While creating an automation in the Home app, scroll down in the action list and tap the confusingly named Convert to Shortcut. From there, you can create a shortcut that activates scenes and accessories, as well as other actions.
Unfortunately, the available shortcut actions are quite limited, so I’m struggling to find an actual use case for this feature. We’ll see what happens as iOS 13 continues baking.
Likewise, you can also now trigger HomeKit events from a shortcut. For example, I created a shortcut that lets me open an Apple TV app from a menu, and if it’s after sunset, it will also dim the lights in the room. Once I’ve had a chance to dive into these new capabilities, I’ll cover them in an update to Take Control of Apple Home Automation.
Data Separation for Bring Your Own Device
Those who use an iPhone or iPad issued by their employer may appreciate another new addition to iOS 13.1: data separation. This feature allows employees to maintain a partition between their data and their employer’s data on company iPhones. We don’t have managed devices here, so we’re not entirely sure what this will look like or how it differs from existing features in iOS that separate personal and corporate accounts.
What’s Still Missing from iOS 13
Even after the release of iOS 13.1, some promised iOS 13 features are still missing and continue to be promised for later this year, perhaps in iOS 13.2 or later. These features include:
- iCloud Drive Folder Sharing: Those who were hoping to drop Dropbox in favor of iCloud Folder Sharing are still waiting, likely because beta testers experienced iCloud Drive corruption. It was one of our most-anticipated features, but it didn’t make it to iOS 13.0, it’s not in iOS 13.1, and we hope Apple is scheduling it for iOS 13.2. For now, if you want to collaborate on files in a folder, stick with Dropbox or Google Drive.
- Screen Time Communication Limits: A new parental controls feature in Screen Time would let you control who your children could communicate with through iMessage, but it never materialized.
- Image Capture API: Usually, APIs are only of interest to programmers, but this one would let you import photos into an app directly from a connected camera.
- Announce Messages with Siri: Apple talked up a feature that would let Siri announce and read messages to you through second-generation AirPods, but has so far failed to ship it.
- Other HomeKit Features: At WWDC, Apple announced quite a few improvements to HomeKit, such as HomeKit-optimized routers, HomeKit secure video, and using AirPlay 2 devices in scenes and automations, but we haven’t seen hide nor hair of them yet.
Although the features that Apple removed from iOS 13.0 and has restored in iOS 13.1 aren’t world-changing, the mere fact that we’re writing this article is evidence enough that this release approach was confusing for users. Apple would have been better served to restrict iOS 13.0 to new iPhones that already had it pre-loaded and then give the rest of us iOS 13.1 when it was ready.
iOS 13.1.1 Fixes Bugs and Keyboard Security Issue
Just days after the release of iOS 13.1 and iPadOS 13.1 (see “Features Added in iOS 13.1: Personal Automations, Driving ETA, and More,” 24 September 2019 and “Here’s What Sets iPadOS Apart from iOS,” 25 September 2019), Apple has pushed out iOS 13.1.1 and iPadOS 13.1.1 to address some significant issues, like the vulnerability that could give third-party keyboards Internet access without your consent (see “Apple Warns of Vulnerability in Third-Party iOS Keyboards,” 27 September 2019).
In addition, iOS 13.1.1:
- Fixes a bug that could prevent restoring from backup
- Addresses an issue that could cause the battery to drain prematurely
- Improves Siri voice recognition on iPhone 11 models
- Speeds up Reminders sync times
- Prevents Safari search suggestions from coming back after being turned off
You can install the update, which is 489.5 MB on an iPhone X or 80.3 MB on a 10.5-inch iPad Pro in Settings > General > Software Update or through iTunes.
If you’ve encountered problems with iOS 13.1 or iPadOS 13.1, let us know in the comments whether or not 13.1.1 seems to fix them.
Four More Apple Updates Drop: iOS 13.1.2, iPadOS 13.1.2, watchOS 6.0.1, and watchOS 5.3.2
Fasten your seatbelts, gentle readers, because Apple is once again frantically pushing out bug fixes for its operating systems, with updates to iOS 13.1.2, iPadOS 13.1.2, watchOS 6.0.1, and watchOS 5.3.2.
iOS and iPadOS 13.1.2
Just three days after the release of iOS 13.1.1, Apple has released iOS 13.1.2, its third iOS 13 update in a week (see “Features Added in iOS 13.1: Personal Automations, Driving ETA, and More” 24 September 2019 and “iOS 13.1.1 Fixes Bugs and Keyboard Security Issue” 27 September 2019). Most notably, iOS 13.1.2 fixes bugs that could prevent the Camera app and flashlight from working. It also:
- Addresses a bug that prevented you from running shortcuts from a HomePod
- Fixes a bug that could cause the iCloud Backup progress bar to stay onscreen after a successful backup
- Resolves an issue that could cause the loss of display calibration data
- Fixes a Bluetooth disconnection issue on some vehicles
iPadOS 13.1.2 offers a subset of these fixes, addressing only the iCloud Backup progress bar bug and HomePod shortcut problem.
The Apple Security Updates page lists iOS 13.1.2 and iPadOS 13.1.2, suggesting that they contain security fixes, but says only, “This update has no published CVE entries.” (CVE stands for Common Vulnerabilities and Exposures, and is a public database of publicly known cybersecurity vulnerabilities.) That implies Apple identified the associated vulnerabilities internally.
You can install the iOS update (77.6 MB on an iPhone X) and iPadOS update (81 MB on a 10.5-inch iPad Pro) in Settings > General > Software Update or through iTunes. Again, if you’ve hopped on the iOS 13 train, keep installing these updates. If you’re still on iOS 12, sticking with it for a few more weeks may result in a more stable user experience.
watchOS 6.0.1 and 5.3.2
If you thought it was hard to keep up with iOS and iPadOS, just wait. On 19 September 2019, Apple released watchOS 6. But the company left those of us who are still using an Apple Watch Series 1 or Series 2 hanging at watchOS 5.3.1, with the only explanation being a footnote on the watchOS 6 Web page that says merely:
watchOS 6 will be available for Apple Watch Series 1 and Apple Watch Series 2 later this fall.
Now the picture has gotten even more complicated. Apple today released watchOS 6.0.1 for the Apple Watch Series 3, Series 4, and Series 5. It fixes a bug that rendered the Mickey Mouse and Minnie Mouse watch faces incapable of speaking the time, addresses an issue that could prevent the calendar complication from displaying events, and fixes the same problem that caused iOS devices to lose display calibration data. As with iOS and iPadOS, it appears on the Apple Security Updates page but has no published CVE entries. It’s a 75.7 MB download.
Simultaneously, Apple pushed out watchOS 5.3.2 for the Apple Watch Series 1 and Series 2. Its release notes say only that it fixes security bugs. It’s a 46 MB download.
Whichever version of watchOS you’re running, we recommend updating immediately. If you’re using an Apple Watch Series 1 or Series 2, you wouldn’t want an evildoer taking advantage of a security vulnerability known only to Apple to hack into your watch to read (very slowly) your step count for the day. And for those with newer Apple Watch models, Mickie and Minnie must be unmuzzled!`
iOS 12.4.2 Provides Important Security Fix to Older iOS Devices
If you have an iOS device that can run iOS 12 but not iOS 13, Apple has a security fix for you. iOS 12.4.2 eliminates a vulnerability that could allow a remote attacker to cause an “unexpected application termination or arbitrary code execution,” exactly like Apple’s recent Mac-focused security updates (see “macOS Mojave 10.14.6 Supplemental Update 2,” 27 September 2019 and “Security Update 2019-005 (High Sierra and Sierra),” 27 September 2019). You can get the update, which clocks in at 77.7 MB on an iPhone 5s, in Settings > General > Software Update or through iTunes.
It’s a little unusual for Apple to release updates to versions of iOS other than the current one. But the fact that this vulnerability, which was identified by Google Project Zero, affects both macOS and iOS, and allows a remote attack, suggests that it may be a particularly ugly bug.
Here’s What Sets iPadOS Apart from iOS
After some uncertainty on the release date, iPadOS is now out. While Apple markets iPadOS as being a completely different operating system than iOS, it’s essentially iOS 13.1 with a few iPad-specific features. You can download iPadOS 13.1, which weighs in at 3.02 GB on a 10.5-inch iPad Pro, through Settings > General > Software Update or via iTunes. (Shortly after releasing iPadOS 13.1, Apple followed up with iPadOS 13.1.1 to fix bugs in the initial release—see “iOS 13.1.1 Fixes Bugs and Keyboard Security Issue,” 27 September 2019.)
In addition to iOS 13 features like improved text editing, Sign in with Apple, enhanced Maps, and redesigned photo editing, iPadOS improves the multitasking system, beefs up Safari to support complex Web apps, adapts the Home screen for the larger iPad screens, improves markup features, and adds a new one-handed floating keyboard. For more on iOS 13 and iPadOS, see my freshly updated book, Take Control of iOS 13 and iPadOS 13.
Multitasking in iPadOS
Apple enhanced the multitasking system in iPadOS in small ways, so it’s better, but not drastically different than how it worked in iOS 12. In fact, it remains entirely possible to use an iPad without even realizing it can do multitasking. (That’s not necessarily a bad thing—while there are plenty of excellent use cases for Split View and Slide Over to see two apps or windows at once, a case can also be made for increasing your productivity by focusing on only one thing at a time.)
As in iOS 12, you usually initiate iPad multitasking from the Dock. While viewing an app, pull up the Dock by swiping up from below the bottom of the screen. Tap, hold, and then drag an app icon from the Dock onto the current app. A gray “window” appears around the app’s icon. Drop it directly on the current app to open the app in a Slide Over window, or move it all the way to the left or right to open the app in Split View. (Technically, you can also start dragging an app icon from the Home screen—ignore the wiggling icons if they start—or Siri Suggestions with one hand, and then use your other hand to switch to the main app you want to use, but that requires a good bit of dexterity.)
You’ll notice a couple of minor niceties right away:
- When you open Split View, the default split is now 50/50, as opposed to the odd 70/30 split in iOS 12. You can still adjust the split to 70/30 on either side.
- You can now position Slide Over on either side of the screen to start (previously, Slide Over always started on the right side).
Slide Over works much like it always has: drag the short gray bar at the top of the window to move it to the left or right side of the screen. Swipe the gray bar (or just the left side of the Slide Over window) all the way to the right to hide it, and swipe left on the right-hand edge of the screen to bring Slide Over back.
What’s new in Slide Over is you can now easily switch between multiple apps in it. Just open another app in Slide Over, and it will replace the current Slide Over app if one is open. Switching between Slide Over apps works as it does on Face ID-equipped iPhones: swipe up on the black bar at the bottom of Slide Over to reveal all open Slide Over apps and tap one to make it active. From the switcher, you can also swipe up on an app to close it. For faster app switching, swipe left or right on the black bar to cycle between Slide Over apps.
As before, you can put an app from in Slide Over into a Split View window by dragging down on the top bar and moving it to the right or left edge of the screen. Likewise, you can move an app in Split View into Slide Over by dragging down on the top bar and moving it away from the top of the screen. New in iPadOS, you can drag that top bar to the left or right to swap the positions of the Split View windows.
Apps can now have separate windows open in multiple spaces. For example, you could have a full-screen Safari window in one space, two Split View Safari windows in another space, and a third Split View space where Notes is in one window and Safari in the other. You can see all of these combinations in the App Switcher.
To see all of an app’s open windows, bring up the Dock while viewing one of the app’s windows, and then tap the app’s Dock icon. Alternatively, tap and hold the app’s icon anywhere and tap Show All Windows from the popover. While in this view, you might see a + button that lets you open additional windows for the app. If you close a window in this view (by swiping up on it), you might also see a Reopen Closed Windows button that lets you undo that action.
To split some apps into multiple spaces, you can take advantage of iPadOS’s new drag-and-drop features. For example, if you’re in Notes, you can tap and hold a note in the notes list, and then drag it to the right side of the screen to open it in a second Split View window. Safari can do this with tabs too, as I’ll explain below.
“Desktop-Class” Safari
Apple boasts that the version of Safari in iPadOS is “desktop-class,” suggesting that it supports many popular Web apps that tend to work poorly with mobile browsers. And it’s true! Here’s a screenshot of me editing a TidBITS article in the full Web version of Google Docs, which was impossible in iOS 12.
Note that if you have the Google Docs app installed, you’ll need to remove it, because otherwise, iOS will open all Google Docs URLs in the app.
This new desktop-class Safari isn’t yet the equal of Safari on the Mac, but it’s an impressive effort. If there are sites you couldn’t get to work with mobile Safari before, give them a try in iPadOS and let us know how it works. If you stumble upon a problematic site, we recommend reporting it to Apple.
Back to those multitasking features. If you tap and hold the Tabs icon (two stacked squares) in Safari’s toolbar and tap Open New Window, Safari opens a new window in Split View. You can also drag a tab from Safari’s Tab bar to the side of the screen to open it in a Split View window. And for those with dextrous fingers, you can start dragging a tab from Safari, switch to another app in some other way, and drop the tab to create a new window in Split View or Slide Over, depending on whether you drop onto the app or to the left or right of it.
It’s easy to end up with a plethora of Safari windows, spread across multiple spaces. You can consolidate them by tapping and holding the Tabs icon and choosing Merge All Windows.
Apple has added a Download Manager that looks and works much like the one in Safari on the Mac. It displays the progress of current downloads and lists recent downloads, letting you access them in the newly enhanced Files app. Tapping and holding on links for images, videos, or audio files reveals a Download Linked File option in the popover that lets you download such files.
Apple also says that Safari in iPadOS supports many more keyboard shortcuts when used with a physical keyboard. We haven’t compared with iOS 12, but to see which ones are on offer, press and hold the Command key.
The iPadOS Home Screen
Apple made two welcome improvements to the Home screen in iPadOS, increasing the density of the app icons and adding Today View widgets to the Home screen.
Greater App Icon Density
iPadOS now displays more app icons—up to 30—on the Home screen by default, making it less like an oversized iPhone and more like the Mac’s Desktop. If your eyes prefer larger icons—up to 20 of them—you can switch to the Bigger layout in Settings > Display & Brightness.
Today View Widgets on the Home Screen
When you’re on the first Home screen, you might notice that swiping from left to right to access your Today View widgets no longer takes you to a separate screen. Instead, the Home screen icons shift over to the right to make room for the widgets.
At first, you’ll see another option there in the Today View widget: Add to Home Screen, which permanently fixes your Today View widgets to your Home screen. You can also adjust this setting later in Settings > Display & Brightness; it also appears if you scroll to the bottom of the Today View widgets and tap Edit to pick which widgets appear and in what order.
The Floating Keyboard
The iPad’s onscreen keyboard has always been awkward. Unless you can easily palm a basketball, the full-size keyboard is practically unusable while holding the iPad with both hands. To address that, Apple first made it so you can split the keyboard in two. That’s better but still awkward.
In iPadOS, Apple is trying again with a new floating keyboard that you can use with one hand or thumb-type on with both hands like an iPhone. To access it, pinch in with two fingers on the full-size keyboard. Pinch out with two fingers to return to the large keyboard.
You can tap-type on the keyboard, but Apple’s real intention here is for you to use slide-to-type, a feature Apple’s marketing mavens call QuickPath. Similar features have been available for years from third-party iOS keyboards.
To use QuickPath, slide your finger from letter to letter without lifting it up in between letters. When you get to the end of a word, lift your finger. You can switch between tapping (best for unusual words or proper nouns that QuickPath might get wrong) and sliding on a word-by-word basis.
If you don’t slide accurately, or if iOS guesses what you meant incorrectly, tap Delete to remove the entire word. If you’d rather delete a letter at a time, turn off Delete Slide-to-Type by Word in Settings > General > Keyboard. QuickPath works in iOS 13 as well, so be sure to give it a try on your iPhone too.
Improved Markup and Screenshots
Last, and probably least, iPadOS benefits from a few markup improvements:
- Apple Pencil latency is lower. Apple says it’s as low as 9 milliseconds, which may not mean much to you, but it feels much more responsive.
- You can take a screenshot by dragging the Apple Pencil from any bottom corner.
- There is a new tools palette when marking up a screenshot or other document that you can move around to any side of the screen. It includes a new pixel eraser, which erases just part of a shape.

A related feature, which is also available on iOS 13, is the capability to take a screenshot of the entire contents of a scrollable page in some apps, notably Safari. To do this, first take a screenshot of a Web page in Safari. Then tap the preview thumbnail to edit it, and tap Full Page at the top of the screen. That captures the entire Web page. To scroll around the page, place two fingers on the screen and move them around, or use the scrollbar on the right. Saving it gives you a multi-page PDF in Files rather than a PNG in Photos.
Sidecar in macOS Catalina and More
Given that macOS 10.15 Catalina isn’t slated for release until sometime in October, there isn’t much we can say right now about the Sidecar feature that lets you use an iPad as a secondary screen or as a graphics tablet.
Have you noticed any other feature unique to or particularly relevant in iPadOS? Let us know in the comments.
AirPods Versus PowerBeats Pro: Same Parent, Different Paths
AirPods are all the rage, but they aren’t Apple’s only wireless earbuds. The PowerBeats Pro buds, a product of the Apple-owned Beats by Dre brand, have key features in common with their little white cousins, yet are different enough to tempt those who might find AirPods wanting.
I’ve been using loaner units of the AirPods and PowerBeats Pro heavily for a while. Both are high-quality products, and you could even see them as complementary since they’re made with different usage scenarios in mind. But at $159 and up for AirPods, and $249.95 for the PowerBeats Pro, most people will restrict themselves to one or the other.
So it’s important to understand the attributes of each and how they fit into different lifestyles and use cases. There is quite a bit to digest, so let’s dig in.
First, the Similarities
Both the AirPods (now in their second generation) and the PowerBeats Pro are Apple to the core. Key features found in both include:
- Syncing across Macs and iOS devices—meaning that pairing with one Apple device makes the earbuds available to all Apple devices sharing an iCloud account
- Audio auto-pausing upon removal from your ears—assuming you have a feature called Automatic Ear Detection turned on
- Apple’s proprietary H1 chip with a variety of enhancements over the earlier W1 chip, including Siri support, a new version of Bluetooth with a more reliable connection, faster device switching, and reduced audio latency for better gaming
- A speech-detecting accelerometer that recognizes when you’re speaking and works with a pair of beam-forming microphones to filter out external noise and focus on the sound of your voice
Now, the Differences
These commonalities aside, the AirPods and PowerBeats Pro are strikingly different products. I compared them in a variety of ways, including fit, sound isolation, sound quality, controls, battery life, portability, water resistance, and colors.
How They Fit
Physical design, and how they fit in your ears, is the most obvious difference.
AirPods are wireless versions of Apple’s EarPods with the same sculpted, hard-plastic design that tucks into your ear canal and remains suspended there, courtesy of its curved contours. This approach is sometimes controversial, since all ear canals are different, and some users don’t feel the AirPods can be seated snugly and securely enough. For some people, they’ve even been known to fall out during normal activity.
The PowerBeats Pro take a very different approach. They are vaguely lozenge-like devices, with two key attachments:
- An angled earpiece with a rubber add-on tip for a snug fit in your ear canal regardless of size. Beats includes four sizes of tips for a customized fit
- A soft, flexible ear hook with a curved shape designed to loop above and behind your ear in a manner that will help to hold the earbuds securely in position
Together, these design elements fuse the earbuds to the sides of your head to a degree AirPods cannot. But do you want that?
Those intending to use earbuds during vigorous sports would typically prefer the PowerBeats Pro, budget permitting. But others, particularly those who wear glasses or sunglasses, might find the clingy PowerBeats Pro irksome and uncomfortable. I’m no fan of the ear hook, which jockeys for position with the earpieces of my glasses. Generally speaking, I find the PowerBeats Pro less comfortable than advertised.
The AirPods have the virtue of simplicity—donning them is much less of a production than the more complex PowerBeats Pro—and, for the typical user, more comfortable.
Sound Isolation
Where do you typically plan to use your earbuds? Noisy environments, such as on a bus or train for your commute, or perhaps on planes? Or in quieter surroundings, like your home, office, or health club, or in your peaceful neighborhood on jogs or dog walks? The answer to this question has a direct bearing on which of the earbuds you should choose.
AirPods don’t form a tight seal within your ear canal—meaning all that excessive plane, train or automobile noise will just about drown out your music or podcast even if you crank the volume all the way up (which is terrible for your long-term hearing health). I’ve just about given up the use of AirPods in such settings, reserving them for quieter home and office use.
The PowerBeats Pro, courtesy of their rubber ear tips, seal out external sound to a far greater extent, making them more suitable for noisy environments. You can enhance the noise-blocking even further with third-party ear tips. I have long been a fan of Comply foam tips, which have superb sound-isolation qualities, and are available for the PowerBeats Pro.
To be clear, the PowerBeats Pro audio-isolation qualities aren’t the active, adjustable, battery-powered kind of audio cancellation available with fancy headphones from Bose and the like. We’re just talking about passive, partial sound isolation.
Of course, sometimes it’s better to let additional ambient noise in, so you can hear that car coming up behind you. Don’t compromise safety for sound isolation.
Sound Quality
Which sound better? You’ll get what you pay for. The higher price of the PowerBeats Pro buys you better audio quality—and, to my relief, not the bass-heavy kind that has given other Beats headphones some notoriety.
It’s a close call, though. Audio from the AirPods is just fine, at least for casual, non-audiophile users like me.
But sound isolation figures into the quality equation too. It doesn’t matter how nice AirPods sound if their audio will get drowned out. Even in the quietest of environments, the lack of ear-canal sealing spoils the experience to a degree—I continually fiddle with the positioning of my AirPods to hear them better, as I’ve long done with the wired EarPods.
Controls
You can control both earbuds to an extent with Siri via the usual “Hey, Siri” summons. Beyond that, they diverge. AirPods, true to Apple’s minimalist tendencies, have no physical controls, but the PowerBeats Pro do.
That said, AirPods have a double-tap feature. You can select the left or right AirPod and then decide what you want that double-tap to do: summon Siri; play, pause or stop audio; skip to the next audio track, or go back to the previous track.
Some users prefer actual, moving buttons, and the PowerBeats Pro provides them. You use the large, rounded button with the Beats logo on the side of each bud to pause or play audio (one press), skip to the next audio track (two presses) or go back to the previous track (three presses).
This logo button also works for phone calls: press once to answer or end a call, to answer a second incoming call and put the first on hold, or to switch between two active calls. Long-press the button to decline a call.
Want Siri? Press and hold the logo button.
A small rocker button atop each earbud lets you increase or decrease the volume. Using the volume button on either bud automatically adjusts the setting on both.
Battery Life
Apple rates the AirPods at up to 5 hours per charge for over 24 hours if repeatedly recharged in their battery case until it runs dry. By comparison, Beats says that the PowerBeats Pro will last up to 9 hours per charge, and more than 24 hours when recharged in their case.
Realistically, how long the earbuds go on a single charge means little to me since I’d never use them nonstop—that is, without putting them into their case on occasion—even for 5 hours.
Battery-case capacity matters more to me since it determines how long I can use the earbuds without needing to replenish the set at a power outlet—when off the grid camping, say—and, in this regard, the AirPods and the PowerBeats Pro are no different. A 24-hour case capacity translates into multiple days of real-life use, which is great.
Also useful is their fast charging. The AirPods will give you 3 hours of use with a 15-minute charge, while the PowerBeats Pro get 90 minutes on a 5-minute charge and 4.5 hours on a 15-minute charge.
Portability
AirPods are famously compact—in their battery case and out. This is not always a good thing; the tiny buds are notoriously easy to lose (as New York City’s Metropolitan Transit Authority recently documented), and they can get inadvertently run through the wash (as I’ve done on multiple occasions).
In contrast, the PowerBeats Pro are a bit bigger and more awkwardly shaped, meaning you’re less likely to drop or misplace them. But their battery case is a monster compared to the case that the AirPods use, making the PowerBeats Pro much less convenient to take with you.
Water Resistance
Apple makes no official claims about the water resistance of the AirPods. I can anecdotally tell you my first-generation AirPods survived several runs through the washer and dryer, but that should in no way guide your buying decision.
The PowerBeats Pro have an IPX4 water-resistance rating, meaning they can withstand splashing liquid (such as rain or quick faucet rinse-offs) but can’t be submerged for any significant length of time. This makes PowerBeats more appropriate for sweaty workouts, although AirPods are commonly used in this manner with no significant complaints.
Charging Options
The second-generation AirPods ushered in Qi wireless charging with an optional wireless-capable case (see “Second-Generation AirPods Gain “Hey Siri” and Optional Wireless Charging,” 20 March 2019). That means you can charge AirPods alongside an iPhone and Apple Watch on any number of combo wireless chargers (see “RIP AirPower, but Great Gadget Chargers Abound,” 29 July 2019).
However, the special Qi-compatible battery case raises the cost of a case-plus-buds combo from $159 to $199. You can also buy the wireless case by itself for $79 for use with first-generation AirPods.
Alas, the PowerBeats Pro lack a wireless-charging option. Their battery case is Lightning-only.
Colors
To paraphrase Henry Ford, you can get AirPods in any color you want, as long as it’s white. Likewise, until recently, PowerBeats came only in black. Those craving other colors did have options that didn’t come cheap, like ColorWare paint jobs for AirPods and PowerBeats. But last month, Beats added three new color options: Ivory, Moss, and Navy. They’re distinctly muted shades, but they give you an opportunity to move beyond the monochrome.
Making Your Selection
As I’ve noted, the AirPods and PowerBeats together covered all of my listening needs nicely, and it wouldn’t be insane to buy both—if you can afford that. Most can’t and have to choose. Here’s the bottom line:
At $160–$200, AirPods are more affordable, even with a wireless-capable battery case, are less complicated to use, have greater portability with a case that slips easily into a pocket, sound decent, and are comfortable for most users. They’re the best overall option, assuming you’re sticking with Apple (and probably even if you look to other vendors, to judge from their popularity).
With a $250 price tag, the PowerBeats Pro are more specialized accessories for those with more particular requirements. They sound better overall—and even more so with sound isolation courtesy of those soft-rubber tips. They’re also better for extreme athletics since they attach more securely and are more sweat-resistant. And although it’s hard to imagine paying a $50 to $90 premium just for some optional colors, you can do that if you want.