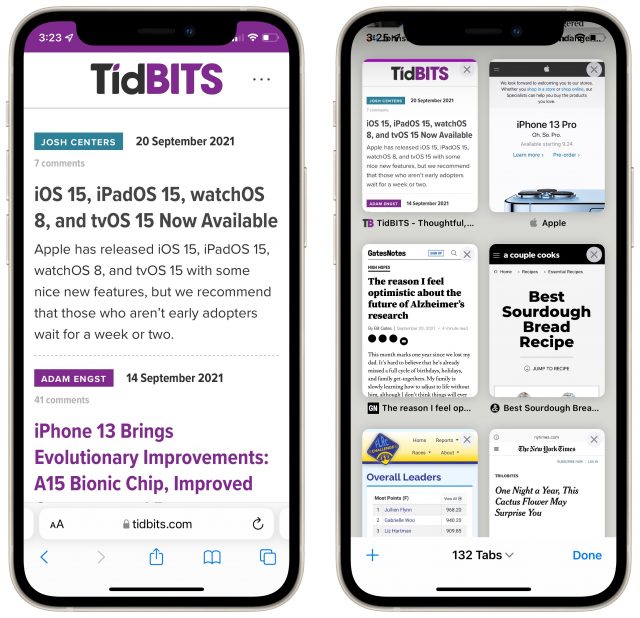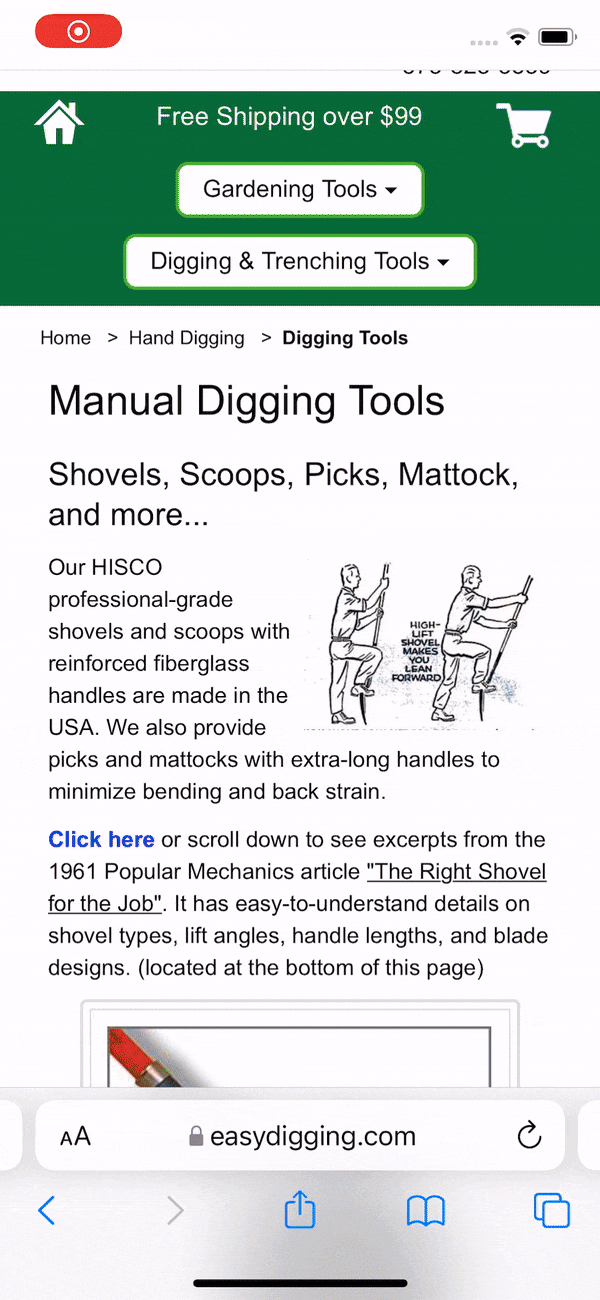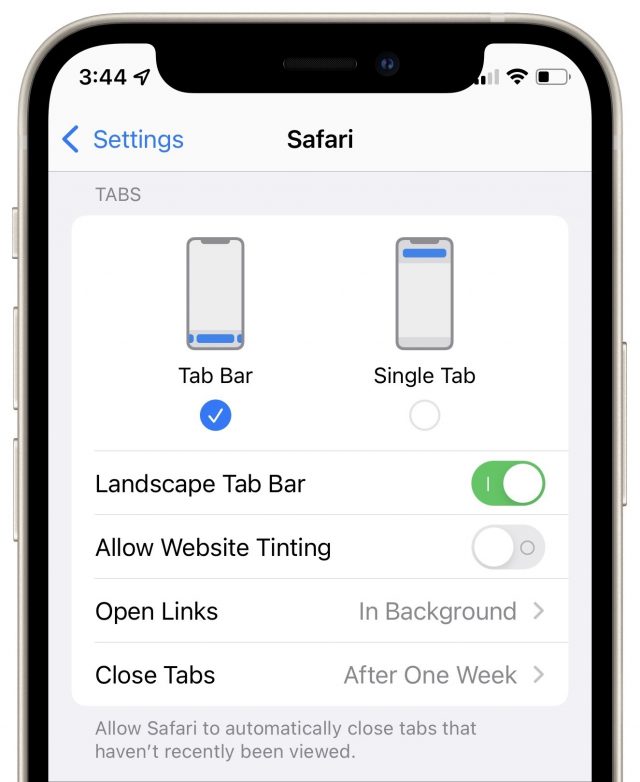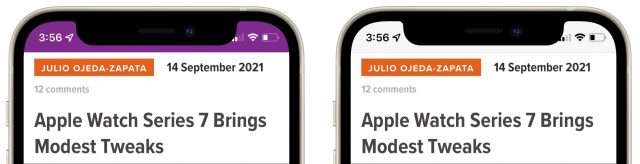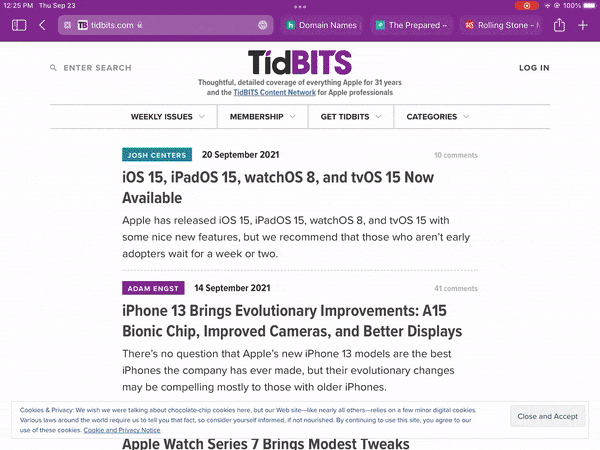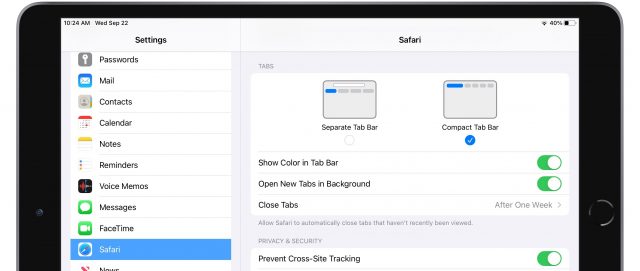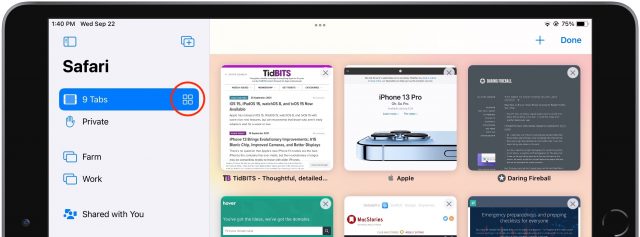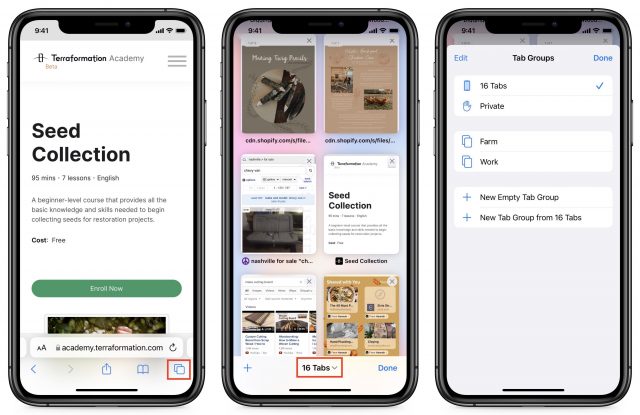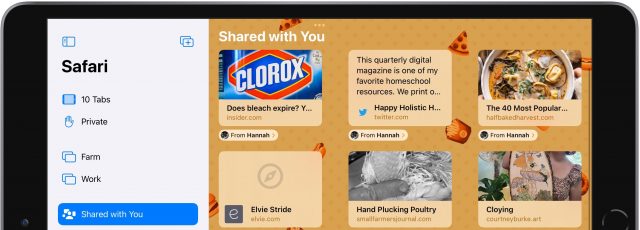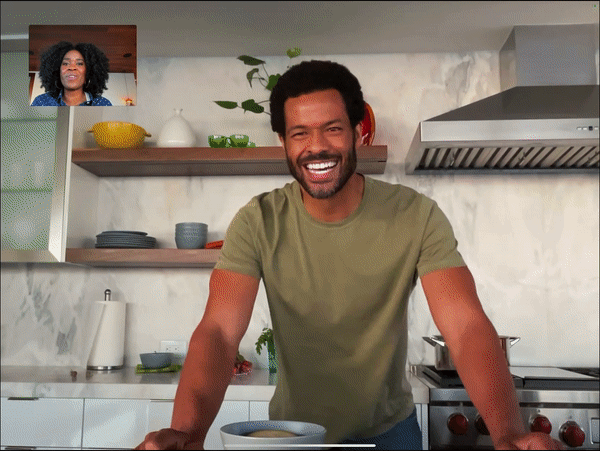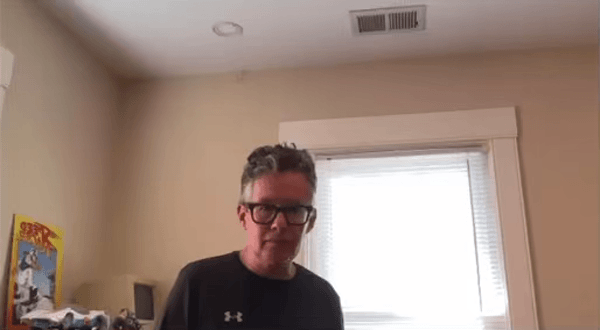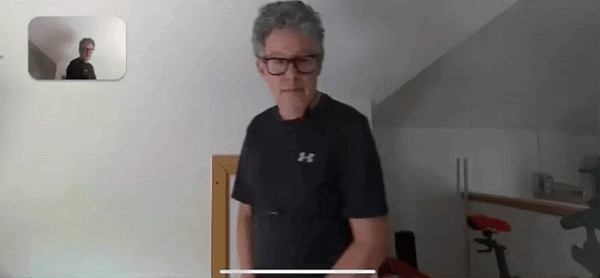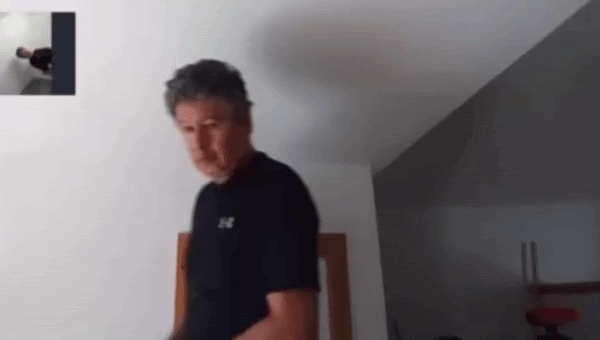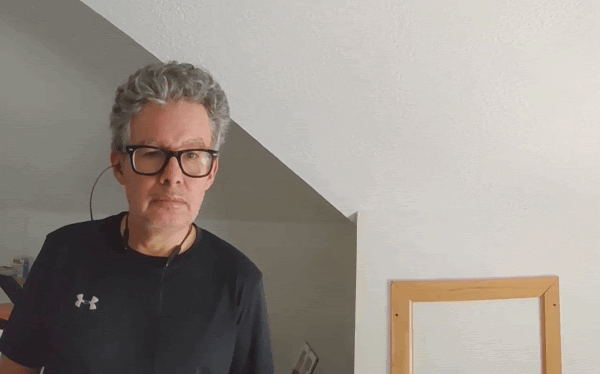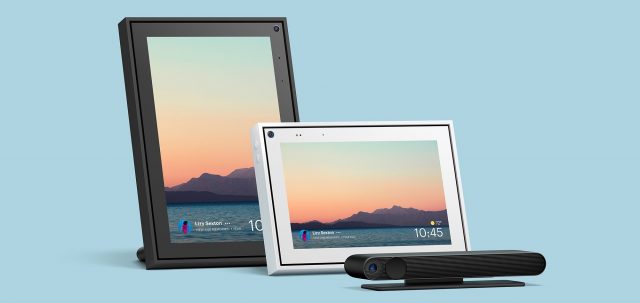#1581: New Safari 15 features, Center Stage vs. smart displays, iOS 12.5.5 and Catalina security update, iPhone 13 problem with Apple Watch unlocking
Does Safari in iOS 15 turn your world upside down? Take Control of iOS 15 and iPadOS 15 author Josh Centers tackles the many changes to Safari in iOS 15 and iPadOS 15, explaining the new features and how to undo some of the more radical changes, like putting the tab bar on the bottom of the screen. If you find your Apple Watch isn’t unlocking your new iPhone 13, it’s not just you: Apple has said it’s aware of the bug and will soon ship a fix. For those on older devices, Apple has released iOS 12.5.5 and Security Update 2021-006 Catalina to plug some major security holes—update right away. Finally, Julio Ojeda-Zapata offers an overview of Apple’s Center Stage feature, explains what it does, and compares it to the smart display competition from Amazon, Facebook, and Google. Notable Mac app releases this week include GraphicConverter 11.5.2, Safari 15, Fantastical 3.4.5 and Cardhop 2.0.6, Zoom 5.8, and Toast 20 Titanium and Toast 20 Pro.
Unlock with Apple Watch Broken for Some iPhone 13 Owners, Fix Coming Soon
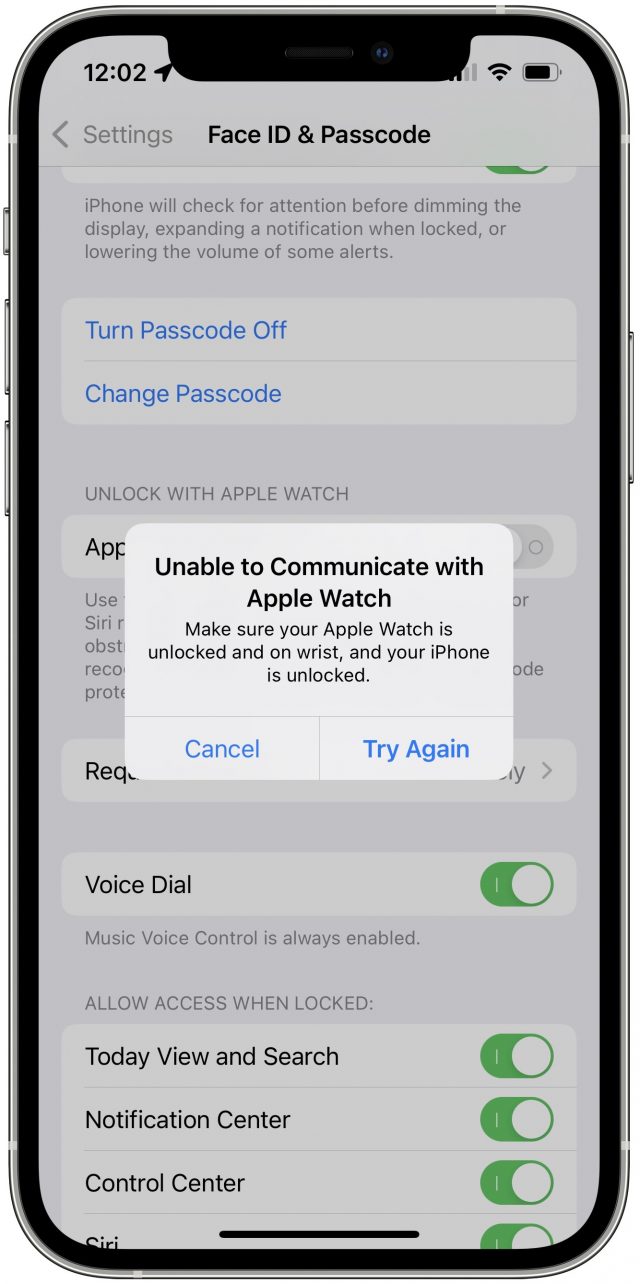
Many iPhone 13 owners, including me, have run into a problem that prevents them from enabling Unlock with Apple Watch. That feature automatically unlocks your iPhone using your watch if wearing a mask prevents Face ID from recognizing you.
After I migrated from my iPhone 11 Pro to my new iPhone 13 Pro, Settings > Face ID & Passcode > Unlock with Apple Watch was disabled. When I tried to enable it, I got an “Unable to Communicate with Apple Watch” error. Boo!
Apple has acknowledged the problem and promises a fix in an upcoming software update. It will be welcome—the Unlock with Apple Watch feature is a godsend when wearing a mask in public situations, something that’s once again a necessary precaution even for those who are fully vaccinated.
iOS 12.5.5 and Security Update 2021-006 Catalina Block Exploited Vulnerabilities
Apple has released iOS 12.5.5 and Security Update 2021-006 for macOS 10.15 Catalina to address some particularly concerning security holes.
iOS 12.5.5 fixes three vulnerabilities. The first is the PDF vulnerability that enabled the Pegasus spyware used against activists. Apple fixed that in its more-current operating systems earlier this month (see “macOS 11.6 Big Sur, iOS 14.8, iPadOS 14.8, watchOS 7.6.2, and Security Update 2021-005 Catalina Fix Security Flaws,” 13 September 2021).
As for the other two vulnerabilities, one is a WebKit flaw that could lead to arbitrary code execution, and the other is a bug in the Darwin XNU kernel that allows an attacker to execute code with kernel privileges. Security Update 2021-006 Catalina fixes only the kernel bug. Apple notes that all three vulnerabilities have been exploited in the wild.
If you’re still running either of these older operating systems, you should update immediately. You can install iOS 12.5.5 in Settings > General > Software Update and Security Update 2021-006 Catalina in System Preferences > Software Update.
Interestingly, Apple words its awareness of the exploits in two different ways. For the PDF and WebKit vulnerabilities, the company says, “Apple is aware of a report that this issue may have been actively exploited.” For the XNU vulnerability, it says, “Apple is aware of reports that an exploit for this issue exists in the wild.” The difference could be random, relate purely to the number of reports, or mean something specific.
Hot New Features in Safari in iOS 15 and iPadOS 15
iOS 15 has brought some of the most significant revisions to Safari since the iPhone’s introduction. The address bar is on the bottom! Where’s Private Browsing? What are Tab Groups? Why does the color of the top of the screen keep changing?
Let’s walk through the major new changes, see if we can help you make sense of them, and show how to turn some of them off. I cover these and many other new iOS 15 and iPadOS 15 features in Take Control of iOS 15 and iPadOS 15.
Safari Upside Down
When iOS 15 came out, people were suddenly baffled by the fact that Safari seemed to be upside down.
Earlier betas of iOS 15 boasted an even more radical design that concealed many common functions. The first betas hid the refresh, share, and tab buttons entirely. The screenshots below come from a later beta, where Apple was still trying to cram more controls into the tab itself. I shudder to think of the response if Apple had shipped that design.
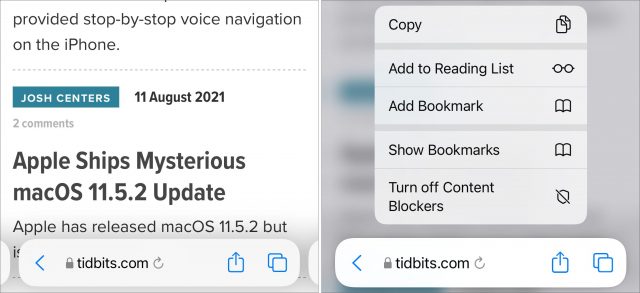
Thankfully, after a litany of complaints from beta testers, Apple dialed things back to a more familiar interface. Just upside down.
Apple made this switch for good reasons. Prior to the iPhone 6, iPhones were much shorter, and most people’s thumbs could easily reach the top of the screen. During that time, Apple even made this a selling point against then-enormous Android phones with its “thumb” TV ad. (Ah, for the days when “common sense” suggested screens could match the size of most people’s hands.)
Over the years, iPhones have become ever taller. Even people with large hands have to really stretch to reach the top of the screen, where Safari’s address bar was. To address that concern (Reachability doesn’t seem to be a huge hit), Apple converted it to a “tab bar” and moved it to the bottom of the screen, where everyone can easily reach it. Tap it to enter a URL or search term, just as you would have in the old address bar.
The bottom-mounted tab bar features another nice touch: you can now swipe left or right to switch between tabs quickly. Along with tapping the tab button in the lower-right corner, you can also swipe up on the tab bar to reveal all tabs, although that gesture is a little tricky on a Face ID-enabled iPhone since you have to start just above where you’d normally swipe up to return to the Home screen.
Although the new position makes sense and feels actively easier to use, it does require that you rewire your muscle memory. If that proves too difficult or you prefer the old approach, you can switch back. Go to Settings > Safari, scroll down to Tabs and select Single Tab.
However, I encourage you to try the new way for a few days, since it’s easier to use and less RSI-provoking once you get used to it.
Safari’s Rainbow
There’s another tab-related setting in Settings > Safari that you might want to disable to revert to previous behavior. As you may have noticed in the screenshot at the top of this article, Safari on the iPhone colorizes the status bar area at the top of the screen in an attempt to match the “color” of the site. I quote “color” because it often picks up an accent or logo color—it doesn’t necessarily take its cue from the main site background color.
As a result, loading the TidBITS site turns the status bar a deep purple and keeps it that way even if you scroll down (below left). If you don’t like the effect, you can disable Allow Website Tinting and return the status bar to a translucent overlay (below right).
(We’ve since changed our meta theme-color to white to remove the purple bar in Safari when viewing the TidBITS website.)
Safari in iPadOS 15 didn’t see as radical a redesign as Safari in iOS 15, but it doubles down on this color change approach. Where Safari in iOS changes just the relatively small status bar area, Safari in iPadOS turns its entire tab bar the dominant color of whatever website you visit. The idea is to make it easier to figure out which site you’re viewing as you switch between tabs.
You may not find it helpful because there’s no predicting what color any given site will be. It can also be a rather glaring effect. Worse, it’s logically confusing, since not all of the controls in the tab bar are associated with the current site, so it makes no sense to connect them by color.
As with the iOS version of Safari, you can revert to a calm gray tab bar if you prefer. Go to Settings > Safari and turn off Show Color in Tab Bar.
Compact Tab Bar in iPadOS 15
If you want a look at Apple’s original concept for Safari’s tab bar in iPadOS 15, go to Settings > Safari, and under Tabs, select Compact Tab Bar.
It combines tabs with the address bar to save screen real estate. I find it cluttered and bewildering, so I’m glad it’s not the default.
You might wonder where the back and forward arrows have gone—they only appear when there’s a page to which you can tap them to navigate. Even more confusingly, there’s no obvious way to view all open tabs. You have to open the sidebar and tap the tab icon to the right of the number of tabs—tapping the text isn’t sufficient.
Voice Search
Apple has a mixed record with dictation and voice recognition, but Safari’s new voice search feature is incredible. Tap in the address bar, tap the microphone icon, speak a search query, and Safari will search using your default search engine. There’s no need to tap Go or anything else—the search activates as soon as you stop speaking.
In some but not all cases, a voice search may take you directly to a particular site. If that’s desirable, you can ensure that it navigates directly to a site by saying its URL, as in “tidbits dot com” or even “talk dot tidbits dot com.” We anticipate using this feature heavily.
Safari 15 on the Mac doesn’t include the voice search button, which is a crying shame.
Tab Groups and Private Browsing
Another high-profile new feature in Safari is Tab Groups, which lets you create and switch among collections of tabs. The idea behind Tab Groups is to help solve the problem so many of us have: having hundreds of unrelated tabs open at once.
You can make as many groups of tabs as you like. You could have one tab group for your work, another for an upcoming trip, and a third for research for something you’re looking to buy.
To work with tab groups, first open the tab switcher by tapping the tab icon or (if your tab bar is on the bottom) swiping up on the tab bar. Tap X Tabs, where X is how many tabs you have open, to reveal the Tab Groups menu. Then:
- To create a new tab group, tap New Empty Tab Group, give it a name, and tap Save. You can also tap New Tab Group from X Tabs to create a tab group from the tabs you currently have open.
- To switch to a different tab group, tap it in the Tab Groups menu.
- To delete a tab group, swipe left on it to reveal a delete icon.
If you regularly use Private Browsing to prevent Safari from remembering anything about your browsing session, note that you now access it like any other tab group—it’s called Private in the Tab Groups menu.
The Tag Group interface is similar on the iPad, though the tab icon has changed to better represent the tab switcher interface there. You can also access Tab Groups from the sidebar.
Personally, I find Tab Groups a bit confusing, at least on the iPhone, since I often switch between projects and don’t remember to switch to the appropriate tab group first. Then I lose track of even more tabs than I used to because they’re tucked away in some other tab group. Tab groups do sync among your Apple devices, so it’s possible that they would work better for me if I browsed with Safari on the Mac (see “Safari 15,” 21 September 2021), which adds Tab Groups to Safari in macOS 11 Big Sur and 10.15 Catalina).
Tab Grid
Another nice new change in iOS 15 is that Safari now formats its tab switcher as a grid instead of a card stack, just like on the iPad. The grid makes it much easier to see which tabs are open, plus you can press and hold a tab to move it around. You can swipe tabs to the left to close them or tap the somewhat obscured X button, which Apple oddly put in the upper-right corner like Windows. It would have made more sense to mimic the offset upper-left corner approach used when deleting apps in the App Library.
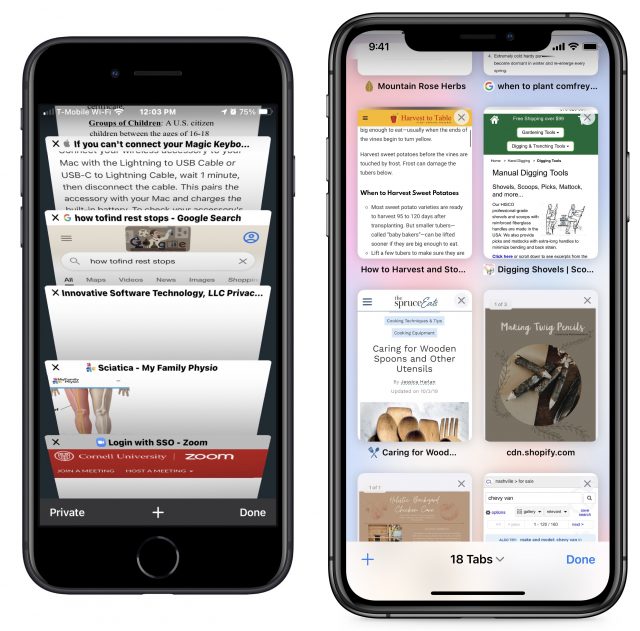
Want to close all open tabs so you can start fresh with Tab Groups? Press and hold the Done text label to reveal the secret option. Why Apple hid it there is baffling, and there’s zero indication that “Done” would have any secondary function.
Shared with You
Have you ever dug through a Messages thread trying to find an article someone sent you? Shared with You, a new feature in some of Apple’s built-in apps, corrals these links so you can access them all in one place.
On both iOS 15 and iPadOS 15, you can get to Shared with You from Safari’s start page, which you see whenever you create a new tab or tap in the tab bar. (You may have to scroll down to see it, under the Favorites and Frequently Visited collections.) Tap Show All next to Shared with You to see all the links. On the iPad, you can also find Shared with You in the sidebar. (At least in theory—it doesn’t appear on Adam’s iPad Pro running iPadOS 15, even after I explicitly sent him a link that does appear in Shared with You on his iPhone 11 Pro running iOS 15.)
Other Features
Those are the most significant new features, but Apple also added some smaller features that are less likely to impact your everyday usage:
- Customizable start page: I describe how to edit the start page in detail in Take Control of iOS 15 and iPadOS 15, but in short: create a new tab, scroll down to the bottom of the start page, and tap the Edit button.
- Pull to refresh: Loren Brichter introduced the pull-to-refresh gesture in Tweetie over a decade ago, and it has become a standard iOS convention since, used even in some Apple apps. Apple has finally integrated it into Safari. When you’re at the top of a Web page, pull down on the page to reload it. This gesture is why Apple initially hid the refresh button in earlier betas.
- HTTPS upgrade: If you visit a website that supports encrypted HTTPS but is also loading insecure content over unencrypted HTTP, Safari will now ensure that you connect to it over HTTPS so your entire connection is secure. This feature emulates the Electronic Frontier Foundation’s HTTPS Everywhere browser extension and really should be the default for every Web browser, as it is for Brave and Firefox.
- Web extensions: Safari in iOS and iPadOS finally supports full Web extensions just like on the Mac. Extensions may or may not be a big deal for you, but they add essential features for some people, so I’ll explore that topic in-depth in another article.
In the end, the new version of Safari in iOS 15 and iPadOS 15 offers numerous changes, many welcome, some less so. It’s clear that Apple wanted to make even more sweeping interface adjustments but moved too far in the direction of condensing and hiding controls. Luckily, options let you reverse most of the major interface changes if you don’t find them helpful.
What do you think? Which of these features and interface tweaks improve your Safari experience? What would you like to see Apple do in the future to make it even better?
Center Stage Keeps You in the Video Chat Frame
Apple makes a smart speaker, the HomePod mini, but not a “smart display” similar to those sold by Amazon, Google, and Facebook that add a screen for visual information and video calls.
I once lamented this. How cool would it be to have a HomePod with a touchscreen, working like a rough equivalent of the CarPlay displays in vehicles? Then it dawned on me: Apple already has a smart display. It’s called the iPad.
The iPad is superior to Amazon’s Echo Show, Google’s Nest Hub Max, and Facebook’s Portal in many ways—it boasts top-notch hardware, a powerful operating system, and a massive ecosystem of apps. Smart displays, on the other hand, are simplified devices with a minimal set of capabilities. Plus, they’re primarily dependent on voice commands even though they have touch screens, which means figuring out how to accomplish anything on these things is often maddening.
But smart displays do have one superpower: they’re pretty good for video chats. This is largely due to their integrated cameras, which have wide-angle lenses, provide decent image quality, and require little to no adjustment to pull off nice-looking video calls even under iffy lighting conditions.
The latest smart displays even provide “auto framing.” That is, the camera follows you when you move around so you stay roughly centered on the other person’s screen during a video chat. The camera doesn’t physically move in most cases—the framing is achieved via software.
Enter the iPad, Center Stage
iPads, for all their power, have long been subpar video chat devices, and lack of auto framing is one reason. There are others, and I’ll get to those later.
Apple has now leveled the playing field when it comes to auto framing, and then some, with a feature called Center Stage. It first arrived on pricey iPad Pro models released in April (see “New iPad Pros Boast M1 Chips and Liquid Retina XDR Display,” 20 April 2021). Earlier this month, Apple added Center Stage support to the less-expensive sixth-generation iPad mini and the value-priced ninth-generation iPad (see “Apple Redesigns the iPad mini, Upgrades the iPad,” 14 September 2021).
Center Stage is by far the best auto-framing implementation I’ve seen. I tested it with the iPad Pro’s ultra-wide camera, which has a 12-megapixel sensor and 122º field of view. I also briefly tried it on the new iPad mini, which I purchased at about the time this article was published. The iPad mini has the same camera specs.
If you move around while on a Center Stage-enabled chat, the camera automatically shifts to keep you in the frame. When others join in or leave the call, the view expands or contracts to compensate for the changing group dynamics.
Here’s how Apple shows off the feature; note how the framing adjusts on the fly when a second person enters the frame.
I had a blast trying out Center Stage, which provides the illusion of a camera physically pivoting to keep me in the frame, even though nothing moves. (Scroll down for auto-framing demos of all the competing products.) There is a compelling three-dimensional flavor to this. It is highly responsive on the iPad Pro, which has an M1 chip like the one used on Macs, and on the iPad mini, which used an A15 Bionic chip similar to those used in the new iPhone 13 line.
I don’t know how this performs on the recently updated entry-level iPad, which has an A13 Bionic chip, but I expect comparable performance. One benefit of custom silicon is that Apple can optimize for specific functions. The range of supported chips does make me wonder why Apple doesn’t enable Center Stage on other iPad models with at least an A13 Bionic chip. The answer is likely the 12-megapixel ultra-wide FaceTime HD Camera with its 122º field of view, which is exclusive to these iPad models.
Center Stage works with FaceTime and many third-party video conferencing services.
If Center Stage is not turned on in your video chat app, look for an activation button or toggle. In Zoom, for instance, you will find a Turn On/Off Center Stage button on the upper-left side of the app interface. FaceTime also has such a button; swipe up from the bottom to access it.
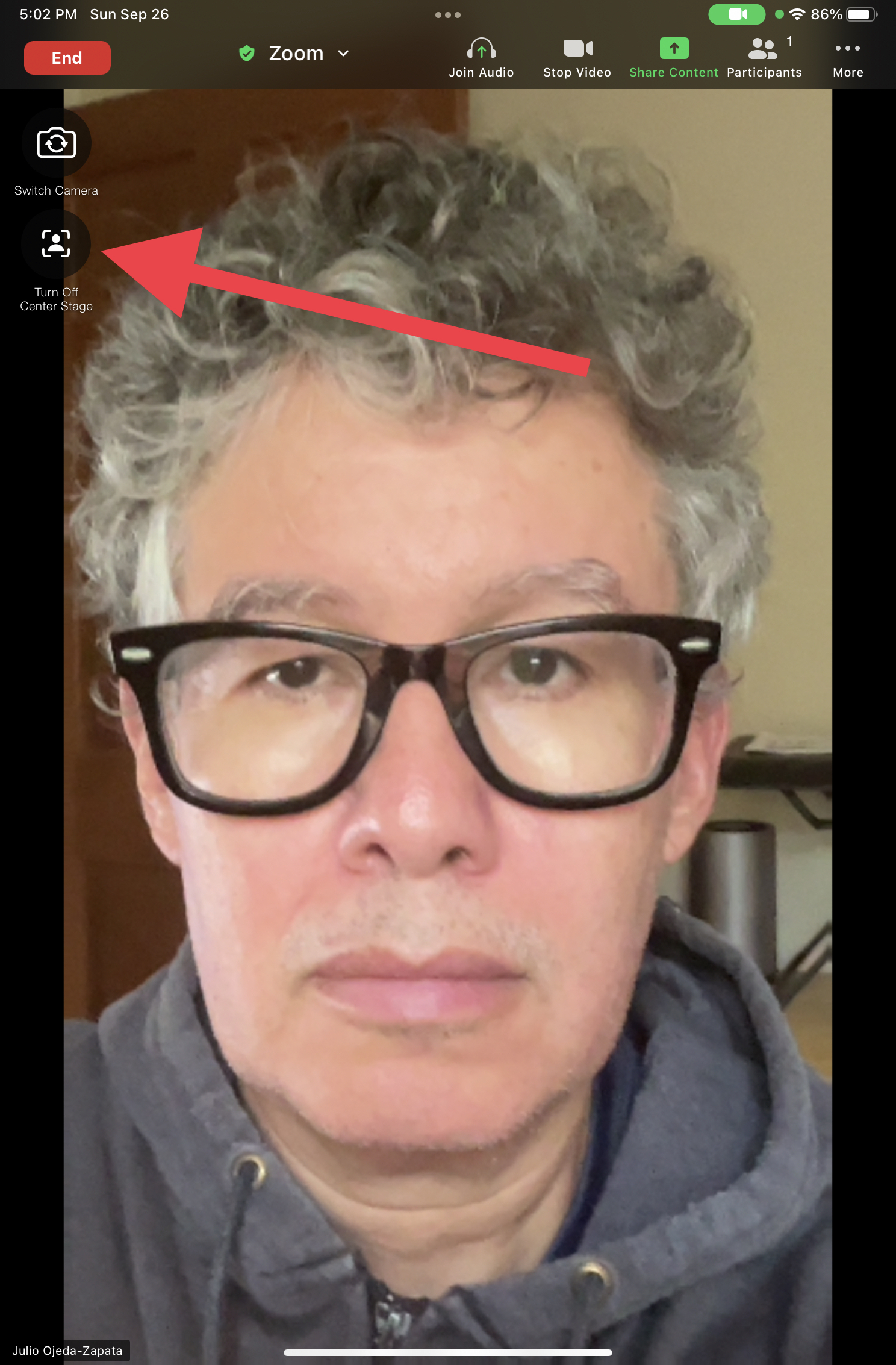
Other video chat apps—like WebEx, WeChat, Google’s Meet and Duo, and Microsoft’s Skype and Teams—provide toggles in the iPad’s Settings app; scroll down to locate settings for your app. FaceTime has such a switch in Settings, as well. I could find no such toggle for Facebook’s Messenger, which activates Center Stage by default with, apparently, no way to turn it off.
Other iPad Video Chat Issues
Center Stage goes a long way to improving video calls. Still, the iPad has two other limitations that continue to hobble it as a video chat appliance: camera positioning and the lack of an integrated stand.
Camera positioning is the major problem. Apple has stubbornly kept the camera at the top of an iPad when it is used in portrait mode, much as one interacts with an iPhone. However, most people use iPads in landscape mode when they’re not holding them. It’s unavoidable when using a keyboard case such as Apple’s Magic Keyboard, Smart Keyboard Folio, or Smart Keyboard, which is an increasingly common scenario as users tap iPads more and more as laptop replacements.
Laptop cameras are almost always centered on the upper edge of the display lid, where they are best positioned for video calls and easily adjustable to put the user’s face in the frame. In contrast, iPad cameras are awkwardly over to the left when the tablet is in landscape mode. That location makes it harder to appear engaged on a video call. If you look straight at the screen, the camera has you seeming to stare absentmindedly to the right, but if you look directly at the camera, it’s harder to monitor what is happening on the screen.
The best way to minimize this annoyance is to stand further away from the iPad. I suspect this is why Apple appears to be mainly promoting Center Stage as a consumer feature rather than a solution for business meetings (see the Apple kitchen demo above).
Indeed, while I was sitting at a desk close to the iPad Pro, I found Center Stage less than ideal for work meetings. When doing a video call on my laptop, I often reduce the size of the video window and stick it at the top of the screen, directly beneath the webcam, so I seem to be looking directly at the camera even while I’m watching what’s happening in the window. The iPad Pro’s awkward camera positioning in landscape mode and iPadOS’s lack of windowing flexibility make such a maneuver all but impossible.
Using the iPad mini a bit late in the game, I was surprised to find that the camera positioning is much less of an issue since it’s a lot more natural to use the midget tablet in portrait mode for video chats (and just about everything else other than watching movies and TV shows). When I put my iPad mini vertically in my $24.95 Stump stand, Center Stage did a nice job of centering me in its portrait-mode frame, with little of the distracted-eye syndrome that plagues the larger iPad. (The Stump stand also works for larger iPads, though it’s best in landscape orientation since portrait positioning is tippy.)
Alternatively, try a keyboard case with a built-in stand. My favorites are Logitech’s Combo Touch and Folio Touch keyboard cases, partly because you can move their keyboards out of the way (either by detaching them from the screen or folding them beneath it) when they are not needed—like during many video calls. Logitech has versions for the current iPad Air and iPad Pro models, and Josh Centers recently reviewed the version for his older 10.5-inch iPad Pro (see “Logitech Combo Touch: Love at First Type,” 28 May 2020). At $149 to $229, these keyboard cases are less expensive than Apple’s Magic Keyboard, which runs $299 for the iPad Air and 11-inch iPad Pro, and $349 for the 12.9-inch iPad Pro.
Considering Video Chat Alternatives
The other concern when considering the iPad as a video conferencing appliance is cost. To get Center Stage, you would pay at least $329 for the entry-level iPad, $499 for the new iPad mini, or $799 for the iPad Pro. And that’s before picking up a case or stand of some sort. Smart displays with auto framing are usually more affordable.
Google’s Nest Hub Max costs $229 and provides a 10-inch screen along with a 6.5-megapixel camera that has a “wide-angle” field of view. (Don’t consider the entry-level Nest Hub, which is only $99.99, because that 7-inch model lacks a camera.)

Amazon’s $199.99 Echo Show 8 with a 13-megapixel camera is the only model with software-based auto framing—I couldn’t find its field of view specs. The $249.99 Echo Show 10 incorporates a screen that mechanically swivels as the user moves around in a manner that feels a touch creepy. (The numbers in the product names refer to the diagonal screen sizes, in inches.)
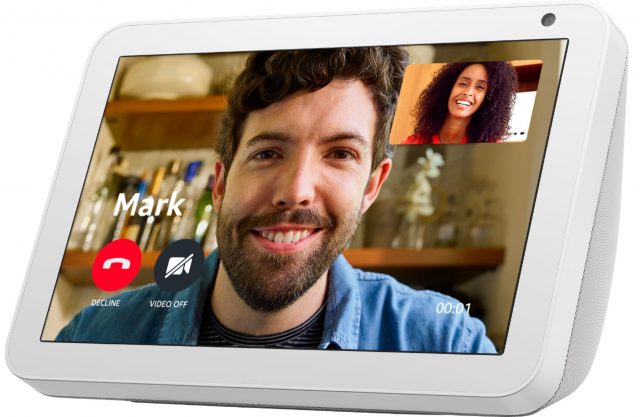
Facebook’s Portal videoconferencing appliances all have auto framing. They include:
- Portal: I tested this year-old, 10-inch model, which has a 13-megapixel camera with a 103º field of view. It costs $179.
- Portal Go: This just-announced 10-inch model is the first mobile Portal with a battery so you can carry it around the house. It has a 12-megapixel camera with a 125º field of view, costs $199, and is available for pre-order now.
- Portal+: This just-updated premium Portal boasts a 14-inch screen on a stand with built-in speakers and a 12-megapixel camera with a 131º field of view. It costs $349 and is available for pre-order, as well.
- Portal TV: Facebook still sells this $149 camera (again, 12 megapixels, with a 113º field of view) that sits atop a television and uses the TV screen as its video conferencing display.

I am thoroughly unimpressed with the smart displays’ auto framing, which universally lacks Center Stage’s dynamism and three-dimensionality. There is a flatness to the framing on the devices, with crude image-slide and zoom-in effects to keep the subjects in the frame. Image distortion is sometimes an issue, and the tracking tends to be herky-jerky. None of this is surprising given the punier hardware compared to the iPad Pro’s M1 processor or the A15 Bionic and A13 Bionic chips found in the new iPad mini and entry-level iPad, respectively. I’m unclear what processors are in the smart displays, but it’s clear they can’t compete with what Apple is using to power its iPads.
First, here’s a demonstration of how Center Stage follows me around.
Compare that with this example of auto framing on the Google Nest Hub Max.
Here’s what it looks like on the Amazon Echo Show 8.
And finally, here’s how it works on the Facebook Portal.
Auto framing on the smart displays is inferior to Center Stage in another significant respect: all of them struggle when more than one person enters the frame. I was hard-pressed to see any group-framing effect when my wife and I stood together in front of the Amazon Echo Show 8 and Facebook Portal. The former has an on-screen button to switch between tracking a single person in a group or the entire group, but it didn’t seem to make much difference. I did see multi-person auto framing work on the Google Nest Hub Max, but it was less pronounced and effective than that of Center Stage.
The Amazon Echo Show 8 and Facebook Portal also have a bit of the iPad’s camera positioning problem. Their cameras are not centered above the screen but in a corner (upper left with the Portal, upper right with the Echo Show). The result isn’t as bad as the iPad, with the camera centered on the far left, but it’s still not ideal. The Google Nest Hub Max centers its camera above the display.
Facebook does have a good reason for its camera positioning; you can physically reorient the Portal into portrait mode on a desk or table, which moves the camera to the upper right. Auto framing works even worse in portrait orientation, though, with a lot of extra on-screen space above the user’s head.
Other Smart Display Variables
When considering a smart display with video conferencing in mind, there are additional variables to consider. A major one is whether the device supports the video chat services you use. Or, more to the point, does it support the video chat services your colleagues, friends, and family use?
Unsurprisingly, all these smart displays lack FaceTime support. That’s not necessarily a dealbreaker for Apple users, many of whom rely heavily on other services in their personal and work lives. (And let’s face it, FaceTime has been weak thus far—we can hope the improvements in iOS 15, iPadOS 15, and macOS 12 Monterey bring it into full feature parity with services like Zoom.)
I depend on Google services on my Apple devices, largely because these are standard at my workplace, so the Nest Hub Max works well for my Google Meet video meetings. One of my best friends is a fellow Google user, so Meet is our default online meeting place. Similarly, a Facebook Portal is a good fit for me because I often use Facebook Messenger video calling, especially to chat with my sister in Paris, who also has a Portal on her end.
During the pandemic, Zoom emerged as a video chat favorite, and Google, Amazon, and Facebook all rushed to support the service on their smart displays. So, if you are a Zoom user, you have your pick of the leading smart displays now on the market.
Other video chat services work on smart displays, in some cases. Here’s a full accounting of what the various smart displays support or will soon support:
- Amazon Echo Show: Zoom and Skype, along with Amazon’s own Drop In
- Google Nest Hub Max: Zoom, along with Google’s own Duo and Meet
- Facebook Portal: Zoom, WebEx, BlueJeans, and GoToMeeting, along with Facebook’s own Messenger, WhatsApp, and Workplace. Microsoft Teams support is coming soon. So is Portal for Business, a new service for small- and medium-sized businesses that want to use the devices for worker communication.
- iPad with Center Stage: Zoom, WebEx, WeChat, Google Meet, Google Duo, Skype, Teams, WhatsApp, and Facebook Messenger, along with Apple’s own FaceTime. In a sense, the iPad stands alone since it would be unusual to find a mainstream video-chat service not represented on the tablet in app form, though it’s possible that not all support Center Stage yet.
What about privacy? It’s a thorny issue because Amazon, Facebook, and Google have not exactly inspired confidence in this regard over the years. While editing this article, Adam Engst said, “I would never in a million years allow a Facebook device with a camera into my house.” Other tech journalists guffaw at the mere suggestion of a Portal purchase. I’m a bit more bullish on the device, but during my testing, I powered it down whenever I wasn’t chatting with my sister in France, and I kept it in a little-trafficked part of my house alongside the other smart displays. Nevertheless, if you’re concerned about privacy, an iPad that’s active only when you’re using it—backed by Apple’s generally strong stance on user privacy—is likely a safer bet.
The portability of the iPad raises another factor to consider when comparing a smart display to an iPad. Smart displays sit on a table, counter, or desk and, well, display things. You might be able to have them display your own photos or pretty pictures from the Internet, but they always show something (it may be possible to turn off the screen entirely, but it’s not the standard operating approach).
When Adam and Tonya Engst were testing a Google Nest Hub Max, they found it tremendously irritating to have its screen attract their attention as soon as they walked into the room. If you, like them, find it impossible to ignore TV screens in bars and airports, having a smart display constantly trying to get you to look at it may be stressful. An iPad you open up for video calls wouldn’t have that problem, and even if you were to install an iPad in a fixed location, it defaults to turning its screen off automatically.
Smart Display or iPad?
In the absence of an Apple smart display—though Bloomberg News has reported on rumors that Apple is exploring new smart speakers with displays and cameras—the entry-level iPad with Center Stage is a compelling option at a not-prohibitive extra cost compared to the Amazon, Facebook, and Google products.
If you can spend extra on the iPad mini, you’re sure to be happy because of its effortless portrait-mode videoconferencing that puts Center Stage in the best light.
But if you are on a tight budget or already have an iPad you’re not ready to swap out for a new model, a smart display is a reasonable purchase—assuming, of course, you’re OK with the privacy concerns and how it would impact the environment in your home or office.
The smaller Facebook Portal models cost less than an entry-level iPad yet support a bevy of video chat services. If you are heavily invested in the Google or Amazon ecosystem, a Nest Hub Max or Echo Show 8 would make more sense, and those also are a bit more affordable than the entry-level iPad.
Just don’t look for FaceTime support on any smart display; you need an Apple device for that. And you will have to put up with mediocre auto framing—Center Stage on the iPad is, thus far, unmatched. With luck, Apple will bring it to future iPads and Macs.