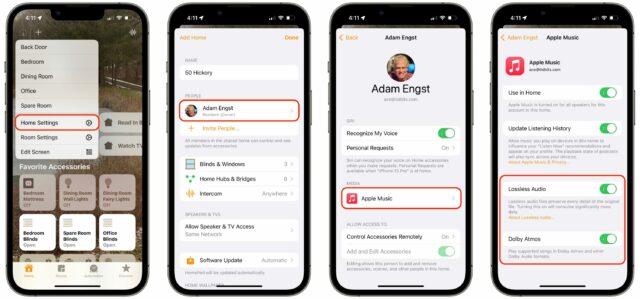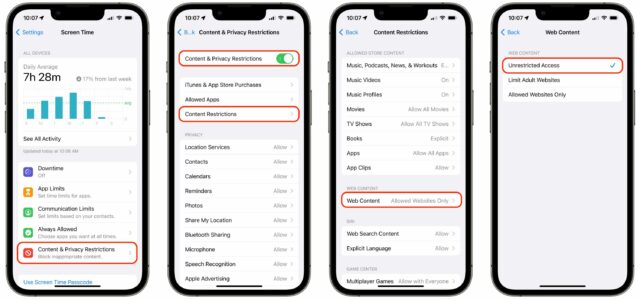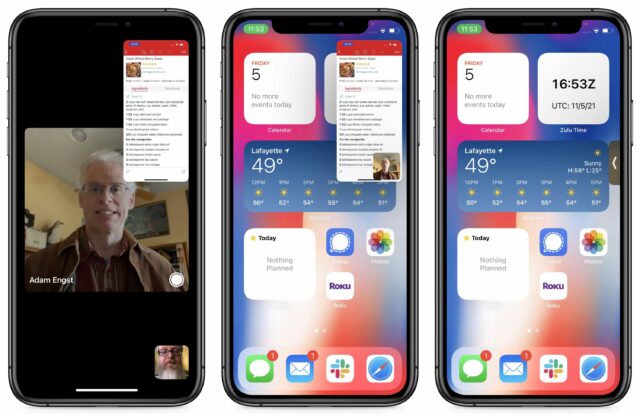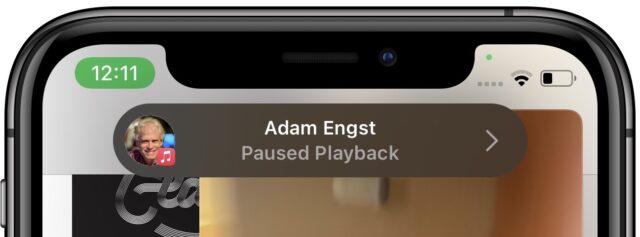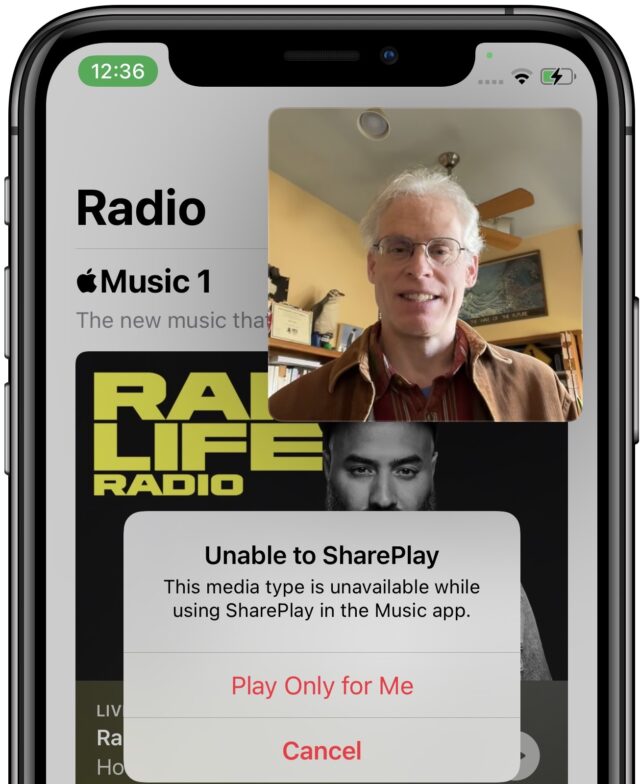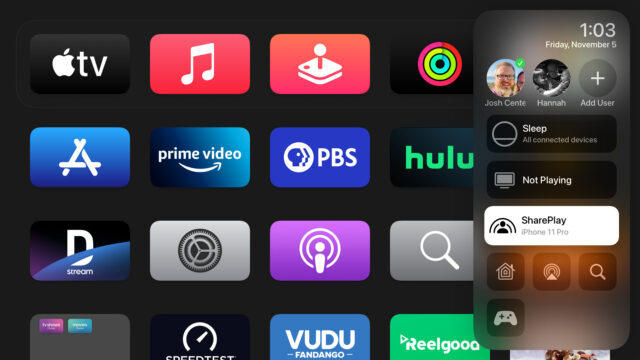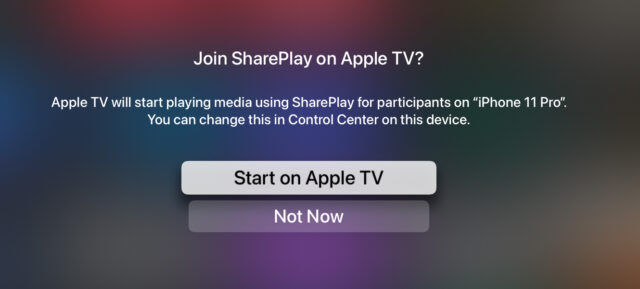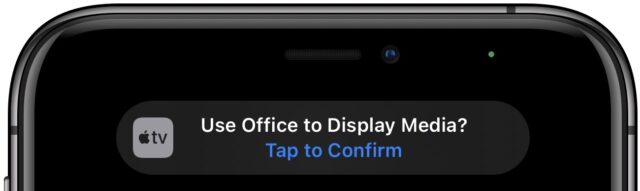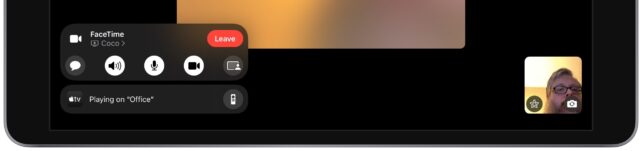#1587: iOS 14.8.1, HomePod Software 15.1.1, Monterey upgrade issues, FaceTime screen sharing and SharePlay, temporary iCloud Backup space, Screen Time oddity
Last week, Apple released iOS 14.8.1 and iPadOS 14.8.1 to address serious security vulnerabilities and HomePod Software 15.1.1 to fix podcast problems. For those thinking about upgrading to the generally well-received macOS 12 Monterey, Adam Engst looks at some of the issues users are experiencing and maintains his recommendation to wait a bit longer. The recently released iOS 15.1 and iPadOS 15.1 introduced FaceTime screen sharing and SharePlay, so Josh Centers and Adam spent hours on FaceTime last week to bring you a guide to these new features. Finally, Adam has another installment of his LittleBITS column that focuses on temporary iCloud space when upgrading devices, a puzzling Screen Time quirk, the recent TidBITS server swap, and an update to the TidBITS News app. Notable Mac app releases this week include OmniOutliner Essentials and Pro 5.9.1, TripMode 3.1, 1Password 7.9.1, OmniFocus 3.12.2, and BusyCal 2021.4.2 and BusyContacts 1.6.2.
iOS 14.8.1 and iPadOS 14.8.1 Address Security Vulnerabilities
The day after Apple released its last round of operating system updates (see “Apple Releases macOS 12 Monterey with iOS 15.1, iPadOS 15.1, watchOS 8.1, tvOS 15.1, and HomePod Software 15.1,” 25 October 2021), the company also pushed out iOS 14.8.1 and iPadOS 14.8.1 with security updates for those devices remaining on iOS 14 and iPadOS 14.
The updates include fixes for 12 security vulnerabilities, many of which could allow an attacker to execute code on your device. Apple says one of the exploits has been used in the wild.
You can install the updates in Settings > General > Software Update. Due to the severity of some of the vulnerabilities, we recommend that you update soon.
HomePod Software 15.1.1 Prevents Podcasts Problems
That was quick. HomePod Software 15.1, released just a week ago (see “Apple Releases macOS 12 Monterey with iOS 15.1, iPadOS 15.1, watchOS 8.1, tvOS 15.1, and HomePod Software 15.1,” 25 October 2021), caused problems for Podcasts. TidBITS reader Rick Kitchen posted in TidBITS Talk, asking about the “Sorry, there was a problem with Apple Podcasts” error message. My initial suggestion of verifying that Podcasts worked on his iPhone wasn’t helpful (that had solved a podcast-related problem for some relatives), but no wonder—the problem was just a bug.
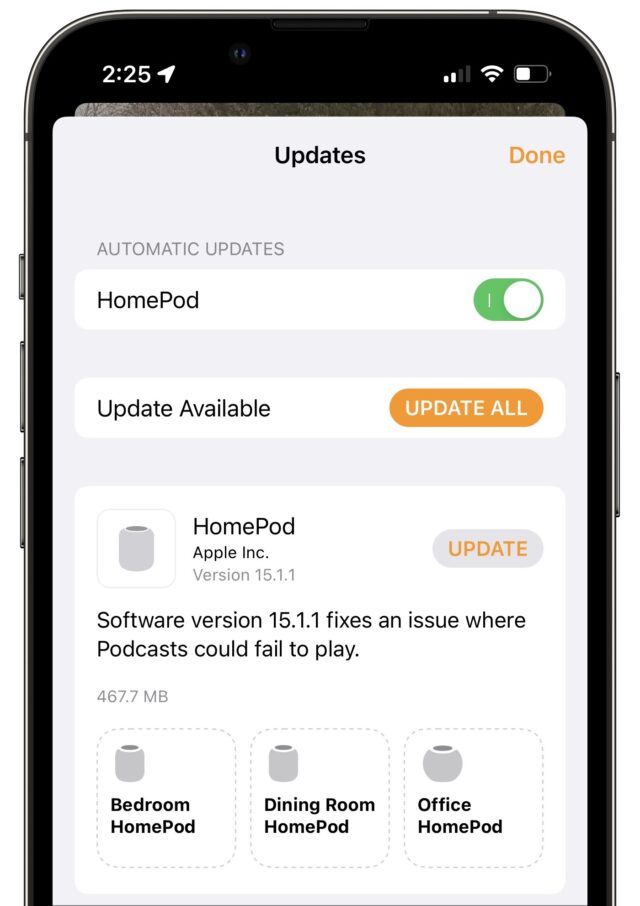 Apple has now released HomePod Software 15.1.1 to fix that specific problem. The 467.7 MB update should install on its own soon enough, but you can force it to install right away by opening the Home app, tapping the Update Available button at the top of the screen, and then tapping Update. (I presume that mine reads Update All only because I have multiple HomePods.) If the Update Available button doesn’t appear, touch and hold a HomePod tile, tap the gear icon to display the settings, and tap Update near the top of the screen.
Apple has now released HomePod Software 15.1.1 to fix that specific problem. The 467.7 MB update should install on its own soon enough, but you can force it to install right away by opening the Home app, tapping the Update Available button at the top of the screen, and then tapping Update. (I presume that mine reads Update All only because I have multiple HomePods.) If the Update Available button doesn’t appear, touch and hold a HomePod tile, tap the gear icon to display the settings, and tap Update near the top of the screen.
One final note. The only changes Apple describes in HomePod Software 15.1 are support for spatial audio with Dolby Atmos and lossless audio in Apple Music. You’d be excused for having trouble finding the associated settings to play such formats on your HomePod, especially because Apple buried them on the iPhone and iPad and, as far as I can tell, omitted them entirely from the Home app on the Mac.
In the Home app, tap the house icon at the top left of the screen and then Home Settings > Your Name > Apple Music to get to the switches for Lossless Audio and Dolby Atmos. Beware that lossless audio will consume significantly more bandwidth, so it may not be worth turning on if you can’t hear much difference in the audio quality.
macOS 12 Monterey Upgrade Issues
When it comes to upgrading to macOS 12 Monterey, we’re unsurprisingly seeing both good and bad experiences.
The Good
On the good side, early impressions suggest that Monterey is overall more of a refinement release rather than a major architectural leap on Apple’s part. A quick look back at the significant changes unavoidable in previous versions of macOS:
- macOS 10.14 Mojave: Automatically converted boot hard drives and Fusion drives to APFS
- macOS 10.15 Catalina: Stopped supporting 32-bit apps and introduced a read-only System volume
- macOS 11 Big Sur: Redesigned much of the interface, moved to a signed System volume, added support for Apple silicon, and moved Time Machine drives to APFS
In contrast, Monterey offers quite a few compelling features—including Shortcuts, Live Text, AirPlay reception, live location updating in Find My, Universal Control (soon), and FaceTime screen sharing (soon)—without the kind of foundational changes that caused consternation in previous macOS versions. There are also smaller improvements that may be welcome, such as an improved interface in the Finder when copying large files and AppleScript being reportedly much faster in Monterey. Plus, as Howard Oakley notes, Apple seems to be focusing its bug fix and security attention on Monterey over Big Sur and Catalina.
All that would suggest that you could contemplate an upgrade sooner rather than later. I’ve been running Monterey on my M1-based MacBook Air for months now, and I’m planning to move my 2020 27-inch iMac to Monterey as soon as I have a free weekend afternoon to fuss with it.
The Bad
However, on the bad side of the equation, reports have been coming in of USB hubs having trouble under Monterey. Symptoms vary somewhat, with some hubs failing entirely while others have trouble only with certain ports. Reportedly, Apple is aware of the problem, so the next update to Monterey will likely include a fix. In the meantime, if you rely on a USB hub, it’s worth delaying your upgrade.
Another issue that has plagued a small number of users is Macs with T2 chips being bricked after updating to Monterey. Apple said in a statement to Rene Ritchie that it has fixed a firmware bug with the T2 chip and the updated firmware is now included with existing macOS updates. Anyone who was affected by this should contact Apple support for help.
Plus, some of those who have upgraded older Macs with third-party SSDs, including TidBITS reader synderlic, are receiving an error when upgrading that states, “Required firmware update could not be installed. Compatible internal storage is required in order to update.” The macOS installer refuses to install a necessary Mac firmware update if it doesn’t detect an Apple SSD. This problem isn’t actually new to Monterey, but it still affects Macs whose firmware hasn’t automatically been upgraded to the necessary version. The workaround is to reinstall the original Apple SSD, install Monterey on it (which upgrades the firmware), put the third-party SSD back in, and then upgrade it to Monterey. Of course, that assumes you still have the original Apple SSD; if that’s not true, you may have to acquire one. It may also be worth trying to boot from an external drive and figure out an upgrade path that results in upgraded firmware.
Lastly, Apple tech guru Howard Oakley had issues with a new MacBook Pro. It came with macOS 12.0, but he wanted to update it to the current macOS 12.0.1 immediately. That proved to be a time-consuming and error-prone process that succeeded after he manually reconfigured his networking settings to use the public OpenDNS and Cloudflare DNS servers. That seems like an odd solution because it’s hard to imagine Apple relying on update servers that wouldn’t have well-advertised DNS names. Still, it’s easy to try and has no downside. In addition, setting a different DNS server helped another person on TidBITS Talk who had trouble accessing the Internet after upgrading to Monterey.
Neither the good nor the bad about Monterey changes our general upgrade advice, which is that it’s worth waiting a bit longer unless you’re an early adopter who is happy to puzzle through unexpected problems. We don’t subscribe to rigid formulas that claim to specify exactly which update is ideal, instead preferring to get a feel for the quantity, severity, and prevalence of the bugs that Apple fixes with each update. With luck, we’ll be able to give the go-ahead to upgrade sooner rather than later.
The Unrelated
Finally, in an earlier version of this article, I suffered from tunnel vision and assumed that all recent news surrounding upgrades must relate to Monterey, sharing an interesting problem and workaround from Mr. Macintosh. However, it revolved around upgrading to Big Sur, not to Monterey. Oops!
So if you’re on Mojave or Catalina and thinking about upgrading to Big Sur now instead of Monterey, beware of an installation issue that can result in a stuck Mac. It happens when Spotlight’s mdworker process has, for an as-yet-unknown reason, left tens of thousands of files in a temporary folder. The Big Sur installer chokes when it hits that folder and can leave the Mac in an unusable state.
Happily, Mr. Macintosh has provided instructions on how to check your Mac to see if it will suffer from the problem, fix it before upgrading, and recover from a stuck upgrade. Kudos to him, those on the MacAdmins Slack who helped gather information, and Apple engineering for tracking down the problem. It will likely go away as an issue once Apple can release new installers.
LittleBITS: Temporary iCloud Backup, Screen Time Oddity, Server Swap, TidBITS News App
I enjoyed sharing various little bits last week, so here are a few more things that have come over the transom of late. Let me know what you think of these collections in the comments.
Apple Boosts iCloud Backup with Temporary iCloud Storage
Much has been made of the fact that Apple provides only 5 GB of iCloud storage space for free. That isn’t enough to back up and restore most iPhones and iPads at this point. Apple has now responded to that limitation by allowing those who are transferring their data to a new device to create a temporary iCloud backup that exceeds their available space. (Or you could use the Quick Start device-to-device transfer method that John Gruber recommends at Daring Fireball.)
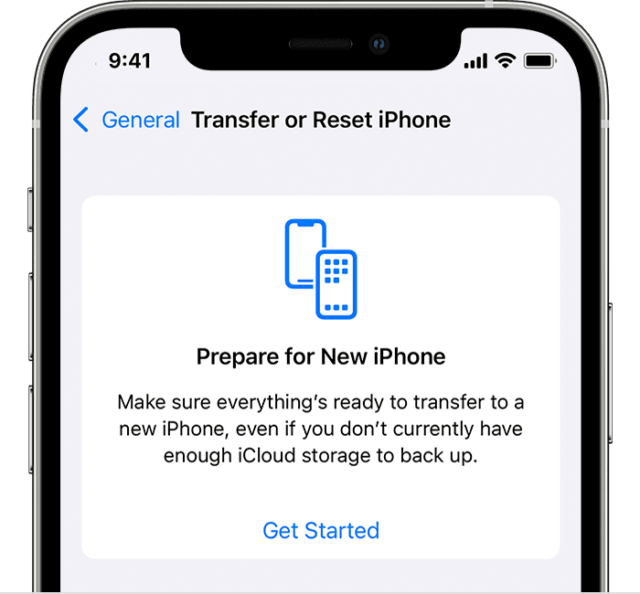 I don’t have an appropriate device or a sufficiently limited iCloud account to test, but Apple says your current device must be running iOS 15 or iPadOS 15. Then go to Settings > General > Transfer or Reset Device. Under Prepare for New Device, tap Get Started, and work your way through the remaining prompts to start the backup.
I don’t have an appropriate device or a sufficiently limited iCloud account to test, but Apple says your current device must be running iOS 15 or iPadOS 15. Then go to Settings > General > Transfer or Reset Device. Under Prepare for New Device, tap Get Started, and work your way through the remaining prompts to start the backup.
By default, temporary backups last 21 days, though you can request an additional 21 days (Apple says “open Settings and tap Keep My Backup Longer”). Add those up and you get 42 days, which, as you all know, is the answer to life, the universe, and everything, including temporary iCloud backup longevity. Once you restore your temporary backup, Apple waits 7 days before deleting it permanently. Thanks to David Rostenne on TidBITS Talk for tipping me off to this new service.
Screen Time Content Restrictions Inexplicably Toggled On
TidBITS reader David Marriott wrote to me recently to share a curious happenstance. For a few weeks, whenever he went to read a local news website, he’d get an error saying that he couldn’t browse the page because it was restricted. Plus, when he tried to display his COVID-19 vaccination status on a government site, he was logged off immediately. Everything worked fine on his iPad and his wife’s iPhone, so the problem was clearly related to his iPhone.
The solution turned out to be a setting deep within Screen Time. When he navigated to Settings > Screen Time > Content & Privacy Restrictions > Content Restrictions > Web Content and switched it from Allowed Websites Only to Unrestricted Access, both of his problems disappeared instantly. More generally, he could have just turned off Content & Privacy Restrictions in the second screenshot below.
The mysterious part is that David had never knowingly used Screen Time, and he certainly hadn’t turned on Web Content restrictions. The most likely explanation is that a recent iOS update flipped that bit. I’ve heard of similar things happening over the years, though each report seems unique, and I’ve never been able to find any commonality between them. If anyone who is familiar with the guts of iOS has an explanation for how a particular setting could occasionally get changed in the background for a small number of users, I’m all ears. Of course, it’s also possible that we’re starting to see the emergence of a modern form of iPhone somnambulism.
TidBITS Virtual Private Server Swapped
I recently moved most of our Internet services from one virtual private server at Arcustech to another. Or, rather, Arcustech support and our developer Eli Van Zoeren moved everything—I mostly set up the account and sent trying-to-remain-calm reports about things that weren’t working right.
The main rationale for the server move was that we were using a legacy version of Ubuntu and PHP, and it was time to upgrade. Arcustech’s preferred approach to such upgrades is to spin up a new server, move everything over and test, and then repoint DNS to the new server once everything seems functional. As someone with Unix 101 skills, I do as I’m told by the people supporting me.
The other benefit was a slightly reduced monthly cost because we were switching from a v2 tier of 4 CPUs, 4 GB of RAM, and 90 GB of storage for $100/month to a v3 plan of 3 CPUs, 6 GB of RAM, and 90 GB of storage for $90/month. Since Eli said that RAM was more valuable than CPUs for our situation, saving $10 per month seemed like a nice bonus. And indeed, the site might be just a bit faster.
We ran into a few hiccups along the way, in part because it was hard to test for real until we had repointed DNS and were sending email normally again. Arcustech support and Eli were able to fix most problems quickly as they cropped up. The most concerning hiccup came one Monday night when Josh and I realized that our weekly issue wasn’t sending. Eli and I went back and forth a few times on different possible solutions, none of which succeeded until he upgraded the Sendy software that manages our email distribution between WordPress and Amazon SES.
If you notice anything not working on our site, let me know.
TidBITS News App Updated
Matt Neuburg has just released version 2.5 of his free TidBITS News app, which provides a native app interface to reading TidBITS on an iPhone or iPad. Along with updating it for iOS 15, Matt made only two small changes:
- If we put an ampersand in an article title, it will now be displayed properly. Character encoding problems may be the eventual downfall of civilization.
- By default, TidBITS News displays a spinner as it loads articles if they don’t appear instantly. I found that a little disconcerting when the wait was under a second anyway, so Matt decided to add a setting for those who, like me, want to turn it off. Find it in Settings > TidBITS News.
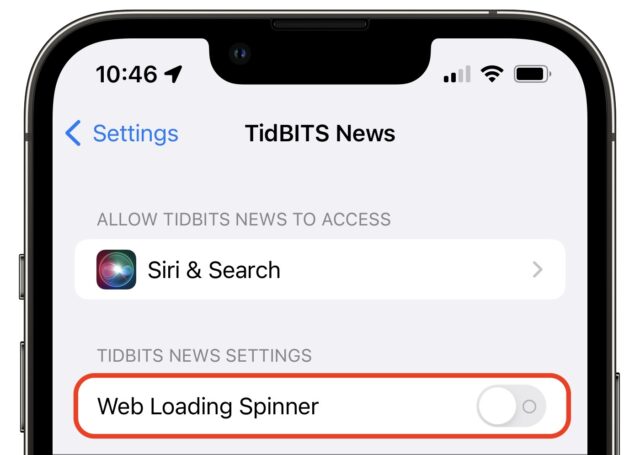
That’s it for this week, but again, please let me know in the comments if you’re finding these informal reports interesting and useful.
How to Use FaceTime Screen Sharing and SharePlay
iOS 15.1 and iPadOS 15.1 introduce two new FaceTime features: screen sharing and SharePlay. Built-in screen sharing is a long-overdue feature, and we hope it will make tech support significantly easier on those devices. At long last, you’ll be able to see what your relative’s screen looks like when they call for help.
SharePlay lets FaceTime participants watch movies or listen to music together as long as everyone on the call has legal access to the content, either through a purchase or subscription. SharePlay works with Apple’s TV and Music apps, and some third-party apps also support it.
Both features were undoubtedly inspired by COVID-19-related lockdowns, with screen sharing enabling remote support and SharePlay implementing a form of socialization that became popular among some audiences during the height of the pandemic.
Share Your Screen on iPhones and iPads
To share your screen during a FaceTime call, tap the screen to reveal the FaceTime controls, tap the rightmost button, and then tap Share My Screen. A three-second countdown begins, after which everyone else on the call can view your screen.
For the person sharing their screen, everything works pretty much as normal, with a purple status icon at the top of the screen to remind you that everyone can see what you do. You can switch out of the FaceTime app and demonstrate whatever you want in other apps.
Enabling screen sharing may disable the sharer’s camera—we suspect that FaceTime may drop video when there isn’t sufficient processor or bandwidth. When that happens, FaceTime doesn’t always re-enable the camera automatically when you end screen sharing, so you may need to tap the camera icon in the FaceTime controls to turn it back on.
To stop sharing your screen, switch back to the FaceTime app and tap the screen sharing button, which instantly ends screen sharing. If you’re in another app, you can tap the purple status icon at the top of your screen for immediate access to FaceTime controls.
If you’re viewing a shared screen, a Picture-in-Picture window appears (below left). Tap it to expand the shared screen to take over your device’s entire screen, with the FaceTime call video in a PiP window. To return to the FaceTime conversation, tap the sharer’s PiP window. You can also switch to any other app, at which point the shared screen turns into a rather large Picture-in-Picture window (below middle).
The Picture-in-Picture window follows you wherever you go until you leave the call or the sharer turns off screen sharing. But you can swipe the PiP window off the screen to the left or right to hide it. A tab appears on the edge of the screen to indicate the hidden window (above right). Tap that tab to bring back the PiP window.
As with Picture-in-Picture mode in the past, you can move the PiP window around the screen, but it always remains anchored to one of the four corners. iOS and iPadOS are smart enough to make it avoid certain interface elements that it would awkwardly obscure. You can also pinch in and out on the PiP window to switch between small and large sizes.
Whenever you’re outside the FaceTime app, tap the green status icon at the top of your screen to reveal the FaceTime controls.
SharePlay on iPhones and iPads
SharePlay works primarily with the TV and Music apps. In the TV app, SharePlay works only with content that plays inside the TV app, so if it sends you out to Amazon Prime Video, for instance, you won’t be able to use SharePlay with that content (unless Amazon adds SharePlay support). Some third-party apps also work with SharePlay, and I’ll discuss that scenario below.
With those caveats in mind, starting a SharePlay session during a FaceTime video call is as simple as navigating to TV or Music (or another supported app) and playing something. You’re asked if you want to play it for everyone or just yourself.
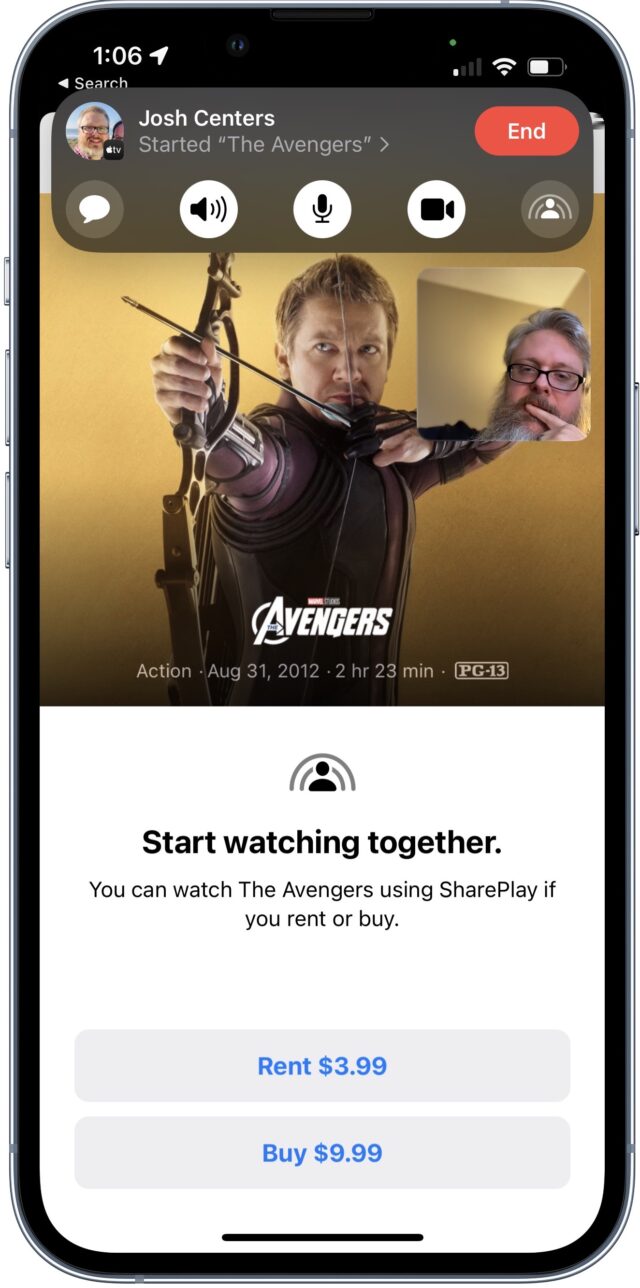
Note that participants on the call can only see content which they have rights to view. For example, if I’m on a FaceTime call with Adam and I start playing The Avengers from my iTunes library but Adam doesn’t own it, the TV app will prompt him to rent or buy it. Likewise, if Adam SharePlays the latest episode of Ted Lasso, the TV app prompts me to subscribe to Apple TV+.
However, if you play something that every participant can access, it instantly plays for everyone.
Here’s the trippy thing about SharePlay: it’s almost entirely egalitarian. If you start playing a movie from the TV app, it starts playing for the other call participants in a PiP window, and they can all access playback controls. If one of them pauses the movie, it pauses for everyone. If you rewind the video 15 seconds, everyone’s video jumps back 15 seconds. So there really isn’t a sharer and viewers. Everyone is an equal participant with a single exception: only the person who initiated SharePlay can end playback for everyone. However, any participant can start playing something else that will replace the currently playing content.
This collaborative playback can be a bit disconcerting. SharePlay quickly displays a small notification when another participant does something like pause playback, but it’s easy to miss.
When you play video, it immediately appears on all devices as a Picture-in-Picture window (for those who have the necessary access). You or another participant can tap to see playback controls.
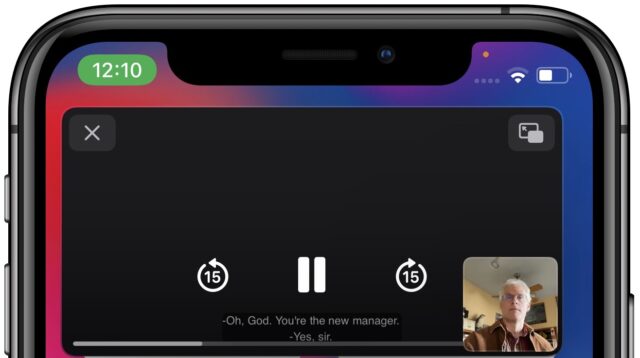
Everyone on the call can still talk with each other (create your own MST3K episode!). Your cameras also remain on unless you specifically turn them off, which requires juggling different video windows. In the FaceTime app, you see one window for the video content and other windows for FaceTime participants. If you switch away from FaceTime, the SharePlay PiP window shows the other participants in the corner of the PiP window.
With Music, the receiving parties see a bar appear in FaceTime saying that someone else has started playing music, and it starts playing immediately. Everyone listening to music via SharePlay can—in the Music app—change the current track, pause the music, or change the Up Next list. It all works pretty much as the Music app usually works.
However, you can’t play just anything, and it’s unclear why. In our testing, we found that nothing from the Radio tab in Music will play over SharePlay, and various other tracks and For You stations also refuse to play.
SharePlay on Apple TV
On the Apple TV, SharePlay supports only video, not music or screen sharing. In our testing, the best experience came from video played in the Apple TV app itself, like content from Apple TV+ or a movie in your iTunes library. With anything that plays outside the Apple TV app, your mileage may vary because apps like Netflix and Amazon Prime Video don’t support SharePlay, and those that do require everyone on the call to be a subscriber.
To start playing video from the Apple TV while you’re on a FaceTime call, press and hold the TV button on your remote to open Control Center, and then select the SharePlay button that appears.
Next, you have to confirm that you want to start the video on the Apple TV—select Start on Apple TV.
Finally, you’re then asked to confirm on the device where the call is by tapping a notification, and then the video starts playing. You can also select SharePlay in the Apple TV’s Control Center to move the playback to your other device.
To end playback on your Apple TV, you have two options:
- Press the Back button on the remote, which gives you options to end playback for everyone or just you.
- Select the SharePlay button in Control Center, which also provides the option to end playback.
If you return to the original device without moving playback, you’ll see a new bar on the screen that tells you the media is playing on the Apple TV. Tap the remote icon to open and use the virtual Apple TV remote.
SharePlay with Third-Party Apps
Some third-party apps support SharePlay too. The majority are video streaming services like Disney+, HBO MAX, and Paramount+, but there are a few unusual options, like the Reddit client Apollo and CARROT Weather. Developers are getting creative with how to use SharePlay. For instance, SharePlay in Apollo lets users browse Reddit together, and CARROT Weather allows participants to vote on the weather in each person’s city. It’s silly, but such collaborative features could become useful in the future.
However, there are significant caveats. Most notably, everyone on the FaceTime call must have the app installed to participate in SharePlay. If they don’t, the FaceTime controls provide a button that reveals the necessary app in the App Store. This would be a great use of App Clips, which let you quickly load a part of an app without installing it, but I don’t know if the current SharePlay implementation supports App Clips.
There may be other snags as well. I tried to SharePlay a show from Paramount+ to Adam, but SharePlay is disabled with the $4.99 per month Essential tier. I briefly upgraded to the $9.99 Premium tier to enable SharePlay, but I still couldn’t SharePlay with Adam because even though he has the app, he doesn’t subscribe to Paramount+, and the app wouldn’t let him past the sign-in screen unless he subscribed.
In theory, Apple makes it so developers can allow media-based SharePlay to others who don’t own access to the content, but so far, no one, not even Apple, is taking advantage of that option. It’s not surprising; given a choice between letting a single subscriber stream a movie or song to a bunch of non-subscribers or requiring that everyone be a subscriber, it’s easy to see which option the content companies would choose.
All in all, SharePlay may be a fun idea for people who think it’s amusing to organize virtual viewing parties, but even beyond the basic licensing and app requirements, we found it rather buggy, with numerous syncing and playback issues. That will undoubtedly improve, but in the meantime, if you want to use SharePlay, we recommend just starting a piece of content playing and leaving it alone. The more you start and stop and switch content around, the more likely you’ll be to run into bugs.