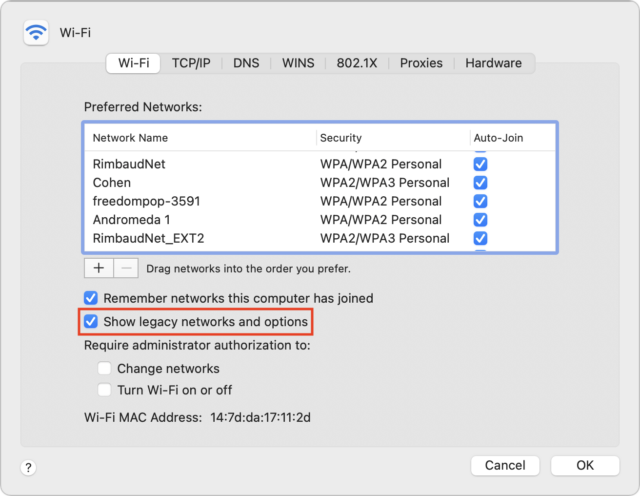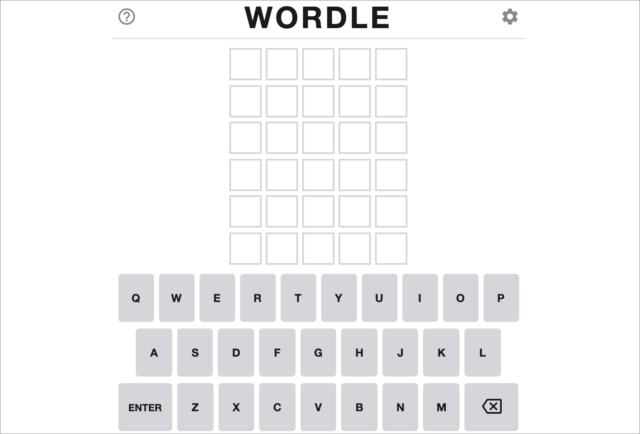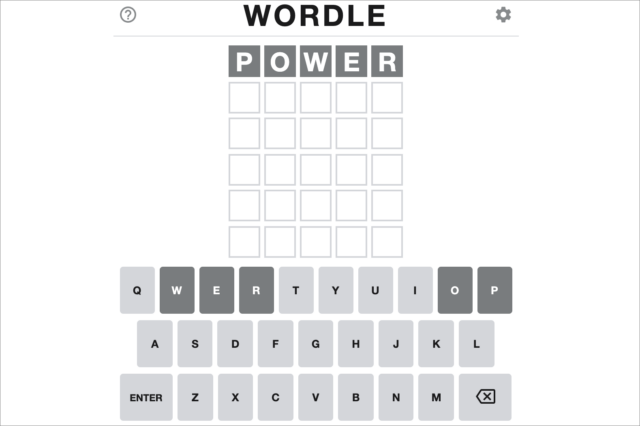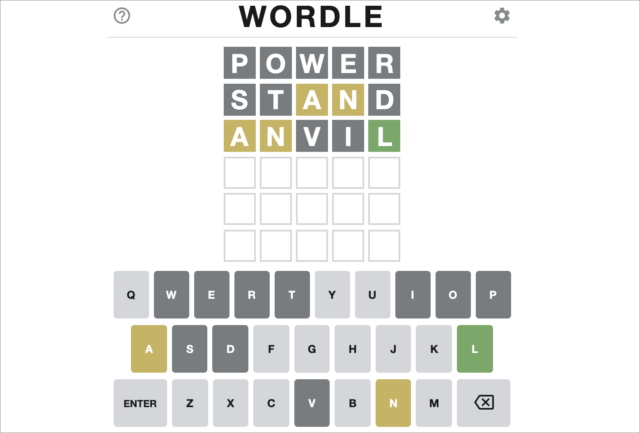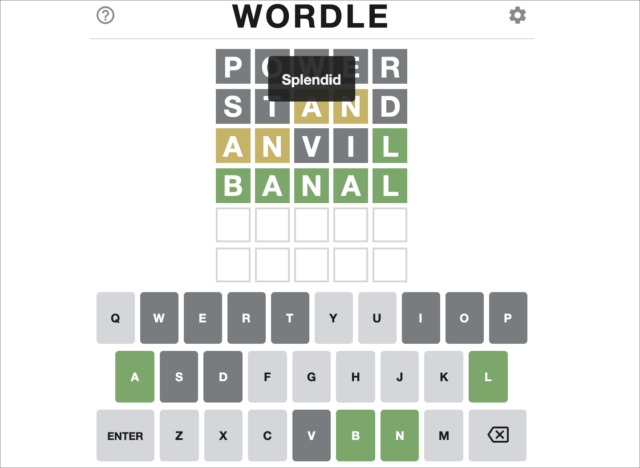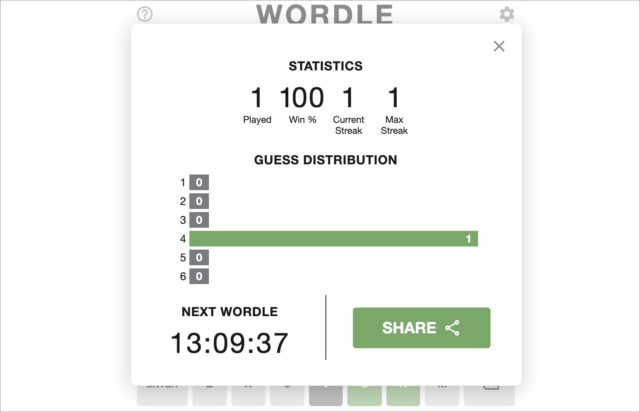#1593: Wordle, vinyl skins for Apple laptops, Apple Music Voice Plan, ad hoc Wi-Fi networks
Happy New Year! We’re back from break and ready to explore whatever 2022 has in store for us. For Adam Engst, that’s filtered through recommendations that inform his New Year’s resolution, shared in this week’s LittleBITS column along with a macOS upgrade fix and how to enable ad hoc Wi-Fi networks in Big Sur and later. For Josh Centers, that involves sharing a quick how-to for Wordle, a fast and fun word guessing game that’s all the rage. Apple laptops all look very similar and have for years. If you have several in your house, how do you tell them apart? Adam Engst discovered that there are inexpensive vinyl skins that fit MacBooks perfectly, making them easier to differentiate and hold. Interested in saving some money on Apple Music? Julio Ojeda-Zapata reviews the Apple Music Voice Plan, an inexpensive Apple Music tier aimed at HomePod owners with an unusual limitation: you can initiate music playback only through Siri. Notable Mac app releases for the new year include Pixelmator Pro 2.3.4, Quicken 6.5.1, CleanMyMac X 4.10, Zoom 5.9.1, and GraphicConverter 11.5.5.
LittleBITS: New Year’s Resolution, macOS Upgrades, Ad Hoc Wi-Fi Networks
In this week’s installment of LittleBITS, I share some news posts that are informing my resolution for 2022, compare Tonya’s and my upgrades to new versions of macOS, and explore the mystery of what happened to ad hoc Wi-Fi network controls.
Happy New Year!
Welcome to 2022! The rise of the COVID-19 Omicron variant has been impossible for us to avoid in the news, not the least because Cornell University’s extensive surveillance testing of all students meant that our hometown of Ithaca was acting like a canary in a coal mine back in early December. Omicron was probably spreading everywhere, but with so many mild and asymptomatic cases, only places like Cornell were seeing the full extent of the spike in positive tests. Nevertheless, we had a lovely holiday thanks to our son Tristan’s visit from Vancouver, which has been extended due to CVS failing to return the COVID-19 PCR test results he needed to fly to Canada within the required 72-hour time frame. We’re trying again this week.
But what I want to share, along the lines of not succumbing to the drumbeat of negative press, are a few things we particularly appreciated reading as a summary of the year. FutureCrunch’s 99 Good News Stories You Probably Didn’t Hear About in 2021 helped lower our blood pressure, as did The Year in Cheer: 192 ways the world got better in 2021 from Reasons to Be Cheerful. From the FutureCrunch list, I learned that 10% of global vehicle sales are now electric cars, up from basically zero in 2010—as a Nissan Leaf owner, that was exciting to read. And the Reasons to Be Cheerful list, I discovered that Maine had passed a law requiring companies to pay fees tied to how easily their products’ packaging can be recycled, emulating a Quebec law that has generated $250 million in annual revenues and boosted recycling rates to 63%.
Also amusing were the “52 Things I Learned in 2021” lists from Jason Kottke and Tom Whitwell. These facts aren’t necessarily important, but I appreciate the inveterate curiosity they reveal. I still remember having brunch with Philip and Phylis Morrison—Philip was one of the physicists who worked on the Manhattan Project—in the late 1980s, and despite their age, they struck me as some of the most curious people I’d ever met.
As we go forward into 2022, these recommendations combine to create my New Year’s resolution, and one in which I hope many of you will join me: Stay positive, stay curious.
We Upgraded Our iMacs and Had Very Different Experiences
After New Year’s, Tonya and I both had a little free time to upgrade our 27-inch iMacs. I took my 2020 iMac from macOS 11 Big Sur to macOS 12 Monterey, whereas Tonya upgraded her 2014 iMac from macOS 10.14 Mojave to macOS 11 Big Sur, the latest version it can run. I had just been busy, whereas Tonya had been held back by needing to run AccountEdge, which wasn’t compatible with macOS 10.15 Catalina (see “Switching to Xero from AccountEdge,” 10 May 2021).
My upgrade went perfectly. I started it, went away for a few hours, and returned to my Mac running Monterey. The only problem I’ve noticed so far is that Nisus Writer Pro got confused about where its Dropbox-stored settings were. I moved them to iCloud Drive, and everything has been fine since.
Tonya’s upgrade was more troubled. It got stuck with a white progress bar on a black screen about 40% done. We had no idea what it was doing, but after about 8 hours, we shut the iMac off. When we booted it again, it came back up in Big Sur, and she started receiving all the “Mother, may I?” permissions requests that pop up when you upgrade from a much older version of macOS. The only problem was that the Security & Privacy preference pane needed her to authenticate before it would make changes. The authentication dialog didn’t list her username, and it shook off every attempt she made. A quick search revealed that a few users have their users demoted from Admin to Standard when upgrading, and standard users can’t make such changes.
The solution was to boot into Recovery, use Terminal to delete a hidden .AppleSetupDone file, and create a new admin user in the Setup Assistant. Once we were logged in with that user, it was trivial to promote her actual user from Standard to Admin, after which she was able to authenticate to grant all the necessary permissions requests. And after that, everything worked fine. It wasn’t the best upgrade experience, but it took only about 15 minutes to resolve once we figured out what was wrong.
Enable Legacy Networks to Create Ad Hoc Wi-Fi Networks
In SlackBITS, a TidBITS reader named Tony asked what had happened to the option to create a Wi-Fi network in the Wi-Fi menu. Initially, I wasn’t sure what he was trying to do and checked to see if he wanted to share his Internet connection via Wi-Fi, which you now do with System Preferences > Sharing > Internet Sharing. But then he clarified that he just wanted to create an ad hoc Wi-Fi network so an app running on an iOS device, like the marine navigation app iNavX, could connect to another navigation program running on a Mac to receive data—no Internet connection required. That gave me what I needed to know, and I quickly discovered an Apple support page that explained that starting in macOS 11 Big Sur, revealing the option to create an ad hoc network now requires an extra step.
To bring the Create Network option back to the Wi-Fi menu, open System Preferences > Network, select your Wi-Fi service in the left-hand list, click the Advanced button, and select “Show legacy networks and options.” Once you close the dialog by clicking OK and save your changes to the Wi-Fi service by clicking Apply, Create Network will once again appear at the bottom of the Wi-Fi menu.
How to Play Wordle, the Word-Guessing Game of 2022
If you pay any attention to social media, you may have seen posts that say “Wordle” with numbers and a series of mysterious boxes, like so:
Wordle 201 4/6
⬜⬜⬜⬜⬜
⬜⬜🟨🟨⬜
🟨🟨⬜⬜🟩
🟩🟩🟩🟩🟩— Josh Centers (@jcenters) January 6, 2022
Maybe you’ve even read the New York Times profile of the game’s creator and how he made it for his partner.
Wordle is the hottest word game going right now, but how do you play it? The gameplay is simple but not immediately obvious, so let me show you how to get in on the fun. And Wordle is fun if you like word puzzles.
First, go to the Wordle page. Oddly, it’s at https://www.powerlanguage.co.uk/wordle/, not wordle.com or something more obvious. You’re presented with an empty 5-by-6 grid and an onscreen keyboard that’s every bit as mysterious as the boxes in social media posts.
In short, Wordle is a word-guessing game. Each day brings a different word, and you have six attempts to guess it. Start by typing a five-letter word—you can use the keyboard on a computer or click or tap the onscreen keys. Any valid word will work—typing random characters isn’t allowed. When you’re done, hit Enter.
For my first word, I typed POWER. Unfortunately, none of the letters were correct, as indicated by the gray color. On the upside, I eliminated five letters, which are shown in gray on the onscreen keyboard so you know not to use them again.
After a bit of thought, I tried the word STAND. The letters A and N were highlighted in yellow, indicating that those letters are in the word, but not in the correct positions. After wracking my brain trying to think of a suitable word that contains A and N in other spots, I tried ANVIL. Wordle highlighted the L in green, which meant that not only is L in the word, but I got it in the right position! Plus, the A and N remained in yellow, which meant that the new positions were incorrect as well. I was getting somewhere.
Three more attempts. What word doesn’t have a P, O, W, E, R, S, T, V, or I, but has an A, N, and ends with an L? I decided to try the word BANAL, since B hadn’t been eliminated yet. It was a bit risky since BANAL uses A twice, so if it wasn’t the ultimate answer, I would have eliminated or verified only the B.
If you don’t get the word in six tries, Wordle reveals the answer, and you can try again the next day.
Thankfully, I got lucky. BANAL in four guesses. Everyone gets the same word every day, so don’t spoil it for others.
At the end, Wordle presents you with your statistics (tracked by browser, so you have to play on the same device for them to accumulate accurately) and a countdown to the next word of the day. If you want to post your spoiler-free result on social media, click the Share button to copy the results to your clipboard. Or don’t—it’s not like the world needs more meaningless social media posts.
The great thing about Wordle is it takes only a few minutes a day to play, it doesn’t bombard you with ads, and it doesn’t try to waste even more of your time. It’s a nice, quick brain teaser that isn’t too much of a distraction.
Colorful Vinyl Skins Help Differentiate and Protect Apple Laptops
Apple’s design aesthetic changes slowly these days, especially in the laptop space. At a quick glance, you’d be hard-pressed to distinguish a silver 2012 MacBook Air from a silver 2016 MacBook Pro from a silver 2020 M1-based MacBook Air. And by you, I mean me. And Tonya. At least her previous laptop, an 11-inch MacBook Air, is enough smaller that it’s easy to pick out in a lineup.
Adding further opportunity for confusion is how we keep a USB-C charger on a counter in our dining room, so our most recent laptops gravitate there when not in use. Since there’s limited space on the countertop, her MacBook Pro and my MacBook Air tend to end up stacked, making it even easier to grab the wrong one. (When Tristan came home for the holidays and added his 2017 MacBook Pro to the stack, it made things even worse; despite being space gray, it was still tricky to differentiate from the others in some lighting conditions.)
A few months ago, Tonya became fed up with this state of affairs and found a few small vinyl stickers that she could affix to the lid of her MacBook Pro to differentiate it from my MacBook Air. That helped, but the kid-oriented stickers were a bit cheesy and cartoonish, and it was still difficult to identify a laptop that was open on the table. On the plus side, vinyl stickers are a tough material that won’t rip or get scuffed easily, and they come off relatively easily without leaving any residue. (Call me obsessive, but I could never bring myself to affix a permanent sticker to a Mac; if I accidentally applied it crooked, it would drive me nuts. And what if I decided I didn’t like it in a year or two? I don’t do bumper stickers on cars either.)
Inspired by the vinyl sticker idea and looking for a present for Tonya, I did a little searching on Amazon and discovered that there’s an entire world of vinyl sticker skins for Apple’s laptops. They’re cut to fit precisely—you have to order for your specific model—and there are numerous full-color photos and attractive designs. Some cover only the top and bottom of the laptop, whereas others include stickers for the palm rests, trackpad, and keys as well. A few hide the Apple logo on the lid, but many are designed around the logo or have a cutout there so it shows through. Prices range from $15 to $30, depending in part on whether they cover just the outside or the inside as well.
The hard part was looking through hundreds of designs to figure out which I thought Tonya would like most and which I wanted. Eventually, I settled on a color burst for her and a forest scene for me, both from a company called Cavka. They took about a month to arrive, in a shipping tube from Minnesota. I hope the lag means that they’re printed on demand rather than being shipped from China, but given the broken English in the Amazon product descriptions, I suspect they’re sent in bulk from China and relayed via USPS to the customer.
Because of the shipping tube, the skins arrived tightly rolled, which seemed like it would make applying them harder. I had plenty of time before Christmas, so I unrolled them and put them under a heavy book for a few weeks. That helped flatten them, though I don’t know that it was necessary. There were no instructions, but they’re stickers—you peel them off the backing and then affix them to the Mac.
Applying them was harder than I had anticipated because the pieces are fairly large and thus difficult to position and align perfectly. It might have been easier if I wasn’t obsessive about such things, but it took me about 15 minutes to apply them to each laptop to my satisfaction. I tried numerous approaches—from the top, from a corner, starting in the middle—and had to peel the sticker off and try again numerous times. I won’t pretend to be an expert, but I recommend starting from a cutout or notch in the middle and then working your way out to the edges. The main thing I didn’t realize immediately is that the vinyl is just a touch stretchy, so you can apply a little force to thick spots when extending to the edge to make it line up as desired. Be careful in areas where the vinyl is thin. I did rip one around the foot of the MacBook Pro, but the two sides matched up perfectly, so it’s barely noticeable. Of course, you’ll need to work any air bubbles out as well; peel back the sticker on a diagonal to the bubble and put it down flat again.
For Tonya’s MacBook Pro, I affixed the stickers to only the lid and bottom case, but for my MacBook Air, I decided to experiment with the inside stickers. The palm rest sticker was a little tricky to align around the trackpad to my standards, but I eventually got it right. The sticker above the keyboard went on more easily, as did the sticker for the trackpad and the Space bar.
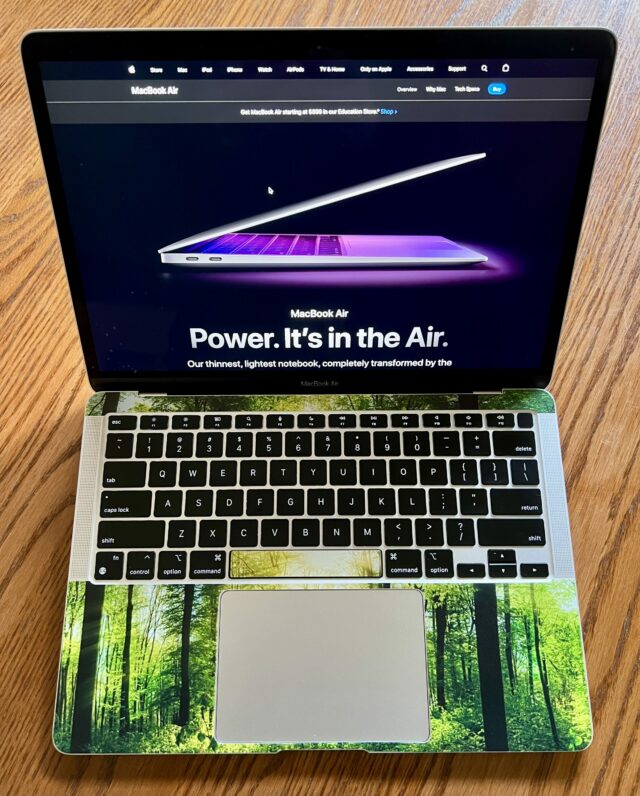
As you can see in the photo, the trackpad sticker didn’t stay on long. I was initially worried that the trackpad might not function properly with the sticker on top, but that didn’t turn out to be the problem. There’s a slight texture to the vinyl, which is extremely welcome on the top and bottom of the outer case, where it noticeably improves grip. I like the texture on the palm rests too, but I instantly hated it on the trackpad, which should feel silky smooth. I didn’t notice any difference when using the stickered Space bar, which was just an experiment. I have no plans to try the rest of the keys since they would defeat the point of having a backlit keyboard, and I may remove the Space bar sticker for consistency’s sake.
We’ve lived with the laptop skins for only a week or so, but we like them a great deal. Telling our laptops apart has become trivially easy, they’re less slippery, and the slightly soft vinyl eliminates the metal-on-metal grating sound when we stack them. I’ve never worried much about scuffing my laptop, but there’s no question that these skins would protect against that eventuality. So if you have trouble differentiating Apple laptops at home or work, or if you want to add a thin protective layer, give a vinyl skin a try.
Now that I’ve gotten the bug, it’s time to spruce up our dishwasher and sun-faded refrigerator, which means deciding between vinyl and magnetic skins, and between Kudu Magnets and Best Appliance Skins.
Apple Music Voice Plan Is a Bargain If You’re OK Using Siri
Siri is an imperfect but workable means to tap into Apple Music’s vast library. It’s certainly possible to use voice queries instead of a visual interface to queue up artists, albums, tracks, and playlists, assuming you can think of what to listen to without a visual reminder.
But what if Siri were the primary way for you to search for music, with browsing and searching options eliminated or drastically curtailed?
Apple is putting this radical idea to the test with its Apple Music Voice Plan, which it announced in mid-October to some controversy ( see “Apple Unveils Third-Generation AirPods, Tweaks HomePod mini and Apple Music,” 18 October 2021) and made available late last year (see “Apple Releases iOS 15.2, iPadOS 15.2, macOS 12.1 Monterey, watchOS 8.3, and tvOS 15.2,” 13 December 2021).
To be clear: the Apple Music Voice Plan is not an add-on to the traditional Apple Music service. Rather, it’s a lower-cost Apple Music tier for individuals with fewer interaction options than the full-fledged individual ($9.99 per month) or family ($14.99 per month) plans. Those plans include all the Siri features that the Voice Plan supports and the full capabilities of the Music app in iOS and macOS. The Apple Music Voice Plan is intended as a cheap music option for HomePod owners and AirPods aficionados.
Since its release, I’ve been using the $4.99-per-month Apple Music Voice Plan and have found Siri to be surprisingly competent in fielding my music requests. Before this, I had never been much of a Siri user since I don’t like using my voice for tasks I can readily accomplish on my iPhone. Even so, forcing myself to use Siri with the Voice Plan has persuaded me that a Siri-centric music service could be a decent choice for certain kinds of people. To my surprise, I’ve enjoyed using Apple Music via Siri—even with the other Voice Plan limitations—and I may even decide to stick with it.
When weighing the question of whether to subscribe to the Apple Music Voice Plan (if you’re new to Apple Music) or downgrade from the full-featured $9.99-a month tier as a cost-saving move, you’ll need to understand what the Siri-centric Voice Plan can and can’t do.
Getting Started with the Apple Music Voice Plan
You can subscribe to the Apple Music Voice Plan using Siri itself on an iPhone, iPad, Mac, or Apple TV. After you sign up, you can use Apple Music (with Voice Plan limitations) from any Siri-compatible Apple device, including AirPods, the Apple Watch, HomePods, and CarPlay-enabled vehicles.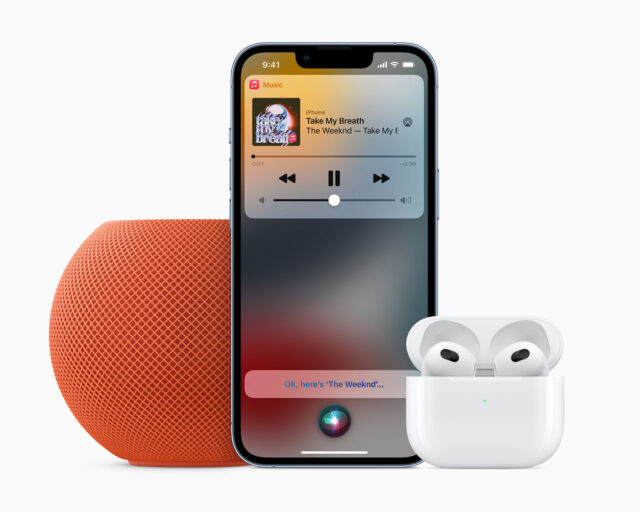
Apple makes much of how users can sign up for an Apple Music Voice Plan free trial by saying, “Hey Siri, start my Apple Music Voice trial.” That didn’t work for me, but signing up via my iPhone’s Music app was simple enough. For the Apple Music Voice Plan, Apple provides a 7-day free preview with no auto-renewal. That’s in contrast to Apple’s standard 90-day free trial for access to the full Apple Music service.
Apple Music Voice Plan subscribers can tap into Apple Music’s full library of 90 million songs, along with tens of thousands of Apple playlists that include hundreds of themed playlists the company created for this new Apple Music tier. You can also ask Siri to fire up Apple’s 24-hour Apple One, Apple Music Classics, and Apple Music Country stations.
If you’ve been an infrequent Siri user, like me, or if you simply don’t have a lot of artist and album names stored in your head, getting the hang of building verbal music search queries may take a little while.
Apple tries to assist you with a “Just Ask Siri” tutorial in the iOS version of the Music app (such handholding is more limited in the Mac version). Or you can say, “Hey Siri, play the voice tutorial,” and some dude called Zane Lowe (host of Apple One) will give a spoken tour. I also found guidance in an Apple support article.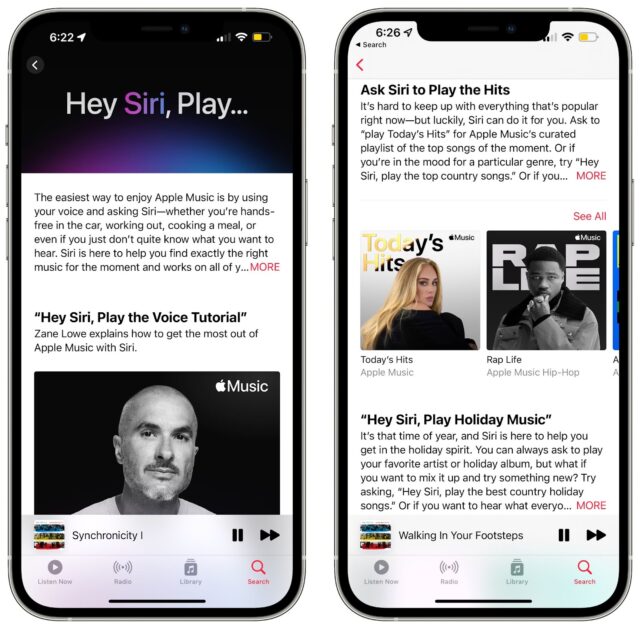
Apple Music Voice Plan Limitations
As you would expect with a bargain-priced, voice-focused tier of Apple Music, there are numerous limitations. Among the actions that you can’t trigger with voice commands are:
- Downloading songs for offline playback
- Adding music to your library
- Creating your own playlists
- Accessing lossless or spatial audio
- Watching music videos
- Viewing music lyrics
- Seeing what your friends are playing
Plus, you can’t use the Apple Music Voice Plan on otherwise Apple Music-compatible Android devices, smart TVs, Google and Amazon smart speakers, and Sony’s PlayStation 5 videogame console.
Dumbed-Down Music App
It’s clear that Apple is targeting HomePod users with the Apple Music Voice Plan. If you primarily listen to music on a HomePod, you’re already mostly limited to Siri. You can, of course, start playing something in the Music app on another Apple device and send it to the HomePod. That doesn’t change, but if you do that a lot, you might be frustrated by the limitations that hamper full use of the Music app.
I have two HomePod minis, and I haven’t felt hampered by the limitations of the Apple Music Voice Plan. I’d suggest that this less expensive Apple Music tier is primarily aimed at increasing the appeal of the HomePod mini. It isn’t super pricey at $99, but that’s still three to four times as much as the Amazon and Google equivalents. The Apple Music Voice Plan does cost less than Amazon Music Unlimited ($7.99 per month for Amazon Prime members, $9.99 per month for others) and Google’s YouTube Music Premium ($9.99 per month), but keep in mind those Amazon and Google plans compete more directly with Apple Music’s full individual plan.
So what about using the Apple Music Voice Plan on other Apple devices?
iPhone and iPad
The Apple Music Voice Plan’s limitations are apparent in the iPhone and iPad versions of the Music app, which has been stripped of features while remaining surprisingly useful.
You can type in searches, but attempting to play a result will give you just a preview of 15 to 30 seconds. Instead, you have to look at the search results and issue a command to Siri to play the full tracks.
Once you start playing music, you’ll see a familiar Now Playing window with album artwork and background colors, plus the controls to pause, move backward and forward within a track, skip to the next track, share it with friends, transfer music to different AirPlay devices in your home, and view the Up Next screen.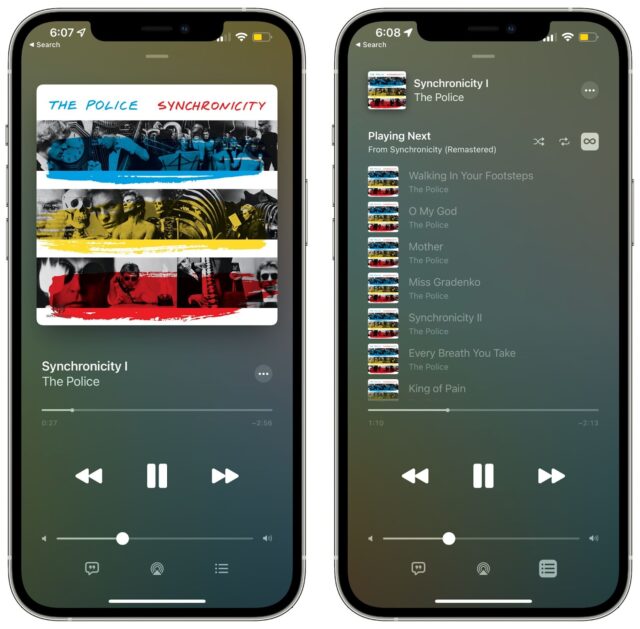
If you ask Siri to play a song, it will subsequently feed you a stream of similar content (assuming you have Apple Music’s Autoplay feature enabled—tap the infinity symbol next to Playing Next). You can see on the Up Next screen what songs are up next in the queue, but you can’t change their order or switch to playing one of the upcoming tunes.
There is a workaround: Keep tapping the forward button or say “next” to Siri to cycle through the Up Next list. Such unlimited song skipping is comparable to that available in Pandora and other music apps. So, when the Apple Music Voice Plan is described as being limited to Siri interactions, that’s not entirely accurate.
The iOS Music app retains its familiar toolbar, though not everything works as usual:
- Listen Now: This section, in the limited context of the Apple Music Voice Plan, feeds you Siri request suggestions such as “Play the 2010s Love Song Essentials Playlist” and, because Apple knows I am a Mark Knopfler fan, “Play Music Like Dire Straits.” However, I didn’t need Siri to activate these playlists; I could just tap them. Listen Now also displays a list of your recently played music, and once you start playback, you can song-skip to your heart’s content from then on. Recently played tunes also appear in an iOS Music widget available in three sizes.
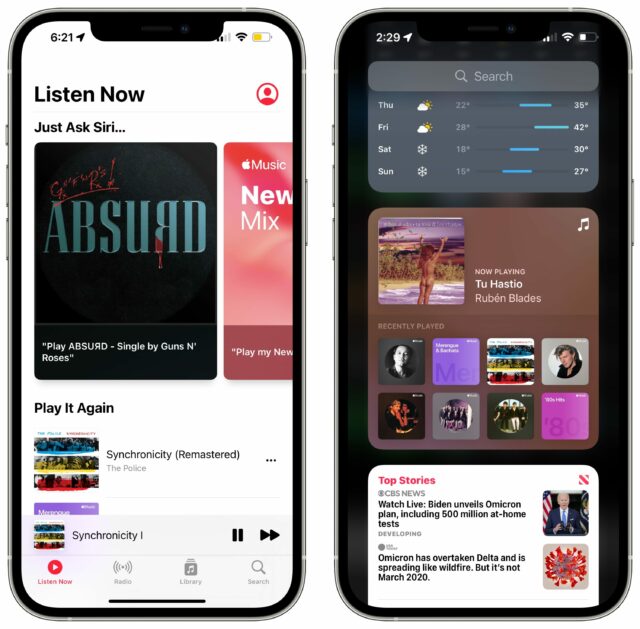
- Search: This section displays nearly five dozen music categories—like Hits, Chill, Urban Latino, C-Pop, and Sleep—to help you decide what you want to play. As noted above, tapping a track plays a preview, not the full song. The Just Ask Siri tutorial is also located in this section.
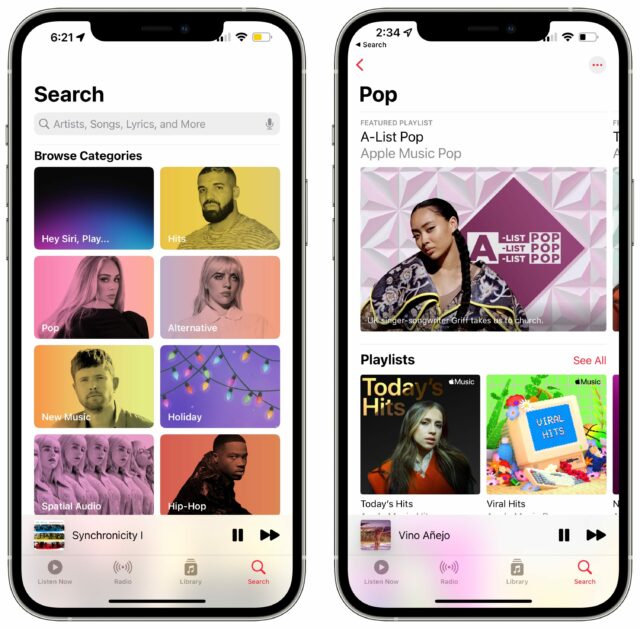
- Radio: Here’s where you’ll find terrestrial music, news, and talk stations in your backyard and around the world, along with Internet-only radio stations from Apple and other sources. For the most part, you can invoke these from the Music app without relying on Siri, which makes sense since Siri might stumble over the names of random radio stations.
- Library: The Library screen displays any content (such as albums and music videos) you previously purchased from the iTunes Store. As you’d expect, you can access purchased music directly onscreen and not just using voice commands.
Mac
Your experience in the Mac’s Music app will differ from the iOS version to a large extent—and not in a good way. Siri requests work as expected, but the Mac version throws up obstacles I didn’t encounter on other Apple devices.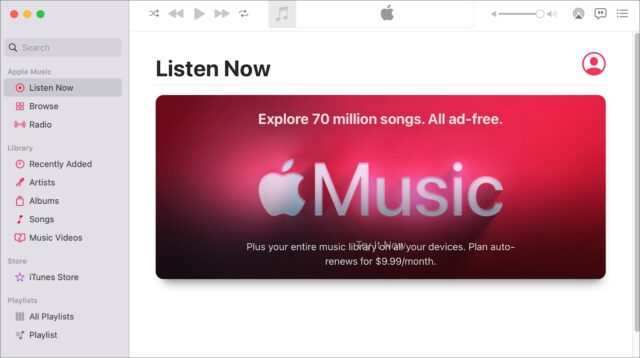
- I saw nothing in the Listen Now section but a huge ad for the full tier of Apple Music. The most glaring absence here is a list of recently played music, which I use heavily in iOS.
- The Music app’s Browse section is full of playlists, DJ mixes, and such, but nothing happened when I clicked them. The Music app would either churn for a second or two with no result—no previews, even—or it would just tease the full Apple Music.
- The Radio section mirrors the one on iOS, with one useful addition: a list of my recently played radio stations.
- Typed searches yielded results as expected, but again, nothing happened when I clicked on a search result. This baffled me since track previews play fine over in the iTunes Store part of the app.
Happily, my Music library was fully operational with ripped and purchased tracks—there’s no requirement that you use your voice to access content you own.
Regardless, if you plan to use Apple Music on your Mac, I recommend skipping the Voice Plan and going for the full tier.
Apple TV
I had the most fun with Apple Music on the Apple TV I use when working out on my stationary bicycle—I had a blast queuing up workout-type tunes using the Siri Remote as I used the Zwift cycling simulator on my iPhone (see “Zwift Transforms Stationary Bicycling into a Shared Virtual Experience,” 1 July 2020).
Navigation on the Apple TV closely mirrors that on the iPhone with Siri search suggestions, a list of recently played tunes that are clickable, and endless streaming with a song-skipping option. Since it’s difficult to type on the Apple TV anyway, the Apple Music Voice Plan limitations didn’t hamper basic usage at all.
Siri Misfires Aplenty
Siri has historically been an imperfect voice assistant with accuracy and versatility that has been lacking compared to Amazon’s Alexa and Google Assistant. However, Siri has come a long way. The Apple Music Voice Plan wouldn’t be a viable option otherwise.
But I saw Siri misfires galore. At one point, Siri drew a blank on Pete Seeger, and I had to keep asking for the folk singer to jog its memory. When I asked Siri to “Play Synchronicity,” Siri oddly pointed me to the Tubi video app and the 2015 sci-fi film instead of offering the well-known 1980s album by the Police, even though the Music app had, just minutes earlier, suggested precisely that album as a voice-search suggestion.
On the plus side, Siri did a surprisingly accurate job of understanding my Spanish-language requests for Latin American content. That’s good since the Apple Music Voice Plan is rolling out in 16 other countries, including Mexico and Spain. But when reading back the artist, track, and album names prior to playing them, Siri’s Spanish mispronunciations were often hilarious. So was the time I asked for Ruben Bládes’s album “La Rosa de los Vientos,” and Siri understood that to mean “The Rules of the Lesbians.”
Some of the errors may simply be human mistakes when tagging music. When I requested reggaeton music from my native Puerto Rico—a reasonable query since the gritty genre largely emerged from San Juan housing projects not far from where I grew up—Siri queued up El Gran Combo, a classic salsa orchestra bearing little relation to Daddy Yankee and Bad Bunny.
And how does Siri sort out which device will respond to a music query in a room filled with a Mac, iPhone, iPad, HomePod, and Apple Watch? Generally well, but not perfectly. Several times, two Apple devices in my office initiated playback, each with a different song, at the same time.
I could go on, but I would simply advise you to expect occasional Siri turbulence if you decide to take the Apple Music Voice Plan for a test flight.
Who Is the Apple Music Voice Plan For?
The Apple Music Voice Plan isn’t for everyone. Consider the Two Julios.
The 1980s version of yours truly was passionate about hearing the latest bands and meticulous about curating collections of LPs, cassettes, and, eventually, CDs. This fixation continued into the 2000s with the emergence of music-player applications—iTunes, notably—within which I would obsessively organize my digital music library.
Today I’m a more casual music listener. I focus more on books and current events than music trends, and I can’t remember the last time I paid for an album, physical or digital. The Pandora music service fits my needs because I feed it a few parameters—1980s New Wave, say—and then lean back and enjoy the stream.
1980s Julio would rail against the limitations of the Apple Music Voice Plan. Voice-only access to the immense Apple Music library is too limiting for those who want precise and exhaustive access to the latest music releases and industry developments.
For 2020s Julio, the Apple Music Voice Plan is a better fit. I don’t have to know much about the music—unless a particular artist or genre piques my interest—but can just make Siri requests to conjure up a desired musical atmosphere.
Where do you fall on the Julio spectrum? Those who are deeply involved with music and frequently play it from the Mac should avoid the Apple Music Voice Plan—you will find it tremendously frustrating.
On the other hand, if you primarily play music from a HomePod, Apple TV, iPhone, or iPad, and you’re generally happy with recommendations, whether human-curated or AI-driven, you have little to lose by diving in for a week to see if the Apple Music Voice Plan limitations bother you or make no difference in how you interact with music.