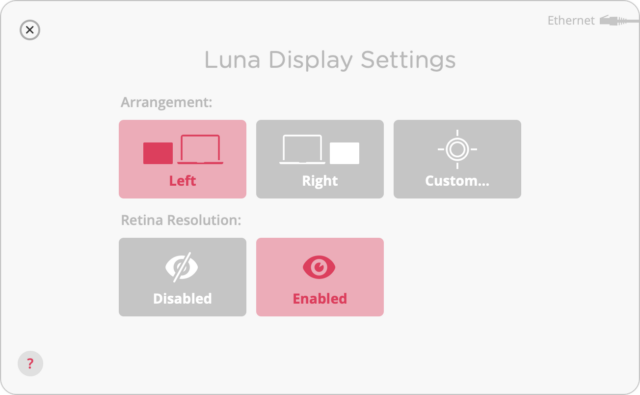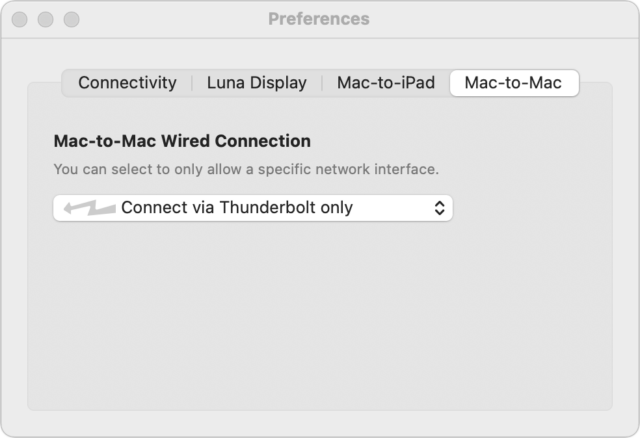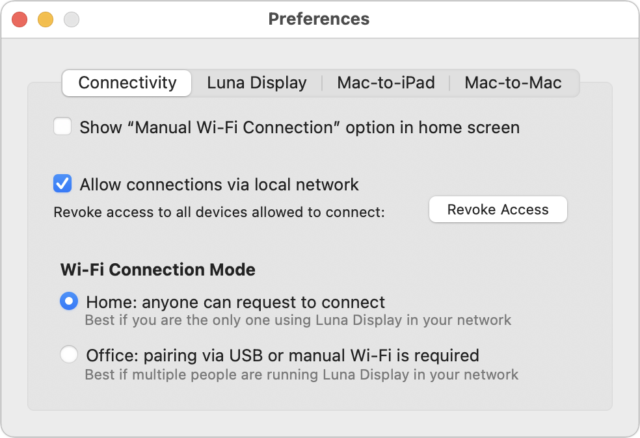#1603: Replacing a 27-inch iMac, Luna Display turns a 27-inch iMac into a 5K display, OWC’s affordable Thunderbolt 4 cables
With the release of the Mac Studio and Studio Display, Apple quietly dropped the 27-inch iMac and said it wasn’t working on a replacement. Many Mac users had been anticipating an Apple silicon version of the popular desktop Mac, so to help you adjust your thinking to the new lineup, Adam Engst compares the costs of various possible replacements. With the possibility of an extra 27-inch iMac kicking around, Adam also tests Luna Display’s new capability to turn such a Mac into a 5K Retina display. One of the lessons of that testing is to use Thunderbolt whenever possible, and for that, you might get a “one cable to rule them all” Thunderbolt 4 cable, now available more affordably from OWC. Notable Mac app releases this week include 1Password 7.9.3, SuperDuper 3.6.1, SoundSource 5.3.11, BBEdit 14.1.1, Airfoil 5.10.8, DEVONthink 3.8.3, GarageBand 10.4.6, Pixelmator Pro 2.3.6, FastScripts 3.1, Bookends 14.0.6, and Logic Pro 10.7.3.
OWC Releases Affordable Thunderbolt 4 Cables
I enjoyed working with Glenn Fleishman on “USBefuddled: Untangling the Rat’s Nest of USB-C Standards and Cables” (3 December 2021) because it brought together so many tiny bits of connectivity esoterica. But what if you don’t want to wallow in the geek glory that comes with understanding all the possible ports and protocols and cables? (Even I gave up trying to internalize every variable at some point.) If you would prefer to avoid all the uncertainty and be certain that whatever you plug in will “just work,” we suggested that you get a Thunderbolt 4 cable.
The biggest problem with our advice was cost. Thunderbolt 4 cables, which offer full backward compatibility with USB 3 and USB4 over USB-C connectors, can cost well over $100 from trusted manufacturers, including Apple.
Industry stalwart OWC has now entered the fray, making our recommendation financially feasible. The company has released Thunderbolt 4 cables in three lengths at prices well below those from Apple and other makers:
- 0.7 meters for $24
- 1.0 meter for $34
- 2.0 meters for $57
The real win here is the short cable for $24, which seems to be the cheapest Thunderbolt 4 cable available from any manufacturer. I’m getting a 0.7-meter cable just to have on hand so I can have a cable that’s guaranteed to work in any situation. If you need a 2-meter cable, it’s also nice to be able to pay less than half of what Apple’s charging.
With one of these Thunderbolt 4 cables, you can avoid the confusion that stems from the use of USB-C as the universal connector for Thunderbolt 3 and 4, USB4, and faster flavors of USB 3.1 and 3.2. With just USB and Thunderbolt, a given USB-C cable might support any one of five maximum data throughput rates, with different actual rates based on what devices are on each end of the connection. It’s easy to become boggled by all the specs and buy a cable without a key attribute that will throttle throughput now or cause compatibility consternation in the future. A Thunderbolt 4 cable eliminates all such worry.
That’s because a fully standards-compliant Thunderbolt 4 cable offers 40 Gbps throughput for Thunderbolt 3 and 4 and includes full support for USB 3.1 (up to 10 Gbps), USB 3.2 (up to 20 Gbps), and USB4 (up to 40 Gbps) over USB-C.
While I’m highlighting OWC for these new, affordable Thunderbolt 4 cables, I also want to caution you to pay attention if you’re considering cables from other manufacturers, particularly those offered by Apple at its site—and especially if you reach it via a Web search. Apple now sells three separate Thunderbolt cables, plus a USB-C charge cable that’s easily confused for the Thunderbolt cables in the field:
- USB-C Charge Cable: Don’t buy this cable unless you’re certain you can dedicate it to charging. It’s cheap at $19, but it doesn’t support Thunderbolt at all and can move data at only USB 2.0 speeds (a poky 480 Mbps). Apple also ships this cable with the MacBook Air, 13-inch MacBook Pro, iPad mini, iPad Air, and iPad Pro, so be careful not to confuse it with a real Thunderbolt cable.
- Apple Thunderbolt Cable: This cable has the Mini DisplayPort connector that’s part of Thunderbolt 1 and 2, found only on Macs introduced before 2015. You have to read the cable’s overview carefully to realize it’s a Thunderbolt 2 cable, not a Thunderbolt 3 or Thunderbolt 4 cable with USB-C connectors. It costs $29 for a 0.5-meter cable or $39 for a 2-meter cable.
- Thunderbolt 3 (USB-C) Cable: This cable has most of the right specs, except for explicit support for Thunderbolt 4. It’s $39 for a 0.8-meter cable.
- Thunderbolt 4 Pro Cable: There’s nothing wrong with this 1.8-meter cable except the price—a whopping $129. Apple says it will soon release a 3-meter version for $159. I haven’t seen any other manufacturer offering a cable in that length, though Cable Matters lists a $350 10-meter fiber optic Thunderbolt 3 cable, although it’s out of stock.
$129 for a cable seems excessive; you could get a pair of AirPods for that. Happily, besides OWC, other reputable manufacturers like Cable Matters and CalDigit have stepped into the breach with significantly less expensive Thunderbolt 4 cables. But I would warn against ordering a cheap Thunderbolt 4 cable from one of the random companies that appear in an Amazon search because their quality control is unknown.
Luna Display Turns a 27-inch iMac into a 5K Display
The recent disappearance of the 27-inch iMac with 5K Retina display from Apple’s product line has thrown a spotlight on the core design tradeoff with an all-in-one Mac: you can’t separate the Mac from the monitor when it comes time to upgrade (see “Which Mac Will Replace the 27-iMac for You?,” 12 March 2022). But what if you could somehow connect the old Mac in such a way as to make it look like a display to a new Mac? That’s the concept behind Astropad’s $134.95 Luna Display. When we first covered the product in “AstroHQ’s Luna Display Dongle Turns a Mac into a Second Display” (20 November 2019), Julio Ojeda-Zapata concluded:
Though not yet fully baked, especially on the DisplayPort end, Luna hardware and its related software are a godsend for those with extra Macs ready to be repurposed as second displays.
Since Astropad’s initial release of the Mac-to-Mac mode, the company has radically improved Luna Display. Most notably, starting with version 5.1, Luna Display has seemingly achieved the holy grail of dongle-based display—support of the 27-inch iMac at full 5K Retina resolution. Alison Sheridan of Podfeet recently wrote about Luna Display in detail, finding that it works well for her setup, and after talking to her about it, I summoned the energy to move my 27-inch Thunderbolt Display to the floor and replace it with one of my extra 2014 27-inch iMacs.
To make a long story short, Luna Display does turn my older 27-inch iMac into a secondary 5K Retina display for my 2020 27-inch iMac—with that wonderfully crisp Retina text—but it comes with quite a few tradeoffs. I don’t know if I could live with them because Luna Display exacerbates a problem related to my particular 2020 27-inch iMac that causes multiple kernel panics per day. That was sufficiently troubling that I switched back to my Thunderbolt Display as soon as I finished writing this article. More about the kernel panics later.
Luna Display Tradeoffs
Refer to Julio’s and Allison’s articles for details about the Luna Display setup. In essence, you:
- Make sure that your primary Mac and secondary Mac are on the same network
- Download and run the Luna Secondary app on the secondary Mac
- Plug the Luna Display USB-C dongle into your primary Mac
- Download and run the main Luna Display app on your primary Mac
Since I understood the concept, I went about installation fairly haphazardly, but it worked instantly out of the box. I moved all the windows I like on my secondary screen over to it and went to work. That’s when I started to run into all the tradeoffs of using what is essentially an impressive hardware hack as an everyday monitor.
Tradeoff #1: Interface Performance Is Good but not Great
As soon as I started using my secondary iMac as a display, I noticed issues with three interface interactions:
- Pointer: When I scrubbed the pointer in tight circles, it felt slightly jittery. On my primary iMac, quick pointer movements are smooth and feel tightly connected to physical actions, whereas on the secondary display, the pointer always went where I wanted and did what it should, but I sometimes got the sense that it was disappearing from one spot and reappearing in the next, rather than moving smoothly from one to the other.
- Windows: Similarly, when I dragged an entire window, the text in the window would get fuzzy while it was moving and then come back into focus a split second after I stopped dragging.
- Scrolling: My Contour Designs RollerMouse Pro has a scroll wheel that I use heavily for scrolling through long Web pages and the like. Quick scrolling caused text to lose focus slightly while moving and then regain it when the motion stopped.
None of these problems were deal-breakers, and forcing Luna Display to use Thunderbolt to connect (in Luna Display > Preferences > Mac-to-Mac) reduced their severity. If you were using the 40 Gbps Thunderbolt 3—my 2014 27-inch iMac supports only the 20 Gbps Thunderbolt 2—the extra speed might eliminate all the interface hiccups. Regardless, I suspect I would get used to the slight performance issues over time if I were to use Luna Display for longer.
Tradeoff #2: It Occupies Two Thunderbolt Ports
Switching Luna Display’s connection method from Wi-Fi to Thunderbolt revealed another problem. My 2020 27-inch iMac has only two Thunderbolt ports. The USB-C Luna Display dongle occupies one of them (Astropad strongly recommends plugging the Luna Display dongle directly into your Mac), and the Thunderbolt cable (with a Thunderbolt 3 to Thunderbolt 2 adapter) to the secondary Mac took up the other, forcing me to disconnect one of my backup drives that normally connects via USB-C.
As with the performance problems, this is far from a deal-breaker. I could always settle for a Wi-Fi or Ethernet connection to the secondary Mac because both worked acceptably, if not quite at the level of Thunderbolt. That’s not surprising given the two Macs’ shared 802.11ac Wi-Fi 5 connections are probably a bit slower than their gigabit Ethernet connections, and neither compares to the 20 Gbps Thunderbolt 2 in the 2014 27-inch iMac.
Alternatively, if performance was paramount, I could potentially use a Thunderbolt hub to provide additional ports. That would add to the cost but offer other benefits as well.
Tradeoff 3#: Video Is Fuzzy and Jerky
I don’t watch much video, but when I do, it’s almost always a quick YouTube video playing in Brave, which lives on my secondary screen. As you might expect, the performance issues that manifest themselves in small ways when working with interface elements become far more noticeable with a video, and even more so when I expanded the video to full screen.
To be fair, the video is entirely watchable, just pixelated. And if you’re watching something with relatively little movement—YouTube likes to show me Saturday Night Live skits—it’s not a major problem. However, the track race videos that I intentionally watch are painfully blurry.
Of course, we’re talking about a secondary display here too. Nothing prevents you from playing videos on your primary display, where they won’t suffer from any screen-related quality issues.
Tradeoff #4: Apple Watch Unlocking No Longer Works
I didn’t anticipate this annoyance. Apparently, when the screen-sharing technology underneath Luna Display is active, Apple won’t allow the Apple Watch to unlock the Mac. I’m not sure what the security concern here is, but I suppose it’s better to be safe than sorry. There is no workaround—you simply lose Apple Watch unlocking, which is a shame.
On a related note, Luna Display offers two Wi-Fi connection modes: Home and Office. If you’re the only person using Luna Display, the Home mode makes it so any Mac on the Wi-Fi network can request to connect to the secondary Mac. That would result in confusion in an environment where multiple people are using Luna Display, so Office mode requires pairing via USB or a manual Wi-Fi connection on the initial setup.
Tradeoff #5: Restarts Require Login App Window Rearranging
When you attach a normal secondary display to a Mac, it’s present at startup, so apps whose windows were on the secondary display can put them back there when you restart. However, because Luna Display is an app and because it takes a few minutes to connect to the secondary display, all apps that launch at login position their windows on the primary Mac’s screen.
Perhaps I’m unusual in this regard, but I always launch all my core apps at login, and when I’m using my Thunderbolt Display, they all appear in their appointed positions on either the primary or secondary screen. When I switched to Luna Display, I had to reposition those apps that are normally on the secondary screen on every restart.
Again, this problem has multiple workarounds. I could avoid launching anything other than Luna Display at login, and apps that I manually launched after it would be able to place their windows on the secondary screen. Alternatively, multiple utilities can reposition windows according to a pre-defined layout.
I didn’t get as far as exploring either of those workarounds because of the final problem: constant kernel panics. I’m not laying this at the feet of Luna Display because it’s clearly a problem with my hardware setup, but for my particular situation, it rendered Luna Display unusable.
About Those Kernel Panics
Thirteen months after I purchased the 2020 27-iMac, it began experiencing kernel panics, mostly during sleep. The kernel panics from September 2021 mostly started with this line:
panic(cpu 4 caller 0xffffff80229fea25): userspace watchdog timeout: no successful checkins from com.apple.WindowServer in 120 seconds
Searching on that text turned up a variety of discussions pointing the finger at NVRAM and SMC, at attached monitors, and more. The problem seems quite common, judging from the 45-screen discussion on MacRumors that continues to this day, across multiple versions of macOS. I’ve tried lots of different things, and what has worked—for months at a time—was some combination of disconnecting all devices, resetting NVRAM and SMC, and slowly adding things back. I can’t say what part of the process helped, but even when it has helped, kernel panics eventually return, usually when I change something associated with my Thunderbolt Display. And I’ve tried two different displays, and I swapped cables and adapters with Tonya, whose 27-inch iMac has never experienced such issues.
Some other kernel panics during this time, and all those since I began testing Luna Display this month, start differently. In this one, the Core: 0 and IA32 lines repeat with various changes four to six times:
CPU Machine Check Architecture Error Dump (CPU: UNKNOWN, CPUID: 0x80000009000A0655)
Core: 0
IA32_MC0_STATUS=0xB200000000000406
IA32_MC0_CTL=0x0
My most recent kernel panic came after switching back to the Thunderbolt Display, but it also happened back in September when I first played with the Luna Display. It started with:
panic(cpu 0 caller 0xfffffff012386fa0): x86 CPU CATERR detected
Debugger message: panic
I might be able to get Apple Support to help somehow, but given that I can’t reproduce the problem at will, and it often goes away for months at a time, I haven’t been able to generate the energy to open a ticket. Had the iMac still been under warranty when all this started, I would have been more enthused.
Perhaps surprisingly, these kernel panics aren’t much of an interruption, partly because they almost always happen during sleep. When I’m using the Thunderbolt Display, I wake up the Mac and log in, after which it launches all the apps that were open when the panic occurred. Within a minute or two, I can get back to work, right where I left off. All my apps either auto-save or are cloud-based, though I have to be careful to click the Restore button in Brave to get my numerous tabs back. I don’t think I’ve ever lost any work to the crashes.
So if there’s one kernel panic every month or two, it’s hard to justify putting that much effort into fixing it. I recorded five kernel panics in six days back in September, after which I had one in late January, one in early March, and then two or three per day while I was testing the Luna Display. It was easiest to go back to the Thunderbolt Display, and although that reduced the frequency of the panics, I’ve still had three since reverting.
But don’t let my problems prevent you from trying Luna Display, as long as you go into it aware of its tradeoffs.
Which Mac Will Replace the 27-iMac for You?
Apple’s release of the Mac Studio—the company’s first completely new Mac line since the MacBook Air debuted in 2008—and Studio Display also seems to have triggered the end of what was likely the company’s most popular desktop Mac: the 27-inch iMac with 5K Retina display (see “New Mac Studio and Studio Display Change Mac Buying Calculus,” 8 March 2022). At the close of Apple’s Peek Performance presentation, John Ternus summed up with:
We introduced Mac Studio, which was designed to put all this groundbreaking performance right on your desk. Together with the Studio Display, these products will empower users to create the studios of their dreams and to continue to change the world. And they join the rest of our incredible Mac lineup with Apple silicon, making our transition nearly complete, with just one more product to go: Mac Pro. But that is for another day.
If the Mac Pro is all that’s left, there’s no room for the 27-inch iMac. That immediately raised the question: If you have been waiting to purchase an Apple silicon 27-inch iMac, what are your options in a world that doesn’t include it? Some hold out hope that Apple will bring back a high-end all-in-one desktop Mac, perhaps with a 30- or 32-inch screen. However, sources tell 9to5Mac that Apple currently has no plans to release a large-screen iMac.
If you have to decide based on the Macs you can buy today, there are numerous good options. Pricing out comparable systems revealed that while the 27-inch iMac was in a sweet spot where price meets performance, other combinations of Apple gear come close. When the new options’ prices are higher, the associated performance and capabilities are also greater—a classic Apple technique for encouraging users to pay more. Plus, when you expand your thinking beyond a single purchase, the 27-inch iMac isn’t nearly as compelling.
Don’t assume I’m here to speak ill of the 27-inch iMac. Nothing could be further from the truth. But if Apple has no plans to update it with Apple silicon, we have to move on.
A Long History with the 27-inch iMac
I’ve been a huge fan and promoter of the 27-inch iMac since it appeared in late 2014—I still remember visiting an Apple Store in Santa Monica with Michael Cohen and Tonya while en route to the MacTech Conference so I could see that screen in person. I ordered one immediately, spending $3150 for a 4.0 GHz quad-core Intel Core i7 with 16 GB of RAM and a 512 GB SSD, plus another $900 for a 27-inch Thunderbolt Display. With tax, the package came to $4550, but that combination served me well (with a bump to 40 GB of RAM at some point) until early 2020. Then its internal SSD died, forcing me to boot with an external SSD and deal with increased flakiness (see “Six Lessons Learned from Dealing with an iMac’s Dead SSD,” 27 April 2020), so I was happy to replace it once Apple released what would turn out to be the final update. In August 2020, I bought a 2020 27-inch iMac with a 3.8 GHz eight-core Intel Core i7, 8 GB of RAM (again upgraded to 40 GB via OWC), and 1 TB of storage, for just under $3000.
I wasn’t alone. By mid-2015, Tonya had replaced her 2011 27-inch iMac (also paired with a 27-inch Thunderbolt Display) with an identical 2014 27-inch iMac, and when Josh Centers needed a new Mac, TidBITS bought him a 2014 27-inch iMac as well. Similarly, when my parents wanted to upgrade from an older iMac, they looked at my 27-inch iMac and bought one too. Tonya continues to use her 27-inch iMac to this day (and a 2019 model in her office at Cornell), and Josh used his until it became unbearably flaky in 2019, after which he sent it to me and replaced it with a 2019 model. Unable to stomach those lovely machines being unusable, I performed major surgery on both mine and Josh’s to replace the problematic SSDs—both are now fully functional again. In short, I adore the 27-inch iMac—when Tonya was working from home entirely during the pandemic, we had five of them in the house. (Know anyone who’d like to buy a nice 2014 27-inch iMac or two?)
The only real design problem with the 27-inch iMac has been the unbreakable connection of the actual Mac with that gorgeous screen. The 2014 27-inch iMac can’t upgrade to macOS 12 Monterey, and its ports are dated, but there’s no official way to use the screen with any other Mac. Target Display Mode never supported the 27-inch iMac with 5K Retina display, and until a few months ago, no secondary-display technology supported the 27-inch iMac’s Retina resolution, rendering it no better than the old 27-inch Thunderbolt Display or any cheap 27-inch screen.
There is one possibility now. Astropad released an update to its Luna Display solution that supports 4K and 5K Retina screens, and I’m testing it now (see “Luna Display Turns a 27-inch iMac into a 5K Display,” 16 March 2022). In short, it works, but there are tradeoffs.
A Summary of 27-inch iMac Alternatives
Let’s assume for the moment that you have to replace your existing computing setup right away—a fire, flood, or burglary has left you with an insurance check and license to shop. (You do have online or offsite backups, right?) As a fan of the 27-inch iMac, you probably want to replicate its 5K Retina display with the new Studio Display.
(The LG UltraFine 5K Display remains for sale, but at $1300, it’s only $300 less than the Studio Display and lacks the Studio Display’s 12-megapixel webcam, mic, and speakers. On the plus side, it’s more adjustable than the Studio Display unless you pay $400 more for Apple’s tilt- and height-adjustable stand. It’s also out of stock at Apple and in limited supply at Amazon, though LG says it’s still in production.)
What makes the decision of how to replace a 27-inch iMac hard is that any current Apple silicon Mac could fit the bill, depending on your needs and budget. That’s because even the least-expensive M1-based Macs outperform all 27-inch iMacs in single-core benchmarks. While M1-based Macs aren’t as fast as the top two 27-inch iMac models in multi-core benchmarks, they still best the low-end model. Move up to a Mac with an M1 Pro or M1 Max (or an M1 Ultra, though we don’t have benchmarks there yet), and the Apple silicon Macs handily dust every Intel-based Mac except a Mac Pro or iMac Pro with 16 or more cores. In other words, if keeping the cost down is more important to you than performance, any M1-based Mac will suffice. When performance matters, the decision depends on how much you want to spend and your portability desires.
To aid your decision, here’s a table comparing current Mac models to the three configurations of the final 27-inch iMac model. Some notes:
- The price of each current Mac other than the 24-inch iMac includes $1600 for a Studio Display.
- The table includes both models of the 24-inch iMac because its 7-core GPU option is notably cheaper. It doesn’t include the 7-core GPU model of the MacBook Air because it is only $50 less.
- All Macs in the table are configured with 512 GB of SSD storage. That requirement eliminates the low-end 3.1 GHz 27-inch iMac, which was available only with 256 GB of internal SSD storage. It would have been $300 less than the 3.3 GHz model.
- For M1- and M1 Pro-based Macs, the price assumes 16 GB of unified memory. Macs using the M1 Max or M1 Ultra assume their starting levels of 32 GB and 64 GB, respectively
- Since the M1 family’s unified memory is more efficient than separate RAM for Intel-based Macs, I configured the 27-inch iMac with 32 GB of RAM to estimate a comparable configuration. Previously, I would have recommended buying 8 GB and supplementing with less expensive third-party RAM—probably 24 GB total—but that’s no longer an option for any Mac and thus not a fair comparison.
- CPU benchmarks are Geekbench 5 single-core, multi-core, and Metal GPU scores. As far as I know, they don’t take Neural Engine cores into account, so the GPU scores may not be entirely comparable. For the Mac Studio, I copied the M1 Max-equipped 16-inch MacBook’s scores and used the leaked M1 Ultra scores. Take those with a grain of salt until more benchmarking happens.
| Mac | Specs | Total Price | Benchmark Single/Multi/Metal |
| 24-inch iMac | 8-core CPU/7-core GPU M1 | $1700 | 1719 / 7489 / 19138 |
| 24-inch iMac | 8-core CPU/8-core GPU M1 | $1900 | 1719 / 7489 / 21064 |
| 27-inch iMac | 3.3 GHz 6-core Intel Core i5 | $2600 | 1180 / 6118 / 37374 |
| Mac mini | 8-core CPU/8-core GPU M1 | $2700 | 1712 / 7429 / 21064 |
| 27-inch iMac | 3.8 GHz 8-core Intel Core i7 | $2900 | 1251 / 8135 / 37374 |
| MacBook Air | 8-core CPU/8-core GPU M1 | $3050 | 1705 / 7415 / 21064 |
| 13-inch MacBook Pro | 8-core CPU/8-core GPU M1 | $3300 | 1706 / 7392 / 21064 |
| 27-inch iMac | 3.6 GHz 10-core Intel Core i9 | $3300 | 1243 / 9029 / 41845 |
| 14-inch MacBook Pro | 8 CPU/14 GPU M1 Pro, 16 GB | $3600 | 1732 / 9514 / 39626 |
| Mac Studio | 10 CPU/24 GPU M1 Max, 32 GB | $3600 | 1747 / 12232 / 64260 |
| 16-inch MacBook Pro | 10 CPU/16 GPU M1 Pro, 16 GB | $4100 | 1747 / 12232 / 39626 |
| 14-inch MacBook Pro | 10 CPU/24 GPU M1 Max, 32 GB | $4500 | 1747 / 12184 / 64269 |
| 16-inch MacBook Pro | 10 CPU/32 GPU M1 Max, 32 GB | $4900 | 1747 / 12232 / 64269 |
| Mac Studio | 20 CPU/48 GPU M1 Ultra, 64 GB | $5600 | 1793 / 24055 / 94107 |
With the chart in hand, I can now make some recommendations for different people and situations. Apart from the 24-inch iMac, I’m assuming that all of these include a Studio Display.
- You’re on a very limited budget. The 24-inch iMac with the 7-core GPU option is by far the best option if you want to stay entirely within the Apple world. It’s cheaper than a 27-inch iMac would ever have been, with great performance. Its screen—actually 23.5 inches diagonal—isn’t as large, but in terms of resolution, it’s close: 4480-by-2520 compared to the 27-inch iMac’s 5120-by-2880. A consultant I know recently reported that he replaced all the 27-inch iMacs in a medium-sized law firm with 24-inch iMacs, and the pre-swap disappointment disappeared within a week. You might be able to save some money by buying an $1100 Mac mini paired with a larger 4K display, but the Studio Display’s screen quality and resolution will almost certainly be better.
- You want an inexpensive desktop Mac. The obvious answer here is the Mac mini paired with a Studio Display. The performance won’t be any different from the 24-inch iMac, but the Studio Display is bigger, better, and more flexible. Many people have speculated that a future Mac mini will come with an option for an M1 Pro for more desktop performance that doesn’t edge into the Mac Studio’s price range.
- You want portability on a budget. If you’re happy with the basic M1 performance, a MacBook Air coupled with a Studio Display for desk work is a compelling choice. The 13-inch MacBook Pro is also an option for $250 more, but that doesn’t feel like a win if you’re trying to keep costs down.
- You’re willing to pay for more performance. Here’s where things start to get interesting because the 14-inch MacBook Pro and the M1 Max-based Mac Studio come in at the same $3600 price. If portability is important, the 14-inch MacBook Pro is a better choice, whereas if you care more about performance, the Mac Studio is undoubtedly a lot faster and has twice the memory. If you want both portability and performance, the 16-inch MacBook Pro’s benchmarks sit between the other two options, albeit at a $500 premium.
- You want the ultimate performance. Again, if you want portability with your performance, the M1 Max-based 16-inch MacBook Pro would fit the bill, but the M1 Ultra-based Mac Studio would offer more performance than anything else. Neither comes cheap.
For the most part, a current Mac combined with a Studio Display costs more than a 27-inch iMac. However, keep in mind that the Studio Display has a significantly better webcam, mic, and speakers than a 27-inch iMac, so you are getting more for your money in that regard.
Plus, with all the laptop options, you’re automatically getting a second display with its associated productivity benefits, so it makes sense for the laptop options to be priced somewhat higher than equivalent desktop-only options.
Finally, it’s important to remember that decoupling the display from the Mac gives you much more flexibility to upgrade your Mac in the future. If you use that Studio Display with your next Mac, your overall cost drops, and it keeps dropping every time you buy a new Mac. Let’s dig into that equation.
Total Cost of Ownership across Multiple Macs
How often should you buy a new Mac? There’s no right answer to that, of course, but many businesses assume a 3-year lifecycle for a Mac. It’s not that a Mac ceases to be useful after 3 years. Instead, on average, the costs associated with an increased likelihood of failure, the cost of additional support, and the benefits from a new Mac’s performance improvements start to outweigh the cost of replacement, especially considering the resale value of the used Mac. Lotus TechPros, a Houston-based consulting firm, even has a flat-fee managed services program that includes replacing all equipment every 3 years—they’ve calculated that it’s worthwhile in terms of reduced support needs.
For an individual, the calculus is different, and I generally recommend keeping a Mac as long as it serves your needs and is receiving security updates from Apple. But for purposes of argument, let’s assume that you’d buy a new Mac every 5 years.
Of course, if you were buying 27-inch iMacs on those schedules, you would be replacing the screen each time, even though it’s unlikely to have degraded in any way. Basing your setup around a Studio Display, however, enables you to swap Macs multiple times. How long will the Studio Display remain useful? It’s impossible to know, but since Apple stuck with the same panel as in the 27-inch iMac, which has been around for over 7 years, I would suggest that 10–12 years might be a reasonable lifespan for a high-quality display.
That suggests that a business could buy a Studio Display and use it with three or four Macs in its lifetime. An individual might get two or three Macs before needing to buy a new display. So let’s see how those numbers work out.
| Mac | Specs | 2 Macs | 3 Macs | 4 Macs |
| 24-inch iMac | 8 CPU/7 GPU M1 | $3400 | $5100 | $6800 |
| Mac mini | 8 CPU/8 GPU M1 | $3800 | $4900 | $6000 |
| 24-inch iMac | 8 CPU/8 GPU M1 | $3800 | $5700 | $7600 |
| MacBook Air | 8 CPU/8 GPU M1 | $4500 | $5950 | $7400 |
| 13-inch MacBook Pro | 8 CPU/8 GPU M1 | $5000 | $6700 | $8400 |
| 27-inch iMac | 3.3 GHz 6-core i5 | $5200 | $7800 | $10400 |
| 14-inch MacBook Pro | 8 CPU/14 GPU M1 Pro | $5600 | $7600 | $9600 |
| Mac Studio | 10 CPU/24 GPU M1 Max, 32 GB | $5600 | $7600 | $9600 |
| 27-inch iMac | 3.8 GHz 8-core i7 | $5800 | $8700 | $11600 |
| 16-inch MacBook Pro | 10 CPU/16 GPU M1 Pro | $6600 | $9100 | $11600 |
| 27-inch iMac | 3.6 GHz 10-core i9 | $6600 | $9600 | $13200 |
| 14-inch MacBook Pro | 10 CPU/24 GPU M1 Max | $7400 | $10300 | $13200 |
| 16-inch MacBook Pro | 10 CPU/32 GPU M1 Max, 32 GB | $8200 | $11500 | $14800 |
| Mac Studio | 20 CPU/48 GPU M1 Ultra, 64 GB | $9600 | $13600 | $17600 |
The table is sorted by the price of purchasing two Macs with a Studio Display, but as you can see, the more Macs you end up using with it, the more cost-effective it is. The 24-inch iMac and 27-inch iMac aren’t as much of a bargain as they are in a standalone purchase because you keep paying for the screen. I’m assuming that prices won’t change, but even if they do, they’ll likely change in concert throughout the Mac line. One number that I’m not considering above is how much you’d make from selling your used Mac; there are just too many variables to include in a sensible way.
What about Dual Display Options?
Perhaps I’m unusual in this regard, but I have always paired my 27-inch iMac with a 27-inch Thunderbolt Display because the dual-display approach is essential for my productivity. So if I were to replace my 27-inch iMac and Thunderbolt Display with a comparable setup, I’d need to buy a pair of Studio Displays. The choice of Mac remains open, but let’s look at how adding $1600 to the cost of each current Mac changes the table.
| Mac | Specs | Dual-Display Price |
| 24-inch iMac | 8 CPU/7 GPU M1 | $3300 |
| 24-inch iMac | 8 CPU/8 GPU M1 | $3500 |
| 27-inch iMac | 3.3 GHz 6-core i5 | $4200 |
| Mac mini* | 8 CPU/8 GPU M1 | $4300 |
| 27-inch iMac | 3.8 GHz 8-core i7 | $4500 |
| 27-inch iMac | 3.6 GHz 10-core i9 | $4900 |
| 14-inch MacBook Pro | 8 CPU/14 GPU M1 Pro | $5200 |
| Mac Studio | 10 CPU/24 GPU M1 Max, 32 GB | $5200 |
| 16-inch MacBook Pro | 10 CPU/16 GPU M1 Pro | $5700 |
| 14-inch MacBook Pro | 10 CPU/24 GPU M1 Max | $6100 |
| 16-inch MacBook Pro | 10 CPU/32 GPU M1 Max, 32 GB | $6500 |
| Mac Studio | 20 CPU/48 GPU M1 Ultra, 64 GB | $7200 |
Although the relative positions stay the same, you’ll notice that the MacBook Air and 13-inch MacBook Pro disappear from the table. That’s because they support only a single external display. The 24-inch iMac can drive both its built-in screen and a Studio Display—and it can even run them at the same resolution to avoid a stair-stepped Desktop—so it sticks around, even if the pairing might not be that elegant. The Mac mini sticks around as well, but with an asterisk, because it can run only one Studio Display at its full 5K resolution; the second one would have to be connected via HDMI and would be limited to 4K.
This table shows that achieving a dual-display setup with current Apple gear will cost quite a bit more than it would have with a 27-inch iMac. The same caveats about the Studio Display being a better, more flexible monitor still apply, but I think there’s one more scenario to play out. With the 14-inch and 16-inch MacBook Pro options, you’re getting both a third screen—more pixels, if you can find room for everything on your desk—and the capability of using that Mac away from your home or office.
What about Your Laptop Needs?
If you’re a working professional, you likely need some level of productive portability. I may focus on a desktop Mac with two monitors, but in normal times, I usually travel four or five times per year in situations where I need to work on the road. To enable that, I’ve always had an Apple laptop to supplement my desktop Mac; I prefer small, light, inexpensive laptops since I don’t use them every day. Having a separate laptop also provides a backup should my desktop Mac have problems, and I can use the laptop as a test machine for new versions of macOS, but it’s undeniably a pain to keep it updated and in sync.
Others take the opposite tack, buying a more powerful, more expensive laptop that’s their only Mac. Whether they’re working on an airplane, in a coffee shop, in a hotel room, they’re in a familiar environment with all their files available. When they return home or to the office, they can plug into a large-screen monitor for more screen real estate and ports.
Let’s look at how the costs work out if we assume that you need portability. The key here is that with the desktop Macs, you’ll need a secondary laptop, whereas, with a laptop as your main Mac, you’re done. For purposes of comparison, I’ll assume a basic $1450 MacBook Air as the secondary laptop.
One last thing. Since I would need both a laptop and a dual-display setup, I’ve built that scenario into the rightmost column. It won’t change any positions in the table, but it gives a sense of the total system cost and clarifies which laptops fall out of the equation due to lack of dual-display support. My main problem would be finding space on my desk for two Studio Displays and a laptop.
| Mac | Specs | Price with Laptop | Price with Laptop and Dual Displays |
| MacBook Air | 8 CPU/8 GPU M1 | $3050 | — |
| 24-inch iMac | 8 CPU/7 GPU M1 | $3150 | $4750 |
| 13-inch MacBook Pro | 8 CPU/8 GPU M1 | $3300 | — |
| 24-inch iMac | 8 CPU/8 GPU M1 | $3350 | $4950 |
| 14-inch MacBook Pro | 8 CPU/14 GPU M1 Pro | $3600 | $5200 |
| 27-inch iMac | 3.3 GHz 6-core i5 | $4050 | $5650 |
| 16-inch MacBook Pro | 10 CPU/16 GPU M1 Pro | $4100 | $5700 |
| Mac mini | 8 CPU/8 GPU M1 | $4150 | $5750 |
| 27-inch iMac | 3.8 GHz 8-core i7 | $4350 | $5950 |
| 14-inch MacBook Pro | 10 CPU/24 GPU M1 Max | $4500 | $6100 |
| 27-inch iMac | 3.6 GHz 10-core i9 | $4750 | $6350 |
| 16-inch MacBook Pro | 10 CPU/32 GPU M1 Max, 32 GB | $4900 | $6500 |
| Mac Studio | 10 CPU/24 GPU M1 Max, 32 GB | $5050 | $6650 |
| Mac Studio | 20 CPU/48 GPU M1 Ultra, 64 GB | $7050 | $8650 |
Apart from that 24-inch iMac, which continues to be a stunning deal, bringing the need for a laptop into the equation biases the decision toward laptop-only options. The MacBook Air suddenly looks really good, and even the 14-inch M1 Pro-based MacBook Pro is cheaper than the low-end 27-inch iMac plus a MacBook Air, while the 16-inch M1 Pro-based MacBook Pro is just $50 more.
Upgrade with Intention
It’s easy to look at the prices in the various tables above and think, “Wow, that’s a lot of money to spend all at once!” But remember, you don’t have to upgrade everything simultaneously. Since I bought both my latest 27-inch iMac and MacBook Air in 2020, they’re likely to meet my needs for quite some time. However, I could upgrade my secondary display from a 2014 Thunderbolt Display to a snazzy new Studio Display. (The Studio Display isn’t compatible with all Macs, but most Macs released in 2016 or later will work as long as they’re running the soon-to-be-released macOS 12.3 Monterey.)
Then, in a year or three, perhaps after Apple has beefed up the Mac mini with an M1 Pro, or when the entire line has been refreshed with M2 versions of the chips, I’ll revisit the decision and see if it makes sense to trade in my 27-inch iMac for a Mac mini or Mac Studio with a second Studio Display. Or maybe I’d swap both my Macs for a 14-inch MacBook Pro and see if I even needed a second Studio Display.
I’m sure you’re in a different situation, but as much as it’s sad to say goodbye to the 27-inch iMac, Apple’s current Mac lineup has something for nearly everyone who’s not waiting for an Apple silicon Mac Pro. The main hole right now is between the current M1-based Mac mini and the M1 Max-based Mac Studio. If rumors are to be believed, Apple may release an upgraded Mac mini to fill the gap later this year.