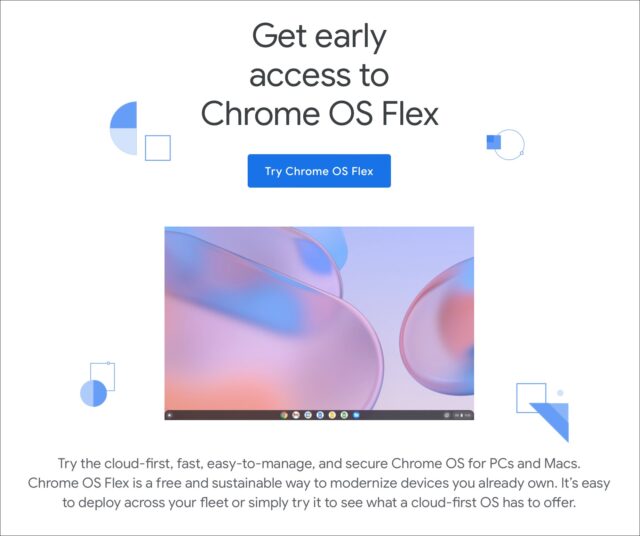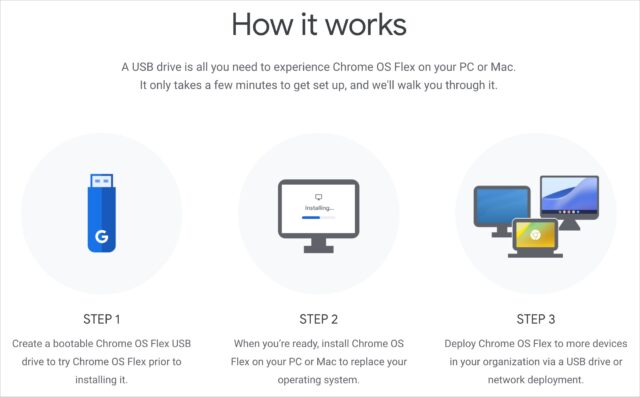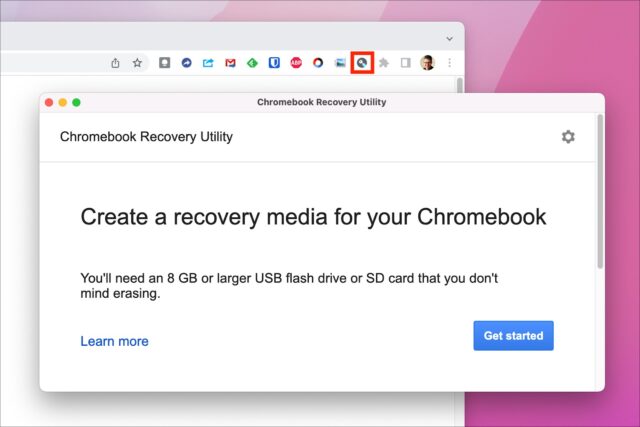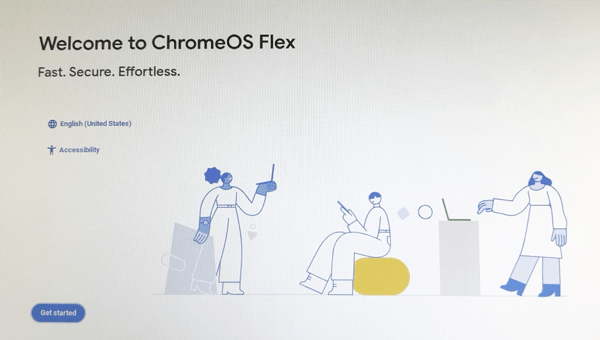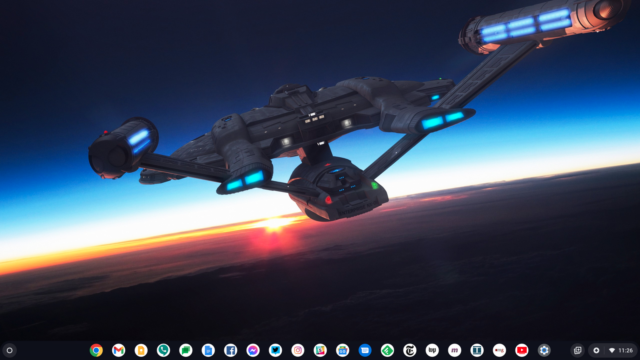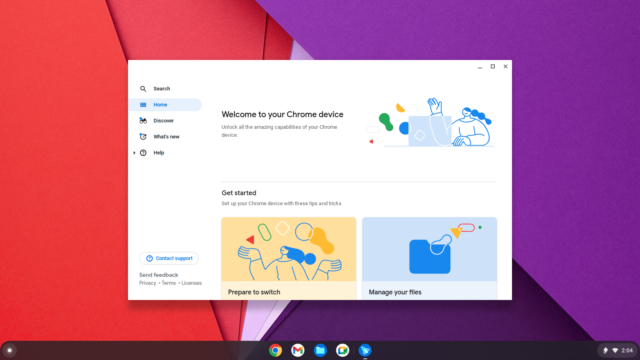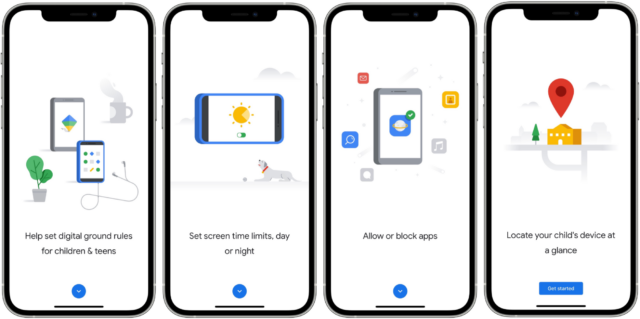#1612: OS suggestions, new accessibility features, higher cellular prices, Chrome OS Flex for old Macs, Memorial Day hiatus
We’re taking next week’s email issue off in honor of the Memorial Day holiday in the US—look for our next issue on 6 June 2022. In the meantime, AT&T and Verizon customers should be aware of cellular price increases, but will T-Mobile follow suit? We’ll all benefit from new accessibility features that Apple previewed last week—read our coverage and look for them in the company’s WWDC upcoming announcements. In the lead-up to WWDC, Adam Engst shares five enhancements we’d like to see in Apple’s operating systems, and TidBITS readers have added theirs too. What would you like to see? Finally, if you have a Mac made in the last decade that’s no longer useful, consider bringing it into the modern world with Google’s Chrome OS Flex, as Julio Ojeda-Zapata did with his late brother’s 2012 Mac mini. Notable Mac app releases this week include Safari 15.5, SoundSource 5.5.1, Agenda 14.1, Pixelmator Pro 2.4.3, Transmit 5.8.5, PopChar X 9.4, and ChronoSync 10.2.
No Email Issue on 30 May 2022 for Memorial Day
We’re taking next Monday’s email issue off to celebrate the Memorial Day holiday in the United States, and for travel and family commitments. Tonya and I are embarking on our first significant trip of the pandemic—a visit to our son Tristan at Simon Fraser University in Burnaby, British Columbia. We have a full course of four COVID-19 vaccination shots and will wear N95 masks in public indoor situations, so we hope that and the relatively low infection rate in British Columbia will be sufficient to protect us from the Omicron variants causing infection spikes in the northeast US.
We’ll continue to publish new articles throughout the next two weeks, and TidBITS will return to your inbox on 6 June 2022—the day of Apple’s WWDC keynote (see “WWDC 2022 Stays Virtual Starting June 6,” 5 April 2022). Everyone is welcome to come to kibitz during the remote keynote in our SlackBITS #events channel.
In the meantime, TidBITS members can receive articles in email as soon as they’re published or read the full text of articles via RSS. Everyone else can follow along on our Web site, via Apple News, in the TidBITS News iOS app, in Google News, in the RSS app of your choosing, or even on Flipboard. We still provide headline notifications via Twitter and Facebook for existing followers, but I encourage everyone to avoid social media like the brain-sucking plague it is.
AT&T and Verizon Raising Prices in Response to Inflation
Bloomberg reports that both AT&T and Verizon are raising prices in response to inflation. AT&T is jacking up prices on legacy plans by up to $6 per month on single lines and up to $12 per month on family lines. In June, Verizon will start charging for euphemisms, adding $1.35 per month for “administrative charges” for personal lines, with business lines seeing an additional “economic adjustment charge” of $0.98 to $2.20 per month.
While Verizon’s price increase applies to all plans, old and new, AT&T has focused its price increase solely on legacy plans in an effort to get grandfathered users to switch to its current unlimited plans. Regardless of the price hike, it’s often worthwhile to investigate newer plans as a way of saving money.
It remains to be seen if T-Mobile will join AT&T and Verizon in raising prices or if the brasher cellular company will double down on its often-lower pricing to lure AT&T and Verizon customers perturbed by their larger bills.
Apple Previews Upcoming Accessibility Features
Apple has previewed some upcoming accessibility features that we’ll presumably see in this year’s updates to Apple’s operating systems. They include:
- Door Detection: Available on iPhones and iPads with a LiDAR scanner, Door Detection tells users who are blind or low-vision where doors are, how far they are away, whether they’re opened or closed, and how you open them. Door Detection will be available in a new Detection Mode in the Magnifier app on the iPhone and iPad. (It would be a compelling feature for smart glasses.)
- Apple Watch Mirroring: This feature replicates an Apple Watch’s display on its associated iPhone, allowing users to employ accessibility features like Voice Control and Switch Control on the Apple Watch. It will require an Apple Watch Series 6 or later.
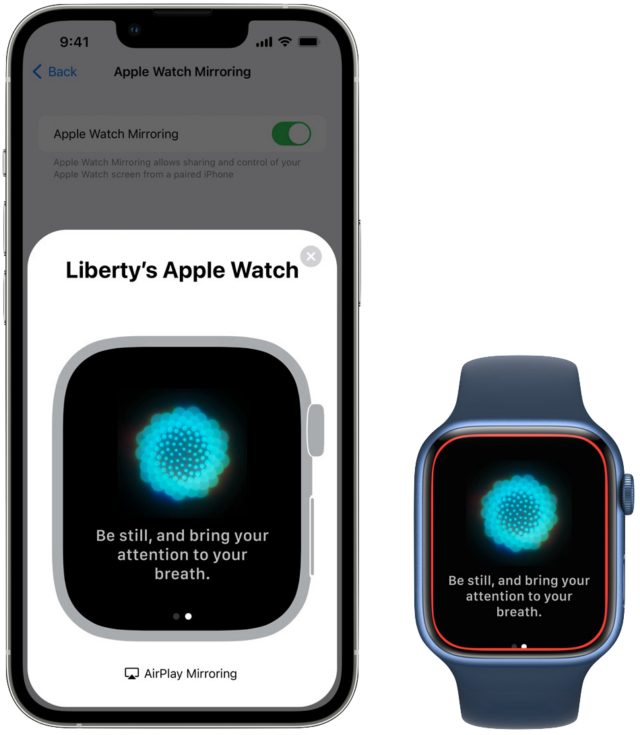
- Quick Actions on the Apple Watch: In the category of accessibility features that might gain wider adoption in the broader community (see “iOS 14’s Back Tap Feature Provides Interaction Shortcuts,” 24 September 2020), Quick Actions on the Apple Watch enable multi-touch gestures on the little screen. For instance, you could define a double-pinch to end a phone call or start a workout.
- Live Captions: Perhaps the most interesting of the new features, Live Captions automatically generate text transcripts for any audio content, whether a phone call, FaceTime call, videoconference, or streaming media. The subtitles are generated on the device itself, which will have to be an iPhone 11 or later, an iPad with at least an A12 Bionic chip, or an M1-based Mac. Various videoconferencing systems already do this quite successfully, and we hope that Apple can do at least as good a job. Again, there are times when subtitles would be welcome for people who are not Deaf or hard of hearing, and it’s easy to imagine a jump to automatic translation in the future. (This would also be a really interesting feature for smart glasses.)
Apple also outlined a few other upcoming accessibility features, like Buddy Controller, which lets two game controllers function as one, and new customization options for the Apple Books app. Perhaps the most welcome to English speakers will be Voice Control Spelling Mode, which lets users dictate words that Voice Control Dictation gets wrong using letter-by-letter input.
We should all appreciate Apple’s commitment to accessibility features because they make a world of difference for those who need them—which is all of us at one point or another—and because everyone deserves the opportunity to participate in society through technology. It seems likely that Apple invests vastly more time and effort into these features than it makes back in increased sales.
More generally, as we noted, many of these features stand to benefit those who nominally have no disability. Quick Actions for Apple Watch might become a favorite of power users, and lots of people will appreciate Live Captions when in loud environments or when talking with someone whose speech is hard to understand for whatever reason. Even Buddy Controller could be a boon to any parent whose child insists on playing a video game that’s beyond their physical coordination.
In an earlier version of this article, we pondered why Apple had chosen to preview these features in advance of WWDC, but we had forgotten that Apple did the same thing last year, also to mark Global Accessibility Awareness Day (see “Apple Announces Upcoming Accessibility Features,” 20 May 2021).
Five Enhancements for Future Apple Operating Systems
At the WWDC keynote in just a few weeks, Apple will unveil new features across its stable of operating systems (see “WWDC 2022 Stays Virtual Starting June 6,” 5 April 2022). The company has already started talking about some of those features (see “Apple Previews Upcoming Accessibility Features,” 17 May 2022). Rumors suggest that Apple could also release the classical music app it promised almost a year ago (see “Apple Buys Classical Music Service Primephonic,” 31 August 2021), offer new health-tracking features, and enhance notifications. As always, some changes will likely be useful, while others will fall flat.
We at TidBITS recently put our heads together to develop a wishlist of things we’d like to see Apple change or add. Some weren’t new—we’ve already drawn attention to issues with the organization of the iOS Settings app (see “Bad Apple #2: Alphabetize Settings in iOS,” 21 February 2018), Apple not allowing users to help train Siri (see “Why Can’t Users Teach Siri about Its Mistakes?,” 14 August 2019), the excessive complexity of Focus (see “Apple’s New Focus Feature May Be Overkill,” 20 January 2022), and better data protection in iCloud Drive (see “Bad Apple #5: iCloud Drive Folder Sharing Risks Data Loss,” 12 May 2022). So let’s just stipulate that those suggestions remain in effect.
But other results of our brainstorming—mostly improvements to existing Mac features—struck us as worth sharing. We’re under no illusion that publishing these ideas will have any immediate effect—Apple undoubtedly locked the feature set for macOS 12.5, iOS 16, and so on long ago—but we hope they will seed future changes.
Time Machine Interface Overhaul
When it debuted with Mac OS X 10.5 Leopard in 2007, Time Machine offered a significant rethinking of backup. It backed up everything on your Mac every hour, maintaining versions of changed files and trimming unnecessary versions to save space. Restoring files used a familiar Finder-like interface coupled with a timeline that allowed users to navigate through the stored versions of files. Since then, the underlying Time Machine code has changed radically, particularly with the recent move to APFS. What hasn’t changed over the past 15 years, however, is the Time Machine restoration interface.
That’s a problem. Time Machine is slow, clumsy, and disorienting. Navigating the directory hierarchy in the Time Machine’s window is slow, and finding a particular version of a file is an exercise in frustration. We’d like to see Apple revisit the Time Machine interface and make it so that it’s easier to navigate, shows dated versions of available files at a glance, and clarifies to the extent possible the differences between the current and older versions.
Or, perhaps Time Machine could be integrated into the Finder itself. Matt Sephton has hacked together a system that shows one way to make restoration simpler—a Restore from Time Machine contextual menu item accessible when Control-clicking a file in the Finder. Surely Apple could build such a feature into the Finder and provide some additional interface for users who wanted to revert to a version other than the latest.
iCloud Backup for the Mac, or iCloud Time Machine
Given the necessity of backups and Apple’s acknowledgment of that through both Time Machine on the Mac and iCloud Backup for the iPhone and iPad, it’s surprising that Apple hasn’t taken the next step and enabled Time Machine to back up to iCloud as an additional, offsite option with all the benefits that come from cloud-based backup.
Users would have to pay for additional iCloud+ storage, but that seems like a win for Apple’s Services division. Apple would need additional data center capacity to host all the data, but given how many millions of iPhones and iPads are already backing up to iCloud, we assume Apple knows how to do that.
Such a service would require that improved Time Machine restoration interface. If you think navigating through Time Machine is sluggish when working from a hard drive, imagine how slow it would be when used over an Internet connection.
Safari Site-Specific Browsers on the Mac
If you have a website that you regularly visit on the iPhone and iPad, you can add an icon for it to your Home screen. In a small way, you’re turning that website into an app. It doesn’t share cookies with other instances of the website in Safari, and in at least some cases, you can’t even access the address bar or other tabs in Safari to navigate elsewhere. It’s essentially a site-specific browser.
We’d love to see site-specific browsing capability come to Safari on the Mac. Although there are a variety of site-specific browsers available, they all have various issues (see “The Best Mac Site-Specific Browser for Google Docs,” 18 June 2021). Personally, I spend a lot of time on the TidBITS and TidBITS Talk sites every day, along with several sites I run for the Finger Lakes Runners Club. It would be helpful to interact with TidBITS and FLRC in separate apps—which would also capture clicked links directed at the associated domains—rather than ending up with 10 or 15 tabs to each site open by the end of the day.
Given WebKit’s ubiquity and integration into macOS, it should be easy for Apple to enable this. Certainly more so than for a third-party developer, and it would further integrate the macOS and iOS user experience.
Improved Undo for Preview through Versions
Preview is a surprisingly capable graphic editing app, but it suffers from one major liability compared to others: you can only undo changes you make to a graphic while it’s open. As soon as you save and close, your changes are written into the pixels of the file and become immutable. We edit a lot of screenshots in Preview because it has all the tools necessary for quick markups and annotations, but it’s always frustrating to make what turns out later to be a mistake and have to start over entirely.
Most graphics programs solve this with custom file formats that keep added objects editable, provide layers that can be changed independently, offer versioning, or all three. Preview has no file format of its own, but with relatively little effort, Apple could at least leverage macOS’s longstanding versioning system to provide an easier way to undo changes. There’s already a File > Revert To submenu that provides access to the most recently saved version and to the Time Machine-like interface for browsing and comparing other versions. If that capability were accessible via Edit > Undo, Preview users would be more likely to realize that their changes don’t have to be permanent, even after saving and closing files. And frankly, Preview might get more use.
Apple could go even further and develop a native file format for Preview files that would be managed by the versioning database behind the scenes, but it’s hard to imagine the company devoting such time to Preview again.
User-Level Logs of Important Configuration Changes
We all constantly make configuration changes on our devices. We install updates, change network settings, tweak notification options, and more. Settings in iOS and System Preferences in macOS both offer hundreds, if not thousands, of options, and plenty of configuration takes place outside those two apps. Most of us don’t remember much of what we’ve done, which can lead to all sorts of confusion later on.
We’d like to see Apple build a log of “important” changes into its operating systems, with an API for apps to log their own changes. Whenever the user took an action that met the criteria for “important”—turning on File Sharing, giving an app Full Disk Access, configuring Focus, adjusting system-wide text display, restarting the device—that action would be logged.
Making the log easy to parse would be essential—Console is a disaster. The log viewer should include the date and time, the device on which the change was made, details about the action, and ideally, some way to reveal the spot where the action could be reversed or changed. It should be entirely searchable, of course, and it would be great if actions could be categorized in certain ways to filter the results. It should run on the Mac, iPhone, and iPad, and its contents should sync across devices via iCloud, so you could use your Mac to view the log for your iPhone.
Such a log would be a huge help when figuring out what had changed recently on a system that has started acting up, especially for someone trying to help a less-experienced friend or relative. It would certainly be a boon to Apple support technicians trying to troubleshoot a caller’s problem. It could also be useful when replicating a setup on a new device.
What other specific enhancements or features would improve your experience using Apple’s operating systems?
Revitalize an Elderly Mac with Google’s Chrome OS Flex
When my brother was killed in 2017, I inherited his Apple setup, including a 2012 Mac mini. Initially inclined to donate the computer, I decided to keep it as a reminder of the Apple-obsessed Frankie. However, I couldn’t find a compelling use for his increasingly sluggish Mac, so I set it aside.
In recent weeks, however, I find myself using it every day. Tucked into a corner of the attic where I have my office and gym, Frankie’s Mac mini has a spot of honor atop a standing desk, where I use it for Web browsing, messaging, and video-streaming (with my brother’s modest display, a wired keyboard and trackball, and my beloved Apple iPod Hi-Fi boombox to complete the hardware setup). It performs said duties reliably and speedily using a current, cutting-edge operating system.
Here’s the kicker: It’s not running macOS but Google’s Chrome OS Flex.
You’ve probably heard of Chrome OS, Google’s Web-centric operating system that powers the Chromebook laptops commonly deployed in K-12 classrooms and embraced by some consumers and businesses because they’re cheap, albeit janky.
Google has now made it possible for anyone to install a version of Chrome OS for free on an existing computer, instead of having to buy a Chromebook. The major appeal of Chrome OS Flex is compatibility with older Macs and PCs that would otherwise be at the ends of their useful lives. Installing Chrome OS Flex on my old Mac was easy, too.
If this sounds familiar, you might have heard of Neverware, a company that provides a CloudReady operating system based on Google’s open-source Chromium OS. Google bought Neverware in December 2020 and is rebranding CloudReady as Chrome OS Flex. A free version of CloudReady is still available while Google works out the kinks in Chrome OS Flex, but Flex is the future.
In fact, Google has big plans to position Chrome OS Flex as a tool for organizations that want to repurpose fleets of older, centrally managed machines; central management is a Chrome OS strong suit. Google would look to profit from this through sales of associated Google services.
For this article, though, I am focusing on individuals who might be excited to dust off an old Mac and give it a new lease on life. It can be a trippy experience since Chrome OS Flex sweeps away the familiar macOS interface and immerses you in the marquee features of the Google ecosystem, such as the Google Assistant (which Neverware’s CloudReady lacks).
Using Chrome OS X Flex on a Mac is not the full equivalent of using Chrome OS on a Chromebook, and some features are missing (more on that in a bit). Still, I found this a satisfying exercise because it brought my brother’s Mac back to usefulness. It almost felt, just a tiny bit, like I had Frankie back.
Chrome OS Flex Preliminary Setup
Setting up Chrome OS Flex is a quick two- or three-step process. First, use a USB flash drive or SD card to create an installer, much as you’d create a flash-drive macOS installer. Second, plug the flash device into the computer you want to repurpose, and run the installer. You can reuse the flash device if you want to install Chrome OS Flex on more than one computer.
But first, here are some details that you’ll want to get straight before you dive in—these preliminary steps will help make your Chrome OS Flex installation go more quickly and easily.
Old Mac System Requirements
Chrome OS Flex requires an Intel-based 64-bit Mac with at least 4 GB of RAM and 16 GB of storage. The processor and graphics chips need to be circa 2010 or later for best results, Google says.
Google has classified computers from various manufacturers as “certified” for use with Chrome OS Flex. As of 29 March 2022, certified Macs include a 2014 Mac mini, a 2010 MacBook, a 2012 MacBook Air, and a 2012 MacBook Pro. According to Google, “minor issues” may crop up with other listed Mac models. (To see all Macs sorted by model identifier, refer to EveryMac’s comprehensive list.)
My brother’s Mac mini doesn’t make Google’s list, but it works fine. On the other hand, tech site Chrome Unboxed tried to install Chrome OS Flex on an uncertified 2010 MacBook Pro, which went badly.
Adam Engst tested Chrome OS Flex on a 13-inch aluminum MacBook from 2008, and while it sort of worked, nearly every screen redraw resulted in massive visual artifacts, and Chrome OS itself restarted regularly.
More positively, when he tried the test drive on one of his beloved 2014 27-inch iMacs, Chrome OS Flex appeared to function well, apart from not recognizing modifier keys on that Mac’s old Matias Tactile Pro keyboard. An Apple keyboard worked fine within the constraints of Chrome OS, which has somewhat different keyboard shortcuts.
The moral of the story is to stick with Macs from the last 10 to 12 years, though things may still not work perfectly if they aren’t on Google’s certified list. Happily, Chrome OS Flex includes a trial mode that runs from the USB flash drive, so you can tell whether or not it’s likely to work on your Mac before reformatting the Mac’s internal drive.
USB Flash Drive Requirements
Google suggests a USB flash drive or SD card with a minimum of 8 GB of space—it will be erased as part of the setup process. The company also warns that some Sandisk models could be problematic, although reformatting may resolve the problems. Chrome Unboxed recommends using a USB 3.0 drive, not a USB 2.0 variant, for significantly faster and more trouble-free installation. My USB 2.0 16 GB flash drive worked fine, though.
Optional Mac Cleanup
Although the Chrome OS Flex installation will erase your Mac’s internal drive, consider booting into macOS Recovery to wipe the internal drive before installing. On my first installation attempt with the Chrome OS Flex installer, I was tripped up by Mac drive partitioning I’d forgotten about, which kept me from using the entire volume. I had to nuke the volume with Disk Utility while in macOS recovery, after which Chrome OS Flex installed fine.
I find it comforting to know that my Mac mini will still be, well, a Mac, even with its Google veneer, and that I can boot into macOS Recovery whenever I like to poke around, for old time’s sake. The Mac chime still sounds even after Chrome OS Flex has taken over, thank goodness.
Optional Google Setup
Some tidying up of your Google situation may also be worthwhile. Of course, if you don’t currently have a Google account, set one up. If you don’t have the Google Chrome browser on your primary Mac, install it and enable syncing so data migrates from one Chrome installation to another. You might also want to transfer your bookmarks from Safari or your other browser of choice to Chrome.
Creating the Chrome OS Flex Installer
There is another reason you need the Google Chrome Web browser on your primary Mac: you use it to create the Chrome OS Flex installer.
In Chrome, the first step is installing the Chromebook Recovery Utility extension. Once it’s loaded, the extension’s icon should show up with other extension icons on the upper right of the browser window (it’s the wrench inside a circle). If you don’t see it, click the icon that looks like a puzzle piece to see the full list of installed extensions. Then click the thumbtack icon alongside Chromebook Recovery Utility so it’s pinned and visible in the upper-right corner of the browser window.
Plug in your flash device and click Chromebook Recovery Utility to get started. It will prompt you to:
- Identify your Chromebook. This may sound confusing, but click “Select a model from a list” and then use the drop-down menus to select Google Chrome OS Flex as the “manufacturer” and Chrome OS Flex (Developer-Unstable) as the “product.” (Don’t worry, it’s not unstable.)
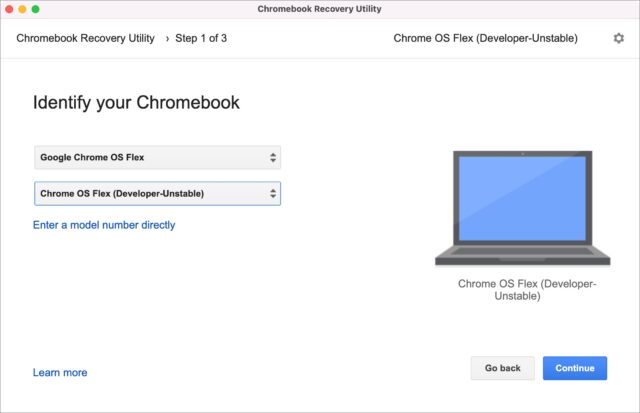
- Insert your flash drive and select it from a drop-down menu. The Chromebook Recovery Utility warns you that it will delete any data or partitions on the drive.
- Initiate the installer creation. Get a snack while the Chromebook Recovery Utility churns. It took a little less than half an hour on my USB 2.0 flash drive. Be aware that you’ll get various permissions prompts from macOS early on.
Installing Chrome OS Flex
Plug your flash drive into your Mac and turn the Mac on to begin installing Chrome OS Flex. If you used Disk Utility to wipe your internal drive, as I suggested earlier, your Mac will boot into the installer automatically. Otherwise, press Option while booting so you can select the flash drive (called EFI Boot) as your startup disk.
Installing Chrome OS Flex is straightforward, starting with the amusing get-started screen below.
However, it is a repeatedly forking road requiring you to make decisions that will affect how Chrome OS Flex gets configured for use by you or someone else in your household.
Decision #1: Do you want to run Chrome OS Flex from the flash drive or install it on the Mac’s internal drive?
Either option works, but Google regards the former as a test drive while you mull whether to take the full plunge. I recommend—eventually—a full installation on the Mac’s drive because I ran into data-storage limitations and other minor headaches with the flash drive option.
If you initially choose to go with a flash drive, switching to a full install is easy. Look for an Install Chrome OS Flex button at the lower left of the login screen. Once installation is complete, Chrome OS Flex prompts you to remove the flash drive and boot the Mac into Chrome OS Flex.
Keep the Chrome OS Flex installer drive handy if you think you might set up additional old Macs in the future, or if you often use computers that aren’t your own and want to boot into your own Google environment for quick online sessions.
Decision #2: Are you new to Google, or are you migrating an existing Google Account to your Mac?
If the former, you’re prompted to create a new account. If you have a Google Account and have the Chrome browser installed elsewhere with sync turned on, you can simply log in, and your bookmarks and other settings will propagate in short order. It’s the same with Chrome OS, if you’ve used Chromebooks in the past.
Since I have experience with Google Chrome and Chromebooks, this is what my screen looked like when I put Chrome OS Flex on my Mac mini. All my Chrome OS customizations, including the “shelf” dock populated by app icons, synced over flawlessly—as they would on any real Chromebook I logged into using my Google credentials.
Decision #3: Will you or another adult be using Chrome OS Flex, or do you intend it for use by a minor under supervision?
If the latter, you have several hoops to jump through. These include:
- Prepping your child’s Google identity. Create a kid account or sign in to an existing one (either will be connected to one or more adults for supervision). If your child uses a Chromebook or Google services at school, you can also sign in to that classroom account during setup.
- Filtering what apps, books, and video content your child can see on Google’s Play store. Regardless, you always get to screen new purchases and downloads and review app permissions.
- Setting up Chrome filters to block sexually explicit search results, prevent access to age-inappropriate sites, and restrict Web access to a curated set of sites.
Here’s what the Chrome OS desktop looks like when you’ve set it up with a new child account—the tiny kite icon at the lower right is the tip-off that this is an adult-supervised account.
Google has a fantastic Family Link iPhone app that lets a designated Family Manager keep tabs on the accounts of minors in the household via a slick, simple-to-navigate interface. It may make Chrome OS Flex more alluring to iPhone-centric families since kids on repurposed machines aren’t using the Internet unsupervised.
Is Chrome OS Flex For You?
As a tool for resurrecting a mothballed Mac, Chrome OS Flex has undeniable appeal, but consider how you’d take advantage of it.
After all, Chrome OS is a radically different computing approach. Since Chrome OS relies on a Web-centric approach, you would no longer be able to use your favorite Mac apps—or traditional apps of any sort. Think of it as Google Chrome on steroids. It has enhancements like a dock and desktop wallpaper, but functionally speaking, you are still essentially in a Web browser. Those icons on my shelf may look like apps, but they are just bookmarks. (Some Chromebooks can run Android apps, but that doesn’t work in Chrome OS Flex yet, regardless of the underlying hardware.)
I’m unperturbed by Chrome OS’s limitations since I’ve been all-in with Google Chrome and Google services for years. I could work happily for weeks on a Chromebook, though I prefer Apple hardware and need it for some specific tasks. That’s just me.
It’s fine if this is not for you—but someone else in your household or extended family might love it, so don’t rule it out if you or they have old Macs lying around. Home uses that come to mind for Chrome OS Flex machines include:
- Shared computers that anyone can walk up to for a quick Web search, Google Doc edit, or Google Chat session. Chrome OS supports multiple accounts on a machine.
- Kitchen computers stashed on a counter for pulling up recipes, playing cooking videos, or just firing up Netflix for amusement while pots bubble on the stove.
- Multimedia computers for watching videos stored on the internal drive, provided the files are in resolutions the Mac can play smoothly. This would work for music files, too.
In cash-strapped households, Chrome OS Flex can help make possible what all kids crave—computers of their own that do not have to be shared with (yuck) a sibling.
When installing Chrome OS Flex, expect some hardware hiccups and roadblocks. I couldn’t get Bluetooth to work properly, for one thing, which is why I dug out wired input devices—I was delighted to press into service my semi-forgotten Kensington Expert Mouse Wired Trackball and Logitech Washable Wired Keyboard K310. My iPod Hi-Fi also had been idle, and it turned my Mac mini into a kick-ass music and video device via a simple 3.5 mm audio cable.
The Mac mini’s lack of a built-in microphone sent me scrambling for an external mic to use Google Assistant, Google’s equivalent of Siri.
What’s more, Chrome OS Flex might not play well with Mac hardware in some cases. I had been hoping to watch DVDs on the Mac mini, but Apple’s USB SuperDrive isn’t supported. You’d likely run into issues related to fingerprint readers, FireWire and Thunderbolt, and more. For instance, my trusty old Elgato Thunderbolt Drive+ wouldn’t work when plugged into the Mac mini’s Thunderbolt port; fortunately, the drive also has a USB 3.0 Micro-B port that would let me plug it into one of the Mac’s USB-A ports.
As noted earlier, Chrome OS and Chrome OS Flex are not exactly the same. Some of the limitations in the version of Chrome OS for PCs and Macs are related to security, Android support, Parallels Desktop support for Windows virtual machines, and more. Google has posted a detailed rundown of the differences between Chrome OS and Chrome OS Flex.
By the way, when I earlier described my Mac mini with Chrome OS Flex as running “speedily,” I meant that in relative terms. It’s still an ancient machine with a spinning hard drive. It’s not inconceivable that running Chrome OS Flex from a USB 3.0 flash drive might be faster than running it from a slow hard drive.
Even so, I was surprised at how peppy the Mac mini became when freed of its macOS overhead and equipped with a leaner, more forgiving operating system that enabled it to pull its weight alongside more modern computers. I think my tech-geek brother would be delighted.