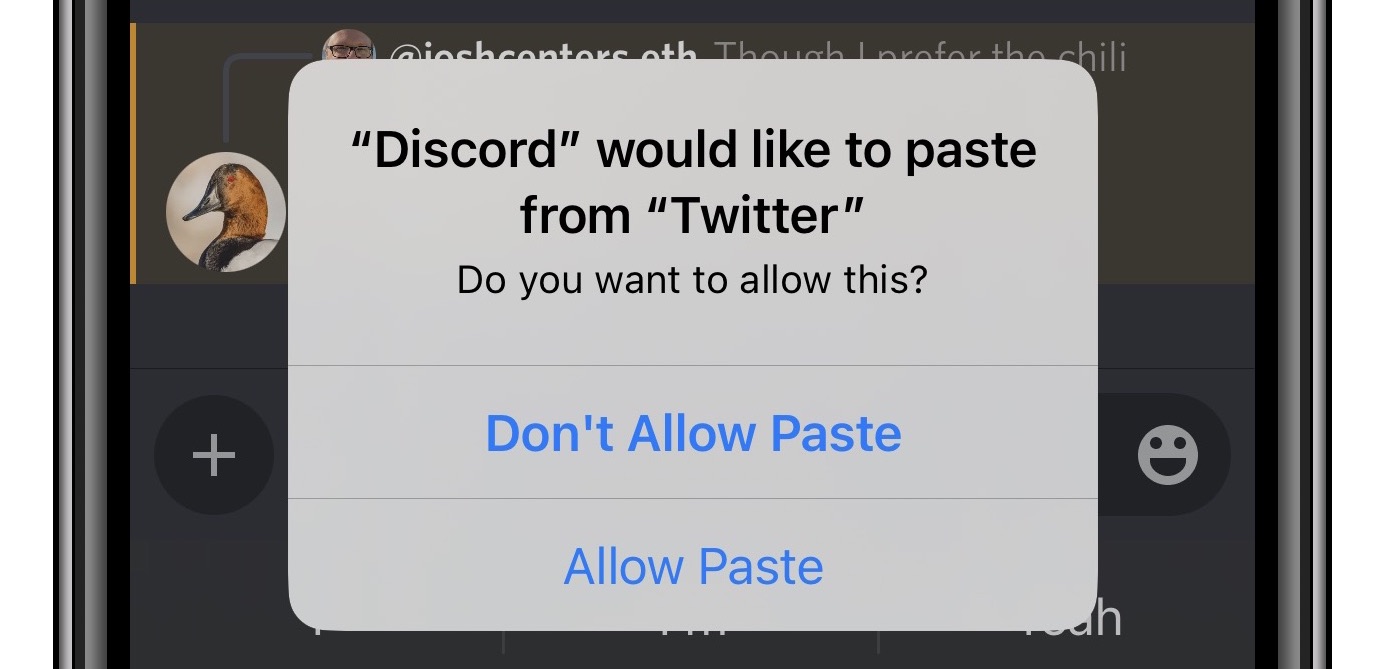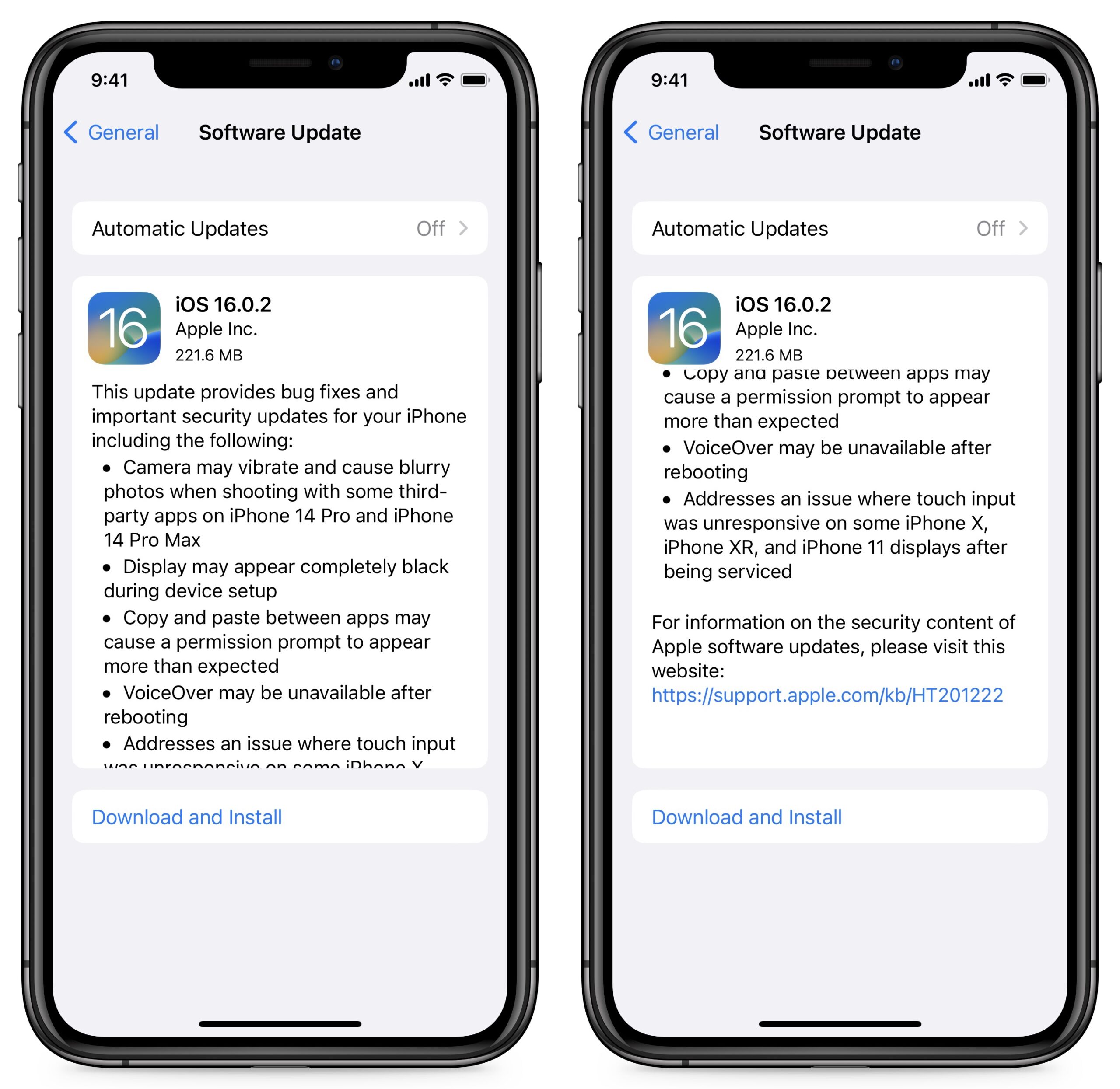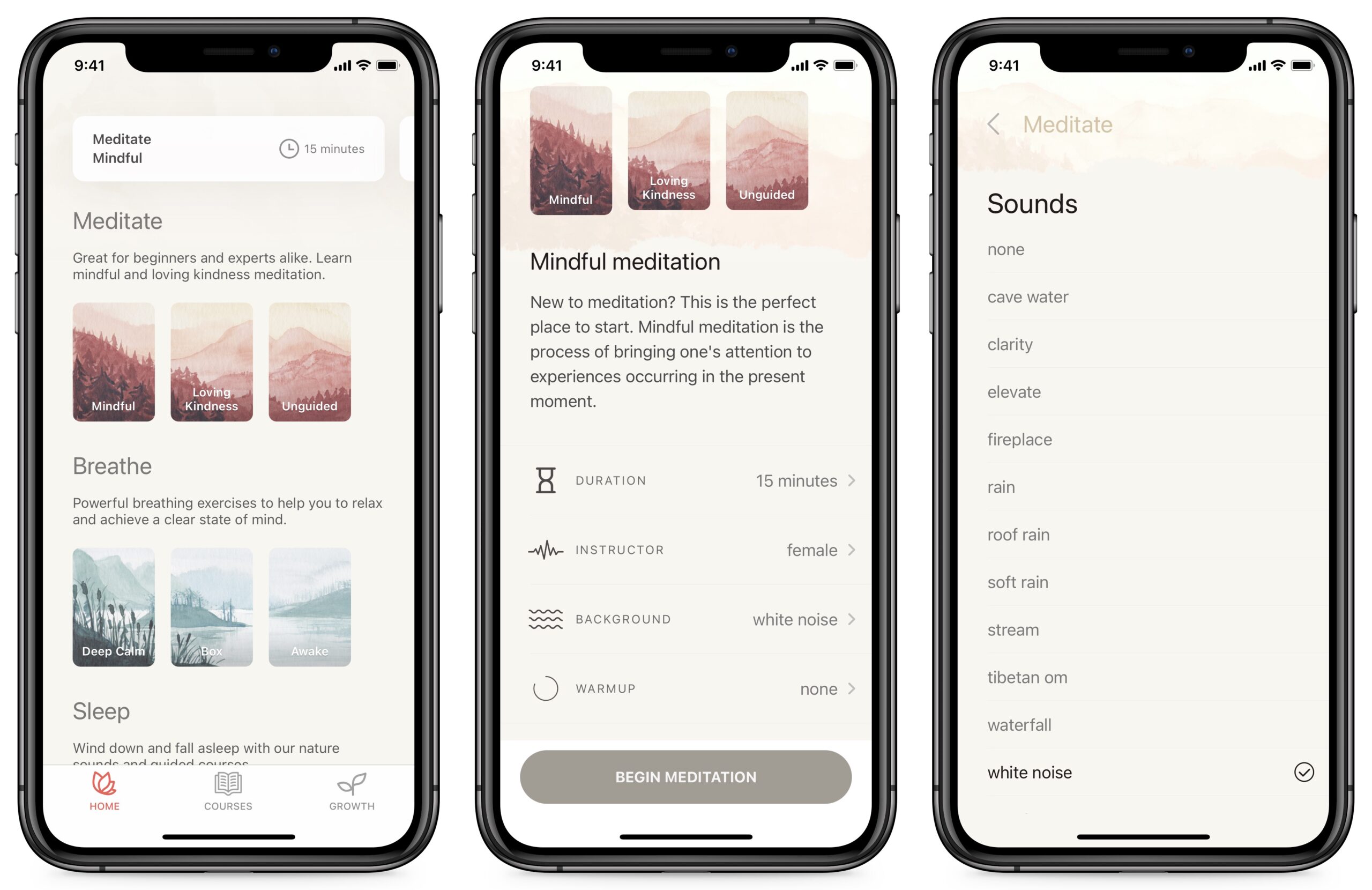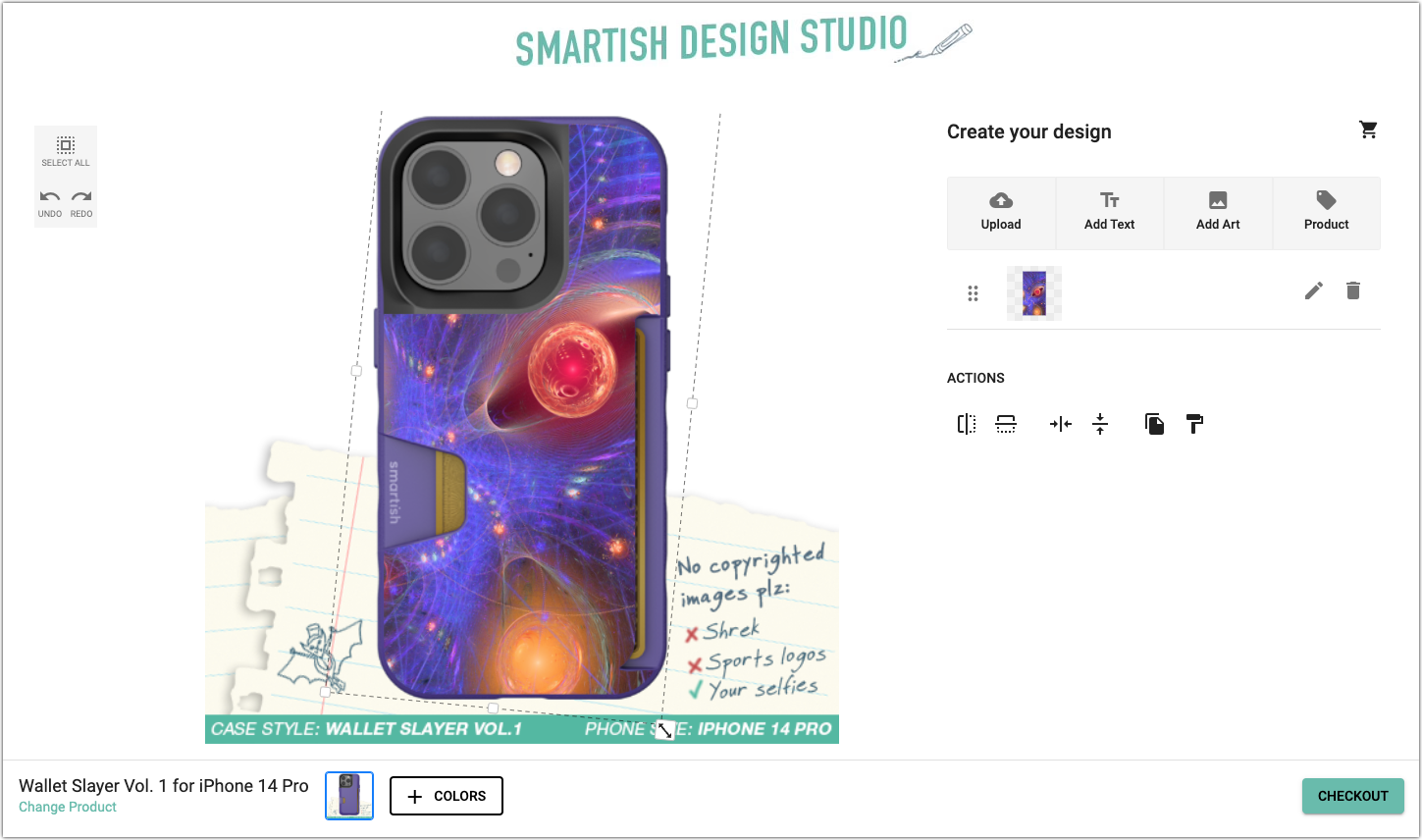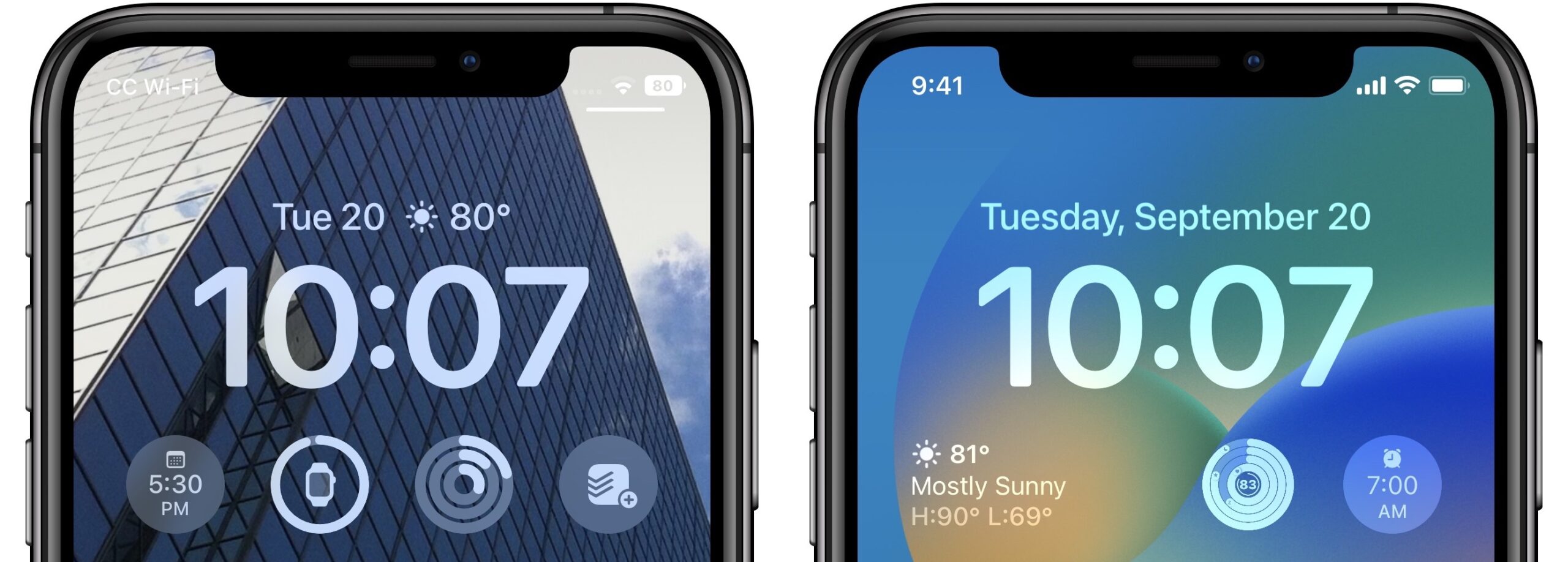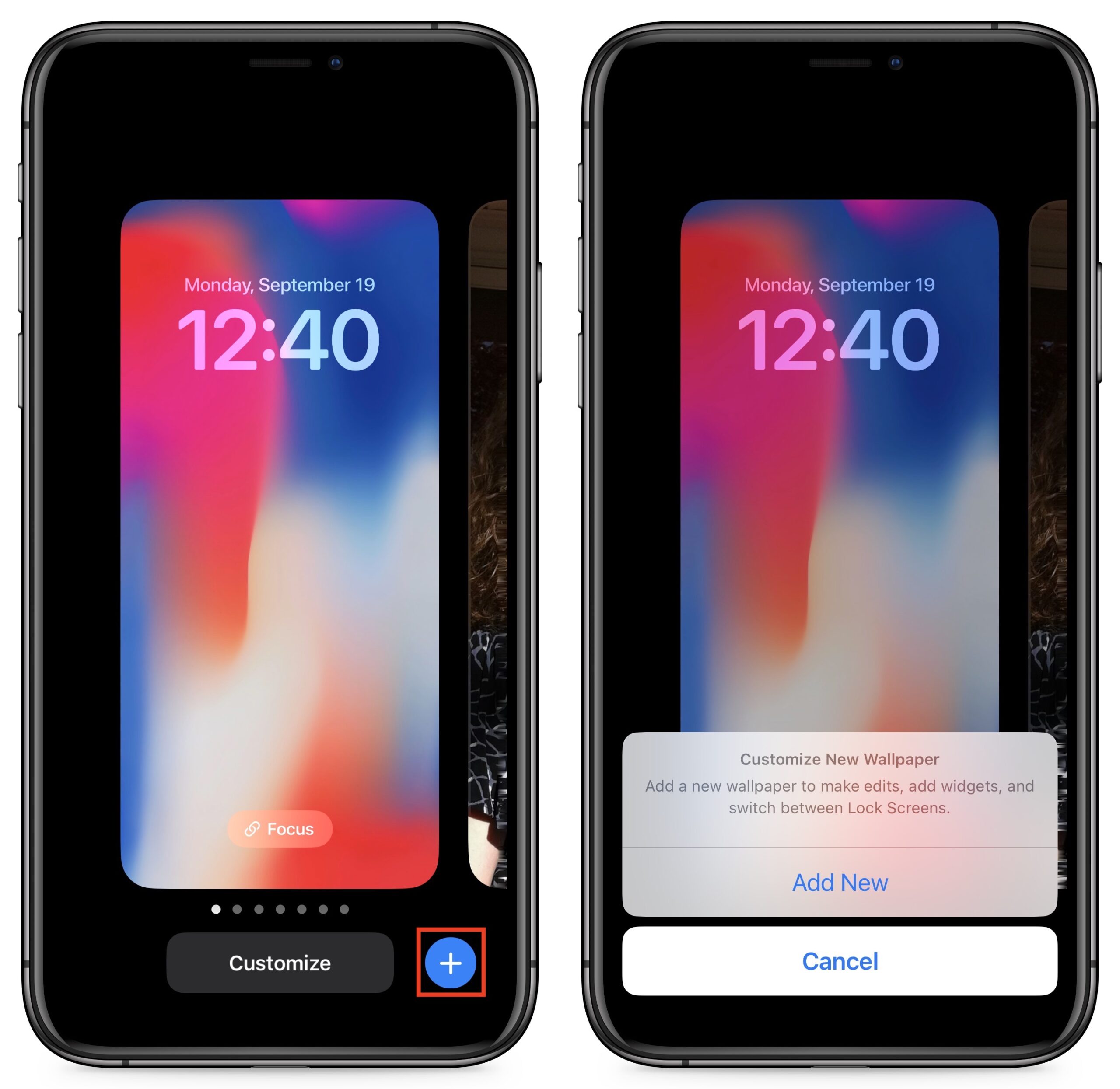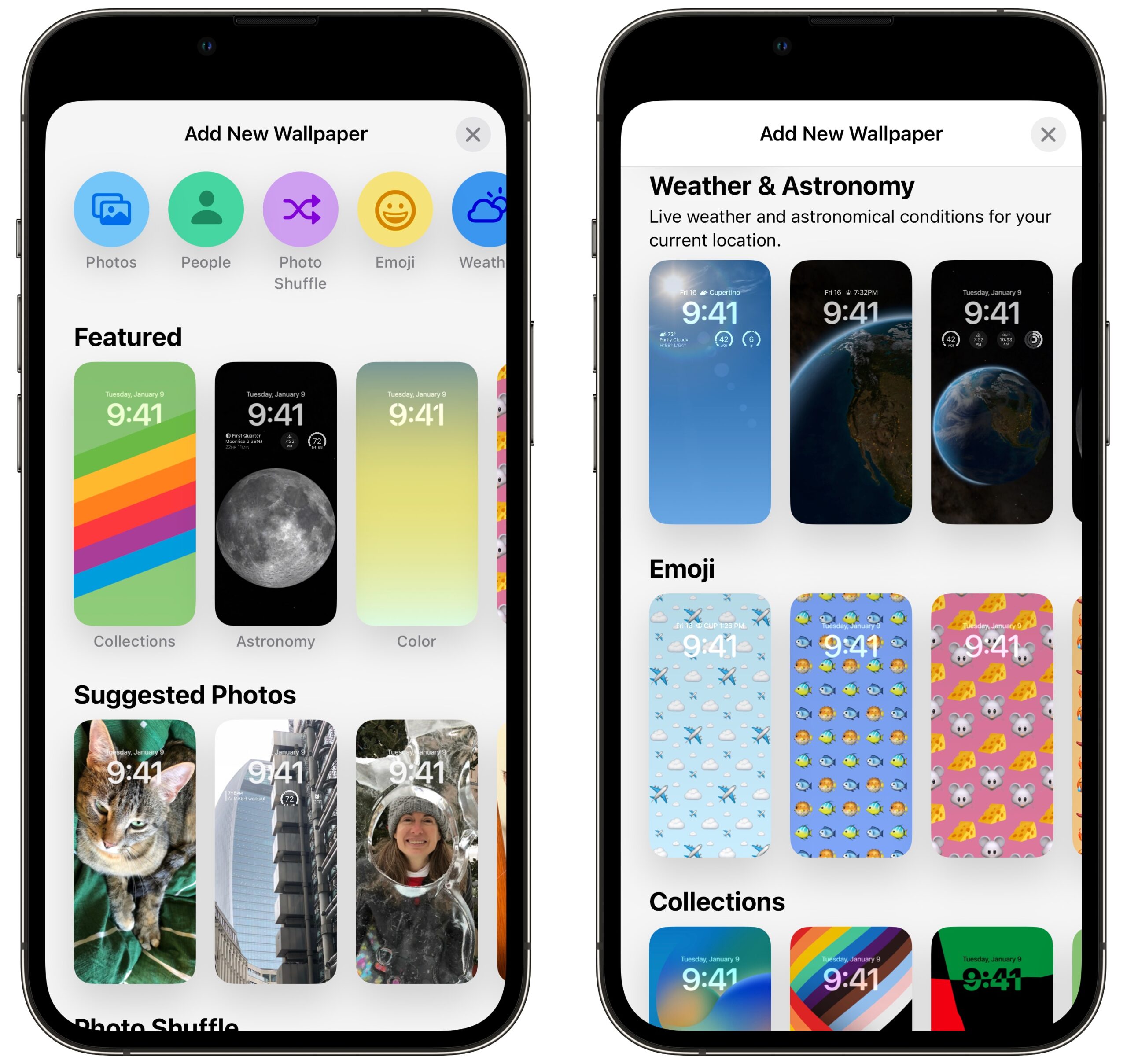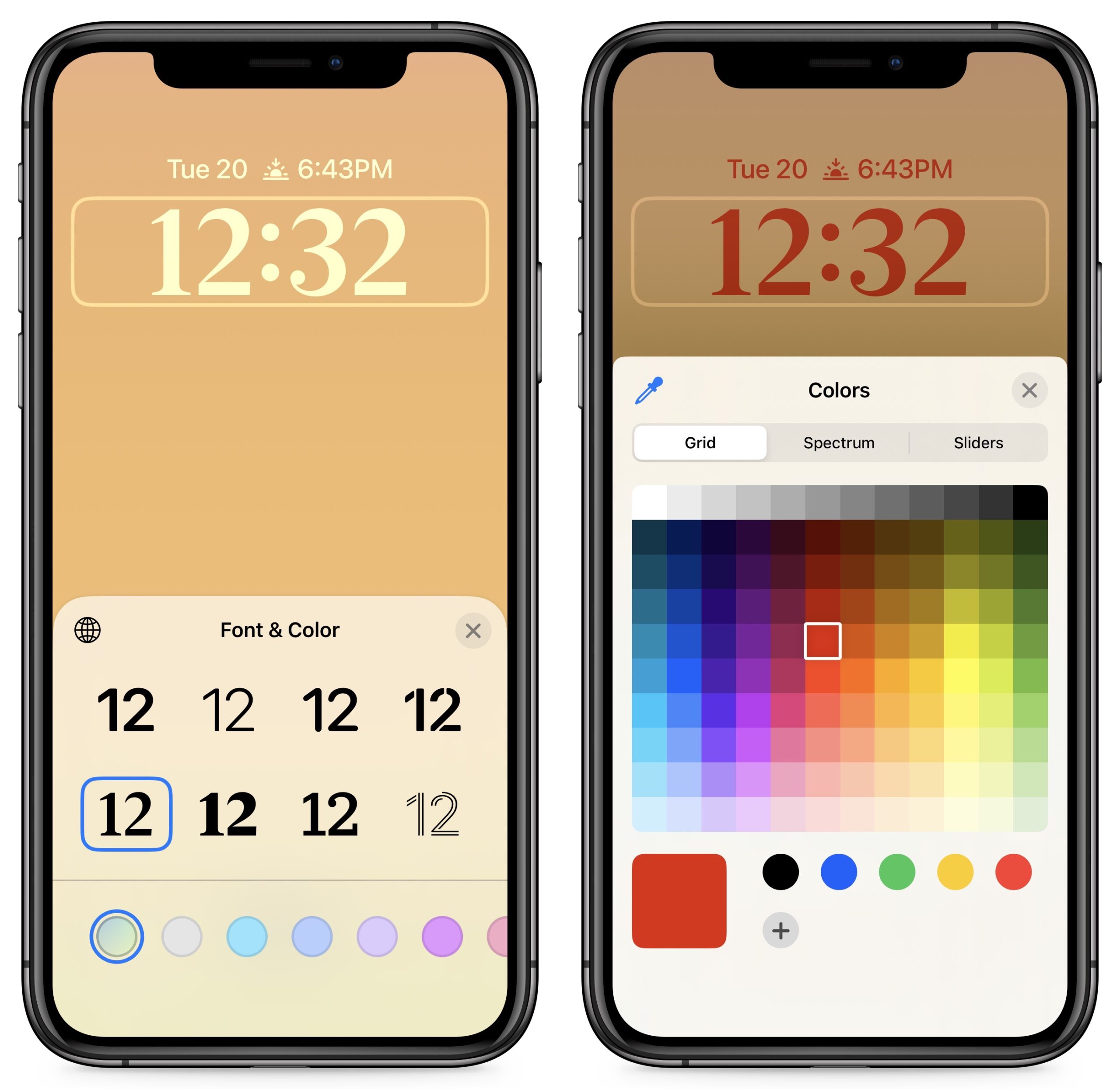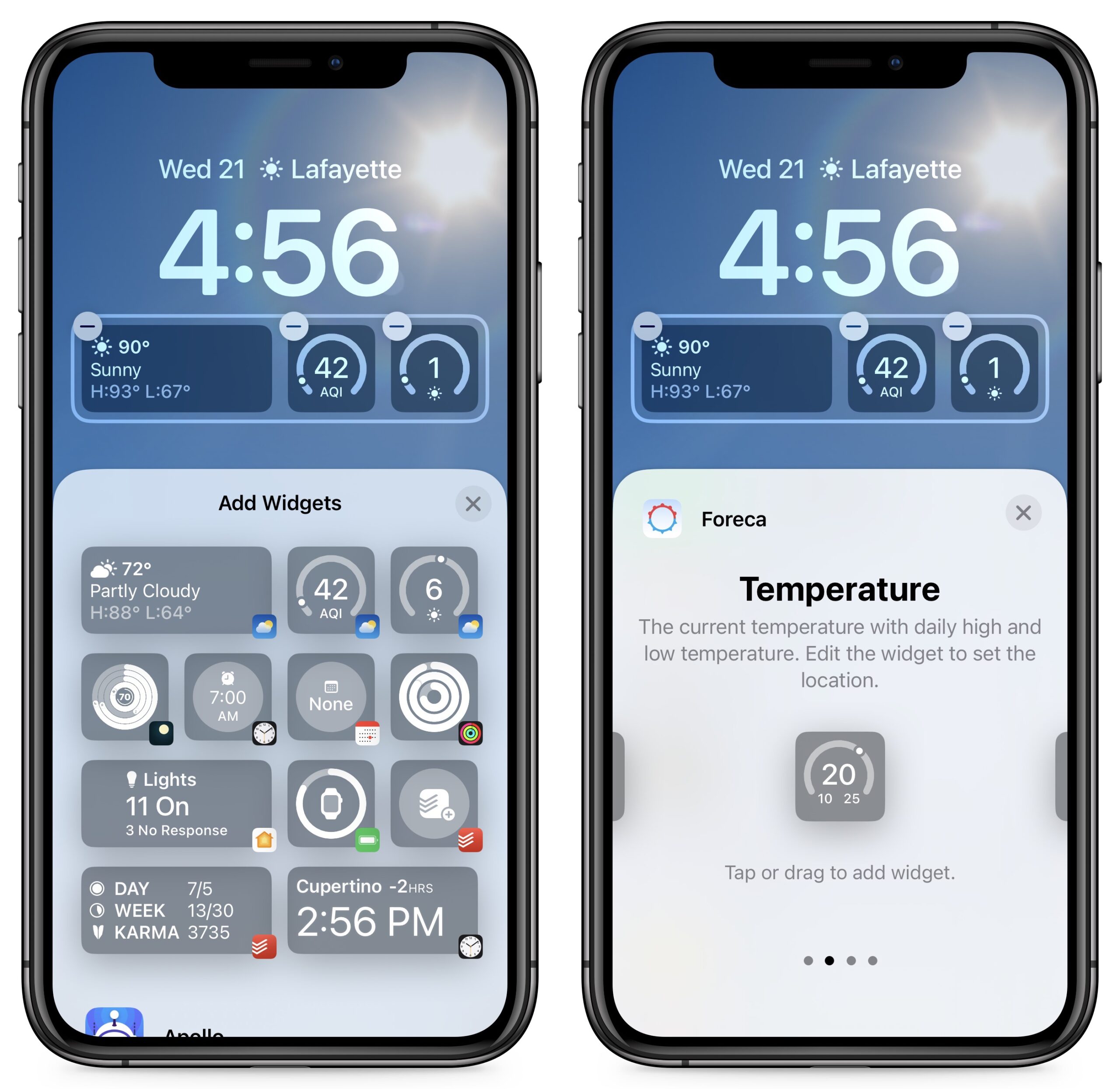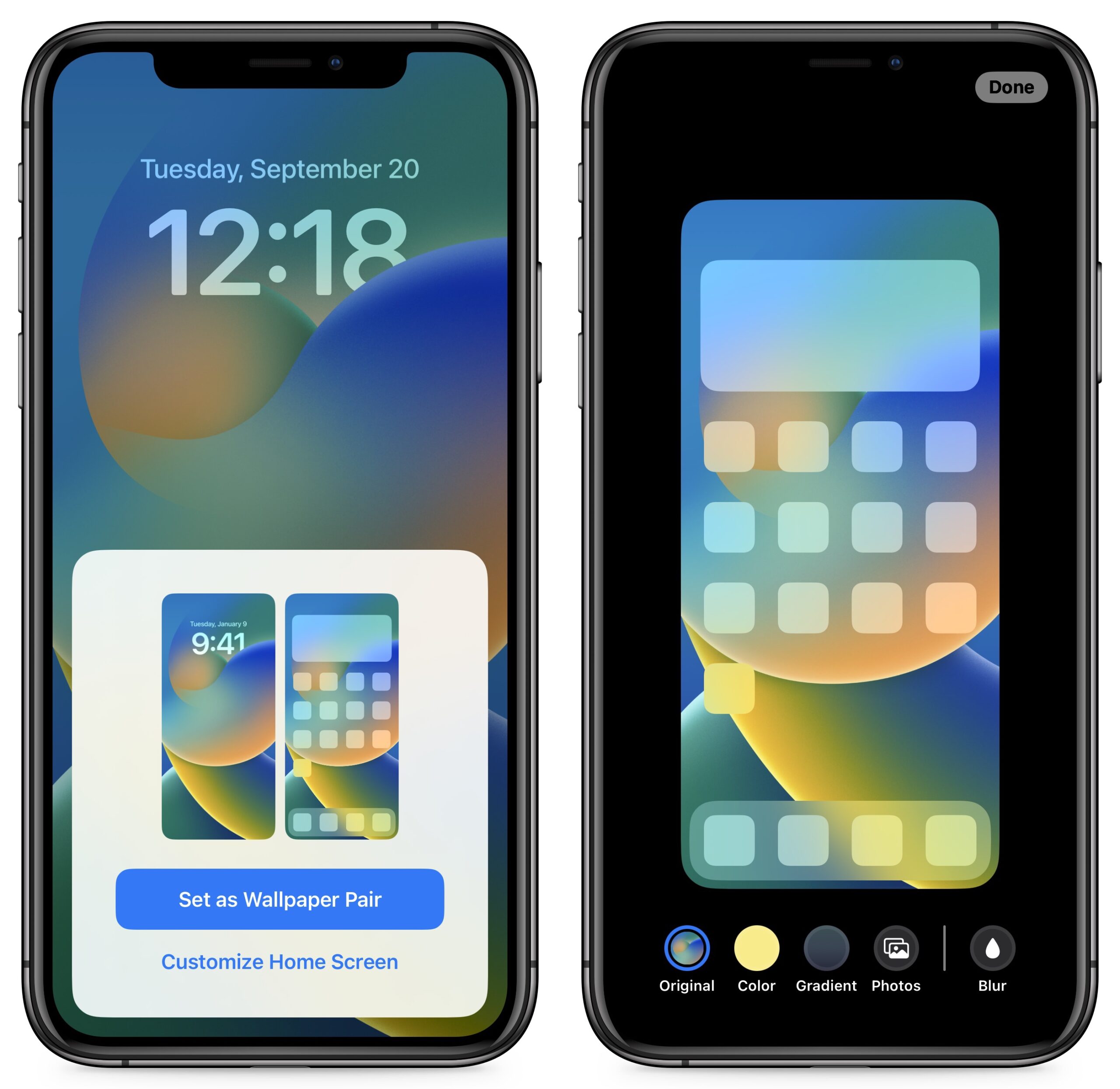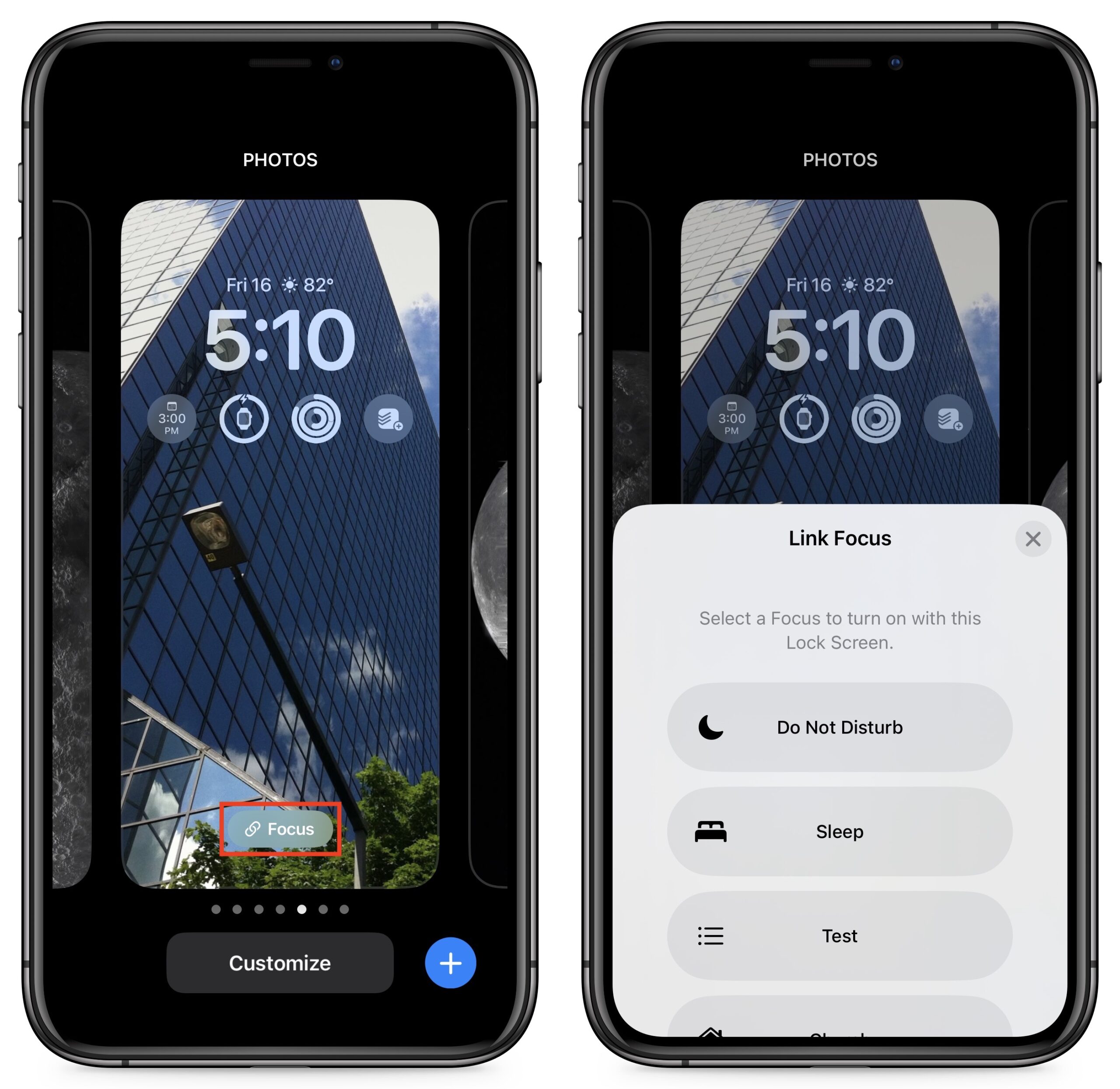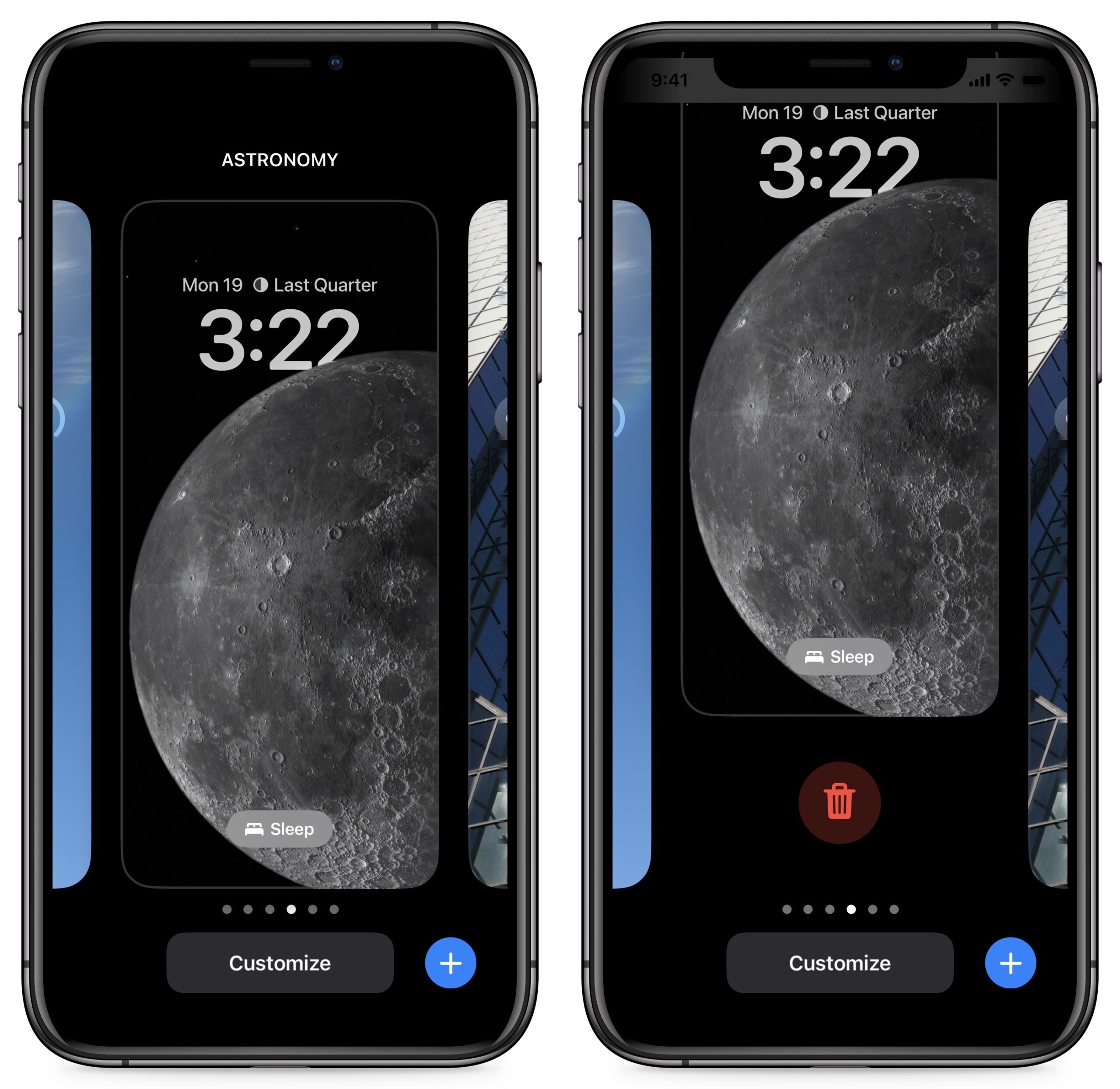#1629: iOS 16.0.2, customizing the iOS 16 Lock Screen, iPhone wallet cases, meditate for free with Oak
Late last week, Apple released iOS 16.0.2 to address a few early iOS 16 bugs, most notably excessive paste permission prompts and camera shake in third-party apps on the iPhone 14 Pro. Want to improve your focus and calm your mind? Meditation is a time-tested solution, but many guided-meditation apps charge a subscription fee. Josh Centers offers a look at the free meditation app Oak. After getting an iPhone 14 Pro, Adam Engst is again looking for an iPhone wallet case, so he reviews what he and Tonya have tried recently. Finally, Josh explores the ins and outs of customizing your Lock Screen in iOS 16. Notable Mac app releases this week include Backblaze 8.5, Carbon Copy Cloner 6.1.3, Pixelmator Pro 3.0, DEVONthink 3.8.6, DEVONagent Pro 3.11.6, Fantastical 3.7.1, and BusyCal 2022.3.3.
iOS 16.0.2 Fixes Paste Permissions and iPhone 14 Pro Camera Shake
Apple has released iOS 16.0.2 to fix a couple of annoying bugs, along with some other issues. iOS 16.0.1 was exclusive to the iPhone 14 models—see “iOS 16 Bug Tripping Up iPhone 14 Activations” (16 September 2022).
The most notable fix is for a too-frequent prompt for permission when copying from one app and pasting into another. The prompt is part of Apple’s new pasteboard permission feature, which is intended to prevent unscrupulous developers from spying on your clipboard data. However, Apple said the prompt shouldn’t appear every time a user attempts to paste, and iOS 16.0.2 prevents that for those experiencing it.
Also problematic was a now-fixed bug on the iPhone 14 Pro models that caused camera vibration while using third-party apps.
Other bugs corrected by iOS 16.0.2:
- The display appearing completely black during device setup (this caused some consternation for both Adam Engst and Glenn Fleishman)
- VoiceOver becoming unavailable after rebooting
- Touch input being unresponsive on the iPhone X, iPhone XR, and iPhone 11 displays after being serviced
Finally, in a minor but extremely welcome change for users who lack eagle eyes, the text of iOS 16 release notes is no longer as insanely small as it was in iOS 14 and iOS 15.
iOS 16.0.2 has no published CVE security entries. You can install it from Settings > General > Software Update.
The only reason to hold off is that Apple may be releasing another iOS update shortly to address a just-discovered bug—called Mailjack—that causes Mail to crash repeatedly if it receives a maliciously crafted email. VPN Tracker developer Equinux discovered the Mailjack bug and found that the workaround is to delete the offending message from another device or email app.
Meditate for Free with the Oak App
I’ve been listening to the audiobook of Tim Ferriss’s Tools of Titans, which documents the habits of highly successful people, and one of the many things they have in common (80% or so) is daily meditation. I meditated as a teenager when I dabbled in Zen Buddhism, but that was an increasingly long time ago. I decided if that many high-performing people were meditating, it was worth giving it another shot.
Studies have repeatedly demonstrated the benefits of meditation, including improved mental and physical health, lower blood pressure, and even improvements to your genes. Alas, sample sizes have been small or methodologies questionable, but it seems to be working for me. Anecdotally, I’ve noticed increased levels of focus and productivity and an improved ability to handle stressful situations. If I miss a day, I feel like I’m meandering through a fog.
The Elephants in the Room: Calm and Headspace
Ferriss recommends the apps Calm and Headspace in the book. They sounded familiar, but I couldn’t put my finger on why.
Both apps require an annual subscription fee, so I tested their free trials. They were fine, and I started seeing improvements in my focus and mental clarity in a few days. However, it felt silly paying an annual subscription fee to meditate—it’s just someone talking. What exactly are you paying for? As much as anything else, it seems to be celebrity meditations from the likes of Malcolm Gladwell and Matthew McConaughey.
It turns out that I find celebrity voices distracting. I tried Calm’s meditation intended to help you get back to sleep, narrated by Jerome Flynn, who you may recognize as Bronn from Game of Thrones. So here I am at 4 AM, trying to get to sleep and thinking questions like:
- What happened to his character in Game of Thrones?
- Is he really into meditation, or is he struggling to find roles now?
- How much does an actor make for doing these meditations?
- What part of the UK is he from?
Lovely voice but entirely too familiar. Needless to say, I didn’t get back to sleep.
I liked the guided meditations but didn’t see a compelling reason to pay. Eventually, I remembered why these apps rang a bell: Timothy Buck wrote about Headspace for TidBITS a few years ago (see “Headspace: A Guided Meditation Companion,” 14 October 2019).
I looked up that old article and saw that readers had suggested Oak as a free alternative. It’s now my only meditation app, and I think it’s all most people need.
What Oak Offers
Oak has a small set of both guided and unguided meditations:
- Mindful (a simple meditation to focus on your breath)
- Loving Kindness (in which you think of people and wish them happiness, health, and peace)
- Unguided
Along with a few short breathing exercises:
- Deep Calm
- Box
- Awake
And a couple of routines to help you fall asleep:
- Relaxing Sounds
- Guided Breath
Each meditation has extensive customization options: duration, male or female instructor, background sounds, and whether or not you have a warmup.
As someone with three kids and thus a noisy house, I appreciate the large library of background sounds, which includes things like cave water, fireplace, rain, Tibetan “om,” and simple white noise. They’re also helpful when trying to fall asleep because they help drown out the noise of your brain. You can adjust the volume of the instructor’s voice and the background sound separately.
Finally, you can enable a setting to link Oak to Apple Health, which updates your Mindful Minutes metric in the Health app.
Once you’ve configured everything the way you want it—Oak remembers your choices for next time—tap Begin Meditation, and you’re off. There’s nothing more to it, nor should there be.
What Oak Lacks
Oak isn’t as full-featured as Calm and Headspace. The main thing you miss with Oak is variety. Calm and Headspace offer new meditations daily with different lessons or things to think about. I find those distracting. I just want a few minutes to clear my head, not be inundated with a message of the day. But if you need that novelty to keep you coming back, you may soon grow bored with Oak.
Calm and Headspace also offer meditations for specific situations, while Oak doesn’t. I found these situational meditations akin to the dozens of ketchup options that all taste the same. Fundamentally, meditation is about breathing and clearing your mind, not addressing specific problems.
And, of course, Oak doesn’t have any celebrity voices. Sorry, famous people, I just don’t find you relaxing.
Three Wallet Cases: Bellroy, Encased, and Smartish
When I first got my iPhone 11 Pro in 2019, I decided to switch to a wallet case that would hold several cards and a couple of bills (see “Two Wallet Cases: Twelve South BookBook Vol. 2 and Ekster iPhone 11 Pro Case,” 12 December 2019). Using the Ekster case instead of carrying my wallet whenever I left the house was such a success that when I upgraded to the iPhone 13 Pro in 2021, I went looking for another wallet case.
Ekster didn’t make a version of its case for the iPhone 13 Pro, and the way it left my cards exposed caused three problems that I wanted a new case to address: the cards could (but seldom did) fall out, my main credit card delaminated a little from the friction of continually sliding into my pocket, and frankly, the cards sticking out just looked ugly. Plus, revealing the cards like that seemed like poor personal security.
Bellroy Phone Case – 3 Card for iPhone 13 Pro
After some research, I settled on the Bellroy Phone Case – 3 Card. It retained the leather exterior of the Ekster case and even had room for a SIM card and tool inside, but instead of exposing the cards, the Bellroy case hid them behind a door with a magnetic closure. It could hold three cards comfortably, and I’ve stuffed a fourth in a few times. The only obvious downside was that it’s not compatible with MagSafe or Qi wireless chargers. And it wasn’t cheap at $79.
I’ve lived with the Bellroy case for a year, and I like it a lot. I prefer having my cards out of sight because it looks better and keeps them safe. Plus, while I seldom use it that way, the door can do double duty as a kickstand. The case is solidly constructed, and the door has withstood innumerable cycles of opening and closing. The leather looks a little worn, but in a good way.
Apart from the inability to use a wireless charger, I have three complaints.
- It’s quite difficult to remove the iPhone from the case. That’s not something you’d normally do, of course. However, I keep two bills in there, so on the few occasions when I need to pay with cash, I have to pry the iPhone out.
- The inset buttons are clumsy and provide little tactile feedback, which makes them hard to press accurately. I often have trouble double-pressing the side button to invoke Apple Pay or confirm a Face ID purchase. And it’s difficult to change the volume by feel—I sense how far up or down my finger is on the case more than I can feel the buttons.
- The extra space necessary to hold the cards nearly doubles the 7.6 mm depth of the iPhone 13 Pro to 15 mm, making it a bulkier package to stow in a pocket. It doesn’t feel heavy, but it does feel big.
Encased iPhone 14 Pro Clearback Case with TPU Wallet
Upgrading to the iPhone 14 Pro this year presented me with an opportunity to try another type of case. I had ordered the iPhone 14 Pro in Deep Purple, so I thought it might be nice to show off the color in a clear case with a separate MagSafe wallet. It wouldn’t conceal my cards completely, but I’d carry it only when I left the house, so most of the time, the iPhone would be thinner and less bulky. Numerous companies sell such a clear case with a MagSafe wallet, and after comparing a few, I chose the Encased iPhone 14 Pro Clearback Case with TPU Wallet, which was just $19.99 on Amazon.
Its wallet holds three cards, and I could also stuff in two bills with some effort. It has a pleasingly rubbery feel to the edges, and the buttons are slightly raised and easier to activate by feel than in the Bellroy case. I presume it charges via MagSafe; I don’t have a MagSafe charger to test.
Unfortunately, not only will I not be using the Encased Clearback case, I’ll be returning it. Some of the problems are either minor or personal preference:
- I dislike how the Apple logo doesn’t look centered within the MagSafe circle. Nor do I like how the MagSafe circle butts up against the camera cutout. I wasn’t expecting either of these issues based on Encased’s product images. Apple’s iPhone 14 Pro Clear Case with MagSafe seemingly avoids this problem but costs $49, and Apple’s MagSafe wallet is another $59 for an eye-watering total of $108.
- Although it prevents the iPhone 14 Pro from wobbling as much as it would without a case when sitting on a flat surface (the curse of that massive camera bump!), it can still rock side to side and front to back. I fiddle with things, and the rocking while using it on a flat surface would drive me nuts.
- It’s a little hard to get the cards in and out of the wallet, particularly when I’ve put a couple of bills in as well.
- This isn’t the case’s fault, but I was looking forward to seeing my Deep Purple iPhone through it. Unfortunately, because it’s an iPhone 14 Pro, Apple’s “Deep Purple” turns out to be “Weak Purple.” It’s gray. Admittedly, my Sierra Blue iPhone 13 Pro was also gray, but I never noticed it in the all-encompassing Bellroy case.
But the big problem with the Encased Clearback case is that its MagSafe wallet doesn’t fit properly. The company seems not to have realized that the larger iPhone 14 camera cutout would impinge on the MagSafe wallet case. When I let the magnets position the wallet how they want, it sits on top of the camera cutout (below top). I can nudge it down off the camera cutout (below bottom), but that still doesn’t allow it to sit flat, and its magnets don’t hold as firmly. And no, it won’t hold at all if it’s further down or flipped around.
I gave the MagSafe wallet a chance for a few hours, but the incorrect positioning prevented it from sticking to the case as firmly as I’d like. Plus, as an inveterate fiddler, I regularly found myself nudging the wallet off center and back on to feel the magnets grab.
It’s going back.
Smartish Wallet Slayer Vol. 1
So now I’m back in the market for an iPhone 14 Pro case. (The Bellroy case for the iPhone 13 Pro almost works, but its camera cutout isn’t quite large enough, so one corner of the iPhone sticks out a little—it’s sufficiently functional for now.) I could order another Bellroy case, but I’m instead going to try a Smartish Wallet Slayer Vol. 1 case like the one that Tonya purchased for her iPhone SE.
It too holds three cards plus some cash, and although it has a plastic exterior instead of leather, the tapered edges give it a pleasant hand feel. Its buttons also stand out more than on the Bellroy case. The Smartish Wallet Slayer Vol. 1 has survived months of constant use for Tonya, and she has been pleased with how well it holds her cards. They aren’t as concealed as in the Bellroy case, but neither are they particularly exposed.
The space scene Tonya chose was one of the company’s standard images back then, but Smartish also lets you upload your own images to personalize the case. A single color case costs $24.99, Smartish’s patterns are $29.99, and a custom image bumps the price to $39.99, half the price of the Bellroy case. I didn’t love the standard colors or patterns, so I went for a custom background. At first, I considered exploring the Mandelbrot fractal set for an image but ended up settling on an Electric Sheep pattern. Now there’s some purple!
With luck, I’ll be as happy as Tonya has been, and if the Wallet Slayer Vol. 1 doesn’t work out for me due to some unanticipated issue, I can always fall back on the iPhone 14 Pro version of the Bellroy case that I’ve liked so much over the past year.
If you use a wallet case with your iPhone, which one did you choose, how do you like it, and would you buy it again for your next iPhone?
How to Customize Your Lock Screen in iOS 16
iOS 16 is here, and the first thing you’ll notice is the new customizable Lock Screen. You can now create multiple Lock Screens, each with its own wallpaper, clock font, and widgets, and cycle through them much like Apple Watch faces. Beyond being able to increase the visual diversity of your iPhone experience, you can tie a Lock Screen to a Focus and switch your Focus by swapping Lock Screens. Similarly, the Lock Screen will automatically change to match if the Focus switches on its own, such as due to a time-based trigger.
Each Lock Screen can hold up to five monochromatic widgets. These are distinct from the Home Screen and Today View widgets, and they more closely resemble Apple Watch complications. They can display information like upcoming Calendar appointments, Apple Watch charge level, Activity rings, and temperature, and they can also offer shortcuts to actions in particular apps. Third-party developers can create Lock Screen widgets, but the selection is limited right now, and there are some bugs we’ll discuss.
Before you can customize a Lock Screen, you must create a new one by touching and holding the Lock Screen until it appears in the Lock Screen switcher, and then tap the blue plus button. (On an iPhone 14 Pro with the Always-On display, you have to make sure the screen is awake before you touch and hold, which Adam says is quite annoying.)
Later, you can return here and tap Customize to alter that Lock Screen’s settings. But let’s first talk about how to create a new Lock Screen.
Select a Lock Screen Wallpaper
When you first install iOS 16, you’re given only the regular default Lock Screen, which cannot be customized, though it does pick up your existing Lock Screen wallpaper. (That lack of customization is confusing numerous people; we wouldn’t be surprised to see an update to iOS 16 change it.) After tapping the blue plus button described above to create a new Lock Screen, you must first select a wallpaper type.
If you find the wallpaper selection Screen confusing, you’re not alone. Along the top is a horizontally scrolling list of buttons for the main types of Lock Screen wallpapers: Photos, People, Photo Shuffle, Emoji, Weather, Astronomy, and Color. Below that is a vertically scrolling gallery of Lock Screen wallpapers, some preconfigured with widgets. Confusingly, the Collections category is available only in the gallery, not among the buttons.
I encourage you to play with all the wallpapers and their options because the combinations are nearly endless. If you decide you don’t like a wallpaper, tap Cancel in the upper-left corner to try a different one. However, you can do this only while creating a new Lock Screen. If you’re returning to customize an existing Lock Screen, you can’t change the Lock Screen wallpaper type—you must instead create a new one.
Let’s look at each of the categories:
- Photos and People: Although Apple provided separate buttons for these, they’re actually the same, only with different photo-selection filters applied. Tap either one, and you’ll see the filters along the top: All, Featured, People, Pets, Nature, and Cities. Select anything other than All, and Apple’s machine learning system will suggest associated images that will likely work well on the Lock Screen. (The Suggested Photos category in the gallery below pulls out a few of these photos—it’s just a visual preview that’s otherwise the same.) Why isn’t this sort of automatically filtered view available in Photos itself for identifying your best shots?
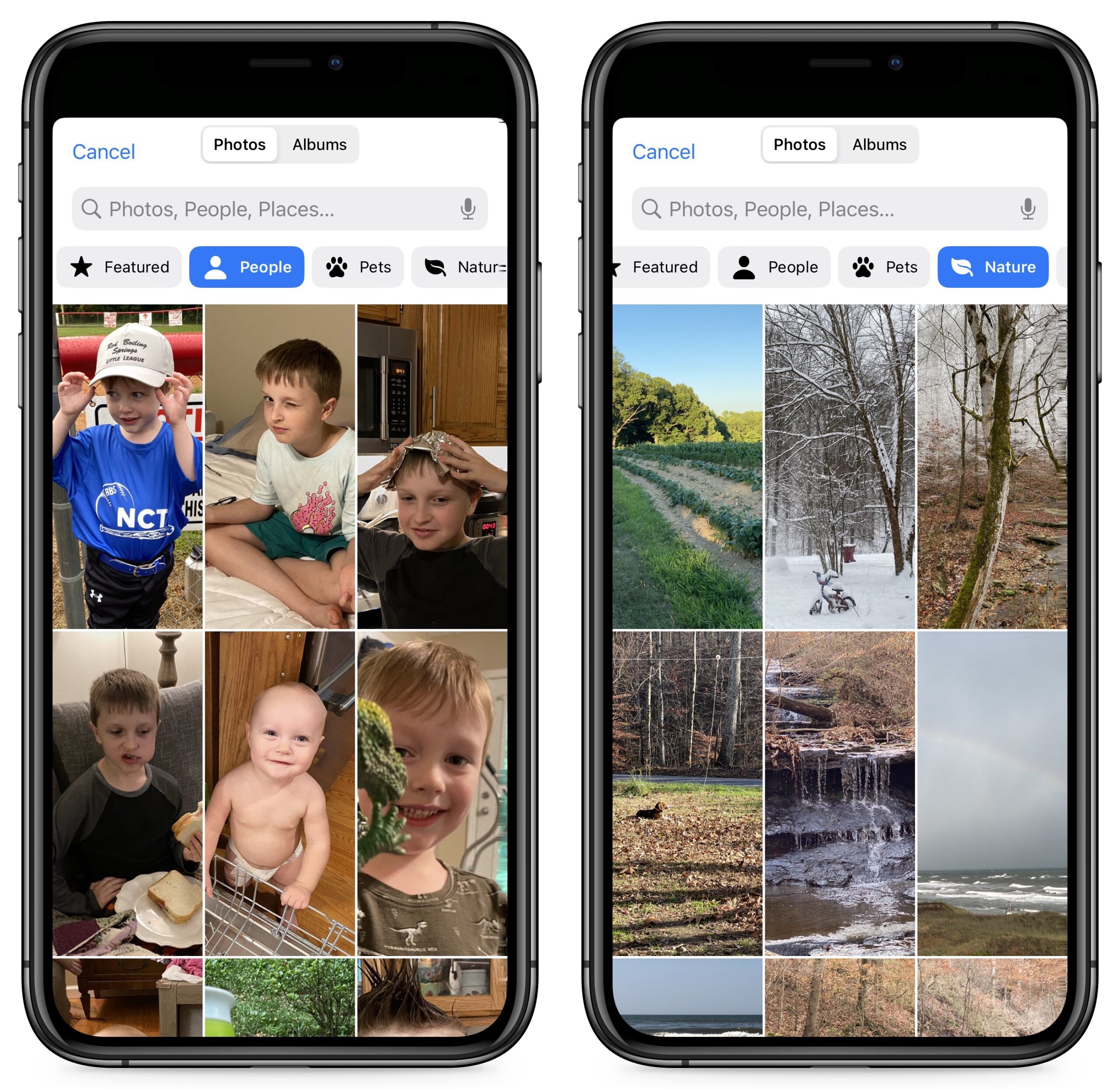
Once you’ve chosen an image, you can swipe left or right to apply several image filters and see random sample fonts (which you can change later). The photo button in the lower-left corner lets you choose another photo. The ••• button in the lower-right corner lets you turn the Depth Effect on or off and sometimes make additional tweaks.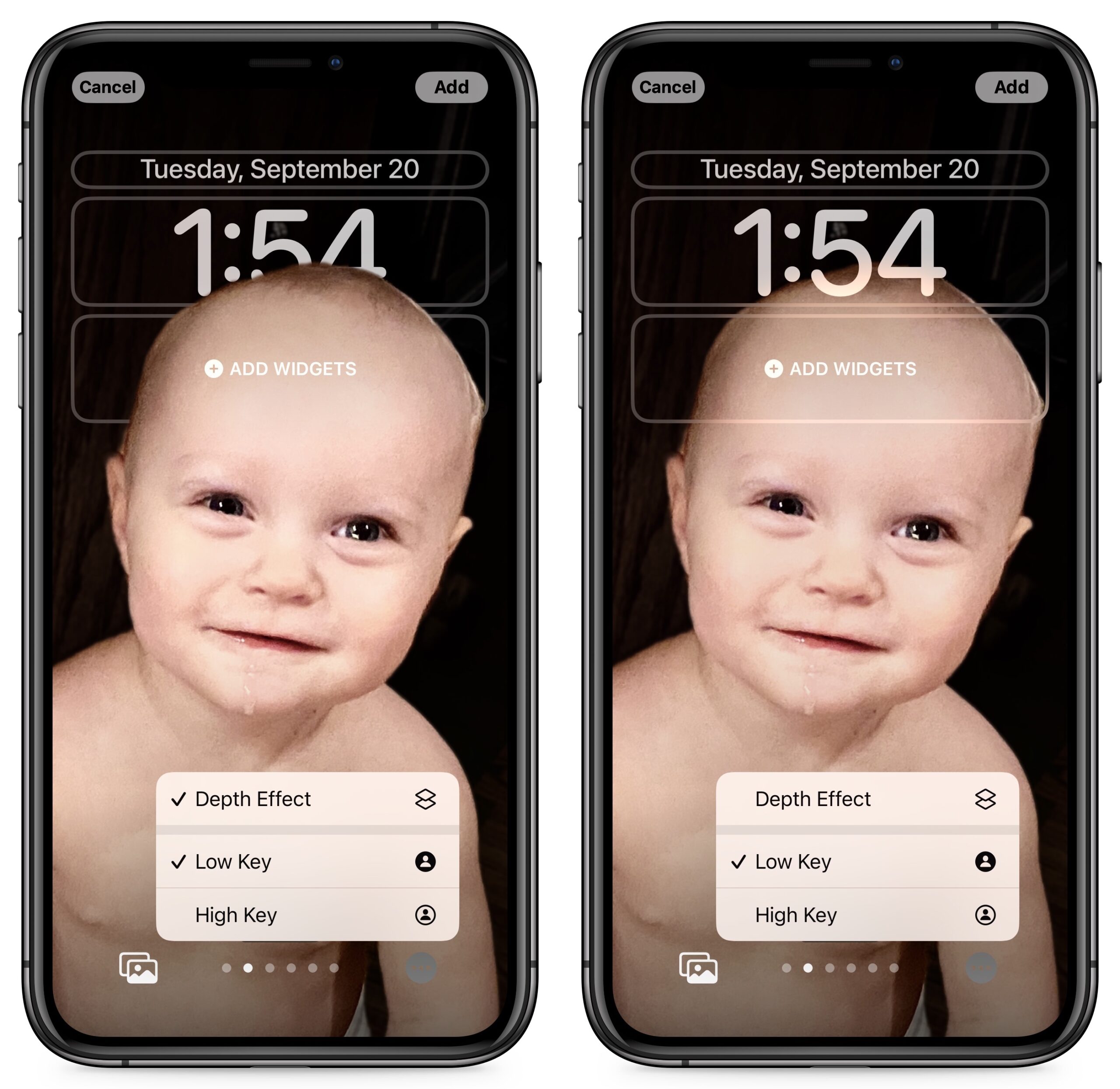
What is Depth Effect? A problem with Lock Screen wallpapers is the clock often covers a key portion of the wallpaper. Apple again tapped into its machine-learning capabilities to make people’s heads float over the clock while keeping the time readable. However, this illusion disappears if you add widgets beneath the clock. You can also control it manually. (Or at least that’s the theory and what works for Adam—I couldn’t bring the depth effect back to the Lock Screen wallpaper above after adding and then removing widgets; the menu item remained disabled.) Depth Effect works with any suitable photo, not just those captured in Portrait Mode, though Portrait Mode photos offer a few more options.
- Photo Shuffle: The concept of Photo Shuffle is simple: you select some photos, and your Lock Screen cycles through them every so often. However, there are a lot of settings here. First, you can choose categories of photos: People, Pets, Nature, and Cities. Tap Choose in the People line to select which people you want to show up in your photos.
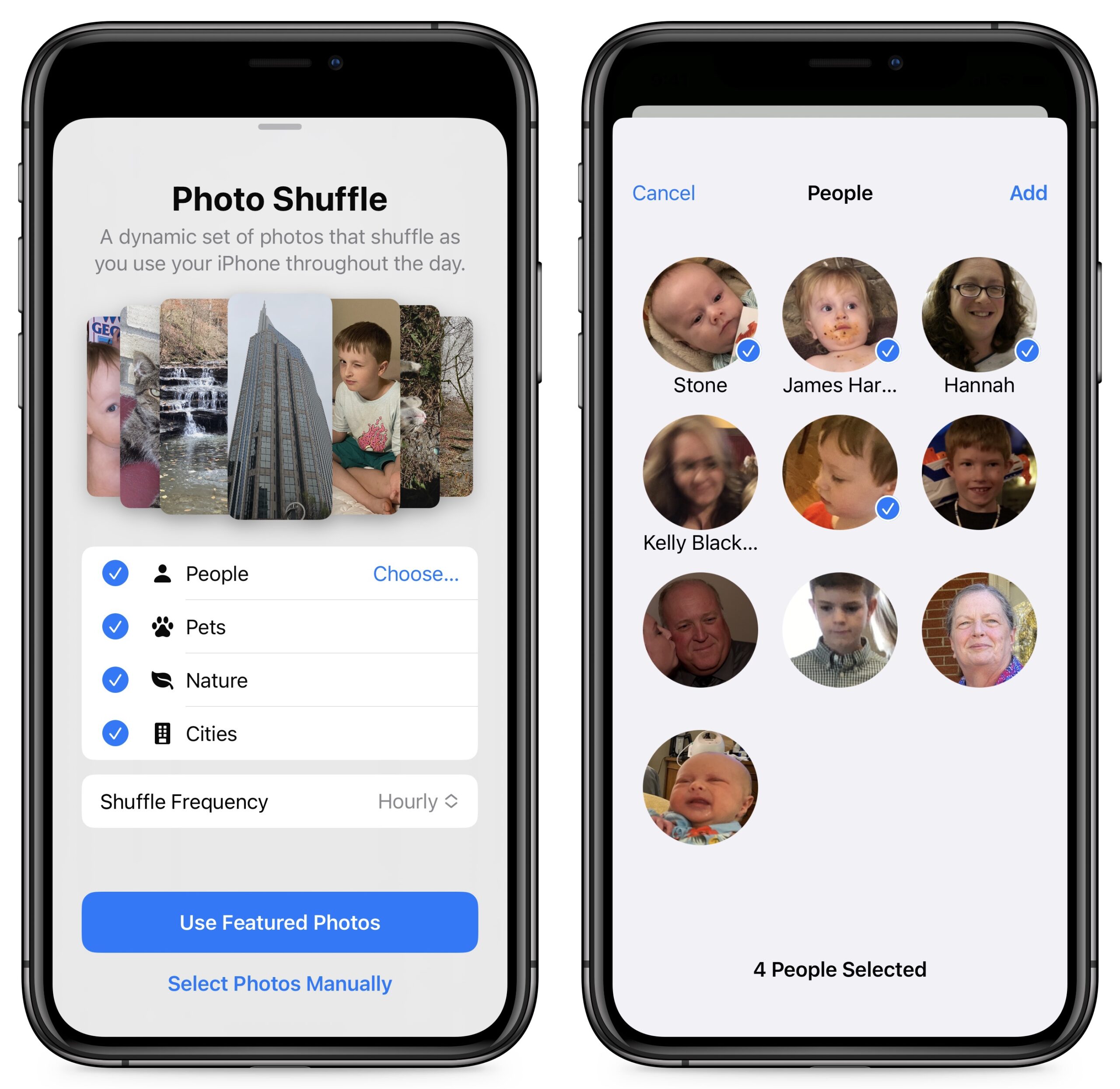
You can adjust the shuffle frequency from Hourly to On Tap (whenever you tap the Lock Screen), On Lock (as soon as your iPhone locks), or Daily. Alternatively, you can tap Select Photos Manually to do it all yourself. If you’re going to head down that path, I recommend making and populating an album for Lock Screen images in Photos first, since it’s awkward to work in the All view. However you select the photos (up to 50), tap to flip through them to make sure they work for you. If one doesn’t, tap the ••• button in the bottom right to remove a photo from the rotation—it also provides an alternative way of setting the shuffle frequency. You can again swipe left and right to change image filters. And, if necessary, the photo button on the bottom left lets you refine which photos are selected.
- Emoji: The Emoji wallpaper lets you add up to six emojis to use as a background—it’s surprisingly effective given Apple’s attention to the artistic quality of many of the emojis. Once you’ve done that, you can swipe to change the pattern, choosing among several grid sizes and layouts. Tap the smiley in the lower left to choose different emoji or the ••• button in the lower right to change the background color.
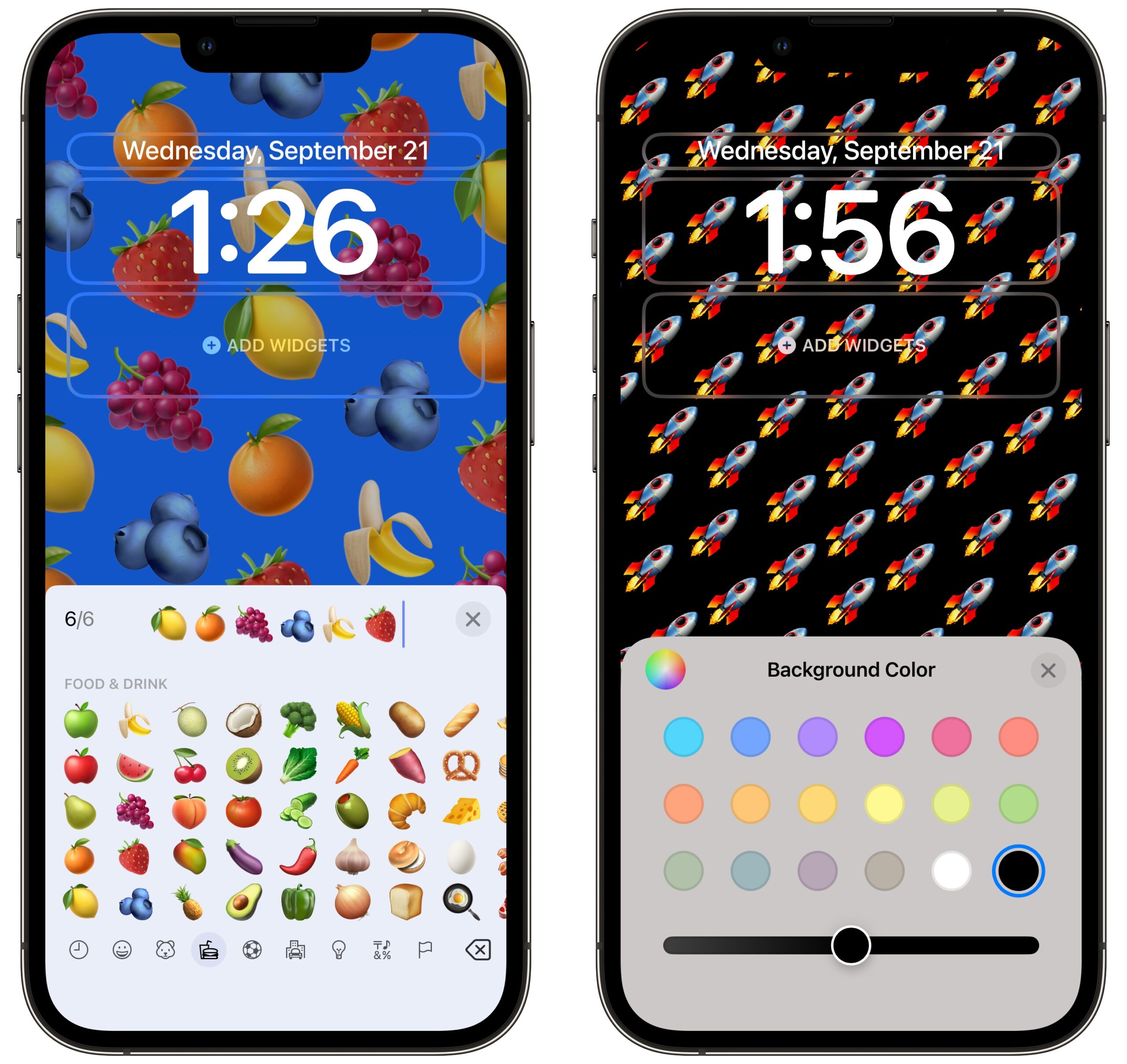
- Weather: The Weather wallpaper shows an animated background reflecting the weather conditions in your current location.
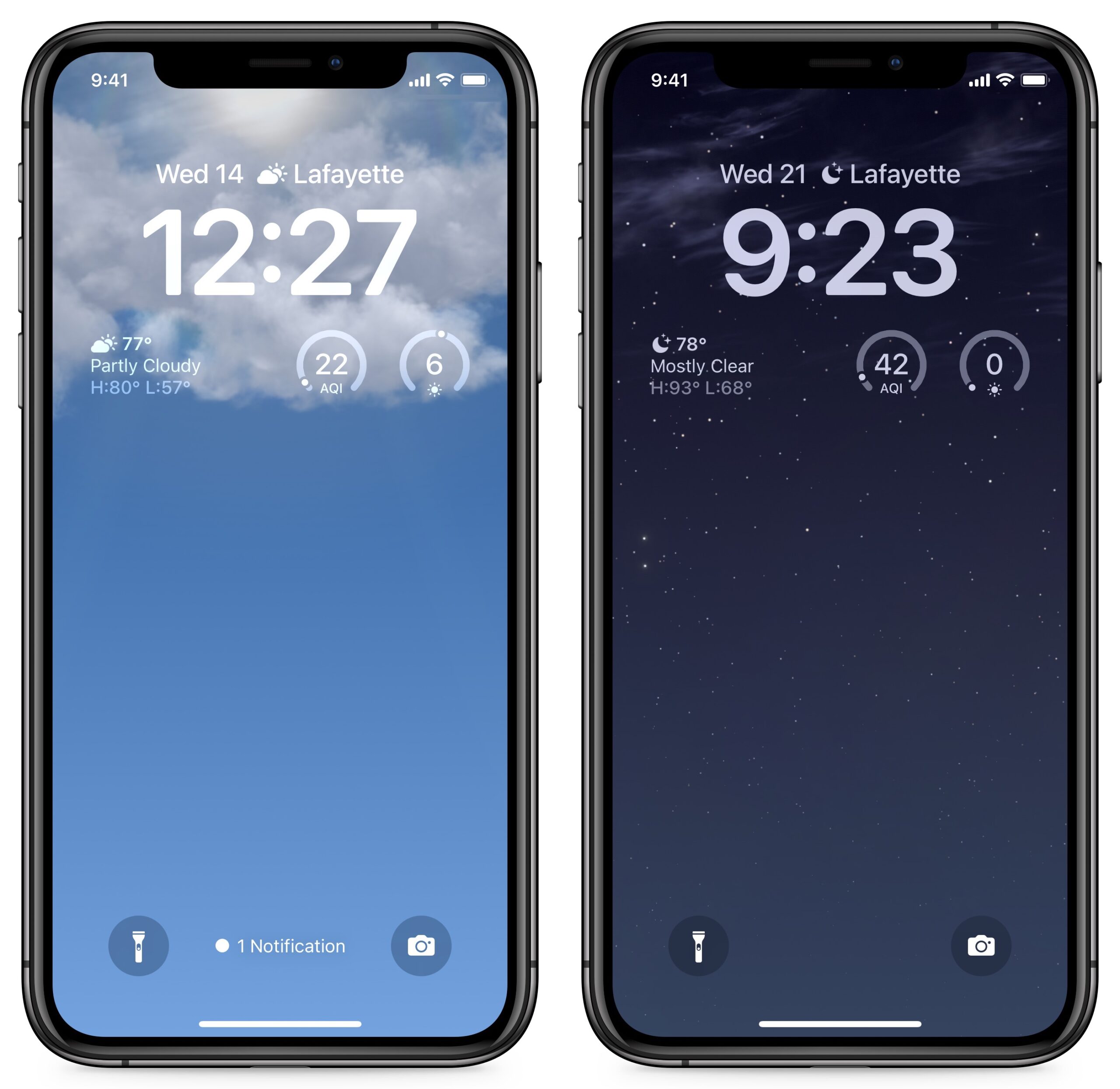
- Astronomy: Space buffs will appreciate this wallpaper, which lets you swipe right to left to cycle through Earth, Earth Detail, Moon, Moon Detail, and Solar System.
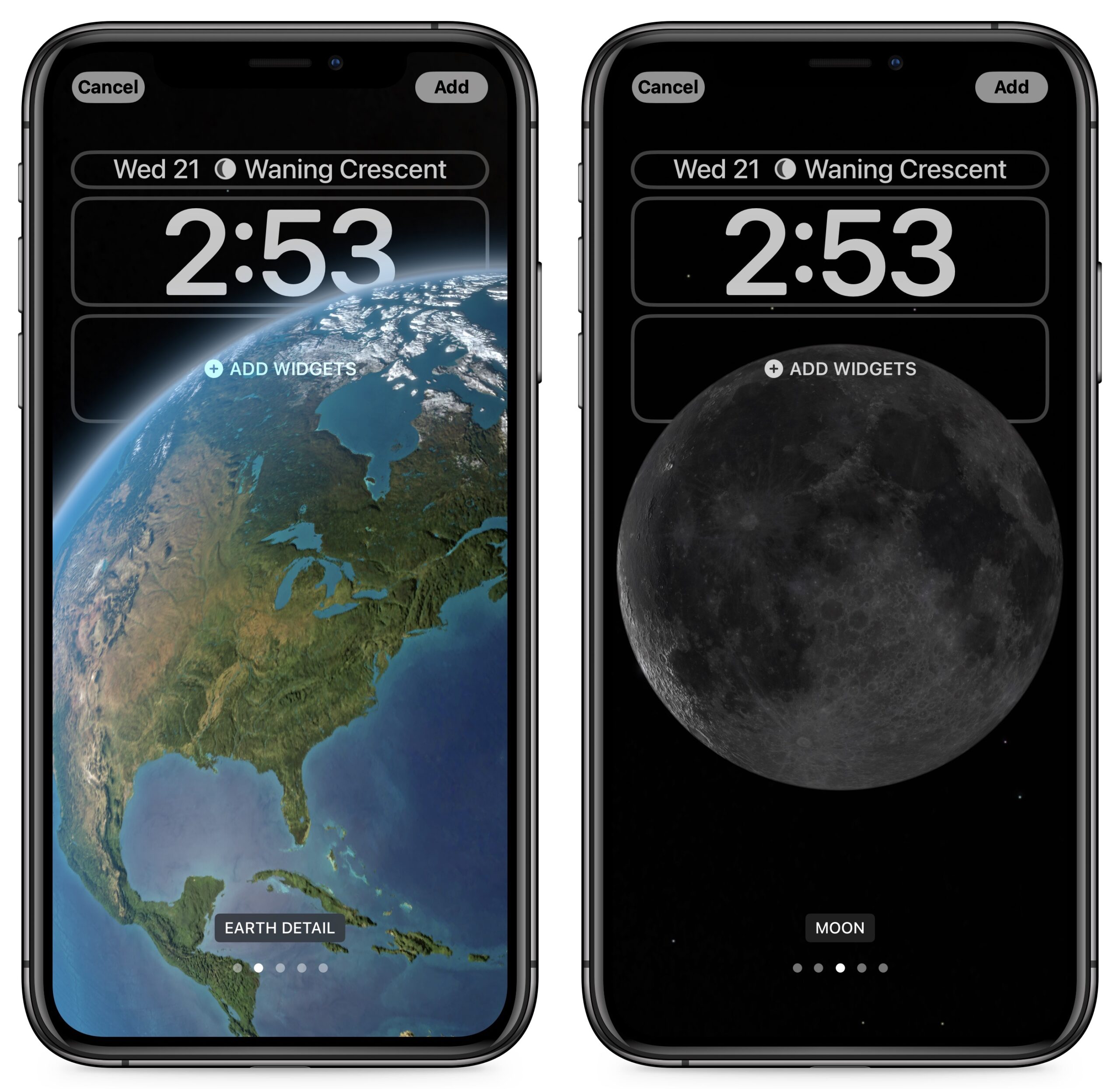
- Color: For those who don’t want Lock Screen distractions, the Color wallpaper lets you choose a background color gradient from the color picker. Swipe left and right to try different lighting effects.

- Collections: The Collections category, which appears only in the gallery, offers Apple-designed Lock Screen wallpapers like Unity, the classic Apple color stripes, the clownfish wallpaper from the original iPhone, and the iPhone 14 Pro wallpaper.

Choose the Clock Font and Color
Once your wallpaper is dialed in, tap the clock to bring up a panel that lets you choose the font and color. Apple offers only eight font options. A limited set of color options appear below the font choices; swipe all the way to the right to tap the color wheel that lets you choose whichever color you want with the Grid, Spectrum, or Slider pickers. You can tap the globe icon in the upper left to switch from standard Arabic numbers to Arabic Indic or Devanagari.
Add Widgets
The Lock Screen becomes more functional when you add widgets, which has never before been possible. iOS 16 provides two distinct widget zones, a short one above the clock and a taller, wider spot below it. The two aren’t interchangeable—the widget zone above the clock holds only a single line of text or other controls, and it always displays alongside the date (which shrinks to make space) rather than replacing it.
To add up to four more widgets below the clock, tap the zone below it (conveniently labeled Add Widgets). I say “up to” because these widgets come in two sizes: small ones that take up one slot and large ones that occupy two slots. You can mix and match any way that fits—four small widgets, two large widgets, two small and one large—and there’s no requirement that you fill all four slots.
iOS 16 suggests widgets at the top of the Add Widgets panel but does not describe what each does. Instead, scroll down to view widgets by app, where tapping one offers a description of what it does. Many apps provide multiple widgets—swipe left to see more—and add the desired widget by tapping it or dragging it into the desired slot.
Once your widgets are in place, you can further configure them:
- Move a widget: Drag the widget to the desired location—if you’re lucky. As with Home Screen widgets, this can be funky. When I have a large widget on the left and two small ones on the right, I can’t move the large widget to the right, although I can swap the two small widgets. If you get frustrated, delete the widgets and add them back in the desired order.
- Configure a widget: Some widgets have additional options, accessible by tapping the widget itself after you’ve placed it. For instance, tap the Stocks widget to choose which tickers to display or the City Analog widget clock to choose the timezone.
- Delete a widget: Tap the minus button in the upper-left corner of a widget.
Something Broken with Widgets?
If you don’t see the third-party widgets you expect, it’s not your fault—there are bugs Apple has yet to stamp out. Many users and app developers are reporting that they do not see newly added widgets.
I tested with two iPhones, both running iOS 16 with the same set of up-to-date apps. On the iPhone 11 Pro, I saw Things as a widget option, but not Todoist. On the iPhone 14, I saw Todoist but not Things. Then I installed Flighty on both iPhones, but its widget option did not appear on either.
The developers of Hello Weather suggested uninstalling and reinstalling the app. I tried that but saw no difference. I also tried restarting both iPhones. That helped somewhat on the iPhone 11 Pro, with Todoist appearing alongside Things. But it made things worse on the iPhone 14, causing Todoist to vanish. The Halide team suggested temporarily changing your language in Settings > General > Language & Region to refresh the Lock Screen. I had no success with that workaround either. Adam Engst didn’t experience any of this weirdness, with the Agenda, CARROT Weather, Fantastical, Flighty, and Todoist widgets all appearing on his iPhone 13 Pro and iPhone 14 Pro once their apps were updated.
If you have problems, first make sure all your apps have updated in the App Store app—tap your avatar in the upper-right corner and then tap Update All. It’s also worth trying all the suggestions above. But you may just have to wait until Apple releases a fix.
Customize Your Home Screen Wallpaper
Once you’ve customized the Lock Screen as you like, tap Add in the upper-right corner. That presents you with one last step: choosing between Set as Wallpaper Pair and Customize Home Screen. The first option sets both your Lock Screen and Home Screen wallpaper and usually works well, although the Home Screen wallpaper may be pretty bland.
If you tap Customize Home Screen, you’re presented with four options:
- Original: The Home Screen wallpaper Apple has chosen based on your Lock Screen wallpaper
- Color: A single solid background color
- Gradient: A single color with a subtle predefined color shift along the gradient
- Photos: A custom photo from your library. As with the Lock Screen, iOS 16 suggests images for you and provides the same controls as the Photo wallpaper picker.
If you chose a photo, you can tap the Blur button to choose whether or not to blur it down to a single background color. I prefer the blur because it prevents the photo from detracting from app icons and text, but its utility depends on your chosen image.
Link a Focus to a Lock Screen
I’ll save a deep dive into Focus in iOS 16 for another time, but for now, let’s briefly discuss how you can link a Lock Screen to a Focus. After setting up a custom Lock Screen, touch and hold the Lock Screen to open the switcher. (If necessary, switch to a different Lock Screen; you can’t link a Focus to your default Lock Screen.) You should see a Focus button toward the bottom. Tap it, and you’re presented with a list of your Focus modes—tap one to connect it to that Lock Screen.
One Lock Screen must remain unlinked; that’s the one that becomes active if no Focus is engaged.
Remember, when you link a Focus to a Lock Screen, it’s a two-way street: switching to that Lock Screen activates that Focus, and activating that Focus switches to that Lock Screen.
Switching Lock Screens
We see two likely scenarios for creating and switching among multiple Lock Screens. First, just as with the Apple Watch, you may enjoy the visual diversity that the feature provides. Second, if you rely on Focus, you’ll likely both switch Lock Screens manually and discover that Focus has switched them for you automatically.
To switch between Lock Screens manually, touch and hold the Lock Screen until the switcher appears, swipe to the one you want to use, and tap it to make it active. Remember, if you have linked a Focus to a Lock Screen, switching to that Lock Screen automatically activates that Focus, so make sure that’s what you want.
Customizing Lock Screens Later
Everything we’ve done so far has been in the context of adding new Lock Screens. But you don’t have to get everything right on your first pass. When you touch and hold the Lock Screen to enter the switcher, you can tap Customize to tweak a Lock Screen’s settings, which include changing photos, selecting different widgets, and adjusting the font and color of the clock.
What you can’t do is change a Lock Screen’s wallpaper type, so if you’re customizing an Astronomy Lock Screen, for instance, you can switch among the different views of the Earth and Moon, but you can’t turn it into an Emoji Lock Screen. That’s a minor limitation, but it’s easy enough to delete a Lock Screen and create a new one.
Delete a Lock Screen
Speaking of which, deleting a Lock Screen is simple:
- Touch and hold the Lock Screen to open the switcher.
- Swipe left or right until you’re at the Lock Screen you want to delete.
- Swipe up, much as you do in the App Switcher, to force-quit a frozen app.
- Tap the red trash button.
- Tap Delete This Wallpaper
If you’ve updated to iOS 16, what’s your opinion of the new customizable Lock Screens? Which wallpaper style is your favorite? Have you created multiple Lock Screens, and if so, did you do so just for variety, or is each one linked to a different Focus?