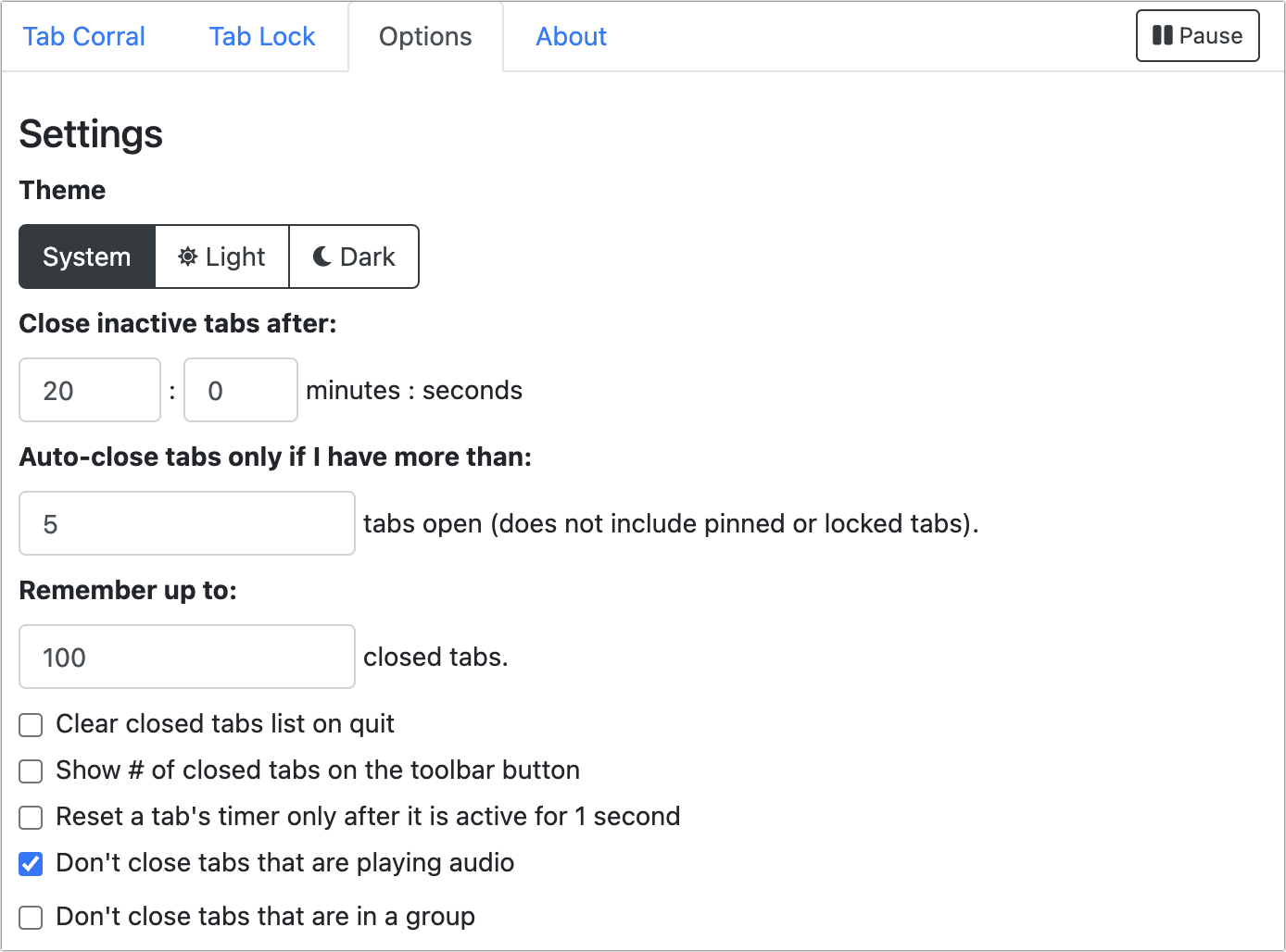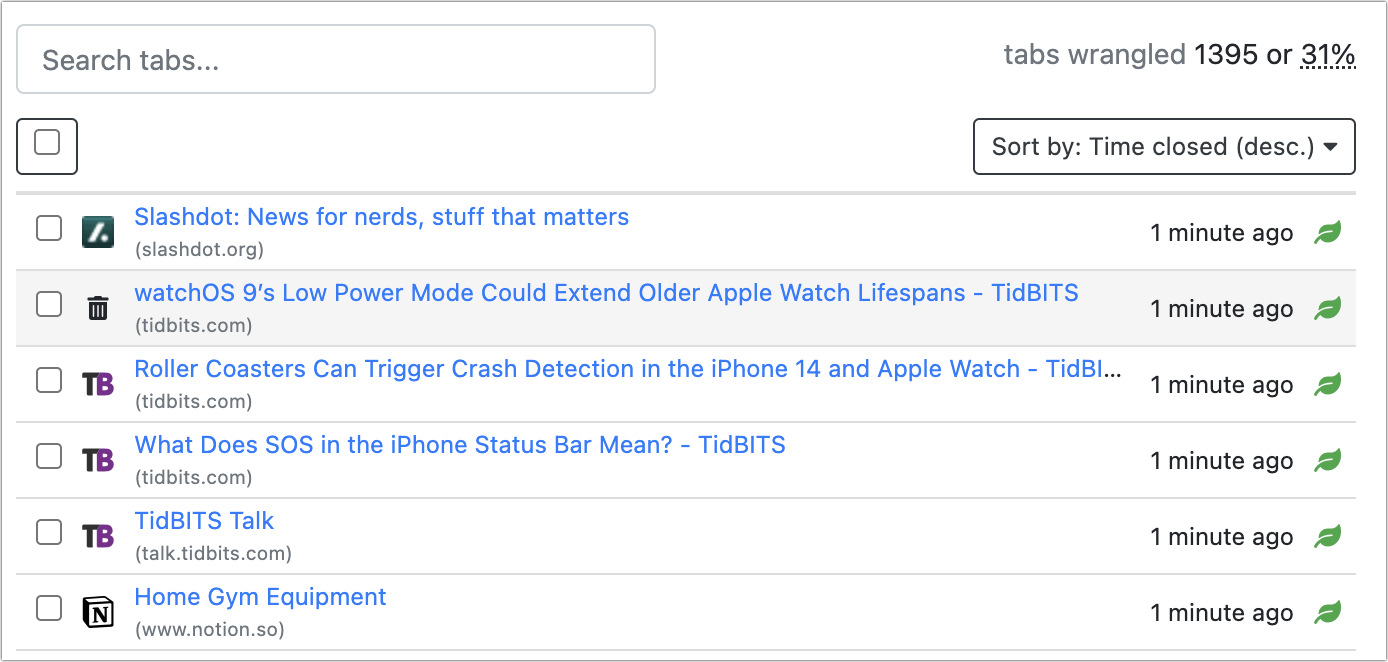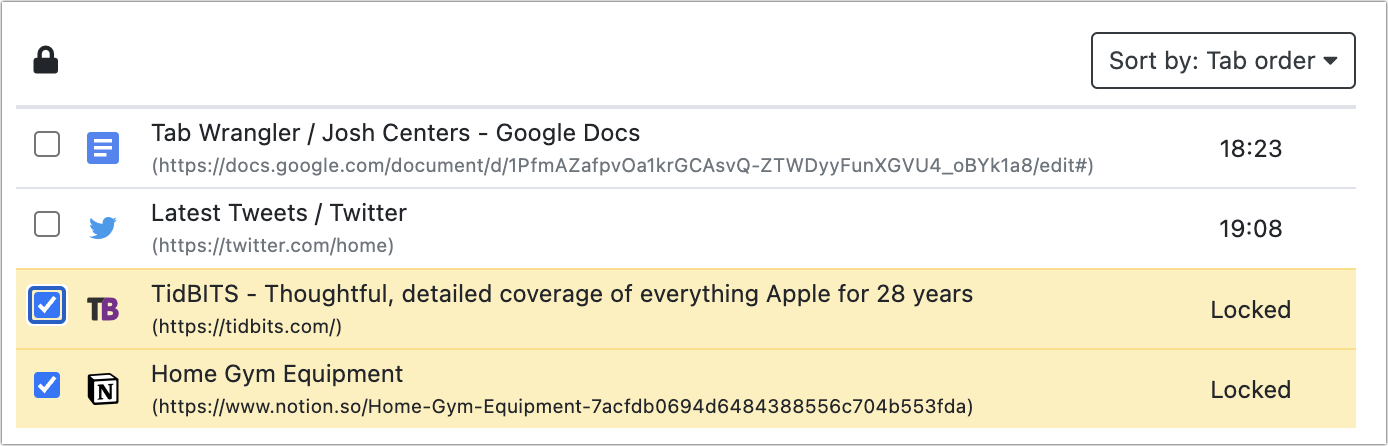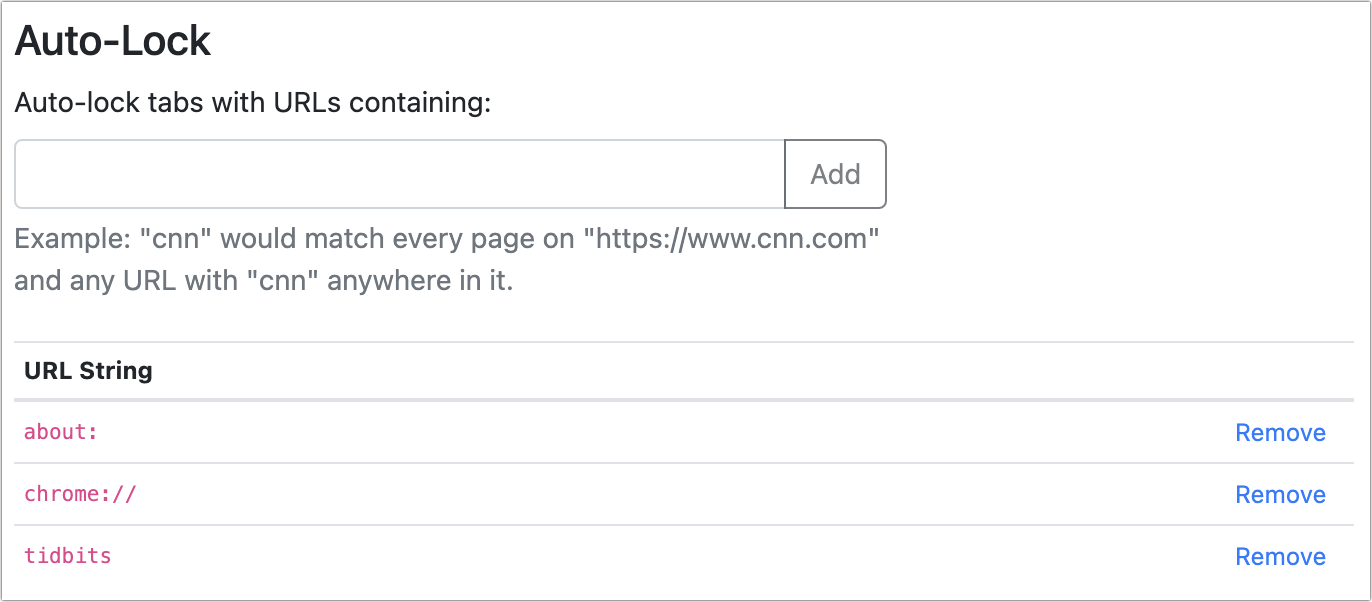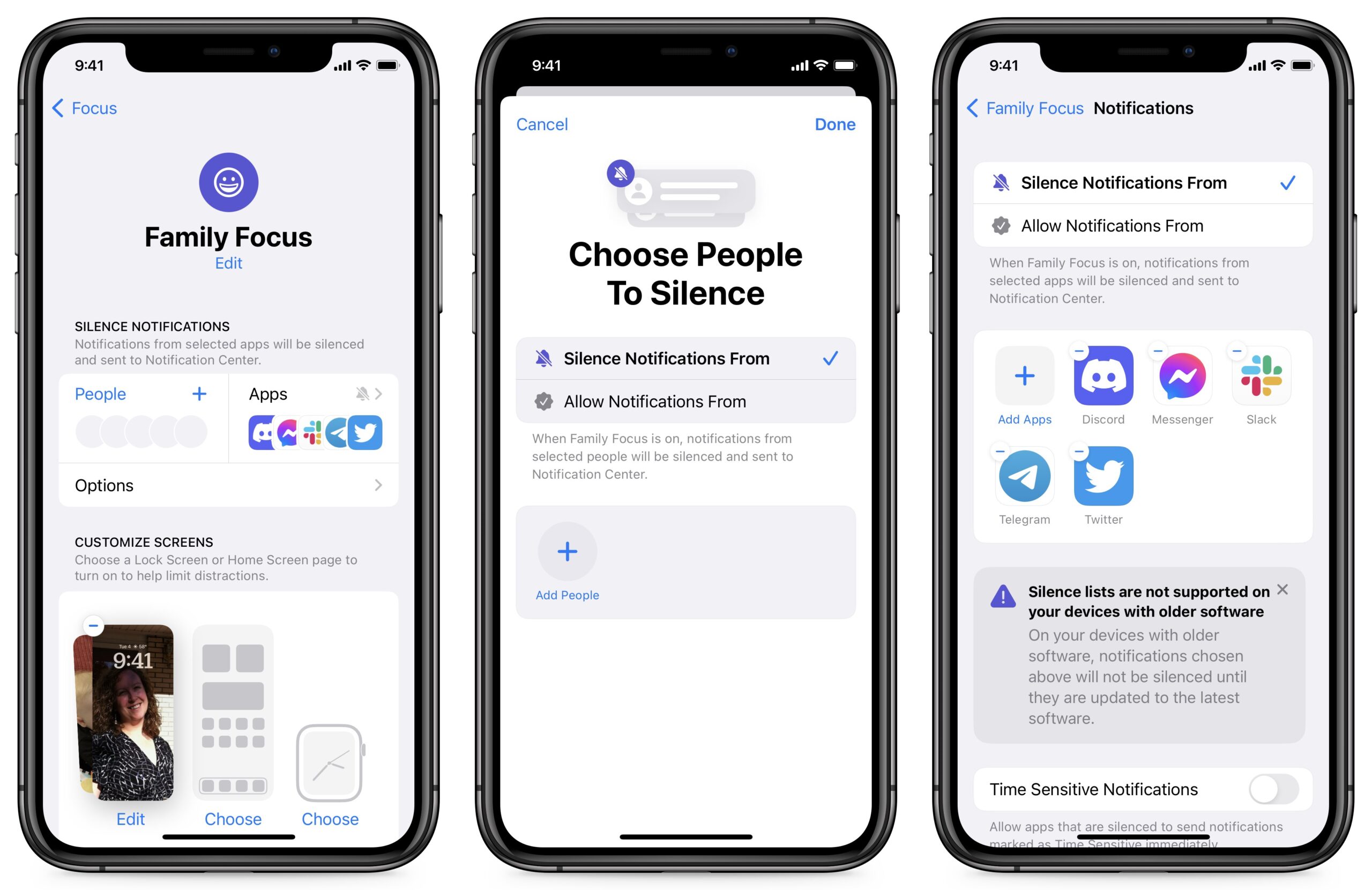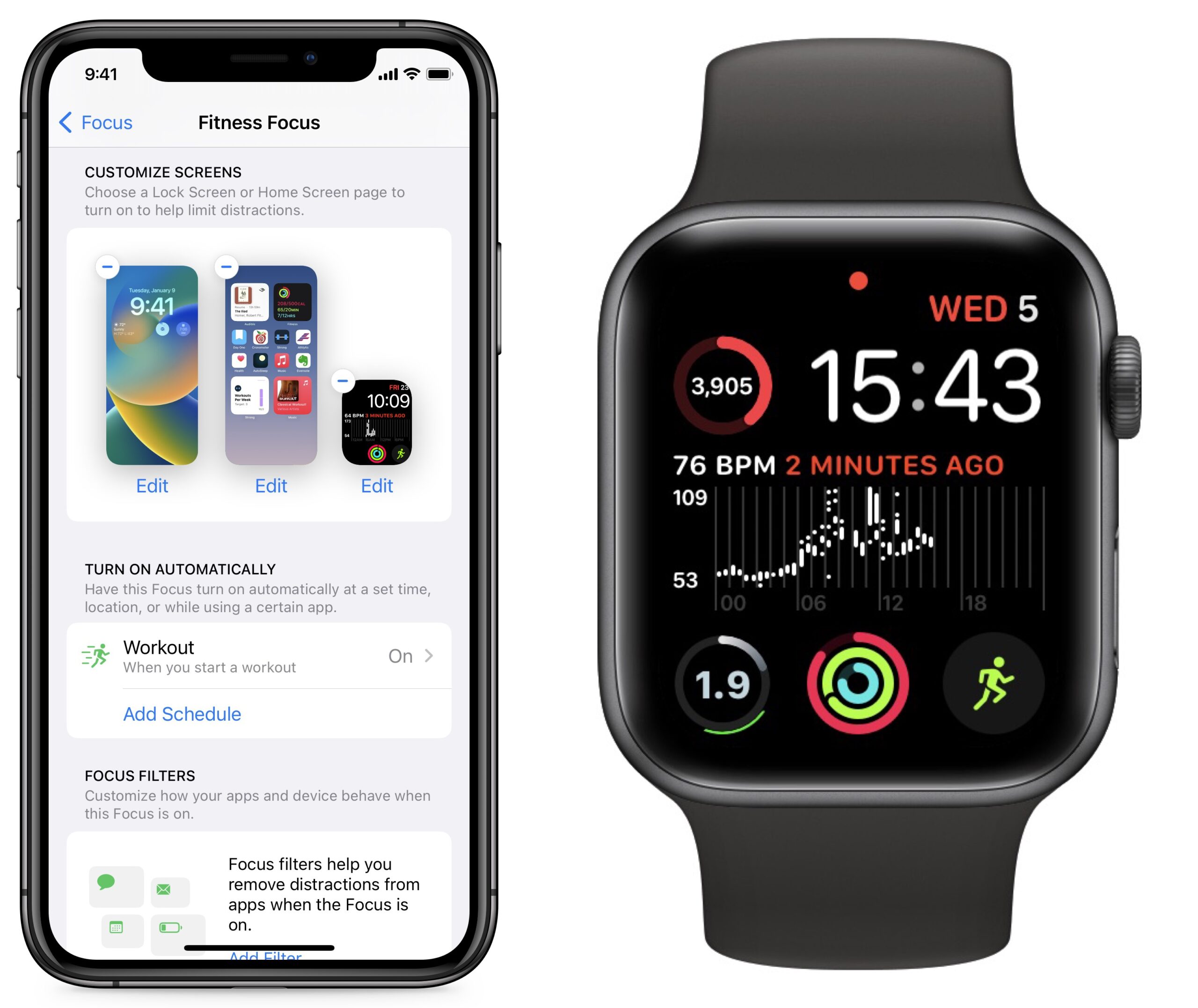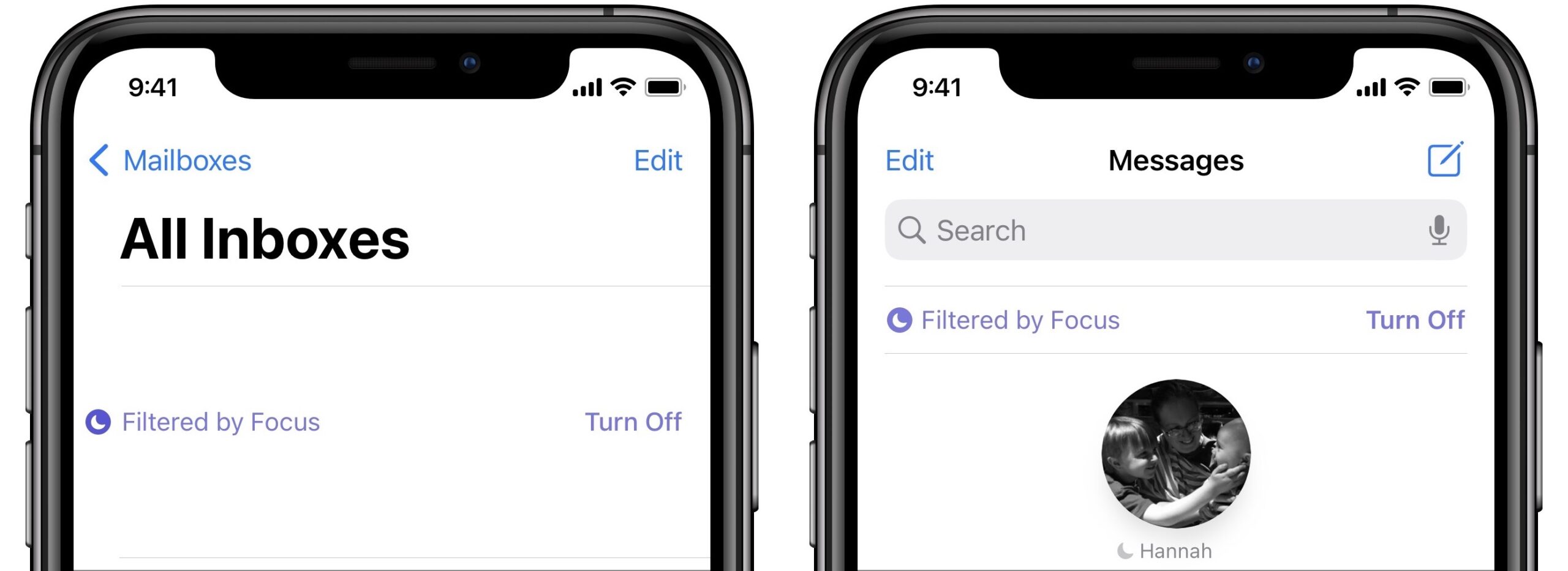#1632: Apple Card Savings accounts, SOS in the iPhone status bar, Tab Wrangler, Focus in iOS 16
Apple has announced that it will soon offer savings accounts for Apple Card customers through its partnership with Goldman Sachs, though details remain scant. If you’ve seen SOS in your iPhone’s status bar, don’t worry, it’s a useful hint about your connectivity status, not a cry for help, as Adam Engst explains. To wrap up the issue, Josh Centers looks at the Tab Wrangler extension for automatically closing idle tabs and what’s new with Focus in iOS 16. Notable Mac app releases this week include TextExpander 7.3.1, Little Snitch 5.5, and EagleFiler 1.9.9.
Apple Takes Another Step into the World of Banking
Ever since the advent of Apple Pay, speculation has swirled about Apple becoming a full-blown bank. Then Apple came out with Apple Pay Cash (now just Apple Cash) and the Goldman-Sachs–backed Apple Card, which stoked speculation. Now, Apple is going to offer savings accounts, again in partnership with Goldman Sachs. Apple was vague about the program’s name, but the image filenames in Apple’s press release call it “Apple Card Savings,” and Apple capitalizes Savings throughout the press release, so we’ll call it Apple Card Savings for now.
“In the coming months,” Apple Card users will gain the option to deposit their Daily Cash rewards from using the Apple Card into a “high-yield savings account” instead of Apple Cash. There won’t be any fees, minimum deposits, or minimum balance requirements, and you’ll manage it all through the Wallet app.
Here’s a key detail buried in Apple’s press release: you’ll also be able to deposit funds from your Apple Cash balance or a linked bank account. You will also be able to transfer money from your Apple Card Savings account to your linked bank account or your Apple Card, presumably applying the amount to your balance.
So it seems that Apple Card Savings will look like a normal savings account, but questions remain. For instance, will you be able to deposit a check into your Apple Card Savings account? I doubt that’ll be possible, at least at first. Will there be an ACH number for wire transfers? Presumably so, since you can link a bank account to it, but that ACH number may not be accessible by users.
The announcement is odd, lacking details about when the accounts will become available or what the interest rate will be (Marcus from Goldman Sachs currently offers 2.35% APY). Why did Apple announce it now instead of waiting until Apple Card Savings is ready?
One thing is certain: Apple is leveraging its huge customer base once again to move ever deeper into the world of financial services, undoubtedly extracting small percentages of the proceeds to bolster its increasingly important Services revenue.
What Does SOS in the iPhone Status Bar Mean?
After I set up my new iPhone 14 Pro, it took over my T-Mobile cellular plan from my iPhone 13 Pro, as expected. What I didn’t expect was the SOS indicator that appeared in the iPhone 13 Pro’s status bar. I experienced a momentary pang, thinking it was my soon-to-be-returned iPhone crying out for help, but then I convinced myself that the Apple trade-in people would find it a nice home.
It turns out that SOS in the status bar is how Apple now indicates that the phone isn’t connected to a cellular network but can still make emergency calls. You may also see “SOS Only” where the carrier name usually goes. This feature works in Australia, Canada, and the United States.
Here in the US, emergency calls work even when a phone has no plan associated with it, thanks to regulations from the Federal Communications Commission. The FCC’s basic 911 rules require cellular carriers to transmit all 911 calls to a 911 call center, regardless of whether the phone has any plan or subscribes to another carrier’s service. So a phone without a plan, like my migrated iPhone 13 Pro, could still make a 911 call. Plus, even if a phone shows “No Service” but can access cell towers from other carriers, it can still complete an emergency call. I presume Australia and Canada have similar regulations.
Anyway, if you see SOS or SOS Only in your iPhone’s status bar when it should be working normally, there are two likely possibilities:
- Your carrier has no accessible service, but another carrier’s cell towers would still enable you to place an emergency call.
- There could be something amiss with your iPhone or account such that the carrier doesn’t recognize your iPhone as having service.
In the first situation, there’s nothing to be done, but if you suspect the second, Apple suggests possible fixes. They include toggling cellular data off and on, restarting the iPhone, checking for a carrier settings update, toggling cellular service off and on (Settings > Cellular > Turn On This Line), resetting Network Settings, updating iOS, and contacting your carrier.
Tab Wrangler Keeps Your Browser Clean by Automatically Closing Tabs
Many of us browse the Web by endlessly opening new tabs, failing to close them when we’re done through inattention, because we want to read the page later but forget about it, or because the page is essentially acting as a to-do list reminder. For reading something at a later time, there are better solutions, such as Instapaper, Pocket, and Safari’s Reading List, but they require far more commitment than just returning to an open tab. And while no one would suggest that an open tab is a good replacement for a note-taking app or task manager, it’s easy to think, “I should do something about that” without it bubbling up to the level of being added to another app.
For whatever reason, an excess of tabs eventually becomes a problem. Once you have more than 10 or 20 tabs open, you’re unlikely to remember the older tabs, and even cycling through them is tedious. Having lots of tabs open can also slow down your browser. Every so often, you either go on a lengthy tab-closing spree or get disgusted and close them all without review. It’s both an ineffective strategy for being reminded of something you wanted to read or do and an overall waste of time.
There are a wide variety of tab-management extensions available, but they mostly try to make it easier to see what tabs you have open and navigate among them. Instead, I’ve become fond of the Tab Wrangler extension for Chrome and Firefox—the Chrome extension also works for Chrome-based browsers like Brave and Microsft Edge. If you use Safari, you may want to check out the CloseTabs extension, which is similar but lacks a way to recover closed tabs.
Tab Wrangler automatically closes tabs after a specified length of time, so your browser can’t fill up with tabs. By default, Tab Wrangler closes idle tabs after 20 minutes, but only if you have five or more tabs open, and only if they aren’t playing audio. All of this can be changed in the Options screen of Tab Wranger’s settings—click its icon in the Chrome or Firefox toolbar. (The screenshot below shows only the top of the Options screen—scroll down to access more settings.)
But wait! Closing tabs automatically is fine for those that you hadn’t gotten around to closing manually, but what about those you were planning to read or act on later? Here’s the beauty of Tab Wrangler—it keeps track of closed tabs in the Tab Corral. By default, it remembers the last 100 tabs, but you can increase that number to ensure that you won’t inadvertently lose something Past You thought was important. Click any item in the Tab Corral to open its page again. Realistically, many of the items in the Tab Corral will be uninteresting, so you can click multiple checkboxes and then click the trash button to delete them en masse. A search field at the top helps you either find a specific important tab or filter the list by domain, say, to make deleting a bunch of unnecessary tabs easy. I get a lot of tidbits.com tabs in the Tab Corral while working on articles, but I never want to keep them around.
Of course, you may want to protect certain tabs from being closed. Tab Wrangler automatically ignores tabs that you’ve pinned in the browser, and it provides its own protection method as well. In the Tab Lock screen in Tab Wrangler’s settings, you can select specific open tabs to prevent them from being automatically closed.
You can also specify certain domains whose tabs should be locked automatically so Tab Wrangler doesn’t close them. (Auto-Lock settings are found further down in the Options screen, not in the Tab Lock screen.) For instance, since you’re not me, you could add TidBITS to your auto-lock list so Tab Wrangler doesn’t close those essential tabs.
The beauty of Tab Wrangler is that it keeps my browser from being overwhelmed with tabs without me having to think about it. I seldom find myself venturing into the Tab Corral, but everything ends up there at least temporarily in case I want to revisit an automatically closed tab. And if you’re more of a tab hoarder, you can set the Tab Corral to a high number and rest assured that Tab Wrangler will store all your Very Important Tabs (that you forgot about) in the Tab Corral.
What’s New with Focus in iOS 16
Last year, Adam Engst wrote “Apple’s New Focus Feature May Be Overkill” (20 January 2022), which both outlined what Focus does and criticized it for being overly complex. In short, Focus is an extension of Do Not Disturb that lets you create customized environments to block unwanted notifications and hide contextually irrelevant content, like particular Home Screens.
We hoped Apple would realize that it had created an overly confusing feature set and overhaul it in iOS 16. Instead, Apple doubled down, piling on even more features and complexity, and even tying Focus to its new custom Lock Screen feature (see “How to Customize Your Lock Screen in iOS 16,” 21 September 2022).
However, Apple’s changes are still an improvement, largely thanks to the Lock Screen linking that helps identify when a particular Focus might be changing the iPhone experience. Focus setup has also been streamlined and is now easier to comprehend. Let’s look at the key differences with Focus in iOS 16.
Allow or Silence Notifications from People and Apps
In iOS 15, when you set up a Focus, you had to select every app and contact that could break through the Focus to deliver notifications. For many people, individual selection of apps and contacts was too tedious for even one Focus, much less several. Thankfully, Apple fixed that in iOS 16 by adding a blocklist option.
When viewing Focus settings, either when creating a Focus or in Settings > Focus > Focus Name, tap People or Apps. You can then choose the new Silence Notifications From—which lets you select people and apps whose notifications should be blocked—or Allow Notifications From, which allows the selected people and apps to break through the cone of silence as before.
Being able to create a blocklist for notifications is a game-changer for Focus. For example, there are times I want to focus primarily on my family without work distractions, but I don’t want to miss important phone calls and text messages. So I set up a Family Focus that blocks Discord, Facebook Messenger, Slack, Telegram, and Twitter but still allows text messages and phone calls from anyone. All those other messaging apps can wait until later, and I’m not stressing over missing anything important.
Another way I use this is with my new Fitness Focus. It doesn’t block any notifications, which wasn’t possible in iOS 15. I just have it set a custom Home Screen that offers quick access to fitness apps and media widgets like Audible and Music.
Linking Focus to Lock Screens, Home Screens, and Apple Watch Faces
As I discussed in “How to Customize Your Lock Screen in iOS 16,” you can link a Lock Screen to a Focus, which is a bidirectional link: activate the linked Focus in Control Center or with a schedule, and your Lock Screen changes; switch to a linked Lock Screen, and its associated Focus activates. It’s a good approach that provides obvious visual feedback of when a Focus is active.
You can also choose which Home Screens and Apple Watch faces to show in Settings > Focus > Focus Name, under Customize Screens. The icons aren’t labeled, but they represent the Lock Screen, Home Screen, and Apple Watch face. Tap one of the icons to make selections.
You can attach only one Lock Screen to a Focus. With Home Screens, however, you can select as many as you like. With the Apple Watch face, you’re again limited to a single face, but unlike Lock Screens, it’s not a two-way link. Switching to a Focus switches your Apple Watch to that face, but switching the face on your Apple Watch doesn’t change your Focus.
Focus Filters
The idea behind Focus Filters is to hide certain types of content when you’re in a Focus. For example, if you have a Family Focus as I do, you could hide your work email account when in that Focus to prevent email notifications from coworkers from interrupting dinner. That’s the concept, but Focus Filters can also toggle Dark Mode and Low Power Mode. Third-party developers can also add Focus Filters for their apps—we’ve seen filters for Agenda, Cardhop, and Fantastical.
While this feature could be confusing—tread carefully when enabling filters!—most apps post a clear notice at the top indicating that a Focus Filter is on, with an equally clear way to turn it off.
Go to Settings > Focus > Focus Name, scroll down to the bottom, and tap Add Filter. Then choose an app or system filter. iOS 16 includes filters in these apps:
- Calendar: Select which calendars you want to appear in the Calendar app while in the Focus.
- Mail: Choose which account inboxes appear while in the Focus.
- Messages: Turn on Filter by People List, and Messages hides conversations that don’t match the criteria of your People list for the current Focus.
- Safari: The Safari Focus Filter lets you choose a tab group to activate automatically in the Focus, but it doesn’t hide or block you from switching to other tab groups.
- Appearance: Enable this filter to toggle Light Mode or Dark Mode when the Focus activates.
- Low Power Mode: If you have a Focus that won’t suffer from Low Power Mode, this filter lets you save some battery power when using that Focus.
Focus on Focus
Many of our complaints about Focus from last year still hold. It remains overly complicated, and with the addition of Lock Screen linking and Focus Filters, the overall iOS 16 user experience could become even more unpredictable. Less attentive users should give Focus a wide berth beyond Do Not Disturb, Driving, and possibly Sleep (which is the only way to turn off the iPhone 14 Pro’s Always-On display automatically). But Apple seems to be in love with Focus, and if used carefully, it can be a powerful way to cut out distractions for better productivity during work, higher quality family time, and more focused activities.