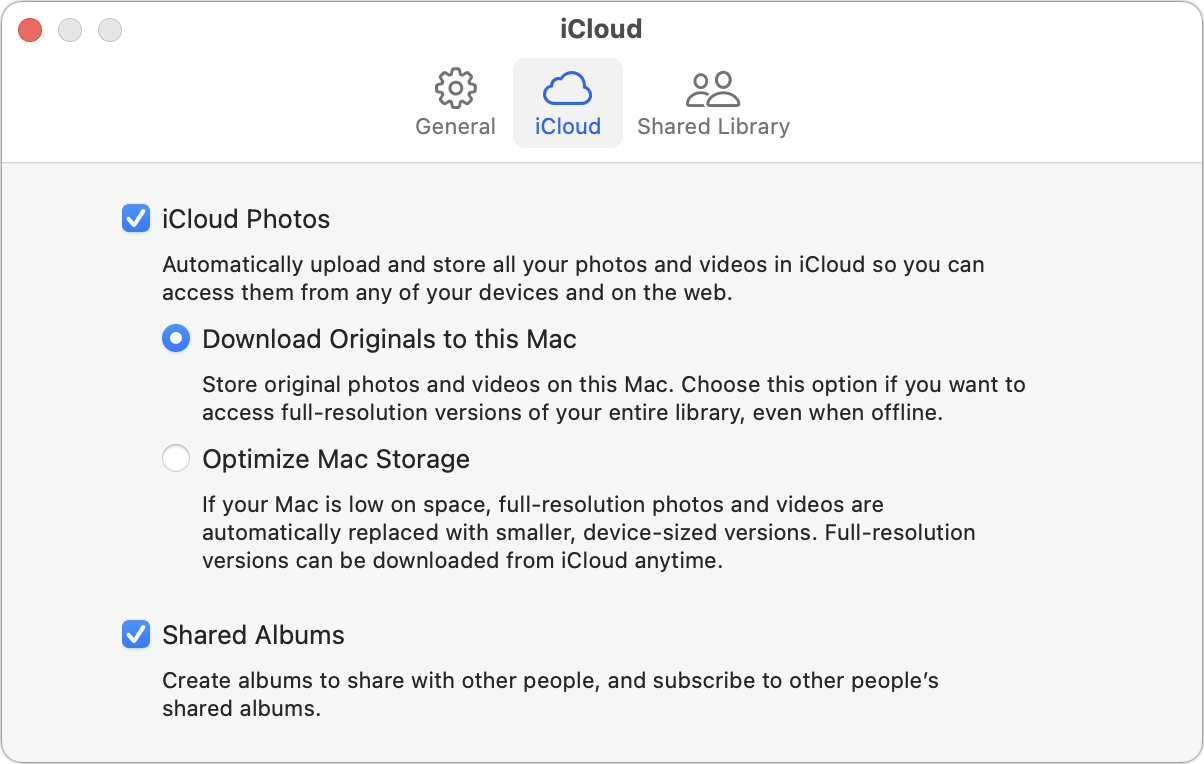#1656: Passcode thieves lock iCloud accounts, the apps Adam uses, iPhoto and Aperture library conversion in Ventura
Wall Street Journal tech reporters Nicole Nguyen and Joanna Stern are back with more details about how passcode thieves can ruin digital lives by locking victims out of their iCloud accounts, possibly permanently. Adam Engst explains what’s happening, how to protect yourself, and why setting a separate Screen Time passcode won’t prevent thieves from resetting Apple ID passwords. After his Level 2 clean install, Adam kept track of the apps he reinstalled so he could share the current list in this issue, complete with details on why each app made the cut. Finally, Glenn Fleishman joins us to share the news that PowerPhotos 2.3 now provides—for free—iPhoto and Aperture conversion capabilities that Apple removed from Photos in macOS 13 Ventura. Notable Mac app releases this week include LaunchBar 6.17, Zoom 5.14.5, Typinator 9, Little Snitch 5.6, TunnelBear 5.0.1, and GraphicConverter 12.0.1.
PowerPhotos Enables Ventura Users to Migrate iPhoto and Aperture Libraries
Fat Cat Software’s PowerPhotos has long held a spot on my recommendation list, as did its predecessor, iPhoto Library Manager. Both apps can make changes directly within the wacky packages that Apple built for the Photos and iPhoto libraries. They also added features beyond what Apple provides, particularly in letting you merge libraries and export subsets of libraries without losing metadata or editing history.
Fat Cat has upped the ante again with PowerPhotos 2.3, offering a lifeline to users missing support for iPhoto and Aperture migration into Photos in macOS 13 Ventura. Apple dropped that capability from Ventura, assuming rightly that most people have already made the transition in the 8 years since Photos replaced both iPhoto and Aperture. But there could still be hundreds of thousands of people who never got around to it, or who suddenly find a library on an old backup or Mac. Before the release of PowerPhotos 2.3, the only option for Ventura users was to import just the photos stored in iPhoto or Aperture libraries, losing albums, stored edit history, and metadata in the process. That’s better than nothing, of course, but less than ideal.
PowerPhotos developer Brian Webster has made this lifeline broadly available by including library browsing and conversion to a new, standalone Photos library among the features offered with the free version of PowerPhotos. For many people, conversion might be enough. If you want to carry out any more complicated operations—copying, exporting, merging, and so forth—you’ll need a paid license.
You can read more details about how PowerPhotos converts iPhoto and Aperture libraries, plus see a detailed chart of how it differs from Apple’s earlier Photos migration capabilities. The main limitations are that PowerPhotos converts smart albums to regular albums, can’t preserve face data, and requires more disk space to make new copies of the migrated photos. On the plus side, it supports all iPhoto library versions, allows copying of individual photos and albums, and can merge a migrated library into an existing one.
PowerPhotos costs $29.95 for one user on up to two Macs and includes a copy of iPhoto Library Manager for those with Macs old enough that iPhoto and Aperture still work. The free version can be used on any number of Macs.
I’ve been a huge fan of PowerPhotos for all the things it does that Photos lacks, including advanced search, advanced deduplication (a more modest form appeared in the most recent crop of Apple’s operating systems: iOS 16, iPadOS 16, and Ventura), much more extensive export options, and copying images with all their Photos-related associated data intact. This conversion capability is just another feather in an already rather showy cap.
How a Passcode Thief Can Lock You Out of Your iCloud Account, Possibly Permanently
Tech reporters Nicole Nguyen and Joanna Stern of the Wall Street Journal are back with a follow-up on their exposé of Apple’s problematic iPhone security design decisions. In the first article, they showed how a shoulder-surfing thief could discover a user’s passcode, steal their iPhone, and change their Apple ID password to disable Find My before making purchases with Apple Pay, accessing passwords in iCloud Keychain, and scanning through Photos for pictures to aid in identity theft (see “How a Thief with Your iPhone Passcode Can Ruin Your Digital Life,” 26 February 2023).
In another article (paywalled) and accompanying video, Nguyen and Stern now explore the ramifications of what happens when a passcode thief changes the user’s Apple ID recovery key, which is again doable with nothing more than the iPhone passcode. In short, the thief can lock the victim out of their iCloud account, possibly permanently, preventing access to precious photos and more. Apple has responded sympathetically but hasn’t helped—or been able to help—users get back into their accounts.
One Recovery Key to Rule Them All
The problem is that once the thief sets or resets a recovery key, it becomes the only way to regain access to an Apple ID account once the password has been lost—Apple says it can no longer help through its usual account recovery process. Apple is clear about how creating a recovery key puts additional responsibility on the user, but that’s an acceptable trade-off for a technically savvy, organized user.
What’s not acceptable is allowing a thief with nothing more than a stolen iPhone’s passcode to set or reset a recovery key. That creates a situation where a user becomes vulnerable to their account being locked even if they had no intention of setting a recovery key or were already managing it securely. The article says:
After Cameron Devine’s iPhone 13 Pro was stolen from a Boston bar in August, the 24-year-old said he spent hours on the phone with Apple customer support trying to regain access to over a decade of data. Each representative told him the same thing: No recovery key, no access. Mr. Devine said he had never heard of the key, let alone set one up.
The article does give another example of a person for whom Apple was able to disable the recovery key, allowing the user to regain access to the account. Although Apple declined to comment on that situation, the user reportedly used some Apple “business services,” suggesting that his iPhone might have been enrolled in device management and thus different from a regular user’s iPhone.
Although I haven’t been able to find a detailed explanation of how the recovery key works in Apple’s Platform Security Guide, my understanding is that it essentially acts as a second copy of a user-managed encryption key that takes over from Apple’s usual account recovery option.
To enable end-to-end encryption, such as with Apple’s Advanced Data Protection for iCloud, the user must generate and maintain the encryption keys (see “Apple’s Advanced Data Protection Gives You More Keys to iCloud Data,” 8 December 2022). In the Apple world, those keys are generated automatically and stored in the Secure Enclave, and to protect against their loss, Apple requires that anyone turning on Advanced Data Protection specify account recovery contacts or set a recovery key. That’s necessary because Apple doesn’t control the encryption keys and thus can’t help a user get into an account if the password has been lost or reset by a thief.
What Apple Can Do to Address This Vulnerability
If my understanding is correct, Apple is not being disingenuous or obstructionist when it comes to helping people who have suffered a passcode and iPhone theft. Once that recovery key is set, the company can do nothing to help—it no longer controls the necessary encryption keys. That’s why I say that users may be locked out of their accounts permanently.
When the Wall Street Journal article talks about how victims attempt to prove ownership of their accounts with various forms of identification, it’s missing the point—identification is not in question; the data is simply inaccessible because it’s encrypted with a key that Apple doesn’t control.
The ultimate fix comes down to reducing the power of the passcode. We’re constantly told that we must create strong, unique passwords, and yet the most important device in many people’s lives is locked with nothing more than a six-digit passcode. Apple could protect users against the more severe ramifications of passcode theft by requiring additional authentication—perhaps using Face ID or Touch ID without the passcode as a fallback—before allowing someone to reset the Apple ID password or recovery key option.
Saying that is easy, but I’m fully aware that many devils dance in the details. Apple is walking a fine line between strong security and being able to help users who lose access to their accounts. Apple might be weighing the risks to the relatively few people whose passcodes and iPhones are stolen against the problems faced by numerous unsophisticated users who forget their Apple ID passwords and have no other Apple devices. Then again, Apple is willing to inconvenience everyone with frequent security updates for vulnerabilities that might be used against only a few high-value targets. Security is always a balancing act.
What You Can Do to Protect Yourself
For the most part, my advice surrounding passcode protection hasn’t changed from my previous article. In “How a Thief with Your iPhone Passcode Can Ruin Your Digital Life,” I wrote that you should:
- Pay attention to your iPhone’s physical security in public.
- Always use Face ID or Touch ID in public.
- If you must use your passcode in public, conceal it from anyone nearby.
- Never share your passcode beyond highly trusted family members.
Creating a longer alphanumeric passcode, as Nguyen and Stern suggest, could help, but only if it’s sufficiently long and complex that a shoulder surfer wouldn’t be able to memorize it. However, such a person could surreptitiously record you entering it and then refer to the video after stealing your iPhone. They might be more obvious while recording, but you would be less aware of your surroundings as you tap in the complex passcode. And none of this would protect against the threat of physical harm unless you reveal your passcode.
The best protection right now is to use Screen Time, as I discussed in my previous article. If you enable Screen Time, set a separate four-digit Screen Time passcode, navigate into Content & Privacy Restrictions, and select Account Changes > Don’t Allow, thieves can’t easily change your Apple ID password or recovery key options without that passcode.
Unfortunately, the Screen Time passcode does that by preventing anyone, including you, from entering Settings > Your Name to make changes without first going to Settings > Screen Time > Content & Privacy Restrictions > Account Changes > Screen Time Passcode > Allow. You’d also need to set that option back to Don’t Allow once you’re done. If Apple tweaked iOS 17 to prompt for the Screen Time passcode as a secondary security check when accessing the blocked options, it would be much easier to recommend.
More problematically, I believe it’s possible to reset the Apple ID password during the process of disabling the Screen Time passcode, thus bypassing Screen Time’s restriction on account changes. Apple reportedly addressed some of this vulnerability in iOS 16.4.1, but I was still able to change my Apple ID password knowing nothing beyond the passcode. My testing wasn’t as complete as I would have liked because I risked locking my Apple ID account for days, but Apple definitely has more work to do here.
There is one final thing you can do to protect your data: make local backups of everything stored in iCloud. Most of the users who lost access to their iCloud accounts were particularly distraught about losing their photos, which is understandable but easily avoidable.
Set Photos on a Mac to download originals, and then make sure that those original images are included in your backup strategy, which should include at least Time Machine and an offsite backup, and preferably also a bootable duplicate. You’ll need sufficient free space for them all; if that’s a problem, you can relocate your Photos Library to an external hard drive.
This backup won’t keep the photos out of the hands of a thief who has taken over your account, but at least you won’t lose your images.
Stay safe out there.
The 46 Mac Apps I Actually Use and Why
When I wrote “Level 2 Clean Install of Ventura Solves Deep-Rooted Problems” (10 April 2023), I stopped at the point of declaring—and I am not being smug about this, universe!—seeming victory over several previously intractable problems. What I glossed over was the remaining step of reinstalling third-party apps. It was tedious but fascinating because I learned precisely which apps I really use and the order I needed them. The start of this list is less indicative than the latter part: I installed many of the early apps more or less simultaneously and then added back other apps when the task for which I use them cropped up.
Here then, are the 46 apps I rely on (so far!), with a few words of explanation for each. Note that while I do recommend all of these apps individually, that’s partly because I pay for hardly any of them. If I were working under a typical budget, I would be somewhat more circumspect, particularly with multiple apps in the same category.
Brave
![]() The first app I reinstalled—using Apple’s bundled Safari, of course—is the privacy-focused Web browser Brave. I’ve been a fan of Brave’s privacy protections for some time, and, as a Chromium-based browser, it supports the handful of Chrome extensions I need. I also like its efforts to eliminate cookie dialogs and its integration of Brave Search (see “Brave Search Public Beta Offers Alternative to Google,” 8 July 2021). As you’ll see, I keep a handful of Web browsers installed, but I tend to switch my default browser infrequently. Which makes it all the more ironic that my very first app install is one I’m no longer using because its replacement is the most transformative app I’ve used in years. Consider yourself teased.
The first app I reinstalled—using Apple’s bundled Safari, of course—is the privacy-focused Web browser Brave. I’ve been a fan of Brave’s privacy protections for some time, and, as a Chromium-based browser, it supports the handful of Chrome extensions I need. I also like its efforts to eliminate cookie dialogs and its integration of Brave Search (see “Brave Search Public Beta Offers Alternative to Google,” 8 July 2021). As you’ll see, I keep a handful of Web browsers installed, but I tend to switch my default browser infrequently. Which makes it all the more ironic that my very first app install is one I’m no longer using because its replacement is the most transformative app I’ve used in years. Consider yourself teased.
Mimestream
![]() Email is life, and when the Gmail Web interface began to wear on me, Mimestream had just become available for beta testing. I’ve used it non-stop ever since. While it currently supports only Gmail, I consider Mimestream the best email client I’ve used since Eudora. (It’s not really much like Eudora, but the spirit behind it evokes the same sort of response.) Mimestream is the focused vision of a single programmer, Neil Jhaveri, who has lived and breathed email for years, including over 7 years leading engineering teams that worked on Apple’s Mail and Notes. Best of all, he fixes my bugs and takes my interface suggestions seriously. For our initial coverage, see “Mimestream Brings Gmail Features to a Mac Email App” (25 September 2020).
Email is life, and when the Gmail Web interface began to wear on me, Mimestream had just become available for beta testing. I’ve used it non-stop ever since. While it currently supports only Gmail, I consider Mimestream the best email client I’ve used since Eudora. (It’s not really much like Eudora, but the spirit behind it evokes the same sort of response.) Mimestream is the focused vision of a single programmer, Neil Jhaveri, who has lived and breathed email for years, including over 7 years leading engineering teams that worked on Apple’s Mail and Notes. Best of all, he fixes my bugs and takes my interface suggestions seriously. For our initial coverage, see “Mimestream Brings Gmail Features to a Mac Email App” (25 September 2020).
1Password
![]() Now that I’ve switched from LastPass to 1Password (see “LastPass Publishes More Details about Its Data Breaches,” 3 March 2023), I needed access to my passwords, so a near-immediate installation of 1Password was in order. I’m quite enjoying the opportunity to clean up my stored credentials as part of the switch—it’s a lot of work, but I’m a bit of a neat freak when it comes to data.
Now that I’ve switched from LastPass to 1Password (see “LastPass Publishes More Details about Its Data Breaches,” 3 March 2023), I needed access to my passwords, so a near-immediate installation of 1Password was in order. I’m quite enjoying the opportunity to clean up my stored credentials as part of the switch—it’s a lot of work, but I’m a bit of a neat freak when it comes to data.
Google Drive for Desktop
![]() Although much of my work in Google Drive is best done in a browser—because I’m opening files in the Web-based Google Docs—I also store a wide variety of other essential and frequently used standalone files in Google Drive. Installing Drive for Desktop lets me access those files in the Finder and enjoy them being automatically synced across all my devices (for more on the general topic, see “Apple’s File Provider Forces Mac Cloud Storage Changes,” 10 March 2023).
Although much of my work in Google Drive is best done in a browser—because I’m opening files in the Web-based Google Docs—I also store a wide variety of other essential and frequently used standalone files in Google Drive. Installing Drive for Desktop lets me access those files in the Finder and enjoy them being automatically synced across all my devices (for more on the general topic, see “Apple’s File Provider Forces Mac Cloud Storage Changes,” 10 March 2023).
Dropbox
![]() Before Google Drive and iCloud Drive, I relied on Dropbox for all shared cloud storage. Dropbox’s constant need to go beyond its core storage function muddied the waters for me, and the restriction of free accounts to only three devices has pushed me toward other services (see “Dropbox Limits Free Accounts to Three Devices,” 14 March 2019). Nonetheless, I still use Dropbox for various tasks, including syncing Keyboard Maestro macros between Macs.
Before Google Drive and iCloud Drive, I relied on Dropbox for all shared cloud storage. Dropbox’s constant need to go beyond its core storage function muddied the waters for me, and the restriction of free accounts to only three devices has pushed me toward other services (see “Dropbox Limits Free Accounts to Three Devices,” 14 March 2019). Nonetheless, I still use Dropbox for various tasks, including syncing Keyboard Maestro macros between Macs.
Agenda
![]() I’ve tried innumerable snippet keepers and note-taking apps over the years, and I’ve been burned a few times, such as by the late lamented Circus Ponies Notebook (see “Circus Ponies Closes Its Doors,” 7 January 2016). But I’ve never liked Apple’s Notes, whereas Agenda’s outline-friendly approach works well for me (see “Agenda Offers a New Take on Note-Taking and Task Management,” 8 May 2018). I needed somewhere to record this list of apps, so Agenda got the nod—and an early download.
I’ve tried innumerable snippet keepers and note-taking apps over the years, and I’ve been burned a few times, such as by the late lamented Circus Ponies Notebook (see “Circus Ponies Closes Its Doors,” 7 January 2016). But I’ve never liked Apple’s Notes, whereas Agenda’s outline-friendly approach works well for me (see “Agenda Offers a New Take on Note-Taking and Task Management,” 8 May 2018). I needed somewhere to record this list of apps, so Agenda got the nod—and an early download.
Keyboard Maestro
![]() I can’t use a Mac without Peter Lewis’s macro utility, which we’ve covered for years. It’s one of a very small number of vital apps that feel like extensions of my virtual hands. I have innumerable keyboard shortcuts wired into my fingers, most notably mapping the F-keys on my keyboard to switch among my most frequently used apps. I instantly notice when it’s not installed.
I can’t use a Mac without Peter Lewis’s macro utility, which we’ve covered for years. It’s one of a very small number of vital apps that feel like extensions of my virtual hands. I have innumerable keyboard shortcuts wired into my fingers, most notably mapping the F-keys on my keyboard to switch among my most frequently used apps. I instantly notice when it’s not installed.
BBEdit
![]() Although I use Google Docs for the vast majority of my writing because its collaborative capabilities, I still rely on BBEdit regularly to manipulate text files, take ephemeral notes, and store random text files (such as all those kernel panic logs I collected en route to my Level 2 clean install).
Although I use Google Docs for the vast majority of my writing because its collaborative capabilities, I still rely on BBEdit regularly to manipulate text files, take ephemeral notes, and store random text files (such as all those kernel panic logs I collected en route to my Level 2 clean install).
Setapp
![]() The brainchild of Ukrainian software firm MacPaw, Setapp is a well-curated selection of Mac apps. A $9.99-per-month subscription gets you access to all of them. (All apps in Setapp are also available independently.) While I’ve used many over the years, the next four apps are the ones I reinstalled right away.
The brainchild of Ukrainian software firm MacPaw, Setapp is a well-curated selection of Mac apps. A $9.99-per-month subscription gets you access to all of them. (All apps in Setapp are also available independently.) While I’ve used many over the years, the next four apps are the ones I reinstalled right away.
CleanShot X
![]() I desperately need to review this fantastic screenshot app. If you’re looking for features beyond Command-Shift-5, including annotations, scrolling capture, a self-timer, crosshairs, and oodles of options, CleanShot X is worth a look.
I desperately need to review this fantastic screenshot app. If you’re looking for features beyond Command-Shift-5, including annotations, scrolling capture, a self-timer, crosshairs, and oodles of options, CleanShot X is worth a look.
iStat Menus
![]() I’m not sure why I chose to reinstall iStat Menus so soon because I don’t look at it regularly. Nevertheless, I like how its menus show details about disk space, CPU and GPU, and network usage, and I appreciate its weather forecast and notifications.
I’m not sure why I chose to reinstall iStat Menus so soon because I don’t look at it regularly. Nevertheless, I like how its menus show details about disk space, CPU and GPU, and network usage, and I appreciate its weather forecast and notifications.
Simon
![]() I haven’t needed to monitor a physical server for many years, but without Josh’s ear to the social media ground, I need something to alert me to changes on key Apple pages. It took me longer than I’d like to get Simon working the way I want—it’s a case of extreme flexibility creating complexity—but now I receive a notification each time a watched page changes, and a single click opens it in my browser to see what’s new. Simon runs only when my Mac is on, but that’s sufficient for my purposes, and it’s far better than the Visualping service that got confused by page changes that didn’t involve actual content.
I haven’t needed to monitor a physical server for many years, but without Josh’s ear to the social media ground, I need something to alert me to changes on key Apple pages. It took me longer than I’d like to get Simon working the way I want—it’s a case of extreme flexibility creating complexity—but now I receive a notification each time a watched page changes, and a single click opens it in my browser to see what’s new. Simon runs only when my Mac is on, but that’s sufficient for my purposes, and it’s far better than the Visualping service that got confused by page changes that didn’t involve actual content.
Timing
![]() Although I do only a little freelance consulting and writing outside of TidBITS and the syndicated articles I produce for TidBITS Content Network subscribers, when I do take on a project to help a friend, I use Timing to track my hours. It’s fabulous at watching window titles and the like to match activity to a project automatically.
Although I do only a little freelance consulting and writing outside of TidBITS and the syndicated articles I produce for TidBITS Content Network subscribers, when I do take on a project to help a friend, I use Timing to track my hours. It’s fabulous at watching window titles and the like to match activity to a project automatically.
Raycast
![]() As much as I’ve been a dedicated LaunchBar user for years, possibly decades, I consider it my duty to remain open to new alternatives. Raycast is, like LaunchBar, a keyboard-based launcher that learns the abbreviations you prefer. Also like LaunchBar, Raycast can be extended in a wide variety of ways, and I’ve found it sufficiently different from how I was using LaunchBar to stick with it. Again, it’s on the list for a review.
As much as I’ve been a dedicated LaunchBar user for years, possibly decades, I consider it my duty to remain open to new alternatives. Raycast is, like LaunchBar, a keyboard-based launcher that learns the abbreviations you prefer. Also like LaunchBar, Raycast can be extended in a wide variety of ways, and I’ve found it sufficiently different from how I was using LaunchBar to stick with it. Again, it’s on the list for a review.
Coherence X
![]() Because I do so much writing in Google Docs, I strongly prefer to keep document tabs separate from my regular browser tabs, a key benefit of site-specific browsers. For a great deal more on this topic, read “The Best Mac Site-Specific Browser for Google Docs” (18 June 2021) and “Site-Specific Browser Examples from TidBITS Sponsor Coherence X” (15 February 2023). To continue the tease, although it was an early install after my clean install, my Coherence X site-specific browser for Google Docs was also superseded by the app that replaced Brave.
Because I do so much writing in Google Docs, I strongly prefer to keep document tabs separate from my regular browser tabs, a key benefit of site-specific browsers. For a great deal more on this topic, read “The Best Mac Site-Specific Browser for Google Docs” (18 June 2021) and “Site-Specific Browser Examples from TidBITS Sponsor Coherence X” (15 February 2023). To continue the tease, although it was an early install after my clean install, my Coherence X site-specific browser for Google Docs was also superseded by the app that replaced Brave.
Fantastical
![]() Although Apple’s Calendar provides access to all my calendar data, it makes my fingers itch, so as soon as I needed to add something to my calendar, I downloaded Fantastical. It’s a great calendar app and one I’ve written about numerous times.
Although Apple’s Calendar provides access to all my calendar data, it makes my fingers itch, so as soon as I needed to add something to my calendar, I downloaded Fantastical. It’s a great calendar app and one I’ve written about numerous times.
Cardhop
![]() Peanut butter and jelly, Fantastical and Cardhop. When you subscribe to Flexibits Premium, you get both, and Cardhop’s vision for managing contacts differs significantly from Apple’s Contacts, which I like even less than Calendar. (See “Cardhop Puts Contacts Front and Center,” 18 October 2017, and “Cardhop 2.0 Bundled with Fantastical in Flexibits Premium,” 27 May 2021)
Peanut butter and jelly, Fantastical and Cardhop. When you subscribe to Flexibits Premium, you get both, and Cardhop’s vision for managing contacts differs significantly from Apple’s Contacts, which I like even less than Calendar. (See “Cardhop Puts Contacts Front and Center,” 18 October 2017, and “Cardhop 2.0 Bundled with Fantastical in Flexibits Premium,” 27 May 2021)
Slack
![]() Although my Slack usage pales in comparison with email, it’s still how I communicate with the core group of TidBITS writers and my extended family (see “Fed Up with Facebook? Move Your Family to Slack,” 12 February 2019), so it didn’t take long before I had to install the Slack app again. Interestingly, it was the first app I installed from the Mac App Store and one of only a few overall.
Although my Slack usage pales in comparison with email, it’s still how I communicate with the core group of TidBITS writers and my extended family (see “Fed Up with Facebook? Move Your Family to Slack,” 12 February 2019), so it didn’t take long before I had to install the Slack app again. Interestingly, it was the first app I installed from the Mac App Store and one of only a few overall.
Firefox
![]() I didn’t note how long it took between my wipe and reinstalling Firefox—I imagine it was at least several days since I use Firefox infrequently. I launch the browser primarily to separate out specific sites that need a different login or to test something that’s not working correctly in another browser.
I didn’t note how long it took between my wipe and reinstalling Firefox—I imagine it was at least several days since I use Firefox infrequently. I launch the browser primarily to separate out specific sites that need a different login or to test something that’s not working correctly in another browser.
Zoom
![]() Zoom is my nexus for nearly all videoconferencing, partly because it’s what Cornell University uses, and thus most individuals in Ithaca consider it the standard. I should have installed Zoom sooner because I had a scheduled call come up and realized that I needed to download it and log in, which took more time than I had. Luckily, I was able to bring it up on my MacBook Air quickly. (I later remembered that it’s also available in a browser and works best in Chrome.)
Zoom is my nexus for nearly all videoconferencing, partly because it’s what Cornell University uses, and thus most individuals in Ithaca consider it the standard. I should have installed Zoom sooner because I had a scheduled call come up and realized that I needed to download it and log in, which took more time than I had. Luckily, I was able to bring it up on my MacBook Air quickly. (I later remembered that it’s also available in a browser and works best in Chrome.)
Authy
![]() As part of my migration from LastPass to 1Password, I’m slowly migrating all my two-factor authentication codes to 1Password. In the meantime, I need to keep access to Authy, where I’m also storing all my recreated codes, just in case.
As part of my migration from LastPass to 1Password, I’m slowly migrating all my two-factor authentication codes to 1Password. In the meantime, I need to keep access to Authy, where I’m also storing all my recreated codes, just in case.
Microsoft 365 (Excel and Word)
![]()
![]() I prefer Google Sheets to Excel for most of my real spreadsheet work, but I also frequently have to download running race registration spreadsheets for minor adjustments and sharing. That use case cropped up, so I downloaded the Microsoft 365 suite. I also rely on Word once a month for some TCN distribution work, but I don’t use PowerPoint or Outlook at all. Tonya uses Word and Excel much more heavily, so it’s still worth it for us to subscribe to Microsoft 365.
I prefer Google Sheets to Excel for most of my real spreadsheet work, but I also frequently have to download running race registration spreadsheets for minor adjustments and sharing. That use case cropped up, so I downloaded the Microsoft 365 suite. I also rely on Word once a month for some TCN distribution work, but I don’t use PowerPoint or Outlook at all. Tonya uses Word and Excel much more heavily, so it’s still worth it for us to subscribe to Microsoft 365.
Backblaze
![]() The three parts of my backup strategy are Time Machine, a bootable duplicate created with SuperDuper, and Internet backups using Backblaze, which I’ve used and written about for years. Reinstalling the software was easy, but Backblaze requires a lengthy and somewhat fussy Inherit Backup process when you’re reinstalling on a freshly formatted Mac.
The three parts of my backup strategy are Time Machine, a bootable duplicate created with SuperDuper, and Internet backups using Backblaze, which I’ve used and written about for years. Reinstalling the software was easy, but Backblaze requires a lengthy and somewhat fussy Inherit Backup process when you’re reinstalling on a freshly formatted Mac.
Electric Sheep
![]() By this point, I was starting to work on TidBITS articles again, and in the process of researching and writing “macOS Photo Screen Savers Still Don’t Properly Display Rotated or Edited Images” (5 March 2023), I discovered that I needed to reinstall my favorite screen saver of all time, Electric Sheep. (As much as I enjoyed After Dark, the flying toasters were more amusing than constantly attractive.)
By this point, I was starting to work on TidBITS articles again, and in the process of researching and writing “macOS Photo Screen Savers Still Don’t Properly Display Rotated or Edited Images” (5 March 2023), I discovered that I needed to reinstall my favorite screen saver of all time, Electric Sheep. (As much as I enjoyed After Dark, the flying toasters were more amusing than constantly attractive.)
Retrobatch
![]() Writing that article also forced me to install Retrobatch, an unusual app from Flying Meat that enables bulk image processing. Several years ago, Joe Kissell developed a clever Retrobatch workflow for bordering macOS windows with rounded corners, and I’ve been relying on a modified version of that Take Control tool ever since. Screenshot bordering is essential because Apple’s default screenshots have a huge, space-wasting drop shadow. However, the alternative—holding down the Option key while taking the screenshot—eliminates the drop shadow and leaves many windows with no visible border.
Writing that article also forced me to install Retrobatch, an unusual app from Flying Meat that enables bulk image processing. Several years ago, Joe Kissell developed a clever Retrobatch workflow for bordering macOS windows with rounded corners, and I’ve been relying on a modified version of that Take Control tool ever since. Screenshot bordering is essential because Apple’s default screenshots have a huge, space-wasting drop shadow. However, the alternative—holding down the Option key while taking the screenshot—eliminates the drop shadow and leaves many windows with no visible border.
Napkin
![]() This image markup app from Aged & Distilled is no longer available in the Mac App Store, and my version hasn’t been updated since 2017. Nonetheless, it’s the best tool I’ve found for combining multiple screenshots, so I manually restored it from my backup. (TidBITS contributor Glenn Fleishman says he dreads the day it no longer works under macOS.) If anyone knows of an app that lets you quickly arrange two or three images (with alignment snapping) on an arbitrary canvas and then export a combined image that’s exactly the size necessary to contain the image data, let me know.
This image markup app from Aged & Distilled is no longer available in the Mac App Store, and my version hasn’t been updated since 2017. Nonetheless, it’s the best tool I’ve found for combining multiple screenshots, so I manually restored it from my backup. (TidBITS contributor Glenn Fleishman says he dreads the day it no longer works under macOS.) If anyone knows of an app that lets you quickly arrange two or three images (with alignment snapping) on an arbitrary canvas and then export a combined image that’s exactly the size necessary to contain the image data, let me know.
SoundSource
![]() Installing Zoom reminded me that I like Rogue Amoeba’s SoundSource for seeing and managing all my audio inputs and outputs. We wrote about it years ago in “SoundSource 3 Simplifies Mac Audio Management” (17 February 2017), and it has evolved since then.
Installing Zoom reminded me that I like Rogue Amoeba’s SoundSource for seeing and managing all my audio inputs and outputs. We wrote about it years ago in “SoundSource 3 Simplifies Mac Audio Management” (17 February 2017), and it has evolved since then.
Affinity Publisher, Designer, and Photo
![]()
![]()
![]() I don’t do much design work, and the Finger Lakes Runners Club has moved a bunch of what I previously did on my own to Canva for its easy-to-use tools and collaborative capabilities. But I still use Affinity Publisher and Affinity Designer for certain tasks (see “Consider Switching from Creative Cloud to Affinity V2,” 5 December 2022).
I don’t do much design work, and the Finger Lakes Runners Club has moved a bunch of what I previously did on my own to Canva for its easy-to-use tools and collaborative capabilities. But I still use Affinity Publisher and Affinity Designer for certain tasks (see “Consider Switching from Creative Cloud to Affinity V2,” 5 December 2022).
Irvue
![]() A few days after my clean install, I noticed that my Desktop wallpaper hadn’t changed. I have long used Irvue to bring in new images from Unsplash to liven up my Desktop (see “Desktop, Screensaver, and Browser Tab Eye Candy for Your Mac,” 10 July 2017). It’s a little clunky to configure, but I enjoy seeing new images whenever I reveal my Desktop.
A few days after my clean install, I noticed that my Desktop wallpaper hadn’t changed. I have long used Irvue to bring in new images from Unsplash to liven up my Desktop (see “Desktop, Screensaver, and Browser Tab Eye Candy for Your Mac,” 10 July 2017). It’s a little clunky to configure, but I enjoy seeing new images whenever I reveal my Desktop.
HP Easy Start
![]() I have been grappling with my HP Color LaserJet Pro MFP M477fdw for years, so I wasn’t surprised when, after setting up the printer from scratch using Apple’s driver, the very first document I tried to print failed, with a File Is Corrupt error. Rather than muck about with a PostScript driver, as I’d written about in “LittleBITS: watchOS 8 Birthday Wishes, Printer Predicaments” (3 December 2021), I decided to install whatever I could get directly from HP. That necessitated downloading and running the HP Easy Start app, but whatever driver I ended up with has printed flawlessly since.
I have been grappling with my HP Color LaserJet Pro MFP M477fdw for years, so I wasn’t surprised when, after setting up the printer from scratch using Apple’s driver, the very first document I tried to print failed, with a File Is Corrupt error. Rather than muck about with a PostScript driver, as I’d written about in “LittleBITS: watchOS 8 Birthday Wishes, Printer Predicaments” (3 December 2021), I decided to install whatever I could get directly from HP. That necessitated downloading and running the HP Easy Start app, but whatever driver I ended up with has printed flawlessly since.
DEVONthink
![]() About this time, I remembered that I hadn’t updated my archive of Apple hardware tech specs. Whenever Apple releases a new product, I save a Web archive of its tech specs in DEVONthink, something I’ve kept up with since 2015. It’s remarkably helpful when a new model of some product arrives, and I want to compare it against the previous one. Apple does now maintain a Tech Specs overview page with links to each model’s specific features, but there’s no consistent format across generations of devices, preventing quick comparisons.
About this time, I remembered that I hadn’t updated my archive of Apple hardware tech specs. Whenever Apple releases a new product, I save a Web archive of its tech specs in DEVONthink, something I’ve kept up with since 2015. It’s remarkably helpful when a new model of some product arrives, and I want to compare it against the previous one. Apple does now maintain a Tech Specs overview page with links to each model’s specific features, but there’s no consistent format across generations of devices, preventing quick comparisons.
Trello
![]() Back in the Take Control days, we lived and died by Trello, with cards for tracking books through the publishing workflow and process lists for everything (see “Trello Offers Compelling Collaboration Tool,” 9 July 2012). I use Trello much less now, but Tonya still likes it for certain things, so I need to access it. For the amount I use Trello, I realized later that I could just stick with the website.
Back in the Take Control days, we lived and died by Trello, with cards for tracking books through the publishing workflow and process lists for everything (see “Trello Offers Compelling Collaboration Tool,” 9 July 2012). I use Trello much less now, but Tonya still likes it for certain things, so I need to access it. For the amount I use Trello, I realized later that I could just stick with the website.
iWork
![]()
![]()
![]() Although I use Excel for quick work with downloaded files and Google Sheets for all my real spreadsheet work, our charts for Apple earnings articles are in Numbers, which provides highly attractive and customizable charting. Plus, although I seldom use Pages, I turn to Keynote a few times per year when I need to create a presentation.
Although I use Excel for quick work with downloaded files and Google Sheets for all my real spreadsheet work, our charts for Apple earnings articles are in Numbers, which provides highly attractive and customizable charting. Plus, although I seldom use Pages, I turn to Keynote a few times per year when I need to create a presentation.
Nisus Writer Pro
![]() As with BBEdit, I genuinely enjoy using Nisus Writer Pro (see “Nisus Writer Pro 3.0 Hits New Levels of Word-Processing Power,” 29 October 2018), but without the seamless collaboration of Google Docs, I find myself relying on Nisus Writer Pro only for a few macros that I need for TCN distribution and TidBITS financial records. It’s sad not to have more of an excuse to use it, but once we sold Take Control Books to Joe Kissell, I just didn’t need a powerful word processor anymore.
As with BBEdit, I genuinely enjoy using Nisus Writer Pro (see “Nisus Writer Pro 3.0 Hits New Levels of Word-Processing Power,” 29 October 2018), but without the seamless collaboration of Google Docs, I find myself relying on Nisus Writer Pro only for a few macros that I need for TCN distribution and TidBITS financial records. It’s sad not to have more of an excuse to use it, but once we sold Take Control Books to Joe Kissell, I just didn’t need a powerful word processor anymore.
EasyFind and Find Any File
![]()
![]() While writing “Apple’s File Provider Forces Mac Cloud Storage Changes” (10 March 2023), I became suspicious that Spotlight wasn’t finding files in Dropbox or Google Drive. I’m still not entirely sure that Spotlight is doing the right thing, but EasyFind from DEVONtechnologies and Find Any File from Thomas Tempelmann are excellent search utilities that don’t rely on the Spotlight index. While not as fast, they’re tenacious and provide significantly more control over searches. I don’t use either regularly, but they’re nice to have.
While writing “Apple’s File Provider Forces Mac Cloud Storage Changes” (10 March 2023), I became suspicious that Spotlight wasn’t finding files in Dropbox or Google Drive. I’m still not entirely sure that Spotlight is doing the right thing, but EasyFind from DEVONtechnologies and Find Any File from Thomas Tempelmann are excellent search utilities that don’t rely on the Spotlight index. While not as fast, they’re tenacious and provide significantly more control over searches. I don’t use either regularly, but they’re nice to have.
SuperDuper
![]() After a major update, I delay restarting my bootable duplicate in case some problem necessitates rolling back. With a Level 2 clean install, that’s particularly important since I might need to restore an app. As such, it took some time before I was comfortable moving my old Applications folder to an archive drive and overwriting the previous bootable duplicate with the contents of my current boot drive. I’ve tapped SuperDuper for bootable duplicates for a long time because I have a license for it, though Carbon Copy Cloner is also a top-notch option.
After a major update, I delay restarting my bootable duplicate in case some problem necessitates rolling back. With a Level 2 clean install, that’s particularly important since I might need to restore an app. As such, it took some time before I was comfortable moving my old Applications folder to an archive drive and overwriting the previous bootable duplicate with the contents of my current boot drive. I’ve tapped SuperDuper for bootable duplicates for a long time because I have a license for it, though Carbon Copy Cloner is also a top-notch option.
Watchman Monitoring
![]() Watchman Monitoring is a tool that managed service providers use to keep tabs on the Macs under their care. I’ve been running it for years on my Macs and a few of my relatives’ Macs. It does an excellent job of generating alerts for a wide variety of issues (see “Apple Starts Pushing High Sierra on Unsuspecting Mac Users,” 15 November 2017). After it realized that its client software was no longer installed on my Mac, Watchman Monitoring complained, so I put it back. I mostly don’t need to pay attention to it, but it’s essential now and then, such as when it generated the first warnings that my previous iMac’s SSD was dying in 2020 (see “Six Lessons Learned from Dealing with an iMac’s Dead SSD,” 27 April 2020).
Watchman Monitoring is a tool that managed service providers use to keep tabs on the Macs under their care. I’ve been running it for years on my Macs and a few of my relatives’ Macs. It does an excellent job of generating alerts for a wide variety of issues (see “Apple Starts Pushing High Sierra on Unsuspecting Mac Users,” 15 November 2017). After it realized that its client software was no longer installed on my Mac, Watchman Monitoring complained, so I put it back. I mostly don’t need to pay attention to it, but it’s essential now and then, such as when it generated the first warnings that my previous iMac’s SSD was dying in 2020 (see “Six Lessons Learned from Dealing with an iMac’s Dead SSD,” 27 April 2020).
VMware Fusion
![]() I don’t use virtualization tools much, but I quickly discovered a need in Ventura. I frequently write about macOS settings, which used to be located in System Preferences and are now in the interface abomination Apple calls System Settings. Because both my 2020 iMac and my M1 MacBook Air now run Ventura, the only way I could check the location of items in macOS 12 Monterey’s System Preferences was to run it in VMware Fusion. Overkill? Probably, but I don’t see any alternative, and the free personal license for VMware Fusion Player makes it an easy choice.
I don’t use virtualization tools much, but I quickly discovered a need in Ventura. I frequently write about macOS settings, which used to be located in System Preferences and are now in the interface abomination Apple calls System Settings. Because both my 2020 iMac and my M1 MacBook Air now run Ventura, the only way I could check the location of items in macOS 12 Monterey’s System Preferences was to run it in VMware Fusion. Overkill? Probably, but I don’t see any alternative, and the free personal license for VMware Fusion Player makes it an easy choice.
Backdrop
![]() This simple utility has been a mainstay on my Mac for many years, ever since Jeff Carlson wrote “Tools We Use: Backdrop” (1 May 2006). When setting up certain kinds of complex screenshots, I use Backdrop to put a white window over my Desktop, with its wallpaper and lined-up icons, thus taking them out of the eventual picture.
This simple utility has been a mainstay on my Mac for many years, ever since Jeff Carlson wrote “Tools We Use: Backdrop” (1 May 2006). When setting up certain kinds of complex screenshots, I use Backdrop to put a white window over my Desktop, with its wallpaper and lined-up icons, thus taking them out of the eventual picture.
Microsoft Edge
![]() No, Microsoft Edge is not the browser that has replaced Brave and Coherence X for me, but I wanted to try Bing’s AI chatbot capabilities, which work only in Edge. So I downloaded it and launch it whenever I want to try something in Bing. Otherwise, it’s just another browser to keep around for testing.
No, Microsoft Edge is not the browser that has replaced Brave and Coherence X for me, but I wanted to try Bing’s AI chatbot capabilities, which work only in Edge. So I downloaded it and launch it whenever I want to try something in Bing. Otherwise, it’s just another browser to keep around for testing.
In reality, there are already a few additional apps that I have downloaded to test but don’t anticipate using again and should delete afterward. Most of the apps mentioned above, particularly those I installed right away, are here to stay, even when they’re not daily drivers.