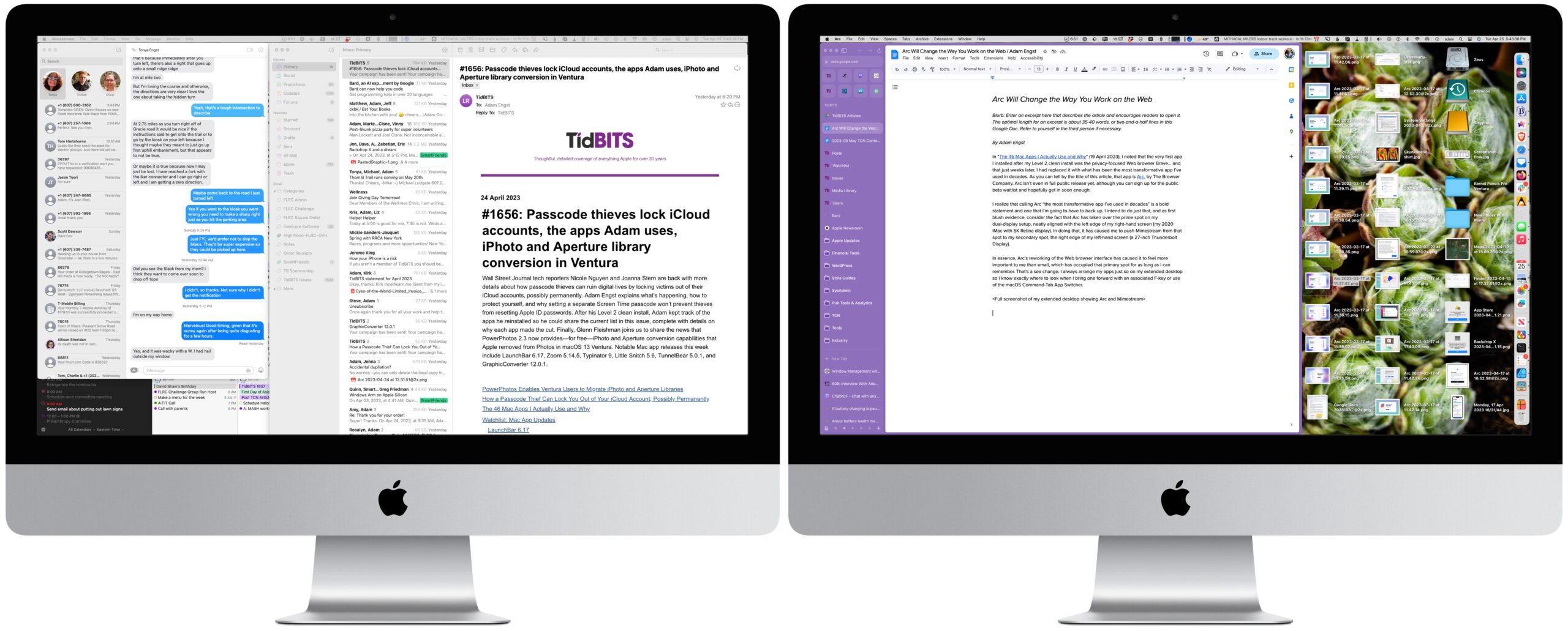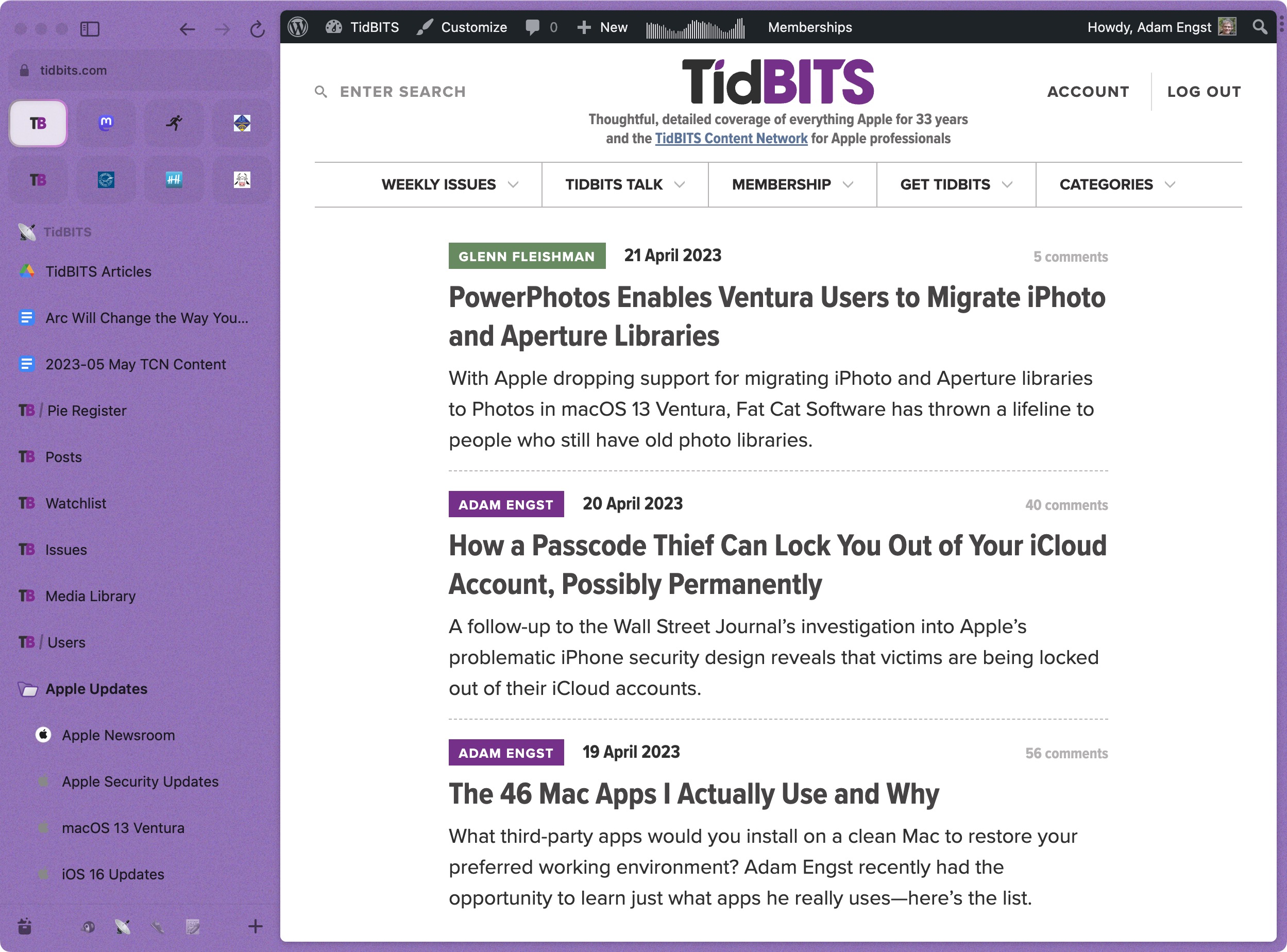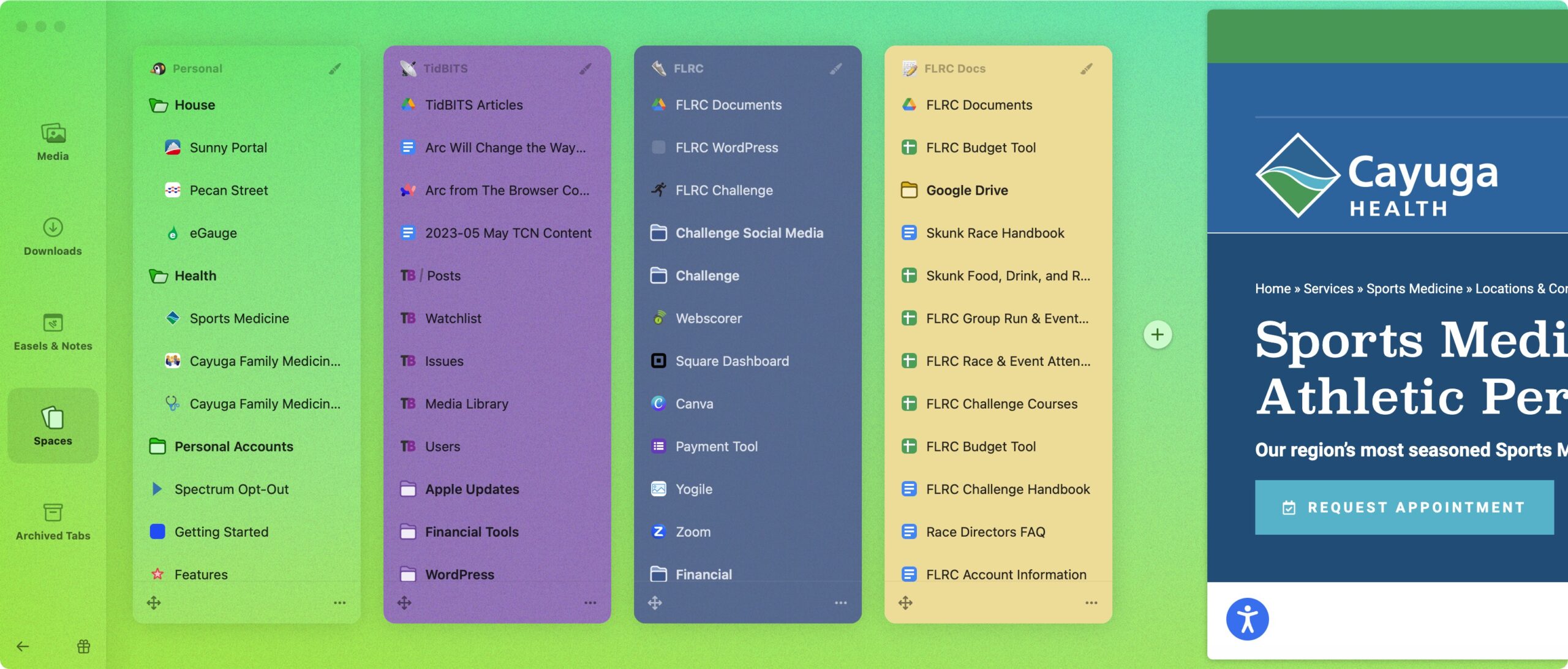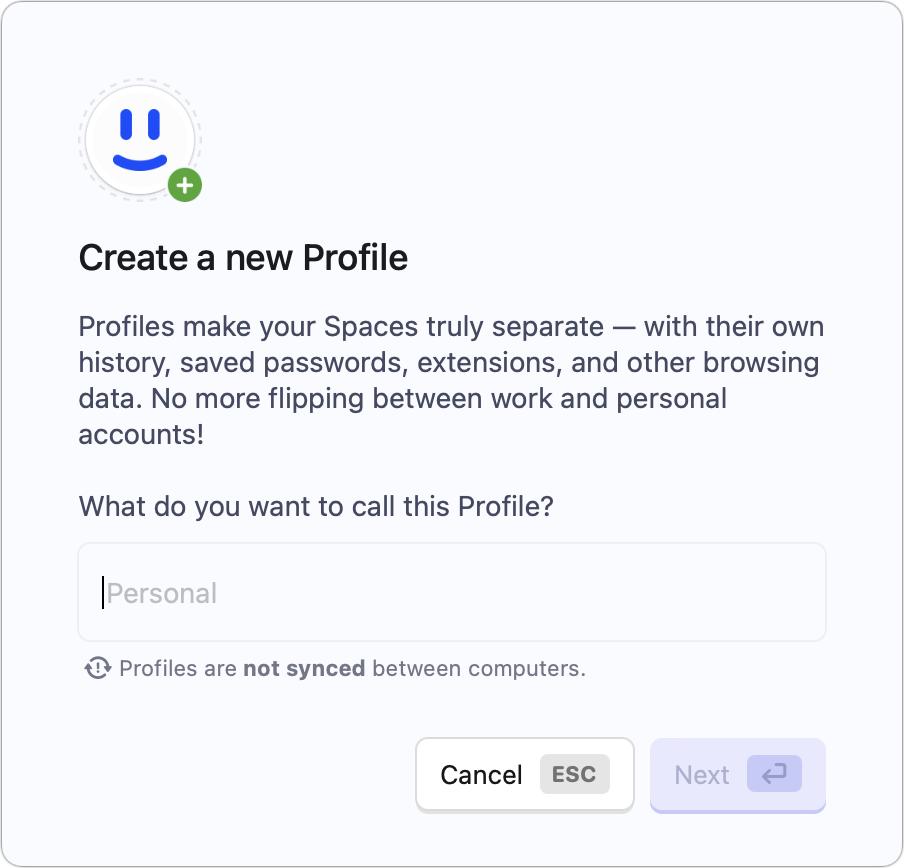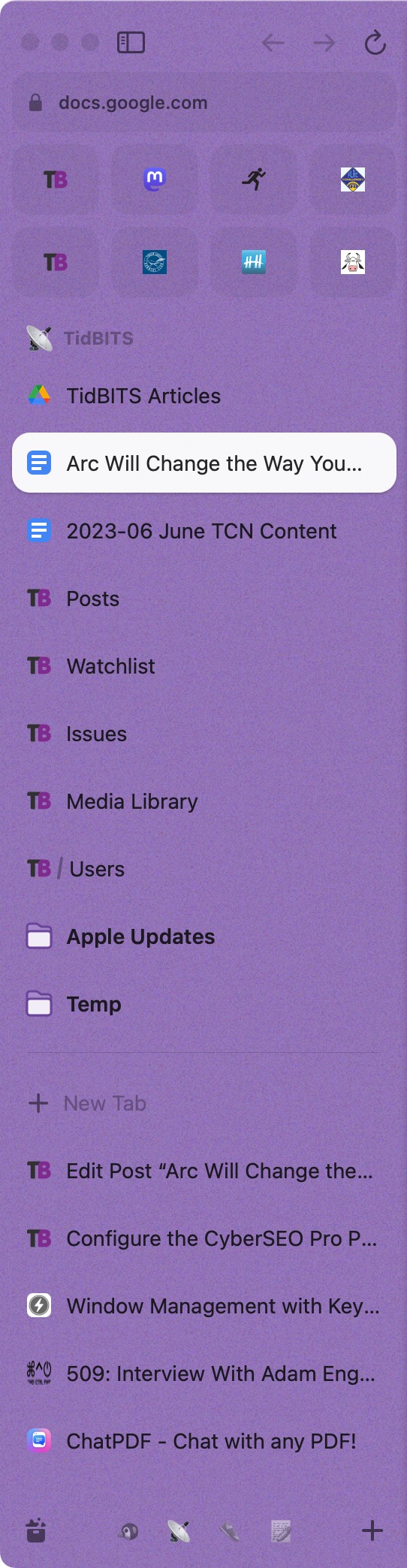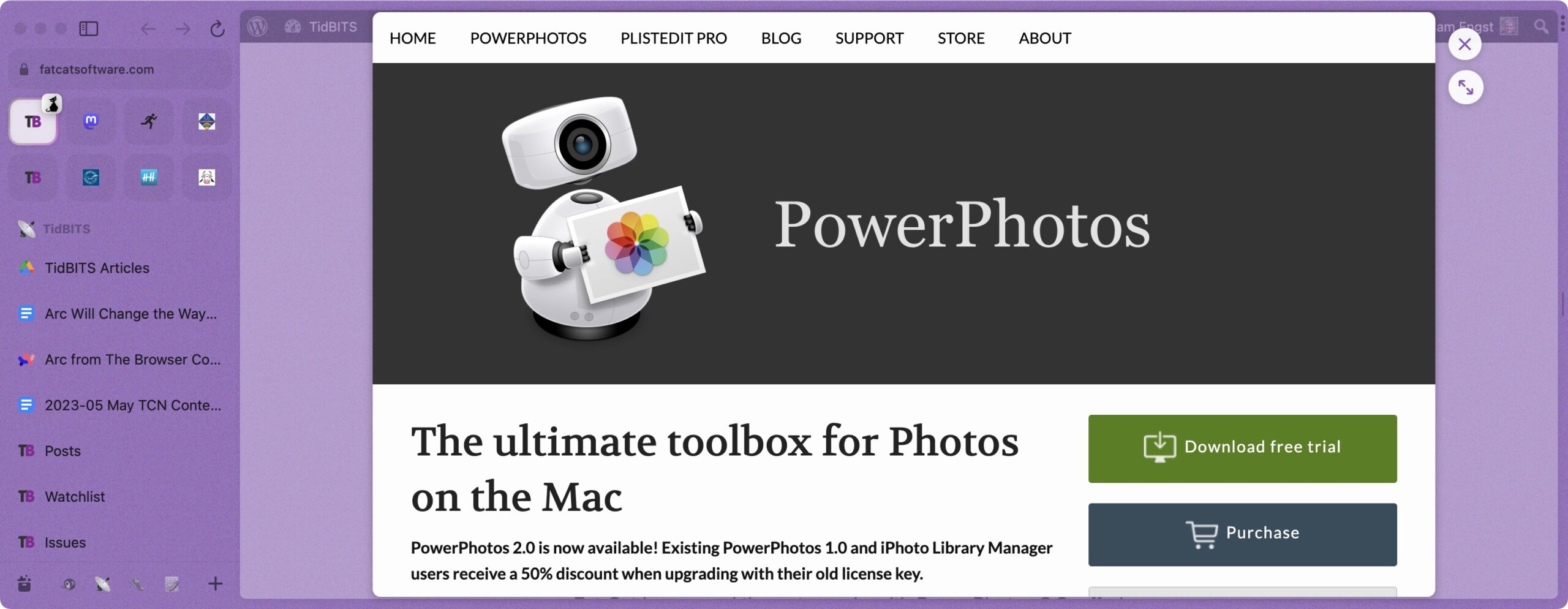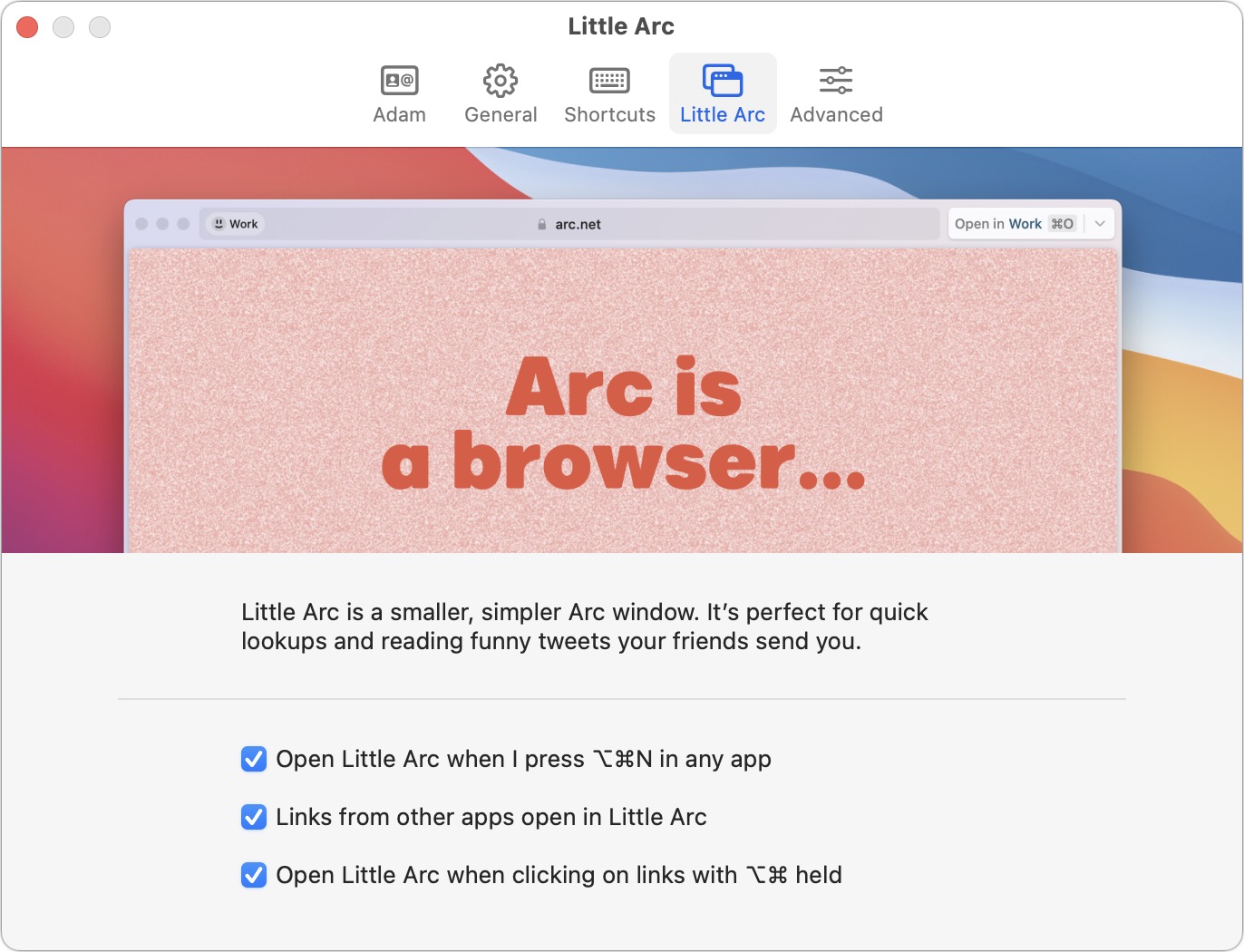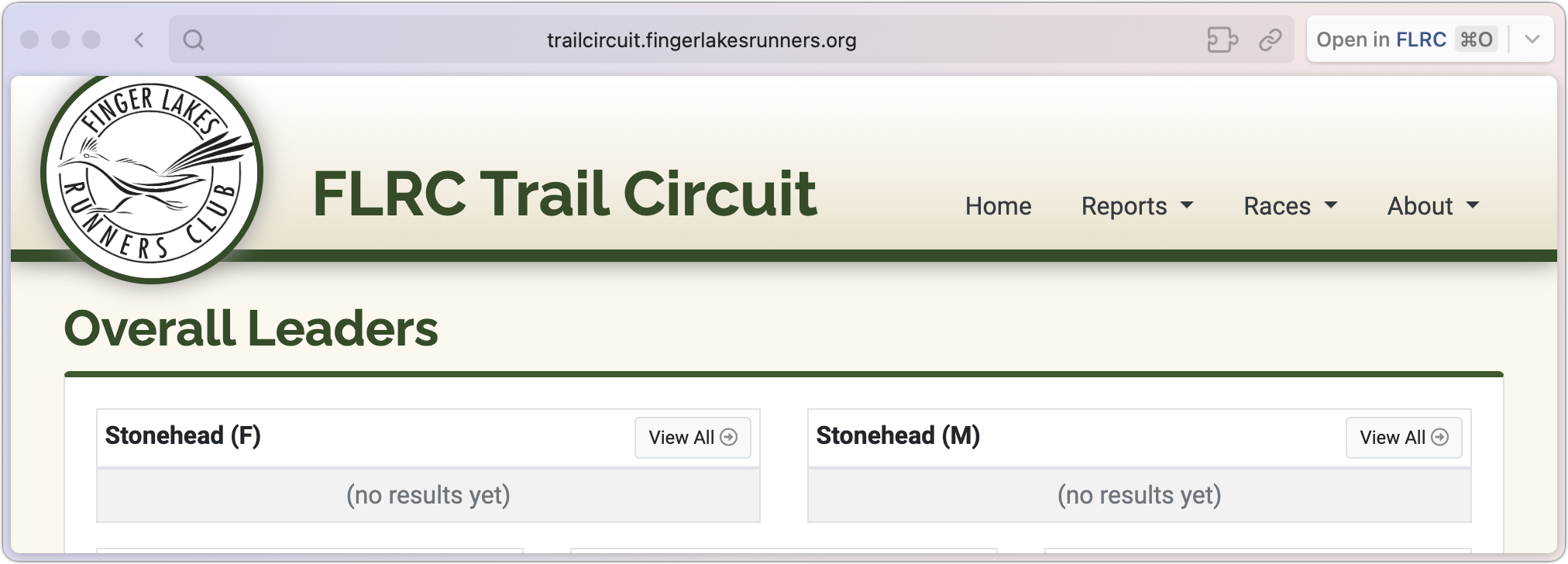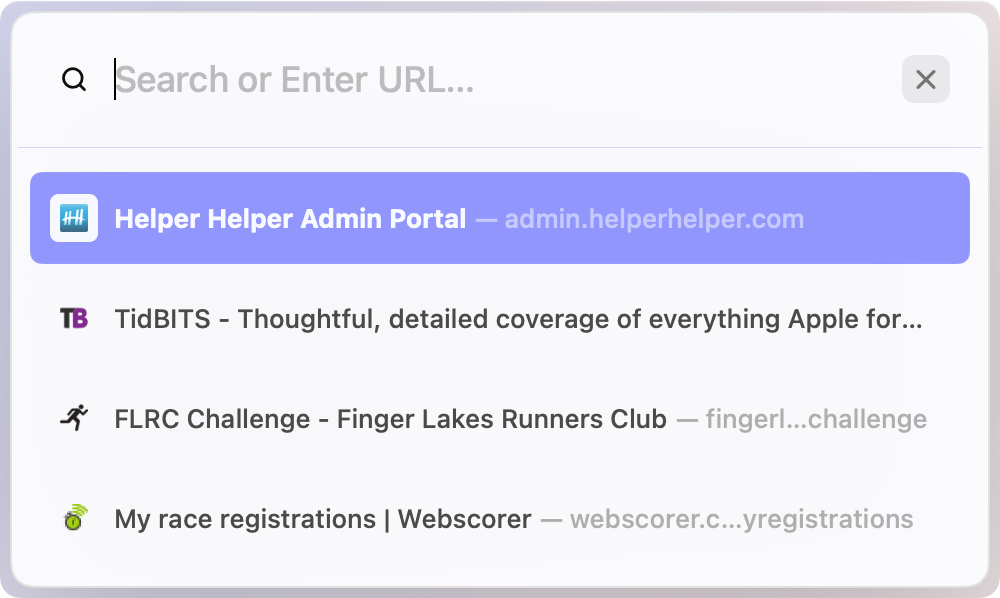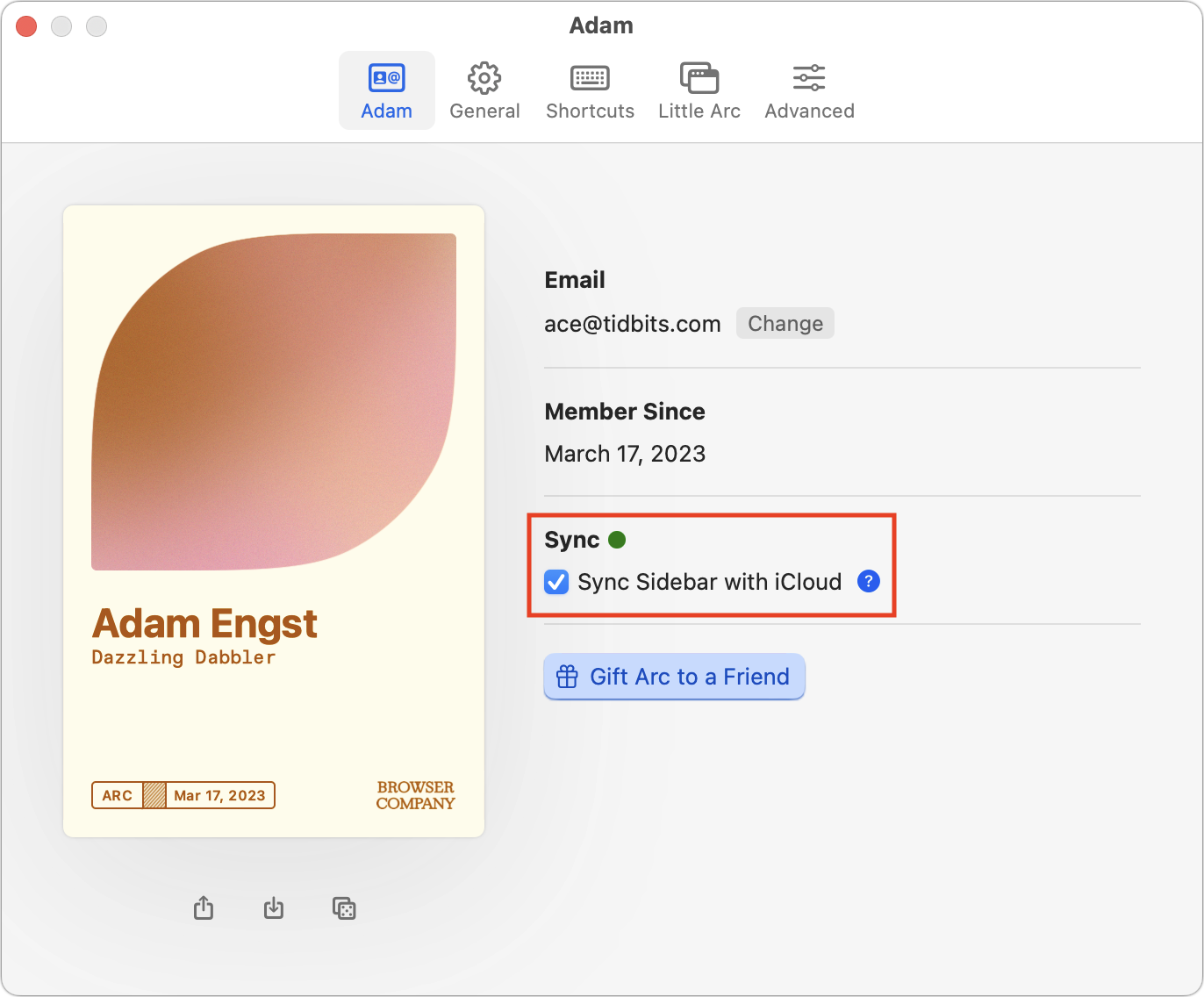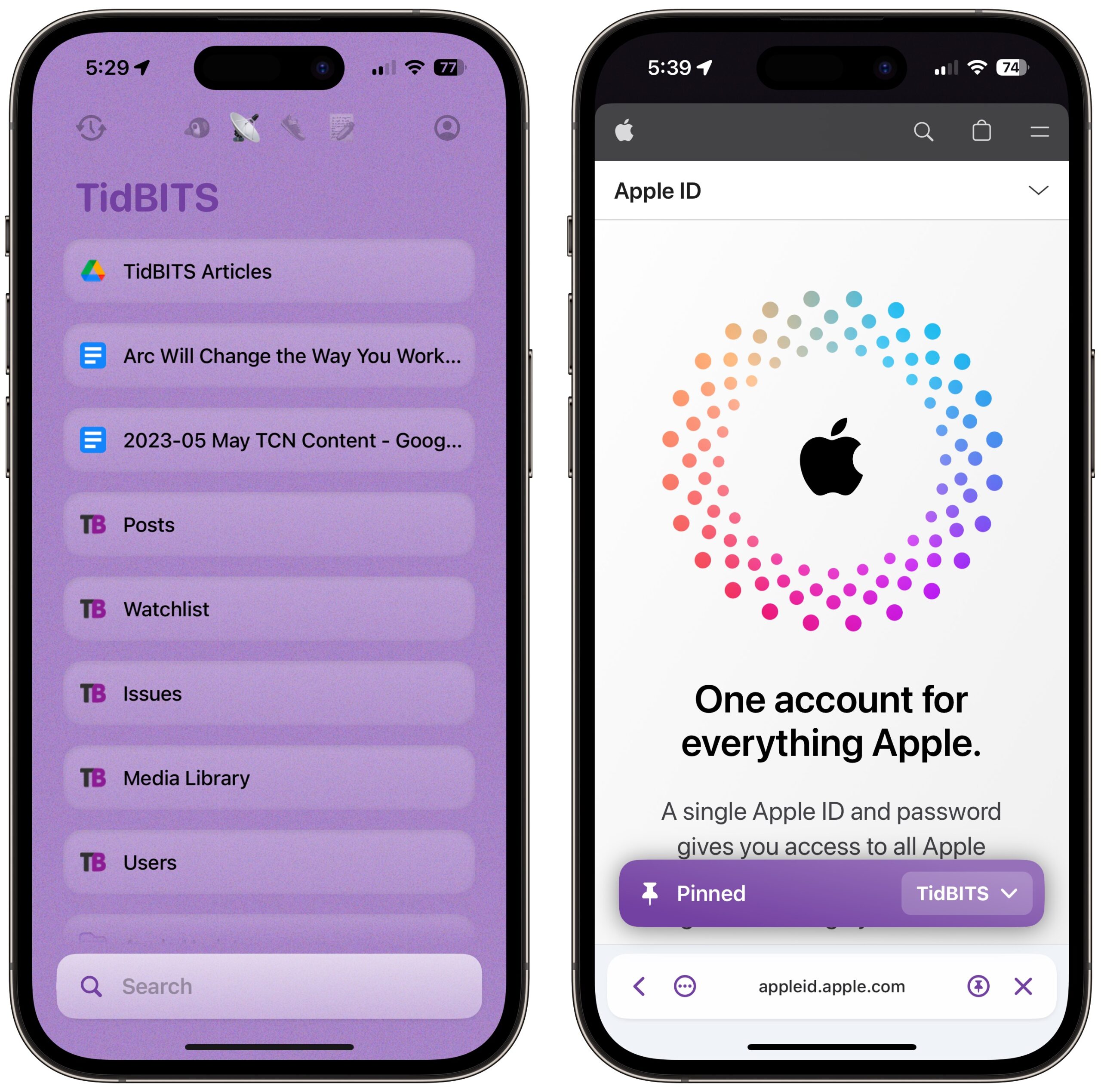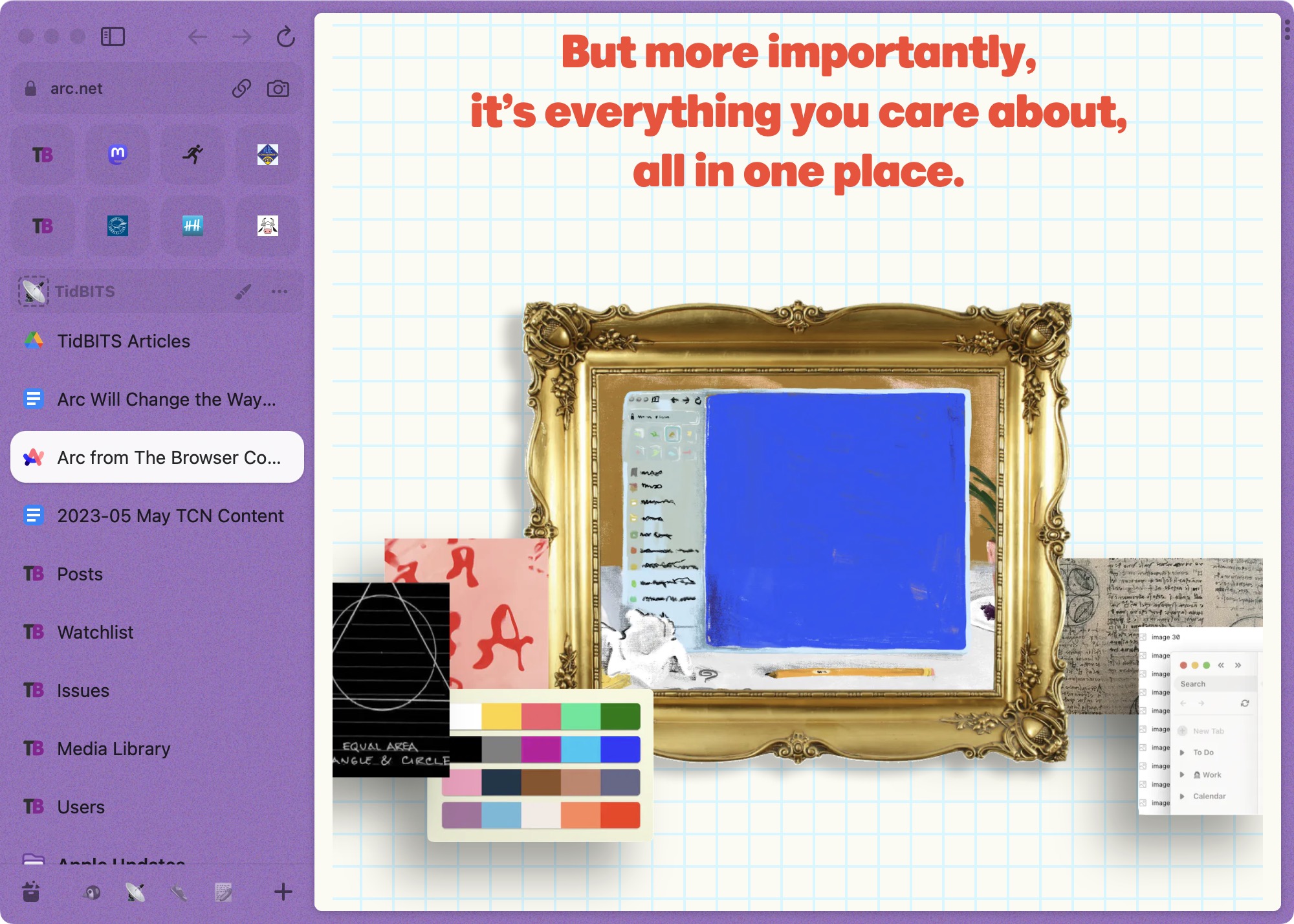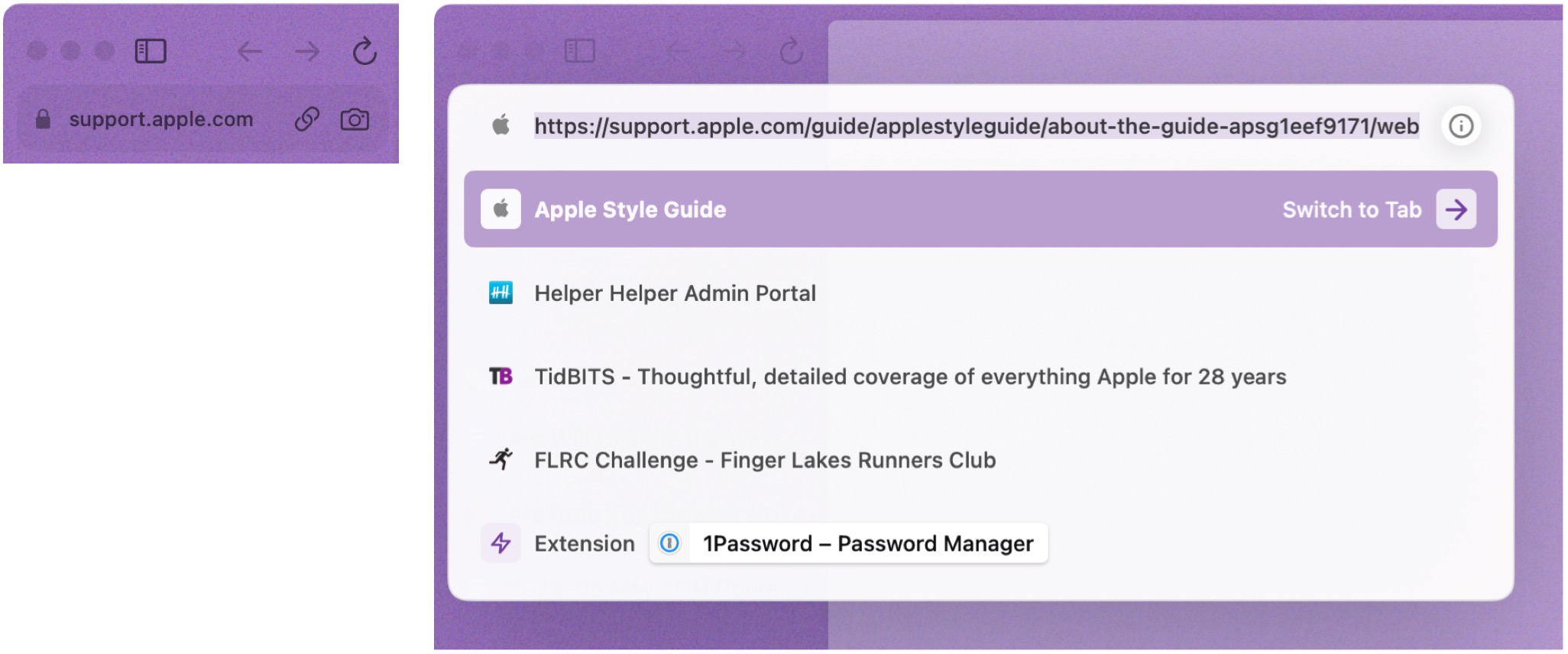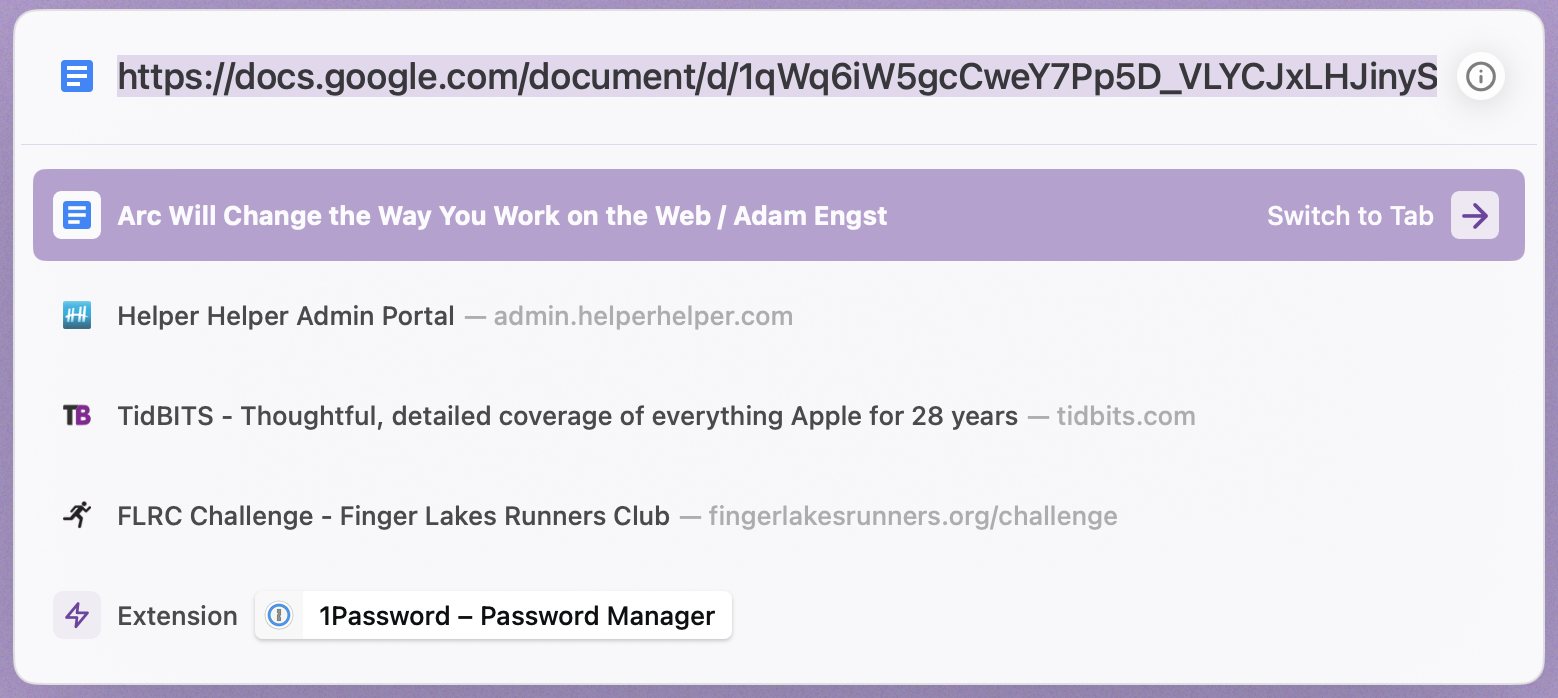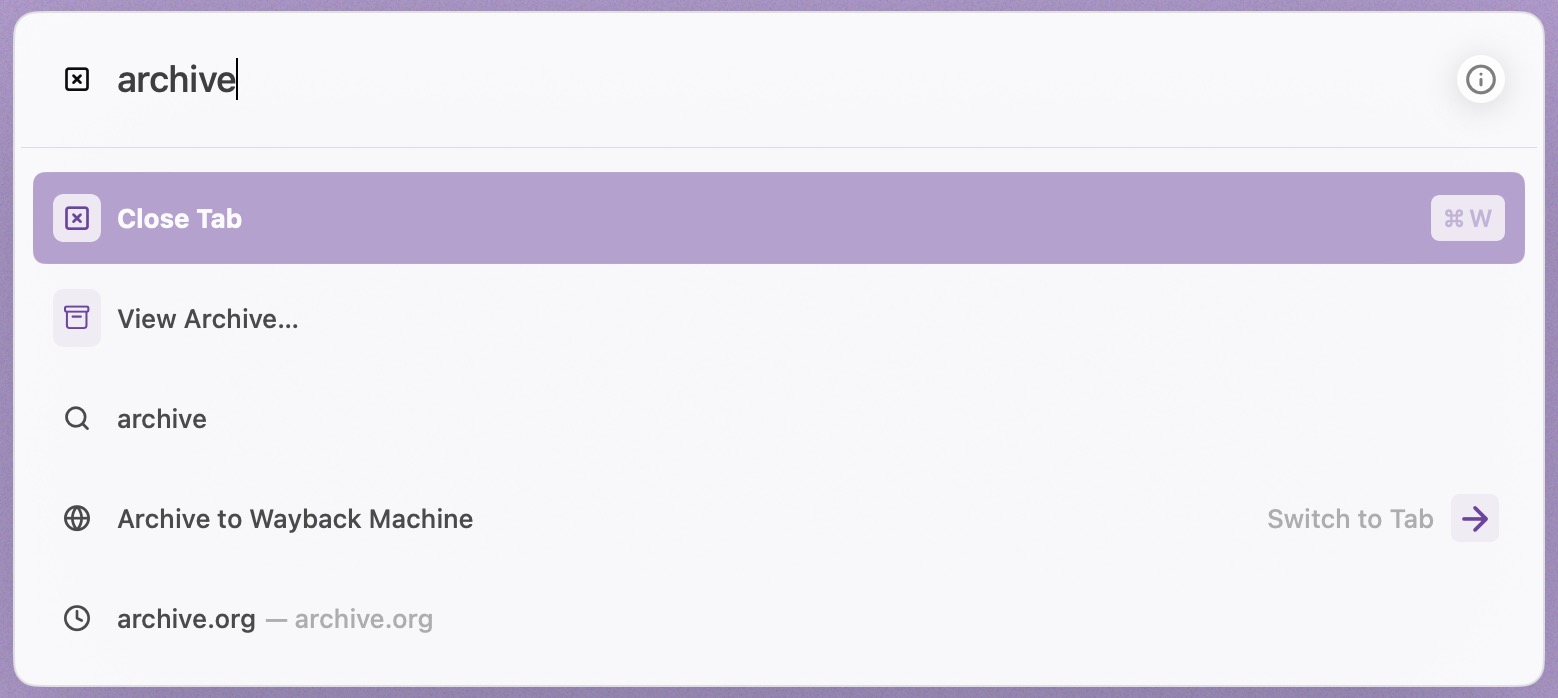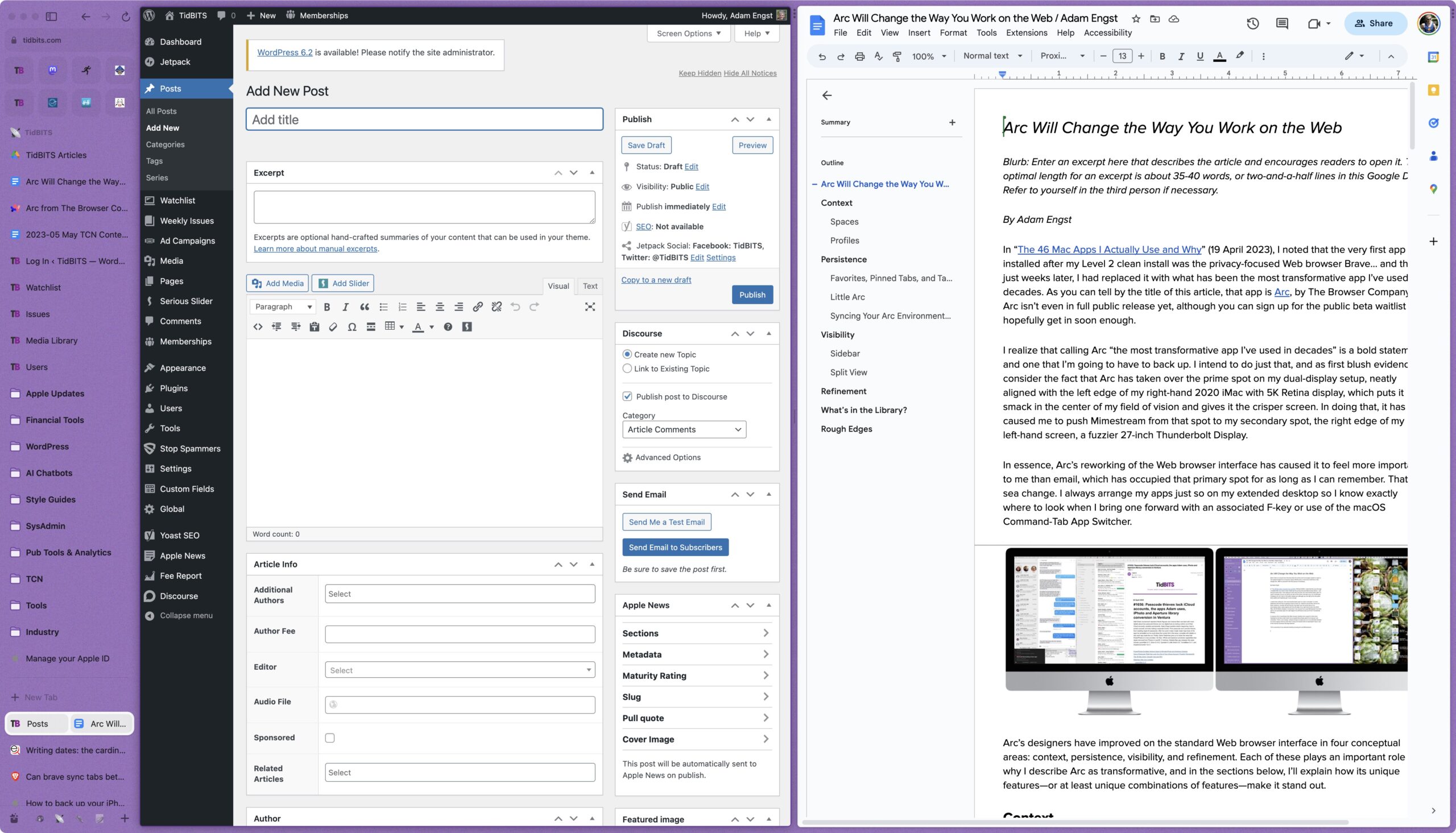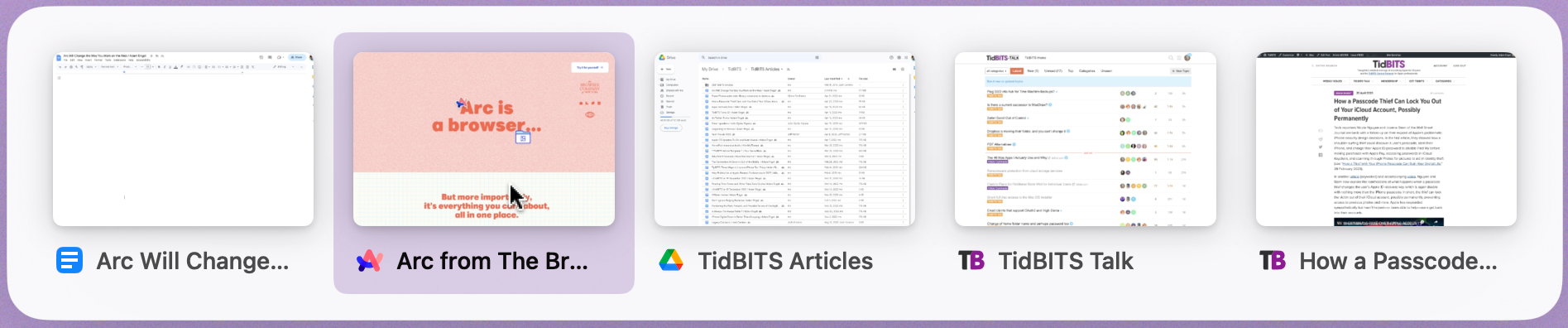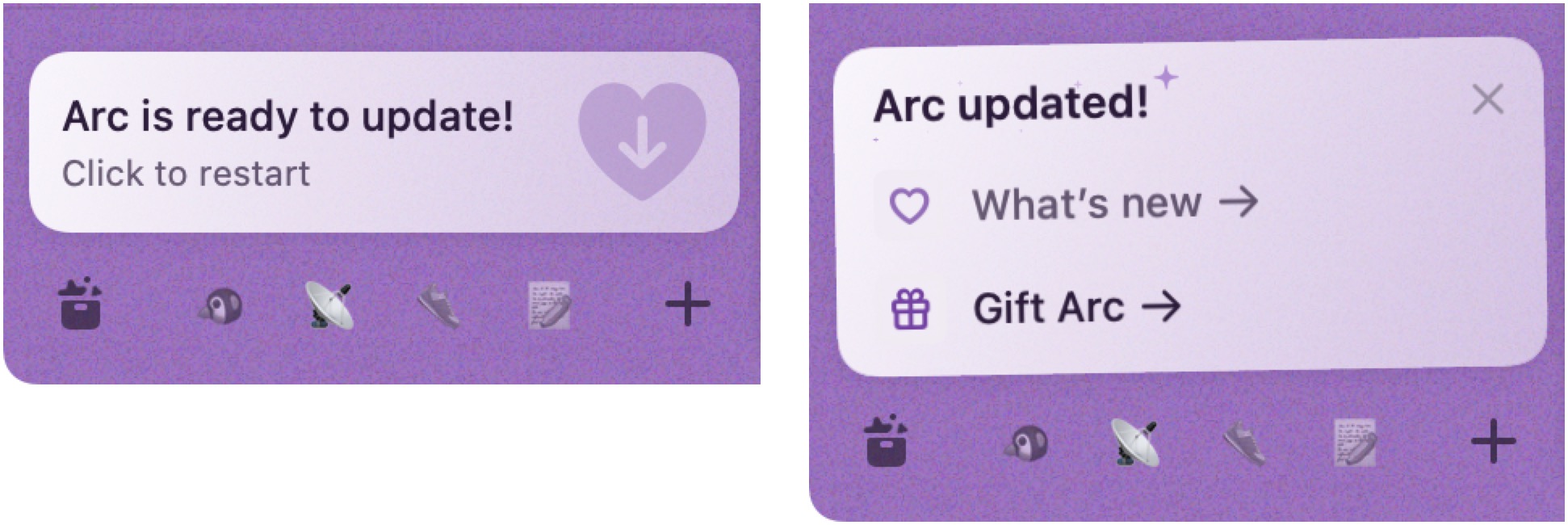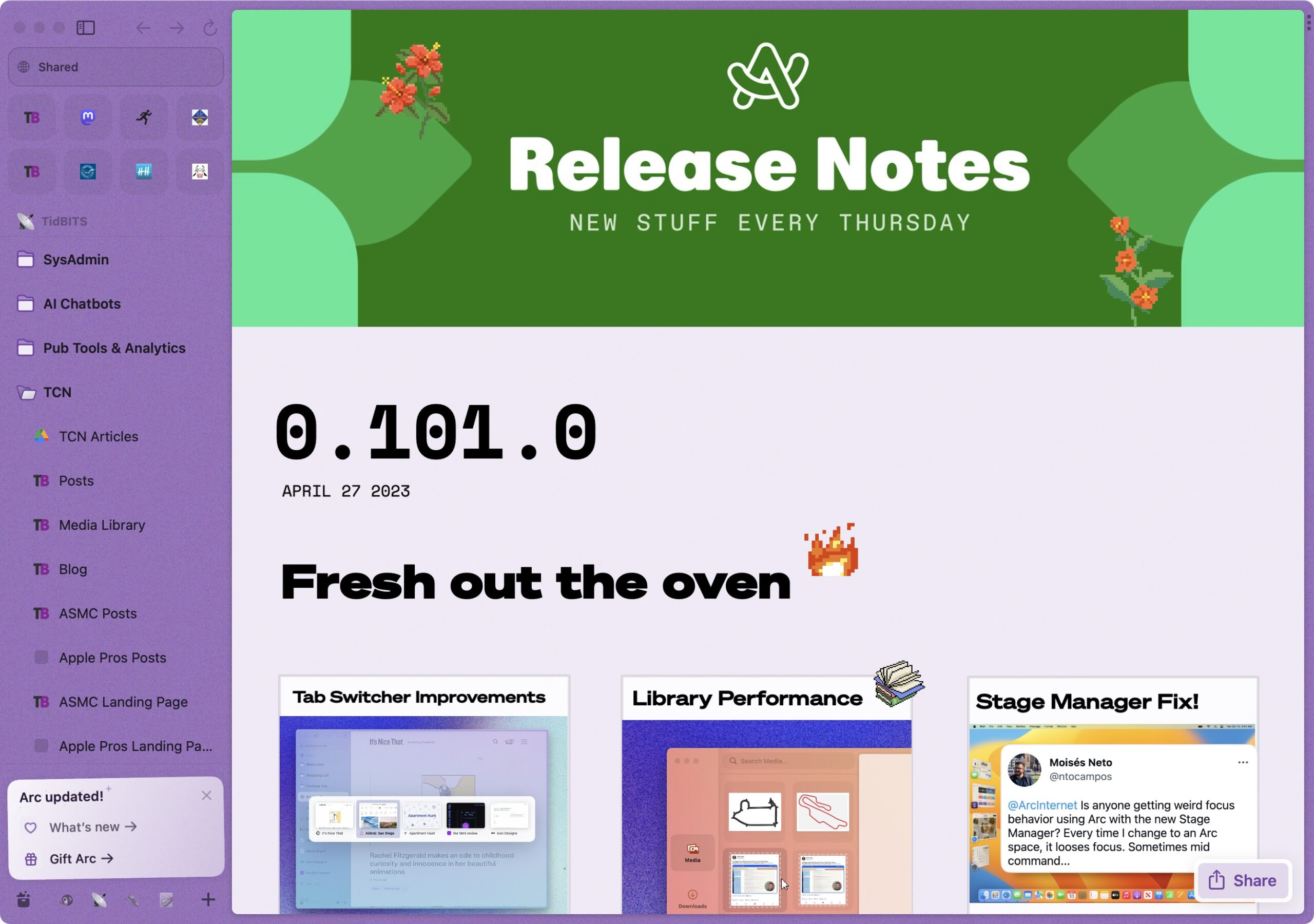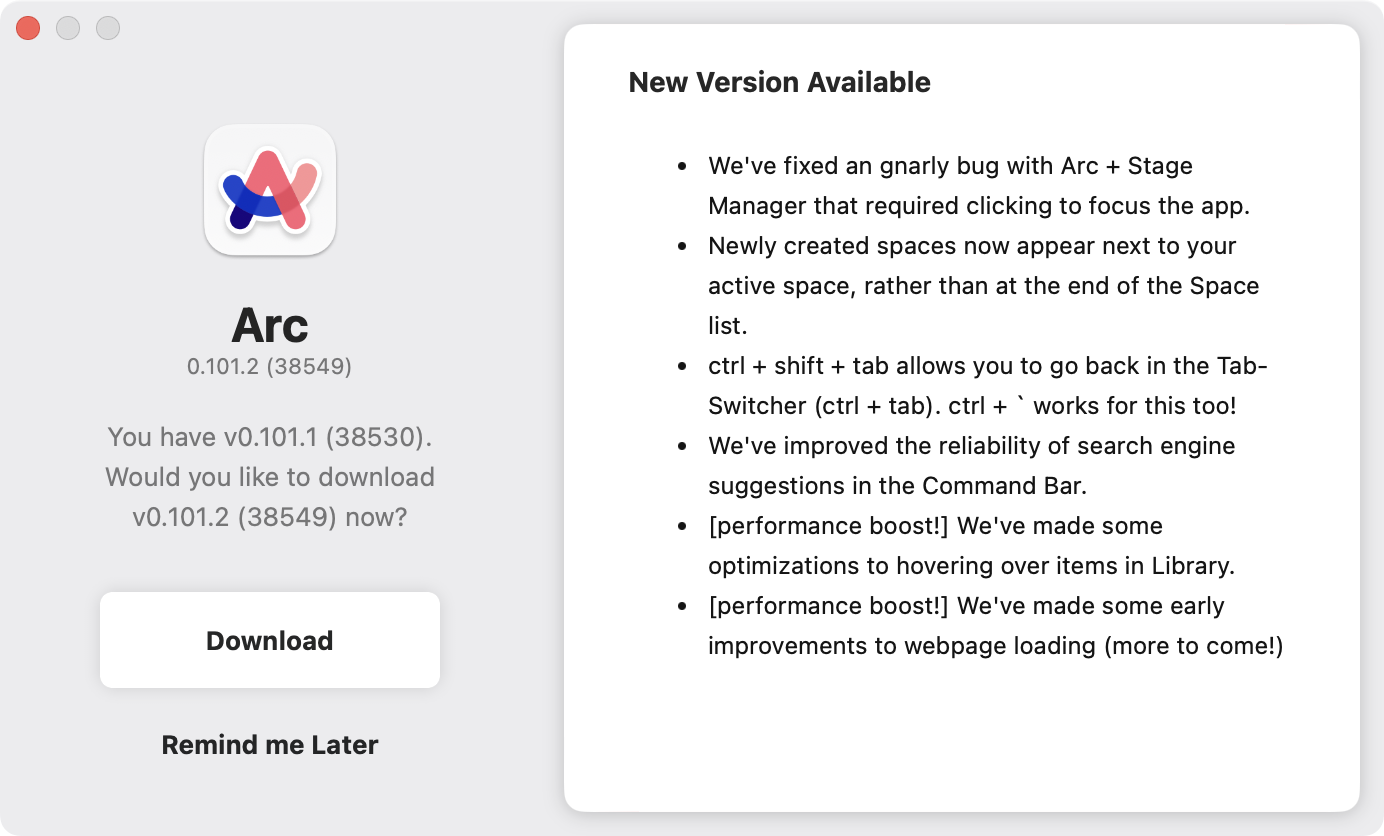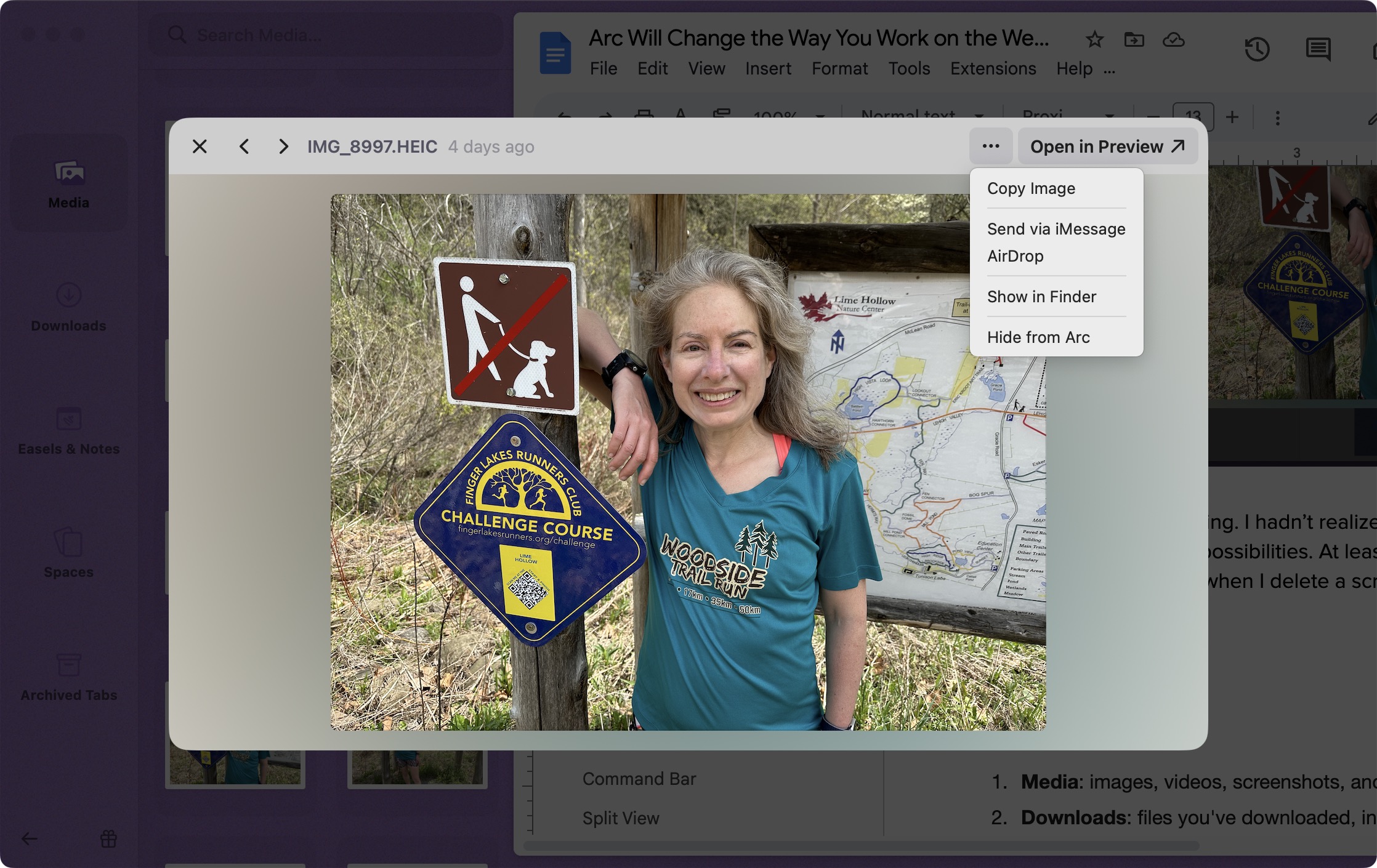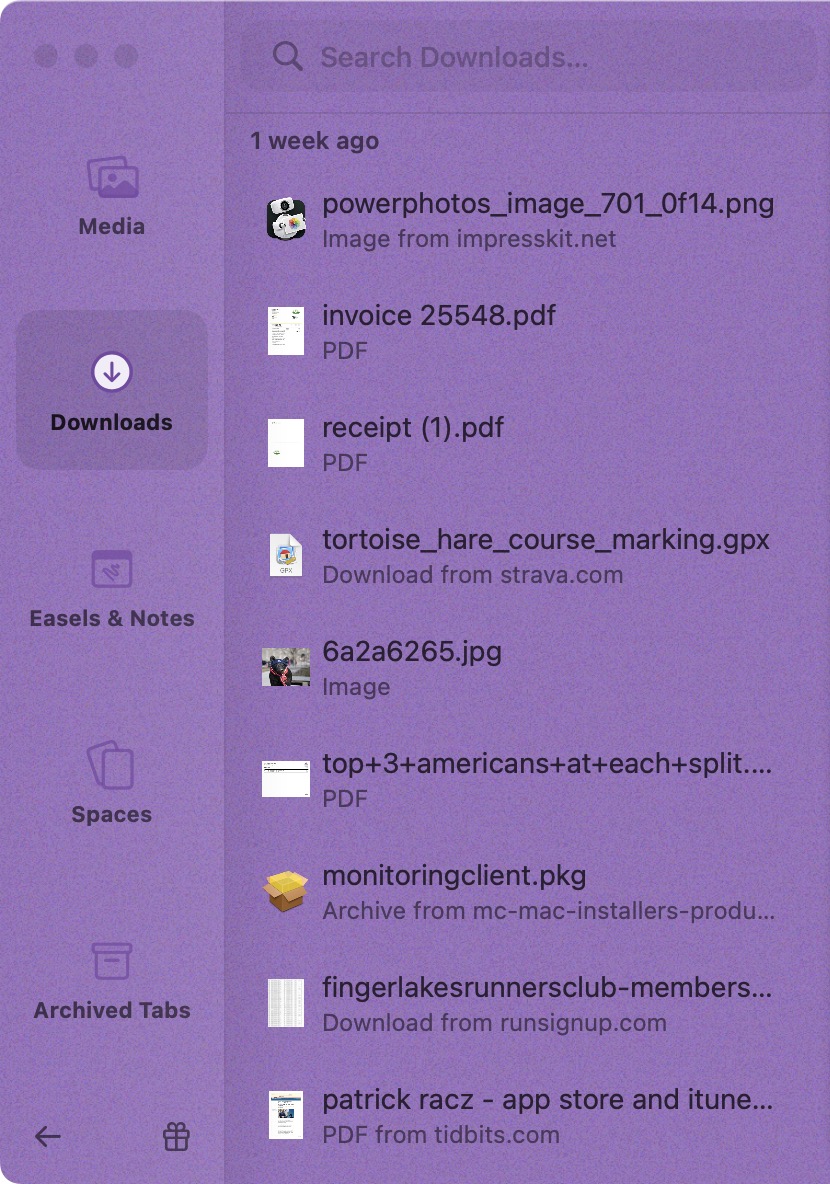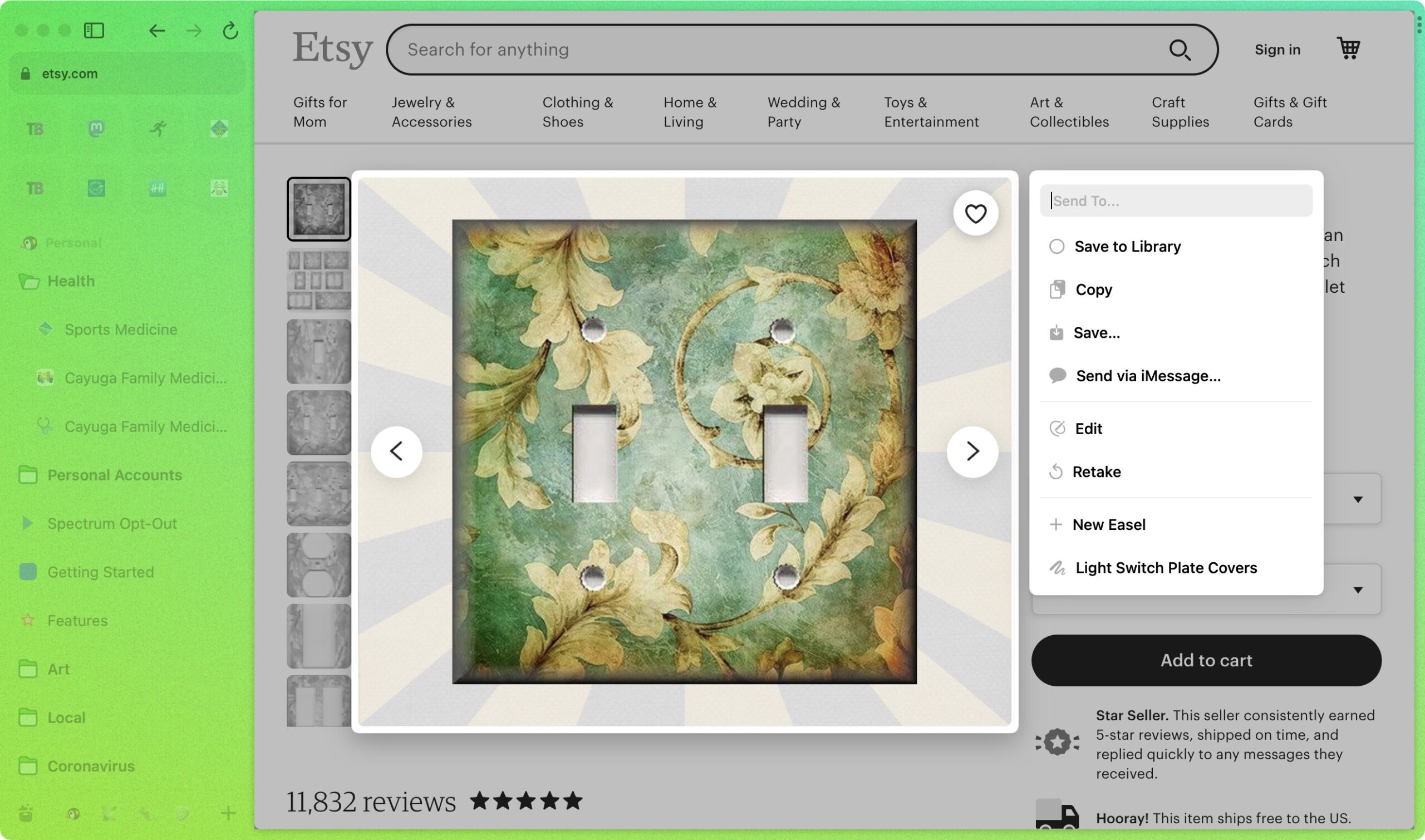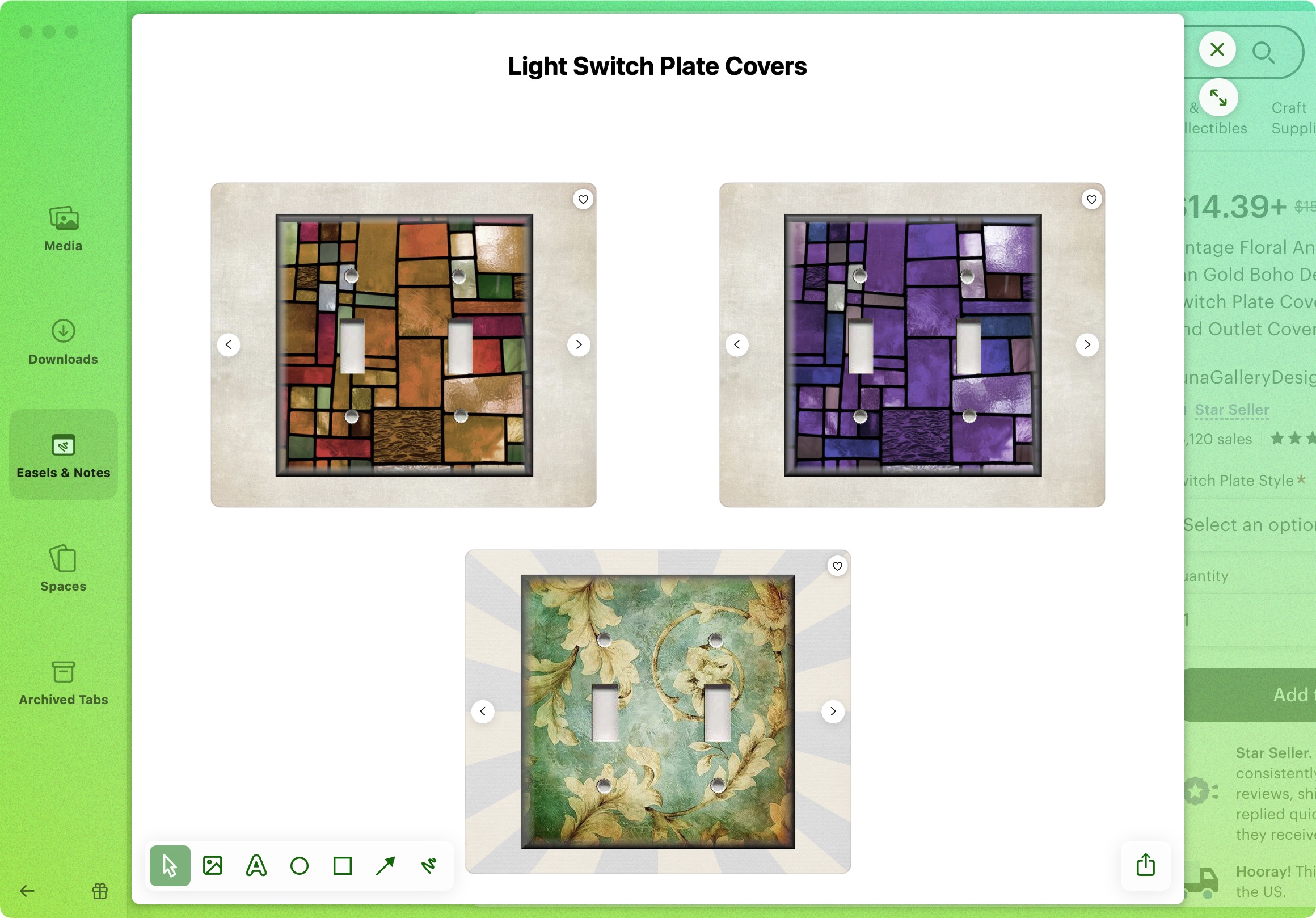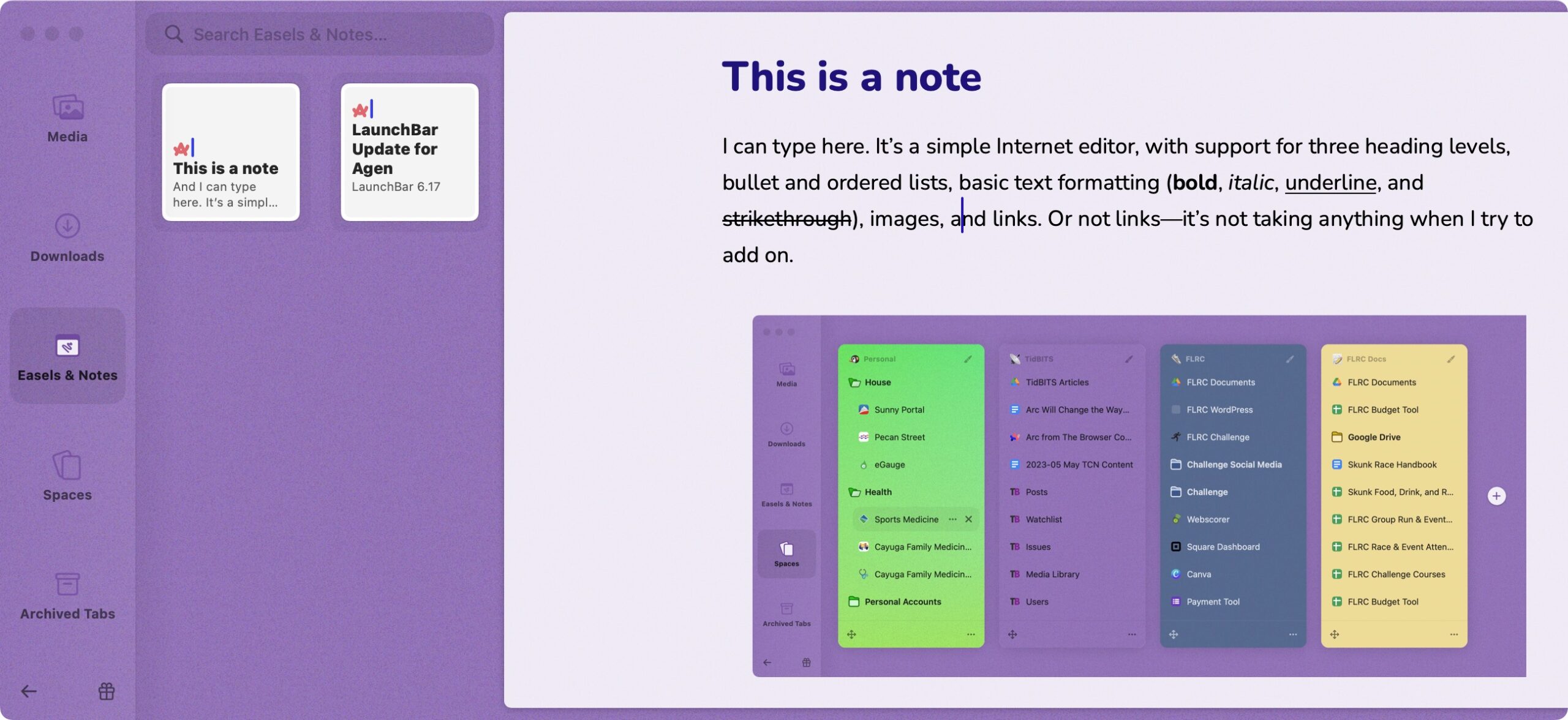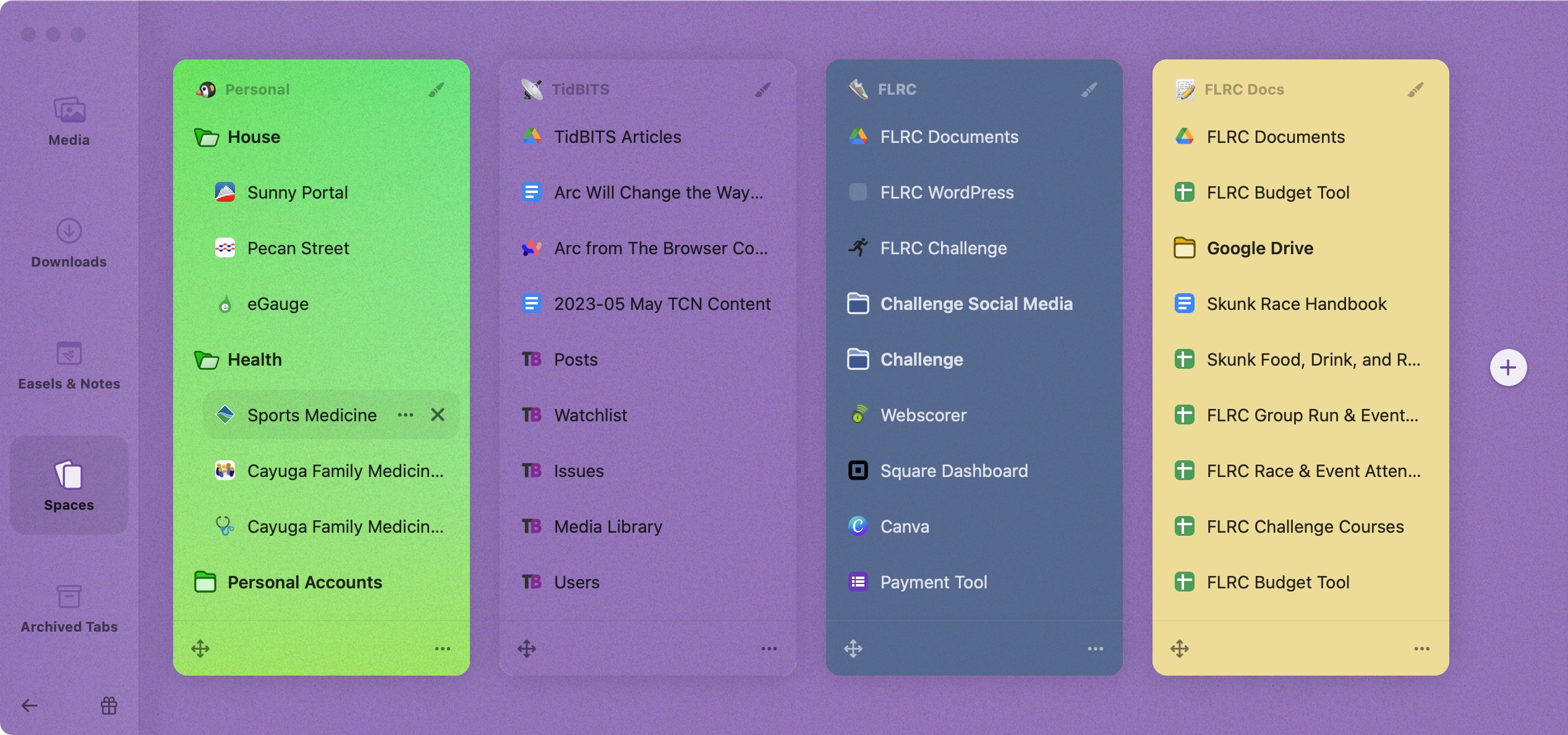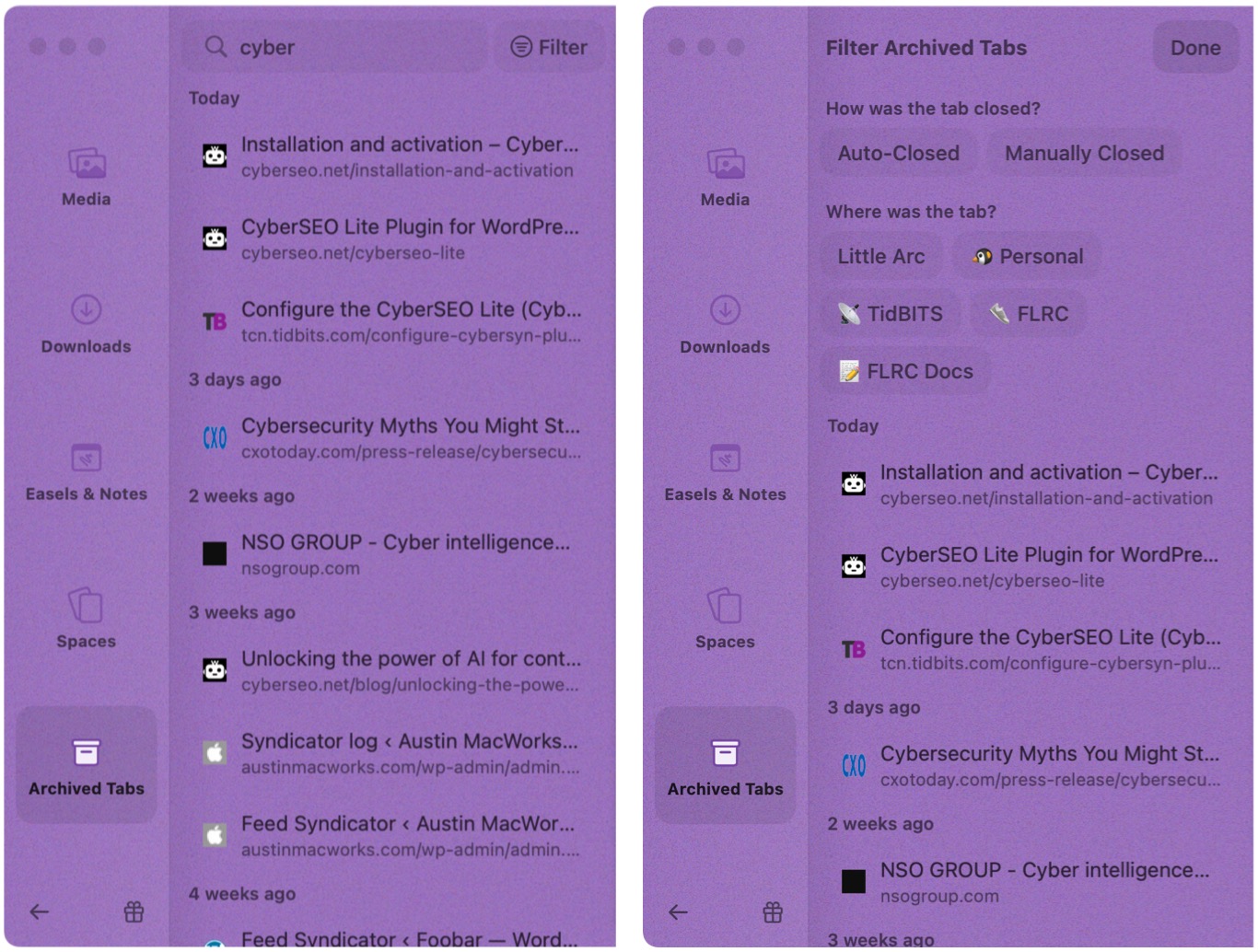#1657: A deep dive into the innovative Arc Web browser
Last week, Adam Engst described an unnamed piece of software as “the most transformative app I’ve used in decades,” a bold statement that demands robust support. That app is The Browser Company’s Arc, a Mac-native Web browser with an elegant interface that provides serious Web workers with innovative productivity features. This issue of TidBITS is devoted to a deep dive into what sets Arc apart from other Web browsers and why it has become the central app on Adam’s Mac. Notable Mac app releases this week include Acorn 7.4.1, Alfred 5.1, Timing 2023.3, and Piezo 1.7.13.
Arc Will Change the Way You Work on the Web
In “The 46 Mac Apps I Actually Use and Why” (19 April 2023), I noted that the first app I installed after my Level 2 clean install was the Web browser Brave and that, just weeks later, I replaced it with what has been the most transformative app I’ve used in decades. That app is Arc by The Browser Company. Arc isn’t yet in full public release, although the company regularly invites people in from the beta waitlist.
I realize calling Arc “the most transformative app I’ve used in decades” is a bold statement that requires a lot of support. I won’t skimp on words in this article telling you why—it’s that important and requires new ways of thinking about how you work on the Web.
As the first blush of my evidence, consider that Arc has taken over the prime spot on my dual-display setup, aligned with the left edge of my right-hand 2020 iMac with 5K Retina display, which puts it smack in the center of my field of vision while also promoting it to the crisper of my two screens. I chose to relegate my email client, Mimestream, from the prime spot one email app or another has held for as long as I can remember to a secondary location: the right edge of my left-hand screen, a lower-density 27-inch Thunderbolt Display.
Arc’s reworking of the Web browser interface has caused it to feel more important to me than email. I always carefully arrange my apps on my extended desktop so I know exactly where to look when I bring one forward with an associated F-key or the macOS app switcher. So rearranging my main apps is a sea change.
Why does Arc deserve this spot? Arc’s designers have taken the Chromium engine and created a Mac-native app that improves on the standard Web browser interface in four conceptual areas: context, persistence, visibility, and refinement. Each plays a vital role in why I describe Arc as transformative. In the sections below, I’ll explain how its unique features—or at least unique combinations of features—make it stand out.
Context
Most of my time working on a Mac falls into one of three categories: Personal, TidBITS, and Finger Lakes Runners Club (abbreviated FLRC below). Long ago, I would have organized associated documents into folders. But nearly everything I do today is on the Web. In Brave, I created folders on my bookmarks bar to collect sites or pages I needed to use in each context. However, I’m a sufficiently keyboard-driven person that my most common action was to press Command-T and type enough of a bookmark name to bring up the desired page in a new tab. I pressed that combination up to hundreds of times per day. Unfortunately, by accessing everything directly, I ignored the context that those bookmark folders provided.
And context is powerful! Like many people, I’m easily distracted, so anything that takes me away from the topic and document I’m working on, even briefly (Squirrel), derails me, requiring extra effort to get back on track. Tools and techniques that reduce distraction or help me resume where I left off more quickly have outsized value. Arc leans heavily on its left-hand sidebar to assist in that role. While it has no particular name, the sidebar plays a central role in all four of Arc’s conceptual innovations.
Let’s start with two unusual Arc features that help keep me in the context within which I’m working: Spaces and Profiles.
Spaces
If the sidebar is Arc’s most prominent interface element, Spaces is the feature that leverages it more than anything else in Arc. A Space is a collection of tabs in the sidebar. ![]() It’s easy to switch between them using keyboard shortcuts (Control-1, Control-2, etc., or Command-Option-Left/Right Arrow) or by clicking little icons at the bottom of the sidebar.
It’s easy to switch between them using keyboard shortcuts (Control-1, Control-2, etc., or Command-Option-Left/Right Arrow) or by clicking little icons at the bottom of the sidebar.
You can assign each Space a color, providing an instant visual clue for what Space you’re in. For me, Personal is a green/yellow/teal gradient, TidBITS is purple, and FLRC is blue, while my fourth space—set to hold FLRC tabs for Google Docs and Google Sheets—is yellow. Each Space can also have a custom emoji or icon that identifies it in the switcher at the bottom of the sidebar.
Although the sidebar color and tab collection are generally beneficial when working in the context of a particular Space, there are times when you might want to focus exclusively on the context of the page or document at hand, temporarily dismissing other tabs. Choose View > Hide Sidebar, and the sidebar disappears until you bring it back. (Arc assigned this operation to Command-S since saving in a Web browser is infrequent.) A ring of color around the window emphasizes what Space you’re in. I usually work with the sidebar showing, but hiding it is particularly effective on my MacBook Air with Arc in full-screen mode.
Spaces has enough functionality that it let me replace a Coherence X-based site-specific browser for Google Docs. I’m usually working on only two or three documents at once for TidBITS, so those slot into my TidBITS Space. However, for the Finger Lakes Runners Club, I regularly refer to a plethora of documents, so much so that I decided to dedicate another Space to them. I could have filed them all in a folder in the FLRC Space, but my brain likes the context of “working on FLRC documents.”
Profiles
A challenging part of using a standard Web browser is the need to log into the same website using different accounts. This is a big reason many people have multiple browsers installed or use site-specific browsers. If you have work and personal Google accounts, for instance, breaking them up by browser lets you keep Gmail and Google Docs for each account separate. There’s no need to do that when you use Arc.
Arc lets you set up each Space with its own Profile. In Arc’s world, each Profile maintains its own logins, history, saved passwords, extensions, and more. For many people, that adds a lot of efficiency.
I haven’t yet created another Profile. Although I maintain multiple accounts at a number of sites, I’ve put a fair amount of setup work into ensuring that I don’t have to log out and log back in to access what I need. I use Google Docs constantly for both TidBITS and FLRC, but since the entire FLRC hierarchy is shared with my personal account, I switch to the FLRC account only to create Google Forms so they all sort together. Similarly, although I use multiple Webscorer accounts for different race timing scenarios, I have to log in each time anyway, so it’s no hardship to select the desired login from 1Password’s menu of suggestions on each login.
Persistence
Those of us who do a lot of work on the Web flip between pages that we use regularly and those we need only briefly, and it’s difficult to separate them when they’re all in near-identical tabs. Browsers need to support the property of persistence, in the sense of making regularly used pages easily accessible without allowing them to be overwhelmed by temporary pages. Current Web browsers do a mediocre job of providing persistence, contributing to our epidemic of information overload.
In the early days, the only persistence Web browsers provided came through creating bookmarks you could use to recall a website and by keeping multiple windows open. Open a new window and the previous window’s content wouldn’t change when you navigated to a new site. Heaven help you if you closed a window—or worse, all windows—and then had to restore your working environment!
Tabs offered the next big innovation, making it much easier to keep multiple pages open without the clutter of independent windows. More recently, browsers have added pinned tabs, which help reduce tab overload by letting you switch to a pinned tab rather than opening a new one to a regularly used site.
But in most browsers, tab overload is almost a given, and beyond a few pinned tabs, it’s difficult to know when you should leave a tab open because you’ll be coming back to it soon and when you should close it to keep your tabs tidy. To give credit where I was previously dubious, Safari’s tab groups—particularly with liberal use of pinned tabs—are probably a boon in this respect.
Favorites, Pinned Tabs, and Tabs
Arc’s designers have thought deeply about how to help users create appropriate levels of persistence. In the process, they eliminated bookmarks entirely, replacing them with pinned tabs. (For performance reasons, Arc keeps only recently used pinned tabs active, so unused ones don’t consume more resources than a bookmark would have.) Both are just URLs under the hood, of course, so what makes eliminating bookmarks possible is Arc’s focus on its sidebar. The sidebar has sections for three levels of persistence: Favorites, Pinned Tabs, and Today.
- Favorites: The Favorites section at the top of the sidebar holds pinned tabs for your daily-driver sites, such as email, calendar, music, social media, and task managers. The Favorites are notable only in their layout—little square tiles—and their appearance in all Spaces.
- Pinned Tabs: Below the Favorites area is the Pinned Tabs section. Anything you put in this part of a Space’s sidebar stays there permanently, so it’s a good place for pages you use regularly or would have bookmarked in the past. You can put pinned tabs in folders and even create nested folders. Arc’s approach to pinned tabs works vastly better than bookmarks because clicking one opens it in its own tab, rather than loading a new tab that mixes in with every other tab you’ve opened recently. It can take some getting used to, much like switching from a manual transmission car to an automatic—there’s no clutch, and you can get flustered trying to find it. Likewise, as a new Arc user, you might stare at a window before remembering that you can just click in the sidebar to bring up a Web page instead of searching through bookmarks.
- Today: The Today section at the bottom of the sidebar holds standard unpinned tabs that come and go, with the newest at the top. Apart from being collected at the bottom of the sidebar, they look and work like pinned tabs. The big difference is that Arc helps fight tab overload by automatically archiving unpinned tabs after a user-specified amount of time: 12 hours, 24 hours, 7 days, or 30 days. (I set mine to 7 days since I often work on an article for several days.) Closing an unpinned tab manually also archives it.
To turn a tab into a pinned tab, just drag it up into that section of the sidebar. Similarly, to make a pinned tab into a favorite, drag it into the Favorites section. Better yet, you can rename pinned tabs so they appear in your sidebar with names that make sense to you, and you can even assign them custom emoji or icons.
Arc’s pinned tabs are compelling. I’m a little embarrassed that I hadn’t used pinned tabs more in other browsers, but my brain keys off words and color, not icons like the tiny ones used by browsers with top-mounted tabs. They’re nearly invisible to me—I had to advance through tabs with a keyboard shortcut to see what was in them.
Here’s an example of how I use pinned tabs. In my TidBITS Space, I have a folder for Apple Updates containing pinned tabs for Apple’s release note pages for its operating systems. (Inside is an Old Updates folder with tabs for previous operating system release notes.) With a handful of clicks, I can populate four or five release note tabs and the Apple Security Updates page and refer to them while writing up new versions. I previously had bookmarks for these pages in Brave, but opening a bunch of new tabs at the end of a window that already contained 30 or 40 tabs didn’t make for an efficient working environment since I couldn’t easily see which tab contained which set of release notes.
Peek
There’s one more way that Arc tries to help maintain persistence to reduce tab clutter. By default, when you click a link to another site from a favorite or pinned tab, Arc opens the new site in what it calls a Peek. For this screenshot, I was reading Glenn Fleishman’s article “PowerPhotos Enables Ventura Users to Migrate iPhoto and Aperture Libraries” (21 April 2023) and clicked a link in the article to the PowerPhotos site, which Arc loaded in a Peek.
Arc creates a sort of pane to load Peeks, as you can see with the PowerPhotos site above. A Peek is more like a Quick Look window than a browser window: it doesn’t have a title bar you can drag, but it’s otherwise a full-fledged view of that site. You can do three things with a Peek:
- Read it: For many pages, you just want to read them, click around, gather some information, and move on.
- Close it: When you’re done with a page, click the X button at the top right or press Command-W to close it.
- Expand it: If something on this page requires additional attention, you can expand it into its own tab by clicking the double-headed arrow button at the top right. Pressing Command-O also works. This is like clicking a Quick Look preview to open it in an app.
What’s important about Peek is that it’s a fast way to sneak a look at a window without losing the full context of where you are and what you’re doing. As soon as you dismiss a Peek—either by closing it or turning it into a tab—you’re right back where you left off.
However, following a link in Arc on a pinned tab page to another page that falls within the same domain doesn’t open a Peek. Instead, Arc retrieves the linked page in the pinned tab. So, if I were to follow a link from the TidBITS home page to a TidBITS article, it would load in the same pinned tab. That tab stays in use even if I edit the article since I’m still in the same domain.
That’s sensible, but isn’t the point of a pinned tab to load the same page every time? How do you reset the pinned tab to its original URL to regain persistence? Somewhat unintuitively, close the window with Command-W or by clicking the X next to the tab name in the sidebar. Closing the window clears the current page. The next time you click on the pinned tab, Arc reloads its saved URL.
The Peek feature doesn’t interact well with sites that provide access to information across multiple subdomains. For instance, whenever I want to access my Google Docs (which use docs.google.com) from Google Drive (drive.google.com), they open in a Peek even though it’s all at the same primary domain (google.com). That’s not ideal, but given that I find the way Google Docs presents available documents confusing, I’ll stick with the extra click required in Google Drive to open my documents in new tabs.
Little Arc
Another contributing factor to tab overload in other browsers is that all tabs are equal. While writing this article, I have a regular tab for Arc’s support articles and refer to it occasionally. But if I take a break to check email, I might see a link to an article I want to read. In other browsers, clicking that link would open it alongside all the other tabs I have open.
In Arc, however, links clicked from other apps open by default in Little Arc, a standalone browser window that lacks Arc’s sidebar. It’s meant to encourage a quick read-and-close approach and works well for that. Most of the time, when I open a link in an email message in Little Arc, I read it and close it immediately, archiving it like any other tab.
Occasionally, I want to promote a page in Little Arc to a regular tab—perhaps I’ve read something I plan to use when working on an article later in the day. An Open button in the upper-right corner of the Little Arc window moves the page to a tab in the current Space. If you want to put it in a different space, the pop-up menu lets you pick another one.
Little Arc is a full-fledged browser, so you can navigate around in the current page, use the Back button to go back, and enter a new URL in the address bar.
Once I started using Little Arc for read-and-close pages, I realized that many links will generate a read-and-close page. In other browsers, I’d usually Command-click such a link to open it in a new tab. However, that would add to my clutter if I forgot to close the tab afterward. In Arc, Command-Option-clicking a link opens it in a Little Arc window, and because it’s obscuring the page I was previously using, I’m more incentivized to close it as soon as I finish reading. If that sounds a lot like a Peek, you’re not wrong, and Arc’s interface designers might think about relying entirely on Little Arc.
Little Arc can help you reduce tab overload in one more way—by letting you open a Little Arc window no matter what app you’re in. Press Command-Option-N to bring up a standalone version of Arc’s Command Bar, a small window where you can type a URL, enter a search phrase, or select a listed page. (I can’t discern how it chooses the four suggested pages.) Being able to open a Web page at any moment prevents you from having to switch to your browser, possibly get distracted by the current tab, create a new tab, and enter the URL or search.
Syncing Your Arc Environment between Devices
The final way that Arc creates a familiar, persistent environment is by syncing Spaces and tabs to any other Macs you use. I’ve long been frustrated by how other browsers do tab syncing—they essentially treat open tabs on other devices as bookmarks. Safari’s iCloud Tabs works like this, although its new tab group syncing is more valuable.
In contrast, Arc syncs the way you’d expect. Your Spaces, favorites, pinned tabs, and unpinned tabs all sync via iCloud. I can’t tell you how wonderful it is to open my MacBook Air and pick up exactly where I left off on my iMac. Every Space, all my pinned tabs, and even the last unpinned tab I opened a minute before are all where I expect. Since I do all my writing in Google Docs, I can pick up writing on another Mac with a click or two. That’s another big win for persistence improving focus.
Not everything syncs yet, however. Your history, passwords, extensions, and Profiles don’t move between Macs, although The Browser Company is working on adding support. The lack of syncing for most of those items doesn’t bother me, but it would be nice if extensions synced so I didn’t have to set them up manually on each Mac.
Syncing comes into play in one more way. Although Arc is available only for the Mac (sorry, Windows users), The Browser Company has released the Arc companion app for iOS. It’s not a full-fledged iOS browser yet—you can’t set it as your default—but it lets you access all your existing Spaces and tabs from the Mac version. Each Space’s sidebar takes up the entire iPhone screen, and you swipe to switch between them. Tapping a tab opens it in a Web view. You can also open new tabs and pin them, even from other apps through the share sheet, and they’ll sync back to the Mac version. I adore having immediate access to exactly what I have available on my Macs. The main limitation that irks me is that the iOS companion app currently doesn’t show favorites—my most-used sites!
Visibility
Since their inception, Web browsers have been the philosophical descendants of the dumb terminal, the VT100 that simply takes input and displays the results of computation that happens elsewhere. The goal for browser makers has been to provide a highly computationally capable blank canvas that Web designers can use to create functional and attractive websites.
That’s table stakes now. We assume that browsers will have fast, capable rendering engines and support JavaScript and other standard Web technologies. The question should now be, “How can you improve my overall experience?”
Along with everything I’ve discussed so far, Arc answers that question in part by increasing what I’m calling visibility, the obvious interface with which the user interacts outside of any individual website.
Sidebar
The most obvious part of Arc’s visual interface is its sidebar. As I said earlier, the sidebar provides access to multiple color-coded Spaces, each with its own collection of tabs. It’s easy to gloss over the importance of putting tabs in a sidebar, but that would be a mistake. Sidebar tabs aren’t simply a vertical version of tabs across the top of the browser window, they’re substantively better.
The core problem with top tabs is the amount of space available for their favicons and titles. You can have only a few tabs open before your ability to identify any given tab becomes ridiculous. You can’t tell which tab corresponds to what page or site. Here’s an example of the tab bar in Brave on my MacBook Air, which generally had fewer tabs open than on my iMac.
In contrast, Arc’s sidebar, with its favorites up top, pinned tabs in your preferred arrangement, and regular tabs at the bottom, allots the same amount of informational space to every tab, including an icon (no longer dependent on the website—it’s customizable!) and name (again, customizable!). Want to see more of the name? Expand the sidebar to the right. Plus, the sidebar scrolls vertically, so it can contain multitudes, unlike top-mounted tab bars.
But what the sidebar really provides is a sense of comfort, of familiarity. There’s a French phrase, mise en place, that refers to setting out all your ingredients and tools before cooking so everything you need is at hand when you need it. Arc’s sidebar, when populated with the pinned tabs you use and arranged the way you think, provides that sense of mise en place. I actually want to sit down at Arc because it helps me channel my thoughts and actions toward my goals for the day.
As you can see above, I slightly modify the order of those pinned tabs depending on what I’m working on. I have pinned tabs for this article and the current TCN document above most of my pinned tabs because they’re top-of-mind. If I get distracted, I glance at Arc, and those top tabs remind me of what’s important.
The way the sidebar changes color to match the Space you’re in is also vital. Without that color, switching between Spaces would require reading the names of tabs to establish a sense of location. With the colors, however, just like in the Land of Oz, you know exactly where you are when the sidebar background changes.
Command Bar
In most browsers, the top-mounted address bar is useful mostly for starting searches and navigating to URLs. Arc saves screen real estate by relegating the address bar to the upper-right corner, just below a truncated toolbar. When you click it, it expands to become what Arc calls the Command Bar. It’s much larger and easier to read than the highly compressed suggestions provided by other browsers.
You can open the Command Bar in three other ways.
- Little Arc: Press Command-Option-N in any app, Arc included, to bring up the Command Bar, with the result opening in a Little Arc window.
- Current tab: Press Command-L to open the Command Bar in the middle of the current window with the URL for the current tab selected.
- New tab: Press Command-T to open the Command Bar in the middle of the current window, ready for you to enter a search or URL.
The Command Bar may not seem that different from the address bar of other browsers, but I’ve found that my aging eyes appreciate the larger presentation in the middle of the current window. It’s just easier to see and thus easier to use.
In reality, the Command Bar goes well beyond searches and URLs. Much like LaunchBar, the Command Bar provides a keyboard-driven interface to many of the features available in Arc’s graphical interface. It can switch between tabs, open sidebar folders, launch extensions, and more. The key fact to realize is that you can use it to invoke most menu commands. As you can see in the screenshot below, typing “archive” brings up suggestions for Close Tab and View Archive, along with options to search, switch to a tab, or open a likely website.
Split View
For the most part, browsers have delegated broader interface features to the operating system. For instance, if you want to open two Web pages side by side, you could use the macOS window tiling capabilities. (If you can’t remember how to use them like me, click and hold a window’s green zoom button.) But that requires creating and populating an additional window—it’s often not worth the effort.
Arc acknowledges that we sometimes need to refer to one page while working on another with its own Split View capability. I use Split View whenever I’m copying a TidBITS article from Google Docs to WordPress because I need to refer to the Google Docs original to see where screenshots should appear, as I have to upload and place them separately. It’s easy to use and far more discoverable and memorable than the macOS approach. Just Control-click a tab and choose Open in Split View to open it to the right of the current tab. You can also Command- or Shift-click to select up to four tabs, Control-click one, and choose Open in Split View. You can adjust the size of each pane with the handle in the middle.
As you can see at the bottom left of the screenshot above, Split View tab groups appear in the Today section of the sidebar, but you can move them up into the Pinned Tabs section if you want to keep them around longer.
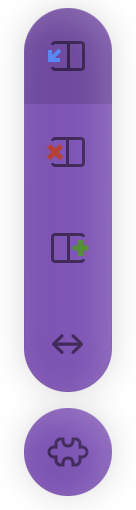 For the most part, tabs opened in Split View work just like standard tabs. Command-W closes the active tab, or you can click the X that appears in the half-tab display in the sidebar. When you close one Split View tab, the remaining one expands to occupy the rest of the window. Arc also displays visible controls when you hover over the vertical ••• button at the top right of each tab. The top button breaks the tab out of the Split View to stand on its own, the second button closes the tab, and the third lets you add another tab to the Split View. The fourth double-arrow button is the most useful, enabling you to move the tab to a different spot in the Split View. I often want to swap the order of two tabs in Split View to bring the primary one closer to the center, where I can see better. The bottom button provides access to Chrome extensions, which is helpful, I suppose, because some extensions need to know which tab to work on.
For the most part, tabs opened in Split View work just like standard tabs. Command-W closes the active tab, or you can click the X that appears in the half-tab display in the sidebar. When you close one Split View tab, the remaining one expands to occupy the rest of the window. Arc also displays visible controls when you hover over the vertical ••• button at the top right of each tab. The top button breaks the tab out of the Split View to stand on its own, the second button closes the tab, and the third lets you add another tab to the Split View. The fourth double-arrow button is the most useful, enabling you to move the tab to a different spot in the Split View. I often want to swap the order of two tabs in Split View to bring the primary one closer to the center, where I can see better. The bottom button provides access to Chrome extensions, which is helpful, I suppose, because some extensions need to know which tab to work on.
Control-Tab Tab Switcher
It’s common in Web browsers to use the Control-Tab keyboard shortcut to cycle through open tabs, with Control-Shift-Tab cycling in the opposite direction. But that’s not precisely how the macOS app switcher works! When you press Command-Tab on the Mac, you switch to the previous app, moving the current app into its position. Press Command-Tab again to switch back. It’s great for quickly bouncing between two apps. Only if you continue holding the Command key down does the visual app switcher appear so you can see and access apps further back in the recently used stack.
Arc’s engineers have brought this interaction method to browser tabs. Press Control-Tab to switch to the last tab you were viewing. Press it again to switch back. Hallelujah! If you want to go back further in the recent tab stack, keep holding the Control key to bring up a visual tab switcher showing the last five tabs with names and previews. One could argue that more tabs should show up there, perhaps filling the horizontal width of the window, but they shouldn’t be any smaller—the previews are just the right size to be instantly identifiable.
It took me a few days to internalize the behavior of using Control-Tab, but I can’t imagine going back now. Much of my Web use involves a handful of tabs, and Arc’s tab switcher gives me faster access to them than any previous browser.
Update Notifications and Release Notes
The final way that Arc increases visibility is small but welcome. Web browsers update all the time, often without much indication. That’s not usually a problem, but many of us like more control and to know what has changed. To that end, Arc puts a special modeless notification at the bottom of the sidebar. When you get around to clicking it, Arc restarts and displays another notification (angled in the screenshot because it’s a frame in a low-key animation) with a link to the release notes.
The release notes open in a regular Web page, but they’re far from typical. First, The Browser Company currently releases updates every Thursday, so I’ve become accustomed to looking for them each week. Second, they’re attractive! A more traditional archive of release notes is also available.
You can also choose Arc > Check for Updates at any time to see if there’s a new release available.
Refinement
Arc is still in beta, but its engineers’ level of attention to detail is impressive. I’ve long found that small features and affordances make disproportionately large impacts on how productive an app makes me. Here are a few of the small niceties I’ve noticed:
- Command-Shift-C: Many times throughout the day, I copy a Web page’s URL to paste it somewhere else, such as an email message, TidBITS article, or Slack conversation. In other browsers, I copy a URL by pressing Command-L to open the address bar for editing, looking to see if it’s correctly selected, and then pressing Command-C to copy. Often I have to trim the tracking-code cruft from the end of the URL after pasting. Arc streamlines that process with the Command-Shift-C shortcut, which copies the tab’s URL and automatically strips tracking codes. I am inordinately fond of this feature. Even better, the first few times you do the Command-L, Command-C dance, Arc displays a helpful tip in the upper-right corner as a reminder about Command-Shift-C.

- Copy URL as Markdown: I don’t use Markdown much, but if you do, you’ll appreciate that Arc has a command and keyboard shortcut (Command-Shift-Option-C) for copying URLs in Markdown format.
- Visible, flexible keyboard shortcuts: As you may have noticed in various screenshots throughout this article, Arc often displays its keyboard shortcuts to encourage users to learn and use them. Even better, Arc provides a well-designed interface for customizing all its shortcuts and even offers options for what to do when an Arc shortcut conflicts with a website’s shortcut. I hit that with the Google Docs Word Count shortcut, so I set Arc to use both, which lets me press Command-Shift-C once for Word Count and a second time in Google Docs to copy the page’s URL.
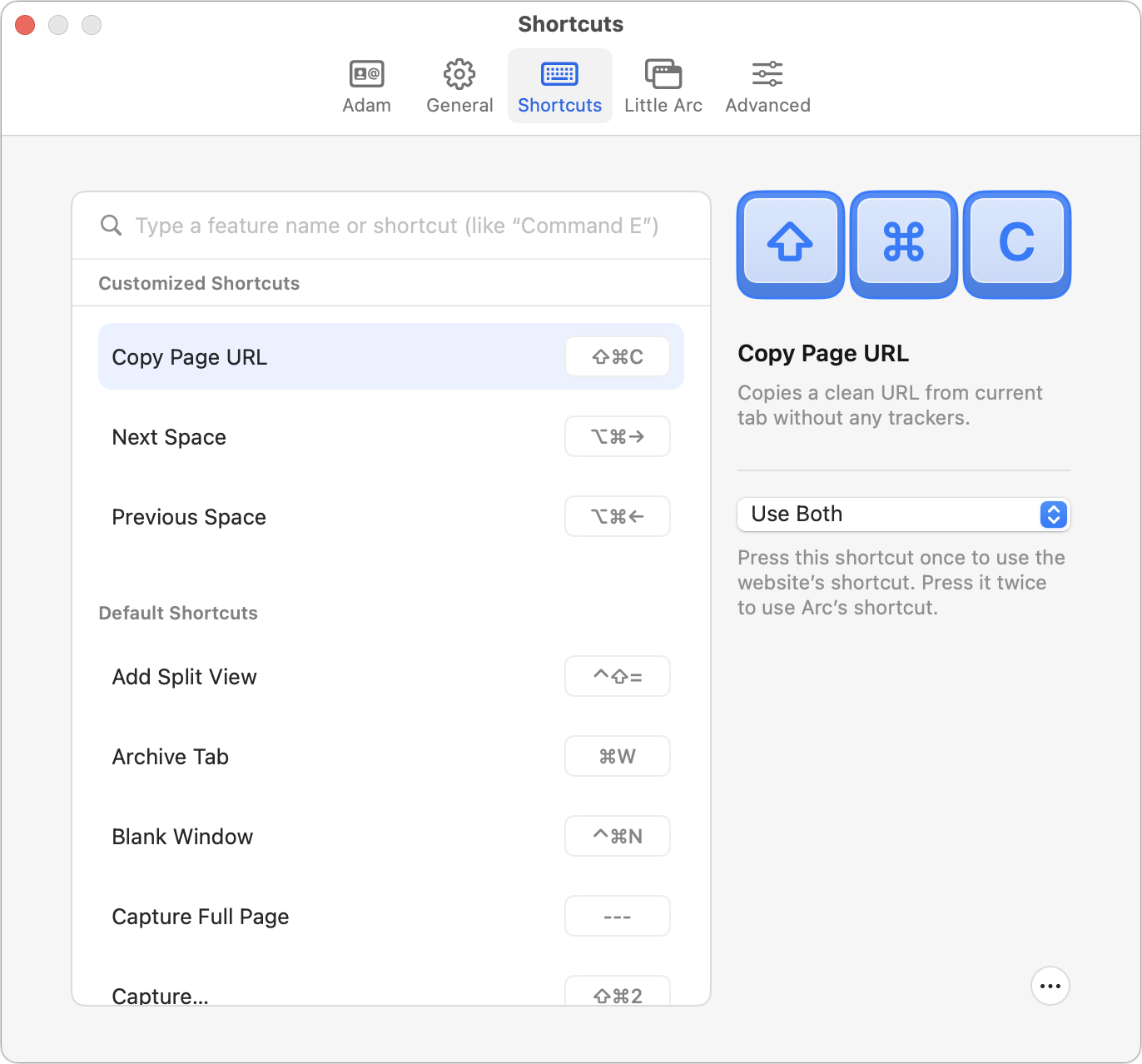
- Reset pinned tab URLs: Occasionally, you drag a tab from Today into your Pinned Tab section, only to find that while you wanted a pinned tab to that site, it’s not loading precisely the right page. You can fix that by navigating to the desired page, Control-clicking the pinned tab in the sidebar, and choosing Pinned Tab > Replace Pinned URL with Current. You can also edit the pinned URL if you want.
- Preview folders and more: Sometimes, all you need is a glance at a site, and Arc supports that with previews of Arc folders (below left) and select websites, which you can enable or disable in Arc’s settings (below right). I haven’t found previews all that useful yet because I’m still happy to open my folders, and I don’t make heavy use of the sites this feature supports, which skew a bit toward UI/UX developers.
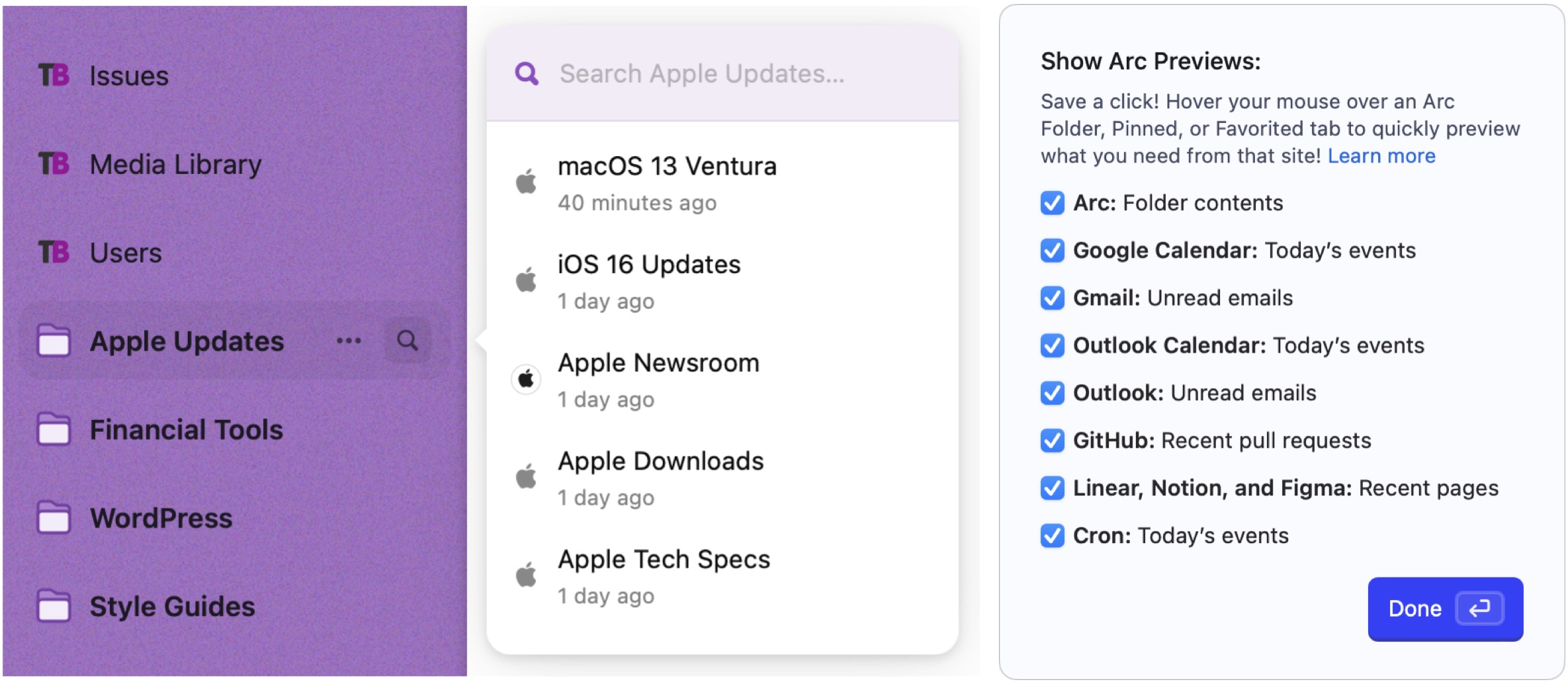
- Custom sidebar coloring: I’ve mentioned how important color is to the Arc sidebar, but The Browser Company’s engineers didn’t settle for a simple color picker. Instead, they built one that offers themes (the row of circles toward the bottom), supports multi-color gradients, provides Automatic/Light/Dark mode options (the three buttons at the top), lets you set intensity (the squiggle slider), and can add noise for a gravelly look (the circular control at the bottom right). Choose a color that has insufficient contrast with black text, and tab names automatically become white.
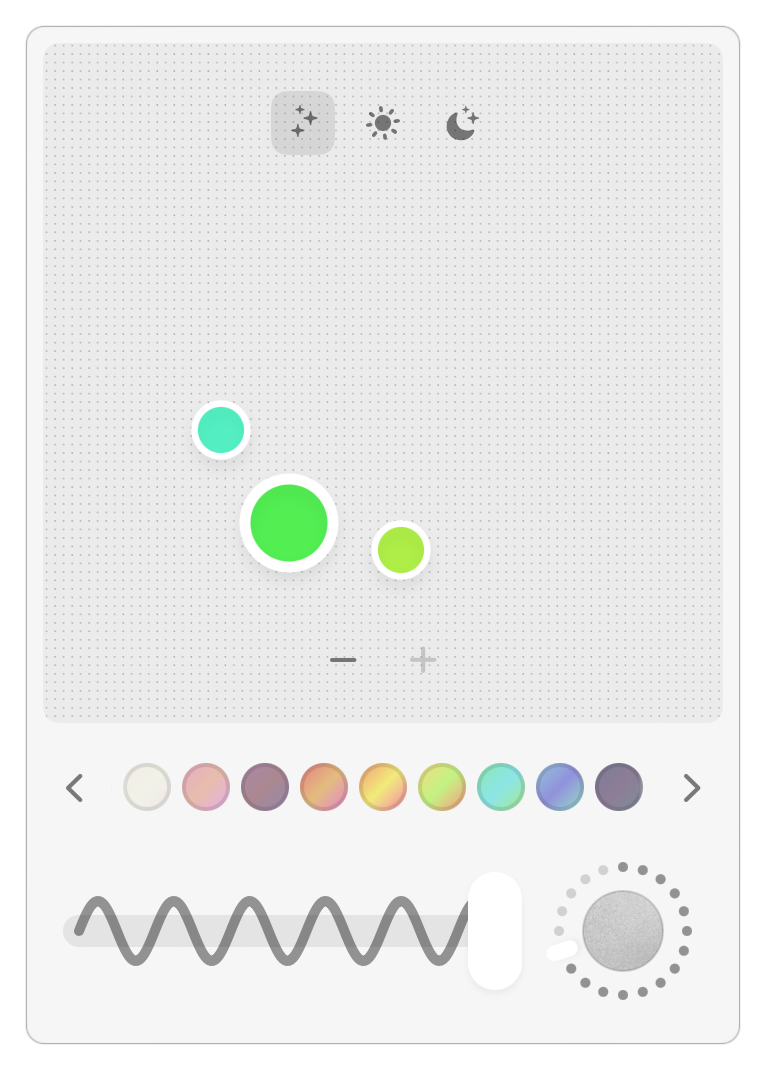
- iPhone-pinned tabs: Despite the early state of the Arc’s iOS companion app, there’s already attention to detail. When you pin a tab using the iOS version, it appears in the Mac version with a little cell phone icon to indicate its origin.
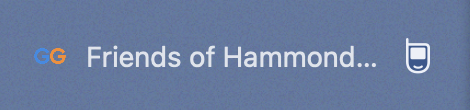
- Bug reports: It’s not uncommon for apps to include a custom interface for reporting bugs, but Arc’s is particularly attractive and easy to use.
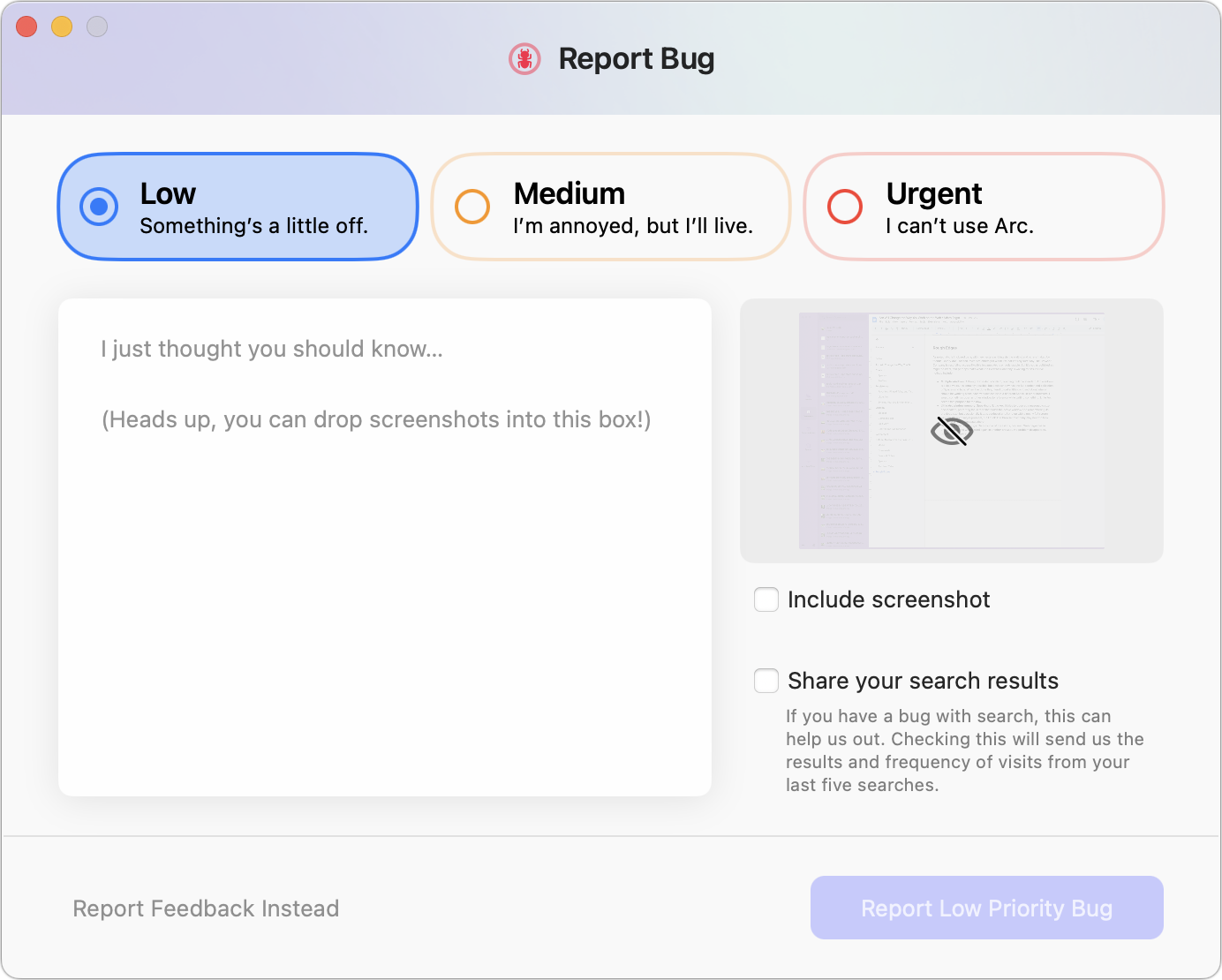
Colonel Media with the Easel in the Library?
Arc has a Library? I didn’t pick up on this for several weeks, and even now, I don’t have a strong understanding of this part of Arc. You open the Library—another sidebar—by clicking a tiny icon at the bottom left of the sidebar. (I don’t know what the icon represents; it’s just some muddled pixels to my eye—I prefer Command-Shift-L.) Inside the new sidebar, you’ll see five icons: Media, Downloads, Easels & Notes, Spaces, and Archived Tabs. When you click any of the Library’s icons, its content replaces your tabs in the main sidebar.
Media
The Media sidebar collects images, videos, screenshots, and captures taken in Arc. It somehow knows that I’ve been taking screenshots of Arc for this article and shows me thumbnails of them! It also captured photos I’ve uploaded to other sites. Clicking one displays a Quick Look-like preview and a button to open the file in its default app (Preview in the screenshot below). There’s also a ••• menu that lets you copy the image, send it via iMessage, AirDrop it, reveal it in the Finder, and hide it from Arc. You can even drag it to another app.
Honestly, my brain is exploding. I hadn’t realized what Arc was doing until I started this section, and now I’m awash in the possibilities. At least with screenshots, Arc seems to track what’s happening in the Finder, so when I delete a screenshot I don’t want to use, it also disappears from the Media sidebar.
Downloads
Less mind-bending is the Downloads sidebar, which resembles the Downloads window in other browsers. It remembers everything you’ve ever downloaded, providing a search field for winnowing the list if you wish. Click any image or PDF to open it in one of Arc’s Quick Look-like windows; a click on any other type of file opens it in its default app, which can be a little surprising.
As with the Media sidebar, the Downloads sidebar tracks the Finder state of downloaded files. Delete a file from the Finder, and it disappears from the Downloads sidebar as well. There’s a Delete from Computer command accessible from the ••• button next to every download, but there’s no keyboard shortcut, nor can you select multiple downloads to delete at once. It feels slightly unfinished.
Easels & Notes
Augh! I’m over 5800 words into this article, and I just discovered that a feature I’d seen only by name before—Easels—is actually an integrated digital whiteboard, complete with sharing capabilities.
The premise is that certain Internet activities, such as researching items to buy, places to stay, or the like, might cause you to want to create a collection for comparison. Some websites, like Airbnb, offer such features already, and Pinterest is designed for capturing images from around the Web. But Arc’s Easels might be faster and easier than Pinterest while not being restricted to a single site like Airbnb.
You capture portions of Web pages using the camera button that appears when you mouse over the address bar at the top of the sidebar, and you can either go with its detected selection or drag out a selection rectangle. Captures can also be copied to the clipboard, saved, sent via iMessage, edited, or added to an Easel.
Once created, an Easel appears in the Easels & Notes sidebar in the Library. Click an Easel, and Arc opens it in a Peek, from which it can then be opened in its own tab. The individual image captures link back to their original pages. Easel captures aren’t just pixels; they’re snippets of HTML. You can even use an experimental feature to make them “live” such that you can click controls (like the left/right buttons in the screenshot below) or refresh changing contents. Brain exploding…
I encourage you to watch the support video explaining Easels, which discusses using live captures in Easels to create dashboards to display real-time information from various websites. Apple’s now-defunct Dashboard feature long ago had a Web Clip widget that enabled this sort of capability. At the time, my life was less Web-centric (and Dashboard didn’t excite me), so I never made much use of the Web Clip widget.
Alongside Easels are Notes, which let Arc act like a snippet keeper. There’s not much to see here yet—you can choose File > New Note (or press Control-N) to create a new note with a title and a body. Then you can type or paste text in, with simple formatting options.
Notes feels unfinished, which is reasonable for this stage of development (and particularly given how much in Arc is fully fleshed out). I think Arc should allow the user to select text on a page and add it to a new or existing note with a keyboard shortcut, but I don’t see anything along those lines.
Notes and Easels both sync between your copies of Arc—I didn’t attempt to test the Easel sharing options.
Spaces
I talked at length about Spaces at the start of this article, but my approach—a small number of spaces that match the main parts of my life—isn’t the only possibility. I could imagine someone creating a Space for every project they work on, for instance, such that they’d have more than a couple.
The Spaces sidebar in the Library lets you manage your Spaces all at once, with options to add, delete, and rearrange Spaces. What may not be entirely clear from the screenshot is that all the sidebars showing in the Spaces sidebar are live: you can open folders, rearrange pinned tabs, and more. Click a tab, however, and the Spaces sidebar closes and the tab opens.
In other words, you can use the Spaces sidebar as a sort of control panel for all your tabs in all your Spaces. I’m happy flipping between my four Spaces with keyboard shortcuts, but I could imagine someone appreciating such an overview.
Archived Tabs
The Archived Tabs sidebar of the Library is easy to understand. It’s the history of every tab that you’ve manually closed or that Arc has automatically closed for you. You can search for text in the name or URL, and a Filter button lets you narrow the results by how it was closed or what Space contained it. I haven’t needed to use the Archived Tabs sidebar much, but it looks like a helpful tool.
Rough Edges
As noted, Arc is in closed beta, with new testers arriving via the waitlist and others invited by friends—every Arc user can invite five others per week. I’m not entirely sure why The Browser Company is restricting access like this because Arc is entirely usable. But it’s not yet fully polished. Issues I’ve noticed include the following:
- Multiple windows: Although Little Arc is brilliant, opening multiple standard Arc windows is weird. Each window has the full sidebar and collection of Spaces and tabs. When I’ve done this, I tend to get a little confused about where I should be working. In other browsers, I would sometimes open another window to reference while writing something; Little Arc serves that purpose for me now.
- Little Arc window positioning: Little Arc tries to create new windows at a reasonable size and in an appropriate location, preferring the screen that holds the active window and remembering its previous size. However, it occasionally gets confused and creates a nearly full-screen window.
- Command-Shift-clicking opens a Peek: Arc supports the standard behavior of Command-clicking a link to open it in a new tab in the background. However, I was also accustomed to Command-Shift-clicking links to open and switch to them, which in Arc instead opens a Peek. It’s sort of the same, but not quite.
- Find Next has no permanence: One thing I find myself doing reasonably frequently is searching through a set of tabs for a particular string of text. Most browsers remember the search and let me press Command-G (for Edit > Find Next) to run the search in each tab without having to open the Find bar again. Instead of using Command-G for this in Arc, I have to press Command-F and Return.
These aren’t significant criticism because The Browser Company makes no claim that Arc is done. I mention them purely to acknowledge that you may experience various quirks should you try the beta too.
The Arc Mindset
I hope I’ve given you sufficient reasons why I consider Arc transformative for people who do much of their work on the Web. If your Mac is running macOS 12 or later, I encourage you to add yourself to the waitlist.
Note that you must take the time to customize Arc for your needs with at least Spaces, pinned tabs, and keyboard shortcuts. If you try to use it like any other browser, you’ll stumble over the differences—I did for my first few days until I started to understand how Arc could improve many of the aspects of my Web use. With luck, reading this article will give you a quicker introduction to its power.