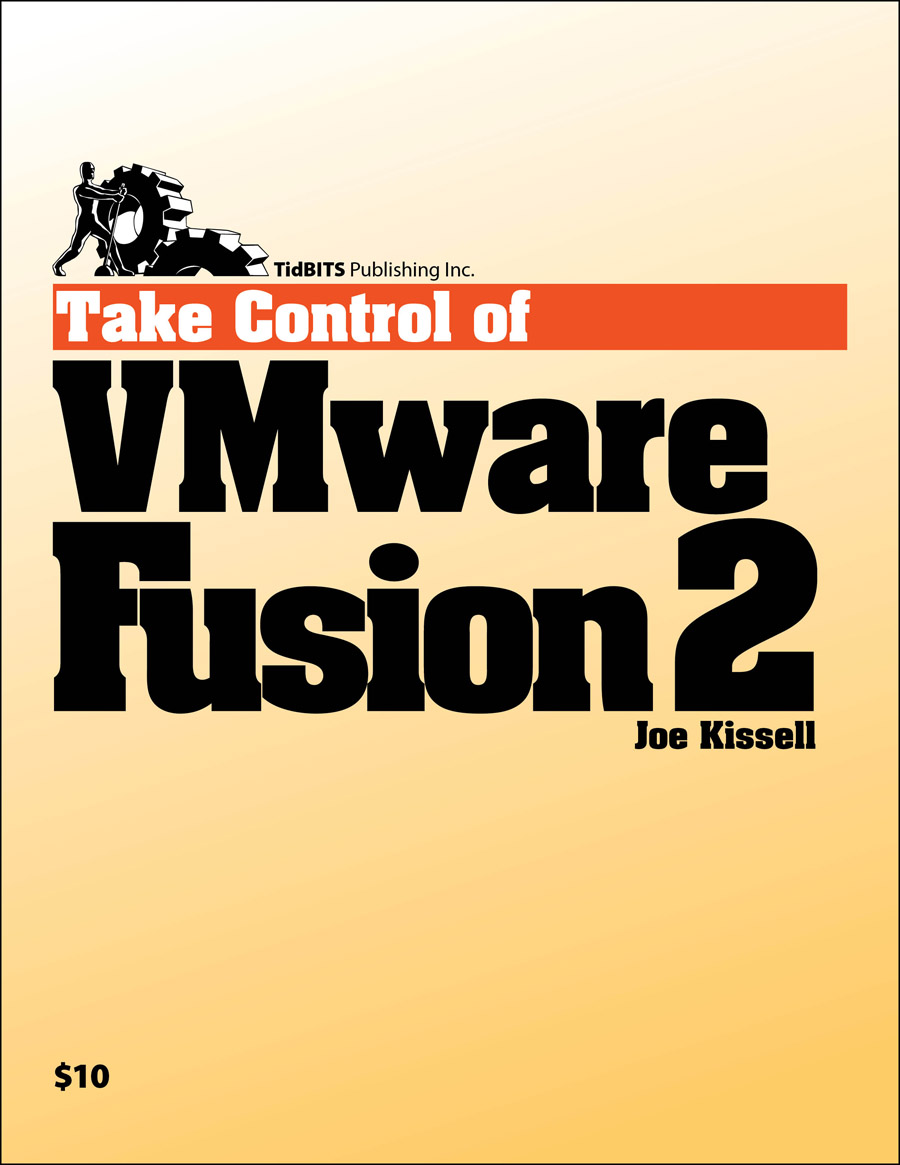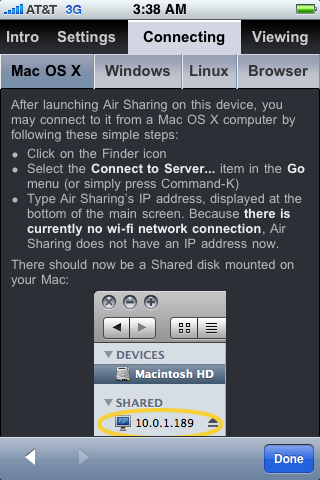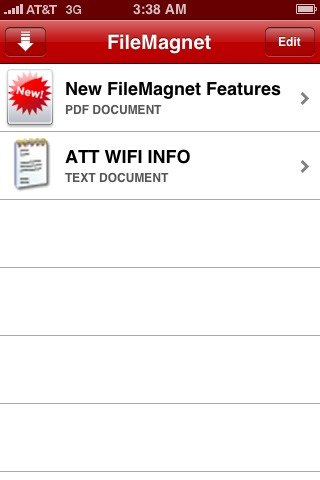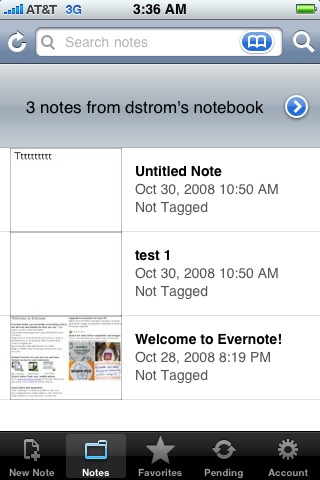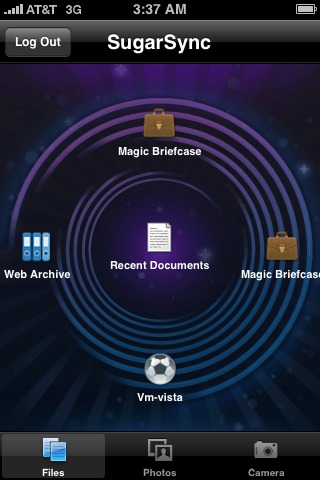TidBITS#954/17-Nov-08
The iPhone and virtualization software hold sway in this issue, with Rich Mogull sharing the story of how he used his iPhone to avoid sleeping on an airport floor, Chris Pepper passing along methods of sending SMS messages for free, and David Strom comparing five applications for transferring files to an iPhone. On the virtualization front, last week saw both the release of Parallels Desktop 4.0 and our latest ebook, Joe Kissell’s “Take Control of VMware Fusion 2.” The rest of the issue is a grab bag: Glenn Fleishman looks at a new laptop recovery utility and the release of Safari 3.2, and Adam explains how he figured out how to make VoiceOver read an important button in the Take Control cart. In the TidBITS Watchlist, we cover Firefox 3.0.4, Coda 1.6, PDFpen 4.0.2, iLife Support 8.3.1, and NeoOffice 2.2.5 Patch 3. Finally, please welcome our latest sponsor, MacSpeech, and note that the next issue of TidBITS will appear 01-Dec-08.
No TidBITS Issue on 24-Nov-08
We can’t be the only ones asking ourselves: is it really November already? We’ve had a busy year, and as we push toward the end of 2008 and prepare for Macworld Expo in January, we’re going to recuperate next week and celebrate the Thanksgiving holiday in the United States.
We won’t be asleep the entire time, of course – we just can’t help ourselves. We’ll no doubt continue to post to the TidBITS Web site. Check back at the site or subscribe to the our RSS feed or Twitter stream to keep up with everything we’re writing.
Safari 3.2 Fixes Security Flaws
Apple has released Safari 3.2, which addresses a host of vulnerabilities, mostly in the version for Windows XP and Vista. A full rundown of changes is found in the security note. Most of the flaws relate to image handling and parsing under Windows. Several fixed bugs are cross-platform, and, among other improvements, close holes that could allow disclosure of information in forms to unintended users. In particular, Safari adds anti-phishing protection using Google’s list of suspected malicious sites.
Most surprisingly, the Windows version of Safari was using zlib 1.2.2, an open-source library of compression algorithms designed to avoid stepping on (and being encumbered by) any patents. The 1.2.3 release came out in July 2005 to fix known flaws in the previous release. Someone was apparently asleep at the switch in using the older library. zlib was likely used in handling compressed Web pages, an option that many servers employ to reduce the time spent and bandwidth used in transmitting HTML.
Safari 3.2 can be automatically updated through Software Update under Mac OS X or Windows with Safari installed. The new release may also be downloaded separately for Mac OS X 10.4 Tiger (25 MB), Mac OS X 10.5 Leopard (39 MB), or Windows XP/Vista (19 MB).
Laptop Recovery Software Uses Wi-Fi and Flickr
The latest laptop-recovery application is a kind of mash-up, using several systems to provide information about a laptop’s location and who’s currently using it. GadgetTrak’s new MacTrak ($59.95, one-time fee) uses Skyhook Wireless’s Wi-Fi Positioning System, the same technology that’s part of how the iPhone and iPod touch determine location. MacTrak also uses Flickr as a way to post photos snapped of someone using a machine identified as lost or stolen.
There are already several programs available that let you install software that’s regularly checking for an activation signal to leap into action if your laptop is marked (in various ways) as being out of your hands. For a full rundown, see “Help! I’m Being Held Captive, and All I Have Is a Wi-Fi Network!,” 2008-05-03.
But MacTrak appears to have – or at least disclose – the most accurate way to track a missing computer. Skyhook’s WPS relies on being in areas that have enough Wi-Fi signals to pinpoint a location, and on having an active network over which to perform queries. It’s likely that a stolen laptop would wind up on a network in a city, unless thieves are becoming savvy and keeping computers locked down.
MacTrak also uniquely transmits collected information directly to you, uploading it to Flickr (if you have an account set up, which is free for limited uploads), and sending via email. GadgetTrak says they don’t run a monitoring center but will help connect users with law enforcement if asked.
I’d love to see the face of a police officer, used to dealing with unrecoverable machines, when you walk in with a picture of the thief, a set of GPS coordinates with a map, and information about the network on which the thief connected.
MacSpeech Sponsoring TidBITS, Joins Returning Sponsors
We’re pleased to welcome as our latest long-term sponsor, MacSpeech, the only company providing speech recognition software for the Macintosh since IBM exited the field in 2003. IBM’s withdrawal also left the Windows world with a clear leader: Dragon NaturallySpeaking. By 2006, New York Times columnist David Pogue, who had long used dictation software to avoid unnecessary typing, found Dragon NaturallySpeaking to be extremely accurate even when speaking at full speed, and more accurate than MacSpeech’s product at the time, iListen 1.7. Seeing that it wasn’t productive to continue developing its own speech recognition engine,
MacSpeech licensed Dragon NaturallySpeaking’s underlying dictation technology from Nuance, and built it into a new product, MacSpeech Dictate, released in February 2008. Demand has been high, stretching MacSpeech’s ability to keep up, but after some busy months, the company recently shipped MacSpeech Dictate 1.2. The new version adds the capability to spell out unusual words or acronyms, phrase training that enables users to fix incorrectly recognized words right away, and a Move command for verbal editing.
It’s great to see MacSpeech supporting the Macintosh community through a TidBITS sponsorship, and with it, MacSpeech joins a number of other companies that have started sponsoring TidBITS again after a hiatus. Most recently, Circus Ponies rejoined our sponsor ranks after shipping NoteBook 3.0, a significant update to their powerful note-taking software. Microsoft’s MacBU also restarted their sponsorship not long ago, in part to help us drive the development of the TipBITS feature of our Web site (more on TipBITS soon, but check out the upper right side of our Web site for helpful tips about Macs and Mac software). And of course, we’re especially
grateful to our longest-running sponsors: Fetch Softworks (Fetch), Bare Bones Software (BBEdit, Yojimbo, and Mailsmith), Mark/Space (The Missing Sync, SyncTogether), VMware (VMware Fusion), and CS Odessa (ConceptDraw). It may be relatively easy to put up a blog these days, but a serious Internet publication requires non-trivial hardware, software, staff salaries, development costs, travel, and other expenses. Put bluntly, without the support of our sponsors and direct contributions from our readers, we wouldn’t be able to keep publishing TidBITS. Thank you, all!
Parallels Releases Parallels Desktop 4.0
Now that VMware Fusion 2 has had a couple of months in the limelight (see “VMware Fusion 2.0 Released,” 2008-09-16), Parallels has stepped back onto the stage with the release of Parallels Desktop version 4.0. The new version adds a boatload of features, improves performance, and generally makes it harder than ever for consumers to choose between the two leading options for running Windows on an Intel-based Mac.
The new version of Parallels claims higher performance than version 3.0, while using less of your Mac’s CPU power and increasing battery life on Mac notebooks. In part, the performance improvements come from an Adaptive Hypervisor, which improves the way Parallels balances its own needs against those of Mac OS X. If you have lots of RAM or CPU cores in your Mac, you can now assign up to 8 cores and 8 GB of RAM to each virtual machine. Parallels Desktop 4 also has improved 3D graphics, including 256 MB of video RAM and support for DirectX 9, DirectX Pixel Shader 2.0, and OpenGL 2.0.
Parallels Desktop 4 includes support for Intel’s VT-x2 virtualization technology, which Parallels says increases the software’s performance up to 50 percent. However, no currently shipping Mac model has a CPU that supports VT-x2 – it’s a technology available only in Intel’s Nehalem processors, which are expected to begin appearing in consumer-grade computers in mid-to-late 2009. So it may take some time (and a new Mac) before you can realize this promised speed improvement. (Support for VT-x2 is also built into VMware Fusion 2, by the way.)
Apart from performance improvements, Parallels 4 offers numerous new usability features. For example, in addition to single-window, full-screen, and Coherence modes (the latter of which interleaves windows from Windows applications with those from Mac OS X), Parallels now has a Modality view, in which your entire Windows desktop is scaled down to the size of your choice – but remains live and responsive to mouse and keyboard input. This lets you keep an eye on activity in a background virtual machine without switching windows or views. A new Clips tool lets you easily capture portions of your Windows screen and send the screenshots directly to your Mac OS X clipboard. SmartMount lets external hard drives and other removable storage
devices appear in both Mac OS X and Windows at the same time, while SmartConnect lets you specify which operating system should take control of various USB devices when they’re attached.
Parallels now supports 64-bit guest operating systems, assuming your Mac has a 64-bit processor (that is, a Core 2 Duo or Xeon). The new version also offers a feature previously available in Parallels Server (which starts at $1,248.75): the capability to run Mac OS X Server as a guest operating system. (VMware Fusion 2 also has this feature.) The more-expensive server product does offer more power and flexibility for running Mac OS X Server, but at least the basic capability is now available to any Parallels Desktop user.
Included with Parallels Desktop 4 is a Parallels-branded version of Kaspersky Internet Security, now with a 12-month subscription (version 3 included only a 6-month subscription), plus full versions of Acronis True Image 11 Home (a backup utility) and Acronis Disk Director Suite 10 (a tool for partitioning Windows disks); together, these three programs retail for $177. Astute observers may notice that these are the same three programs previously bundled with the now-discontinued Parallels Desktop Premium Edition package, which sold for $99.99.
The features mentioned here are only a few of those that have been added to Parallels 4; for a complete list, see the Parallels Web site.
The retail price of Parallels Desktop remains $79.99. Registered users of earlier versions can upgrade for $39.99; those who purchased Parallels Desktop 3.0 since 01-Sep-08 get a free upgrade. A free trial version is also available. Parallels Desktop 4 is a 172 MB download.
iPhone Saves Weary Road Warrior
Road warrior. It’s not a lifestyle I always enjoy, and it’s a silly term, but thanks to my day job as an industry analyst, that’s what I am. I average a couple of business trips every month as I wander the globe attending various security conferences and client meetings. I probably fly somewhere around 75,000 miles a year, which guarantees that I experience all the best the inefficient and callous airlines have to offer. But sometimes, just sometimes, all this experience provides a bit of a competitive advantage over my fellow travelers when the inevitable problems crop up.
Last week I was headed from my home in Phoenix to speak at a small event in Dallas when a line of thunderstorms parked themselves over the runway in Dallas for a little mischievous socializing. Having once experienced a real wind-shear-on-landing incident in Mexico City thanks to incompetent air traffic control, I wasn’t all that upset as we diverted to Austin while things cleared up. Since I’d had only one night at home after a week-long trip to a conference in Moscow, I was so exhausted and acclimated to airports and airplanes that I didn’t get nearly as upset as many of my fellow travelers. Let’s face it, it’s hard to beat the acceptance of one’s fate caused by jet lag, low blood sugar, and lack of sleep.
After an hour in the sleepy Austin airport, the word came down that we were stuck waiting for a morning flight. Since this was a weather delay, the airline wasn’t responsible for lodging. You could feel the tension rise as everyone scrambled for a place to sleep. I felt sorry for my fellow passengers without the financial resources to find a bed for the night, but not so sorry that I was going to join them on the airport floor.
Diverted flights are always troublesome – especially in a closed airport. In the past, I would start hunting for local hotels by either calling someone with Internet access, or maybe finding a wireless connection and searching the major travel sites myself. Even at best, it usually takes 30 to 60 minutes to find a conveniently located hotel, make a reservation, and arrange transportation. But thanks to my iPhone I secured lodging and was on the shuttle within 15 minutes, and three screen taps.
Here’s how I did it. Once I knew we were stuck in Austin, I launched iWant – a free iPhone application that helps you find local services ranging from hotels and restaurants to gas stations, ATMs, and movie theaters. I tapped on the icon for hotels and was presented a list of lodging options sorted by distance from my current location. At the top of the list was the Hilton Austin Airport. I tapped on its name, and the address, phone number, and small map popped up. A tap on the phone number, and my phone connected me to the hotel. A few minutes later, I had secured a reservation and was headed to the shuttle pickup.
That was it – three taps and a short phone call. As I headed out of the airport to the shuttle pickup I could see fellow travelers either setting up camp for the night, or frantically calling friends, family, or travel offices to find a bed. I suspect that I was sitting in my room ordering room service before most of them made it out of the airport. And based on the bleary eyes the next morning, I had a considerably more restful evening than most.
I realize I may sing the praises of my iPhone a little too often here, but the truth is that as a frequent traveler I’ve never had such a useful tool at my disposal. Whether it involves using the GPS and Maps application when navigating the confusing streets of Moscow, locating food and lodging in Dallas, or providing hours of entertainment in lonely hotel rooms around the world, the iPhone is far more helpful than any other smartphone I’ve ever used.
Send SMS Messages for Free on the iPhone
When Apple and AT&T announced that iPhone 3G service plans would not include SMS (Short Message Service) text messages with the base plans, and SMS messages would be billed for either individually or in prepaid blocks, I was annoyed, along with pretty much everybody else. To make the highway robbery even more egregious, AT&T (like many other cellular carriers) now charges SMS recipients, as well as senders.
That’s why I was delighted when Jeff Carlson pointed out that AIM on the iPhone could send SMS messages for free (see “Send SMS for Free via AIM on iPhone,” 2008-07-13). Unfortunately, the iPhone AIM app is lousy. It’s unstable, and messages I send from it are rarely received.
However, several alternatives exist for both phones and computers. Note that these vary by cellular carrier – I concentrate here on AT&T options that work in the United States; your mileage may vary elsewhere.
Method 0: Plain SMS — You can send SMS from a phone. 500 SMS messages are included “free” with the standard AT&T data plan for the original (EDGE) iPhone. For the new iPhone 3G, the base data plan doesn’t include any SMS messages. You can pay $5 per month for 200 messages, $15 for 1,500 messages, or $20 for an unlimited number of messages. Or, if you don’t plan on sending and receiving more than 25 SMS messages in a month, you can pay $0.20 per message by not signing up for any plan. Astronomically expensive!
Method 1: AIM-to-SMS Gateway — For computer users, Jeff’s method is fine – AOL’s AIM-to-SMS gateway works consistently. My issues were with the iPhone AIM client. On the Mac, iChat and AOL’s Mac client are reliable, and another iPhone client using AOL’s IM service would presumably have been fine. This morning, in a quick search for “AIM” in the iPhone App Store, I found 5 chat clients that claim AIM compatibility. But I barely use instant messaging since I started using Twitter, so determining if they work more reliably than the iPhone AIM client is left as an exercise to the reader.
Method 2: Email-to-SMS Gateways — My favorite way to send SMS messages to iPhone-using friends is via email from either my Mac or my iPhone to their 10-digit cellular number @txt.att.net. txt.att.net is AT&T’s email-to-SMS gateway; it generates an SMS message that looks something like an email message, with minimal ‘FRM’ & ‘SUBJ’ headers adapted from the original message, and forwards that as an SMS message to the specified 10-digit cell phone number. Longer email messages are broken into multiple SMS messages. Now that I realize my iPhone 3G-using recipients pay for incoming SMS messages (including gatewayed
spam!), I’ll probably use this approach less, and avoid long messages which would be fragmented and thus charged as multiple SMS messages.
Email-generated SMS messages are easy to recognize – they come from strange-looking phone numbers, like “1 (010) 100-010” for the 10th message I received from the gateway.
Unfortunately, these gateways are generally specific to individual carriers – AT&T’s gateway works only for AT&T subscribers. Teleflip used to offer such a multi-carrier service, but the company has gone bankrupt. Notepage offers a long list of gateways. If you’re not sure which gateway to use, try sending an SMS message from your phone to your email address (which will likely entail an SMS charge on the cellular bill) – the email should show a valid return address at the appropriate SMS gateway. Some SMS programs allow this, while others accept only phone numbers as recipients.
Method 3: SMS Web Pages — Many cellular carriers, including Verizon Wireless and Sprint, offer public Web pages for sending SMS messages to their subscribers. In contrast, AT&T’s page is available only to logged-in AT&T customers, although hopefully that means it can reach any SMS number. I am not aware of a Web page which enables non-AT&T subscribers to send text messages to AT&T subscribers.
Method 4: SMS Applications & Widgets — There are a variety of applications and Dashboard widgets that you can use on a full-fledged computer to send SMS messages. Many of these charge the sender, although they appear to operate across cellular carriers. I suspect they use commercial gateways which have the same access to cellular providers as other providers, but nobody except AOL appears to do this for free.
Method 5: Mobile Phone Under External Control — Additionally, several Mac programs exist that can instruct a mobile phone to send SMS messages, generally via Bluetooth or USB. The VersionTracker link immediately above lists a few. Obviously, there’s no difference in price when using this method, but it may be easier to type out a message on a real computer keyboard.
MMS: Multimedia Messaging Service — In addition to SMS for short text messages, MMS enables mobile phone users to send one another pictures and short videos. The iPhone lacks MMS support, although Mail is perfectly suitable for sending attachments to an MMS gateway, if you’d like to reach a non-iPhone cell phone that does support MMS. Messages sent to iPhone cellular numbers via @mms.att.net are silently dropped.
SMS messaging may not be used in the United States to the extent it is elsewhere, but I hope these resources make it a bit easier – and cheaper – to stay in touch with friends and family.
Wrangle Windows on a Mac with ‘Take Control of VMware Fusion 2’
Modern Intel-based Macs have numerous options for running Windows, but for people accustomed to Mac OS X, installing and configuring Windows is easier said than done. Whether it involves dealing with drivers, sharing files between Windows and Mac OS X, or determining optimal RAM settings, Joe Kissell’s new “Take Control of VMware Fusion 2” provides Mac users with real-world advice on the best ways to install and use Windows via the popular virtualization software VMware Fusion 2. The 130-page ebook, which was brought to life via a collaboration between TidBITS Publishing and VMware, starts with a look at basic concepts and then jumps into the action with
steps for installing Windows for use in VMware Fusion in these scenarios:
- When installing a new copy of Windows XP or Windows Vista
- From an already-installed copy of Windows under Boot Camp, VMware Fusion 1.x, Parallels Desktop, Virtual PC, or an actual PC
- From a slipstream disc that contains Windows plus service packs, updates, drivers, and settings
- On the MacBook Air, which lacks an internal optical drive
- With Mac OS X Leopard Server as a guest operating system
- For running a virtual appliance that encapsulates both an operating system and a ready-to-run application
After installation, Joe turns his attention to working with Windows in a VMware Fusion virtual machine, explaining key details like how to remap mouse buttons, simulate missing keys, configure keyboard shortcuts, switch display modes, and work with external devices. Other important topics covered include:
- Pros and cons of different ways of using Boot Camp and Fusion
- Thorough explanations of how to configure the options in Fusion’s Settings window to get the most out of the software
- Real-world advice for smart ways to make Windows and Mac environments simultaneously available on the same computer
- Comparisons of options for sharing files between your Windows and Mac environments
- Important details on keeping your copy of Windows secure, backed up, and updated
- The basics of working with Fusion from the command line for advanced users
The ebook also includes a coupon for 10 percent off VMware Fusion 2, an $8 savings. And be sure to check out our new cover graphic!
Comparing Five iPhone File Transfer Apps
I have been a latecomer to the iPhone party, but one of the things that I first noticed, aside from the glaring lack of cut-and-paste, is a more important omission: I want to be able to copy any file on my main Mac to my iPhone and be able to view the file on the iPhone when I am away from my desk. This would come in handy for reminders that I don’t want to key in from the phone, or viewing instruction manuals such as the wonderful Take Control ebooks.
While iTunes makes it relatively easy to move photos, videos, and music from my desktop Mac to the iPhone, I want to have access to all the other data on my desktop too.
It’s an odd omission: all traditional iPods have the capability to act as a hard drive on which you can store files (you must select Enable Disk Use in the Summary pane in iTunes when the iPod is connected to your computer). Luckily, there is a solution – actually, several solutions, all of which require you to download one of the apps claiming to offer this feature to your iPhone or iPod touch. Sadly, none of them allow the simple configuration of being able to plug your iPhone into your computer via USB and drag files over to it. But since the iPhone is chock full of connectivity, there are several ways to skin the file transfer cat. I tested a variety of apps that connect your computer and iPhone in some interesting, and sometimes
confusingly clever, ways.
Sharing Methods — There are essentially two ways of updating information to an iPhone: push and pull. Push means that you move a file from your Mac to your iPhone by doing something on your computer. Pull means the opposite – that you move the file to your iPhone by doing something on the iPhone itself. Which is the better method? It really depends on how you work and what you are going to do with the file on your iPhone other than view it. For example, if you are going to use your phone as a relay to move a file from your Mac at work to your Mac at home, then you will have to push it one way and pull it the other. I tend to like the pull method myself, but read on and you’ll see what is involved.
Some caveats: if you are running the older iPhone 1.x software or a version of Mac OS X older than 10.4 Tiger, now is the time to upgrade because all of these apps require at least the iPhone 2.x software and Tiger. Also, make sure you have some extra storage space available on your iPhone; while the individual apps aren’t storage intensive, by the time you collect a bunch of files you may not have room left for your songs, podcasts, and videos. Finally, any file that you move over to your iPhone is accessible only through the particular file transfer app that put it there, unlike on your Mac where you’re able to use any application to access any file. This rigidness takes some getting used to.
The Competitors — I compared five of the most popular iPhone file transfer apps, three of which are standalone apps that you must purchase. The remaining two apps are free, but require that you pay for an online account with a particular Web service if you are really going to use them. The five are Avatron’s Air Sharing, Magnetism Studios’ FileMagnet, Hey Mac Software’s Briefcase, Evernote, and Sharpcast’s SugarSync.
- My favorite file sharing app is Avatron’s $7 Air Sharing, which was extremely easy to set up and worked without needing any additional software. An extra bonus is that it offers support for the Mac, Windows, and Linux machines. It works over your local Wi-Fi network, and provides simple instructions that walk you through the process of connecting to a network drive and sharing documents. When you install the Air Sharing app, you set up a shared network disk on your iPhone that you can access from the Mac OS X Finder, from Windows Explorer, or even from a Web browser. There are only two catches: First, Air Sharing works on the push model, meaning that you must add files to your iPhone
from your computer, by copying the file into the iPhone’s shared network disk. Second, both the iPhone and the computer must be on the same Wi-Fi network; the app doesn’t work across the Internet. - Magnetism Studios’ $5 FileMagnet works similarly to Air Sharing in that it transfers files over a local Wi-Fi network, but there are a few differences. First, if you are running it in Windows, you need iTunes, which presumably isn’t an issue if you have an iPhone. Second, you need to install the iPhone app and a free desktop client application – FileMagnet Uploader – to communicate with your iPhone. Once you install FileMagnet Uploader, you can push files from your computer to the iPhone by simply dragging and dropping them from the Finder or Windows Explorer to the FileMagnet Uploader window. Additionally, once you run FileMagnet Uploader you don’t have to worry about any
connection settings; FileMagnet will find your desktop and send the files to your iPhone. - Hey Mac Software’s $5 Briefcase and free Briefcase Lite work on the pull model: you create a shared network folder on your desktop Mac, and then connect to it with your iPhone over a Wi-Fi network. If the shared folder contains many files, it takes several minutes to open on the iPhone. The process of navigating and copying documents differs substantially between Briefcase Lite and the full version of Briefcase. In Briefcase Lite, the process is cumbersome because you can copy only a single file at a time. If you want to copy multiple files at a time, or entire folders, or connect to your shared network folder across the Internet, you must upgrade to the full version of Briefcase –
the capability to connect over the Internet alone justifies the $5 cost. The full version of Briefcase also enables you to share files directly between iPhones and eliminate the Mac entirely. Commendably, setting up Briefcase on your Mac doesn’t require any desktop software, though it’s a bit inconvenient to find the user manual, which is on Hey Mac’s blog. Finally, as you browse your files on your iPhone, you can designate those that you want to leave in the Briefcase files area, place any photos in your iPhoto library, or send them immediately to be viewed on your desktop Mac display while your iPhone is connected. - Evernote, from the company of the same name, creates its own repository of shared “notes” that can contain text, photos, and recorded voice messages (but not arbitrary files). You can add content to the repository using a free desktop client application, via email to a special address assigned to you by Evernote, via a Web browser bookmarklet, or from the iPhone itself. Once you have information in your online repository, you can access it from a Web browser on any computer or via the Evernote iPhone app. Evernote’s primary strength is that it gives you a lot of control over what gets moved back and forth, and it utilizes both push and pull methods. This approach seems useful for synchronizing
activities and assets across a widely distributed workgroup, even if only some of the members have iPhones. But as a personal file-sharing solution between your iPhone and your computer, it feels like overkill (and won’t actually move files other than those that can be made into notes). The free account entitles you to upload a skimpy 40 MB of files per month; if you want more, $45 a year bumps that to 500 MB a month, which still seems parsimonious in comparison to SugarSync, next up. The paid account also offers SSL encryption for your transfers. - Finally, we come to SugarSync, by Sharpcast. SugarSync relies on software that synchronizes a folder on your Mac or on a Windows machine with an online service, accessible from SugarSync Manager, a Web browser, or the iPhone with the free iPhone app. You can try SugarSync for 45 days with a gigabyte of storage, after which you have to sign up for a plan – the basic one costs $2.49 per month or $24.99 per year for 10 GB of storage. For a more detailed review of SugarSync, see Joe Kissell’s review in “SugarSync Sweetens Online Syncing” (2008-08-30). Like Evernote, SugarSync seems excessive for just moving files between your home computer and iPhone,
but if you need its other features or want to access shared files constantly, it could be a big win.
More Sharing Apps — There is one other product, DigiDNA’s free DiskAid, that enables you to transfer files via USB between an iPhone or iPod touch and either a Mac or Windows-based PC, just as I indicated would be useful at the start of this article. However, once you have a file on your iPhone, you can’t view it or even know that it is present without using DiskAid to view the contents of the iPhone again. I don’t like the fact that the file lurks hidden inside your iPhone, so I’d rather use one of the other solutions.
For other solutions, including plug-ins for the iPhone’s Safari browser and open source apps, I recommend checking out Pure-Mac’s iPhone File Transfer Apps page.
Good luck transferring your files, and let me know if you have found other solutions that work well for you.
[David Strom has held editor-in-chief positions at Network Computing print, Tom’s Hardware.com digital, and now freelances for the New York Times and numerous IT publications for Ziff Davis, IDG, CMP, and TechTarget. He is a professional speaker, podcaster, and consultant, and he blogs at strominator.com.]
Improving the HTML Accessibility of Our Cart
We’re nice people, really, we are. But let me tell you, there’s nothing that makes you feel crummier than having to explain to someone who’s visually impaired that your shopping cart works with screen readers… except for the key Download Ebook button on the final screen.
We aren’t, by any means, experts in Web accessibility, so it was utterly maddening that our custom shopping cart with eSellerate worked perfectly, except for the download buttons. I made sure the graphic had an ALT tag, but that wasn’t enough. Next, I added a TITLE tag to the link itself, but eSellerate’s system stripped that out when rendering the actual page. I was stumped, but hoped that the TITLE tag would make a difference when eSellerate tweaked their system to allow it through.
Unfortunately, when they made that change for me, it made no difference at all. But discovering that the TITLE tag wasn’t helpful sent us into a paroxysm of testing, and after much trial and error (I’ll remember Command-F5 as the shortcut for toggling VoiceOver for a long time now), we finally figured it out. I have no idea if this problem is at all common, or merely an artifact of customizing code that a separate shopping cart application then must render, but here’s our solution.
The code that I entered into eSellerate’s custom layout editor, when rendered as HTML on our actual receipt page, turned into this (slightly edited to avoid confusing our content management system):
nbsp;nbsp;nbsp;nbsp;
<a title="Click here to download ebook!" href="http://store1.esellerate.net/isapi/tcobacktomymac11.zip?dl=GR3HR4rydqd4XBOdFfV4&sessionid=1235&file=\tcobacktomymac11.zip">
<img src="/store/i/pub186525909/lay301527449/p/tc-download-ebook.gif" Width="130" Height="25" alt="Click here to download book!" /></a><br>
The image’s ALT tag was necessary, but it wasn’t sufficient. I had to make two seemingly unrelated changes to enable VoiceOver to read the “Click here to download book!” ALT text.
- The image’s SRC tag had to become absolute, rather than relative. That was easily done by linking to the graphic on our site with a full URL.
- The entire chunk had to be wrapped in an HTML block tag like P or DIV. I opted for DIV, but interestingly, VoiceOver failed if the DIV enclosed the four non-breaking spaces that were there previously. That was also easily handled by replacing the non-breaking spaces with a bit of CSS to indent the button.
Here’s what my new code looks like, with those important changes made.
<div style="padding-left: 30px; padding-bottom: 5px;">
<a title="Click here to download ebook!" href="http://store1.esellerate.net/isapi/tcobacktomymac11.zip?dl=07CsOupdUps8Sukc3Y04&sessionid=1406&file=\tcobacktomymac11.zip">
<img src="https://tidbits.com/wp/../uploads/2008/11/tc-download-ebook.png" Width="130" Height="25" alt="Click here to download book!" /></a>
</div>
To give you an idea of how we figured this out, we took chunks of HTML that worked fine from other areas and inserted bits of them in place of the code that didn’t work. We first stumbled on the need for an absolute URL while some temporary text accidentally provided the block element that was also required. After realizing that temporary text was important, we narrowed down our tests until we realized that enclosing the chunk in HTML block tags would do the job.
We know there are other aspects of our Web site and PDF approach that aren’t ideal from the perspective of the visually impaired, but at least people using VoiceOver should now be able to navigate the entire Take Control site.
TidBITS Watchlist: Notable Software Updates for 17-Nov-08
- Firefox 3.0.4 from Mozilla is a relatively minor update to the popular Web browser with changes focusing on various security and stability issues. Other enhancements include support for the Icelandic and Thai languages, and beta support for the Bulgarian, Esperanto, Estonian, Latvian, Occitan, and Welsh languages. Additionally, the internal public suffix list has been updated to include new domain suffixes. Finally, two bugs affecting saved passwords and proxy settings have been fixed. (Free update, 17.2 MB)
- Coda 1.6 from Panic updates the Web site development tool with several new features. Chief among them is added support for plug-ins that extend functionality. Users can write their own plug-ins or download ones created by other users. Panic’s Web site includes a Code Developer Zone, where one can learn more about creating plug-ins. Other additions include a Smart Spelling feature that can check non-code text, increased Subversion support, added find-and-replace capabilities, and an Open Quickly window that simplifies the process of finding and editing files. ($99 new, free update, 20 MB)
- PDFpen 4.0.2 from SmileOnMyMac is a minor update to the PDF editing utility. Changes include an optional command to force OCR of an entire document, Bates numbering capabilities (a standard numbering system used in legal documents), improved support for Preview, and a variety of other small fixes and improvements. All changes have also been made to the pro version, PDFpenPro. ($49.95/$99.95 PDFpen/PDFpenPro, free update, 12.2 MB)
- iLife Support 8.3.1 from Apple is a minor security update to the suite of iTunes, iPhoto, iWeb, iDVD, iMovie, and GarageBand under Mac OS X 10.4.11 Tiger. According to Apple’s support page, “This update improves overall stability and addresses a number of other minor issues.” More specifically, the update addresses three bugs that cause program crashes and arbitrary code executions when viewing certain malicious TIFF and JPEG files. The update is necessary only for Tiger, and can be downloaded via Software Update or as a standalone download. (Free, 11.7 MB)
- NeoOffice 2.2.5 Patch 3 from NeoOffice updates the open-source productivity suite with security-related bug fixes, Mac OS X Services support, and experimental Snow Leopard support. The update’s extended Mac OS X Services support now enables NeoOffice Services menu items to open the corresponding Mac OS X applications. However, only services that read data are supported; for example, language conversion services are excluded. Finally, NeoOffice is now capable of running on Apple’s recently released Mac OS X 10.6 Snow Leopard developer seed. This update includes all bug fixes from previous NeoOffice 2.2.5 patches. (Free update, 5.5 MB)
Hot Topics in TidBITS Talk/17-Nov-08
Running the Numbers with Steve Jobs — A reader points out that iTunes serves up more sustained downloads than copies of Firefox 3 when it was released to “record-breaking” numbers. (1 message)
PDFs on iPhone/iPod touch — What’s the best way to view PDFs on an iPhone or iPod touch? And are secured PDFs readable? (4 messages)
Securing Your Disks with PGP Whole Disk Encryption — Readers respond to Joe Kissell’s article on PGP’s latest offering with tales of woe. (2 messages)
Unlocked iPhone as Modem — Can an unlocked iPhone be used as a tethered modem? More importantly, is the iPhone actually unlocked or is it jailbroken? (2 messages)
Automator to convert MP3’s? A reader wants to convert a large number of AIFF files to MP3, but is Automator the right tool for the job? (4 messages)
Safari 3.2 vs WebKit — The latest version of Apple’s Web browser does not include some of the impressive advancements that appear in newer WebKit builds. What’s the holdup? (3 messages)