Find Files More Easily in Mac OS X
For some people, Apple’s Spotlight technology is a great boon, shining bright light into the dark nooks and crannies of a hard disk. For others, particularly those who want to search primarily by file name, Spotlight can be annoying to use. I fall into that latter group – I know what my documents are called, for the most part, so if I’m looking for a document, I almost always search by file name (when I do search by “contents” – all file metadata, including textual content – I’m usually disappointed).
One frequently mentioned solution to the Spotlight problem is the freeware EasyFind from DEVONtechnologies, which Matt reviewed in “EasyFind 4.0: It’s Easy, It Finds, It’s Free” (11 October 2007). But EasyFind is relatively slow, since it doesn’t index your hard disk, and Spotlight can be tweaked to work more the way many of us want, with a few simple settings. There’s nothing new here, but lots of Mac users still aren’t aware of these options.
First, if you usually know roughly where the files you’re looking for are located, you can restrict Spotlight to search the current Finder folder by default, instead of This Mac. To do this, choose Finder > Preferences, click the Advanced button, and choose Search the Current Folder from the pop-up menu. From then on, when you invoke the Finder’s Find command by choosing File > Find (Command-F), searches will be limited to the current folder showing in the frontmost Finder window. This option first appeared in Mac OS X 10.6 Snow Leopard.
Second, if you usually want to search by file name instead of the file’s contents, you can make sure the Search bar at the top of the Finder window is set to File Name without requiring an additional click. Hold down the Shift key, and choose File > Find by Name (Command-Shift-F). This command is available in both Mac OS X 10.5 Leopard and 10.6 Snow Leopard.
If you want Find by Name to be your default action, you can switch the keyboard shortcuts using the Keyboard Shortcuts view of the Keyboard preference pane. Just click the + button, and add entries for “Find” and “Find by Name…” (note the three periods – not an ellipsis – after the name) with the appropriate keyboard shortcuts. You may have to log out or restart for the new shortcuts to become active, and I’ve found remapping shortcuts in this fashion to be a bit finicky, sometimes requiring multiple tries. Again,
you can do this in both Leopard and Snow Leopard.
One last suggestion. You can adjust the look of the search results window just like any other Finder window, and once you’ve done that, the Finder remembers it for subsequent usages. To do this, first start a search. Once the Finder window has search options in it, switch to the desired view (I prefer List view – choose View > as List or press Command-2) and choose View > Show View Options to reveal the View Options window. In it, you can select the “Always open in list view” checkbox if you desire, and you can
pick which columns appear. I prefer Date Modified to the default of Last Opened, and yes, it’s a darn shame that not all columns are available – notably Size. I have no idea why Apple won’t allow us to see the size, version, comments, and labels of found items. You can also resize columns by dragging their column separators and rearrange columns by dragging their headers. Once you get the window looking the way you like, close it, and the Finder should remember its layout next time.
A few quick caveats. If you have “Always open folders in a new window” selected in the Finder’s General preferences, using either of the Find commands will create a new window that defaults to whatever location is set in the “New Finder windows open” pop-up menu, which will likely be confusing. I recommend deselecting the “Always open folders in a new window” option. Also, these settings apply only when you start the search from the Finder, not if you use the Spotlight menu or Command-Spacebar.
If you find yourself changing Spotlight’s Search bar settings every time you look for a file, perhaps these settings will make your life just a little bit easier.
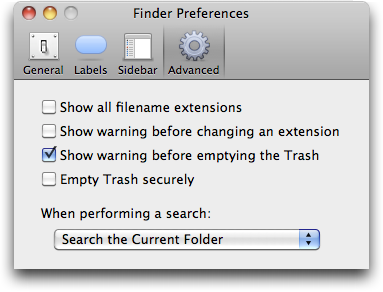
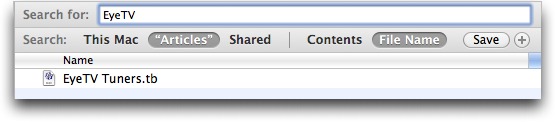
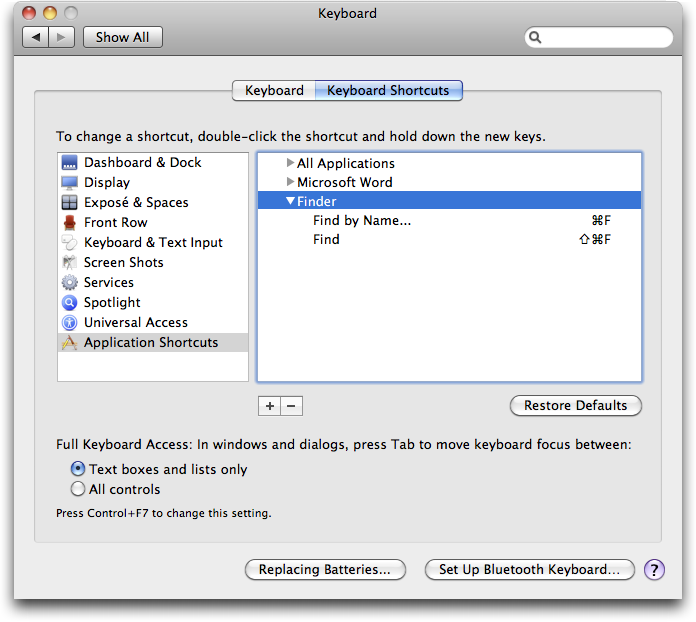
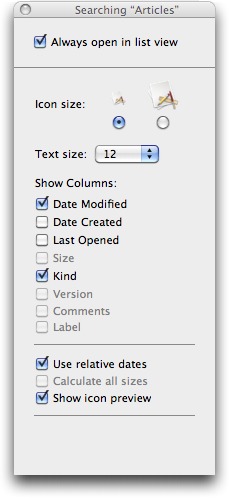
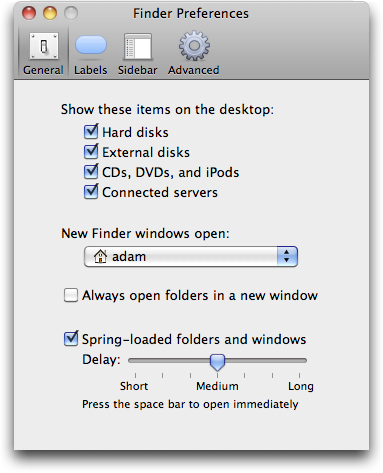
Great Program. I use it daily. Thanks.
Adam,
Thanks for the great tips. They make finding things with the Finder so much easier.
Dave
For those frustrated by Spotlight and Finder's Find, I highly recommend HoudahSpot. It's "the front end most Spotlight users don't know they're missing!" See the Comparison Chart near the bottom of this page: http://www.houdah.com/houdahSpot/
If $30 seems a bit steep, watch for HoudahSpot at MacUpdate Promo, MacZOT or software bundles.
Let me put in another plug for HoudahSpot. Weird name, great product. I keep it permanently in my dock for quick access.
I find it way easier to use HoudashSpot...
The OS X find/search has sucked probably back to 10.3 or so. If you are in a hurry and know most of the file name. Just be brave and go into the terminal and type:
locate fileName
I think it indexes once a day or so, but it sure beats spot whatever it is.
Update. It only indexes once a week by default. That can be changed in the plist.
man locate will tell you where the plist is
what about ordering search results by size?!?!?!?! and by creation date?!?!?
In SL it's only possible do this in the 'icon view' of the results window.
This is not acceptable from a modern OS like 10.9, in 2010…
Apple, wake up: it's time to work more on Macs, less on iDevices…
:-)
When you have a search results window showing, you can choose View > Show View Options and set which columns are showing, including Date Modified and Date Created, but alas, not Size (which is indeed inexcusable).
Plus, you can set the search window's default view style (I like List) and adjust column widths. Once you close the window, those settings should be remembered, just like normal Finder window settings are remembered.
Adam, many thanks for reply.
Yes, I forget the option 'creation date', but I do not understand why this is off by default…
And again, why Spotlight can't sort by size (*this* is very useful!!)
If the results window is viewed by large icons, the option 'by size' is present, and in this view is not useful…
So, why sort by size in one style of view and not in another one (like List view)?!?
This, for me, is a great incoherence.
What do you think of this lack?
I think it's inexplicable, incomprehensible, and inscrutable, to go along with inexcusable. :-)
another vote for HoudahSpot- it can be configured to totally replace spotlight- and with templates can really whiz thru bucu files. One possible caveat- since installation, my old copy of office 2004 excel seems to pause at times- and once in a while acts weird.
I looked at Houdahspot for a few days, and it seemed to be as needlessly complex in its interface as Spotlight.
Why does every "finder" developer start with the mindset that we want to find files by setting up complex exotic multi-faceted searches;
There needs to be a finder "for the rest of us"
Sherlock in System 9 worked perfectly. I assumed that anything from OSX would be better, largely it is so, would not want to go back.
Maybe it is a good thing that we now have to be careful setting up file names like Windows people do so that the "finder" can find them.
Why do people think that complex must be better. Oh right "sophisticated"
Tried EasyFind, but it will not install itself as a service. The Readme.pdf says it willbe available in Services, but it is not. I am running 10.6.4. Starting EasyFind always defaults to the Applications Folder when started from the Finder. If I change to folder I want it to search, then it works very well. Just not as convenient as the documentation implies.
Path Finder (www.cocoatech.com) has a GREAT Find. It is as fast as Finder, and highly configurable. You can see and organize by size and nearly all other file aspects you select. You can select specific drives or folders to search and can search multiple locations at the same time—both local drives AND Networked drives in one search! You can sort however you want. The app ALSO has an alternative Finder window structure (its main purpose) + a lot of options that make using the Finder easier, BUT I don't use Path Finder for this for various reasons of personal taste. However I use it for complex searches and it saves my Mac life, I open it up (from a prime postion in my dock) and use its Find. I could also just leave it hidden but it seems to pop up when I don't want it-some preferences default issues-not terrible. You have to press command F to get a search (Find)window. It does not do its best search in one of its normal windows. I could not use the Mac as I do without this GREAT SEARCH
I like LaunchBar, which not only finds files, but performs operations (like calculations) *AND* launches files!
I just installed 2 apps that I really like, one is Easy Find and the other one is Find Any File. They both are easier to use than Spotlight. Yes, I too miss OS 9 and miss Sherlock. But good old Find used to work great. With Spotlight, I end up with a HUGE mass of info that I have to sort and wade thru. So thanks, friends for giving me the links for the 2 Ive mentioned above, they work quickly and easily.