Secrets of iOS 5
Whenever a major new version of Apple software is released, the high-profile features get a lot of attention — but of course plenty of other changes are also worked into the update. Now that iOS 5 is out, we can focus our spotlight on stuff that we feel is cool, overlooked, or both.
iPad Split Keyboard — If you type with your thumbs while holding an iPad in both hands, or if you want to move the onscreen keyboard, check out the new Split Keyboard feature.
To begin parting this pixelated Red Sea, drag the Show/Hide button at the lower right of the keyboard up the screen. As you do, the keyboard splits into two sections, making the keys smaller but closer to the screen edges. Continue to drag the button to reposition the keyboard vertically on the screen.
However, you don’t need to use the Show/Hide button to make the split: Using your thumbs, drag outward from the middle of the keyboard. To put the keyboard together again, put a thumb on each section and push them together.
If you prefer the non-split keyboard, but want to move it onscreen, touch and hold the Show/Hide button to reveal a popover with commands to Undock or Split the keyboard. Tap Undock and then drag the keyboard up or down.
When the keyboard is split and repositioned, the popover changes to read Dock and Merge, dropping the joined keyboard to the bottom of the screen.
As before, tapping the Show/Hide button makes the keyboard disappear and takes you out of text-entry mode.
(If things don’t seem to be working, enable the split keyboard in Settings > General > Keyboard.)
Shortcuts — Much as we like Smile’s TextExpander touch and the apps in which it works, it’s not available everywhere in iOS, but the new Shortcuts feature is. While you’re in Settings > General > Keyboard, you can create shortcuts and expansions, making it easy, for instance, to type “eml” and have iOS 5 automatically expand to your email address. It’s not as full-featured as TextExpander touch — for example, long snippets don’t retain line breaks — but for short common phrases or frequently made typos, the text shortcuts help.
Calendar Week View on the iPhone — Here’s a long-awaited feature: On the iPhone, open the Calendar app and rotate the phone to its landscape orientation to reveal a scrolling week view.
This is a more convenient way to move through events on such a small screen, and it’s a welcome addition.
A New iPad Mailboxes View — In Mail on the iPad, in portrait view, swipe left to right with two fingers to display the mailbox list, which slides as a panel from the side of the screen.
I don’t know why the list doesn’t appear as a popover, as it used to — perhaps Mail will become the iTunes of the iPad: the place where Apple experiments with interface.
Location-Based Reminders Missing on iPad — On an iPhone running iOS 5, you can create a task in the Reminders app that produces an alert based on location. For example, you can specify not only that you need to call someone, but the reminder alert will pop up when you reach your office. To do so, create a new reminder, tap it to view details, tap the Remind Me button, and then tap the At a Location button.
Unfortunately, that feature seems to be limited to the iPhone. When I do the same thing on my iPad 2, there’s no At a Location option, even though it’s an iPad 2 with 3G and a GPS chip built in. Fortunately, reminders with location alerts that I create on the iPhone don’t lose that information when synced to the iPad via iCloud.
Swipe to Advance in the iPad Calendar — The lack of this feature was a pet peeve of mine in previous versions of iOS on the iPad. Although the Calendar app was designed to look like a real desk calendar, even including bits of torn paper at the top of the “sheets,” it wasn’t possible to swipe to turn the virtual pages. Instead, you had to tap the linear navigation controls that appear below the calendar.
Now, finally, you can swipe to advance the pages of the calendar views. In fact, you can drag a finger slowly from an edge or corner to turn the pages gradually, as introduced in the iBooks app.
Wireless Sync without Power — One of my favorite iOS 5 features is syncing devices over a wireless network. With the Wi-Fi Sync option enabled, the iPad, iPhone, and iPod touch initiate a sync when plugged into a power source. So, for example, you can plug a charging cable into an iPhone and sync, even if the computer it belongs to is running in another room.
It turns out that even the charging cable isn’t required — it’s just a convenient way to start an automatic sync. To initiate a manual sync with a device that’s been set up with Wi-Fi syncing, go to Settings > General > iTunes Wi-Fi Sync > Sync Now. Or, in iTunes, select the device in the sidebar and click the Sync button.
Enable AirPlay Mirroring on iPad 2 and iPhone 4S — I include this tidbit because the control wasn’t easy to find. The iPad 2 and iPhone 4S (but not the iPhone 4) can mirror their screens on an HDTV through an Apple TV running the latest version of its software, wirelessly, using AirPlay.
- Bring up the multitasking bar (by either pressing the Home button twice, or, on the iPad 2, swiping up with four or five fingers).
- Scroll left-to-right to reveal the brightness and audio playback controls. On the iPhone 4S, you need to scroll left-to-right twice to reveal the volume slider and the AirPlay button.
-
Tap the AirPlay button, and tap the name of your Apple TV.
-
Tap the Mirroring switch to turn it on. The screen appears on your HDTV.
This feature is great for giving presentations, although it would be even better if there was an option to also show finger taps (without jailbreaking the device) to enable viewers to better follow along when you’re doing live how-to demonstrations. But there’s also an added benefit: Using mirroring, you can watch video content that is otherwise blocked from normal AirPlay playback, such as the ABC app.
Open the Camera App Quickly — A helpful new photo feature is the ability to tap a Camera button on the iPhone’s lock screen to jump directly to the Camera app. However, pressing the Sleep/Wake or Home buttons doesn’t reveal this handy new control. I kept searching for a preference to enable the feature, but it was actually under my thumb all the time: double-press the Home button when the screen is locked. This action also reveals the music playback controls (the normal behavior for a double Home press in iOS 4). Surprisingly, the camera-enabled iPad 2 does not gain this feature — perhaps because the camera isn’t really good enough for taking photos?
Switch Between Apps Using Gestures — On the iPad 2, a new Multitasking Gestures preference (in Settings > General) enables you to bring up the multitasking bar by swiping up with four or five fingers. But you can bypass the bar entirely by swiping left or right with the same number of fingers to access recent apps. To return to the Home screen, pinch in with five fingers. Alas, the Multitasking Gestures are available only on the iPad 2, not the original iPad.
Invoke Siri without the Home Button — On the iPhone 4S, pressing and holding the Home button activates the new Siri voice-activated assistant. If you’re not comfortable dictating commands like Scotty talking to a mouse in “Star Trek IV,” simply bring the phone up to your ear. The proximity sensor activates Siri, letting you talk as if you were making a call. The only catch is that you must first wake/unlock the phone to make the feature work. You can disable this option by going to Settings > General > Siri and turning off Raise to Speak.
Change the Order of Apps in the Notification Center — Swiping with one finger down from the top of the screen displays the helpful new Notification Center. You can change the order that apps appear — for example, suppose you want Calendar events to appear at the top of the screen instead of the current weather. Go to Settings > Notifications and tap the Edit button. You can then drag an item using its move icon (three gray stacked bars); tap Done to apply the change.
Others? — These are just a few cool features of iOS 5. As you run into others, I encourage you to share them in this article’s comments section.
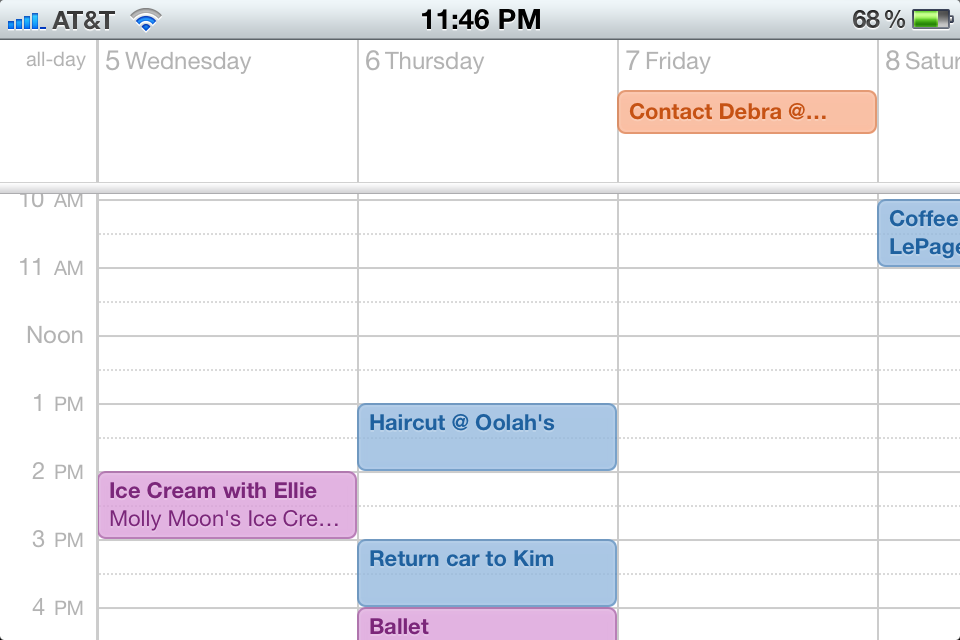
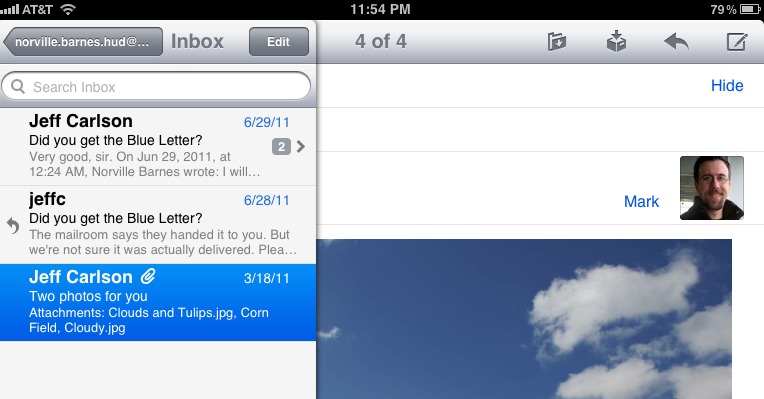
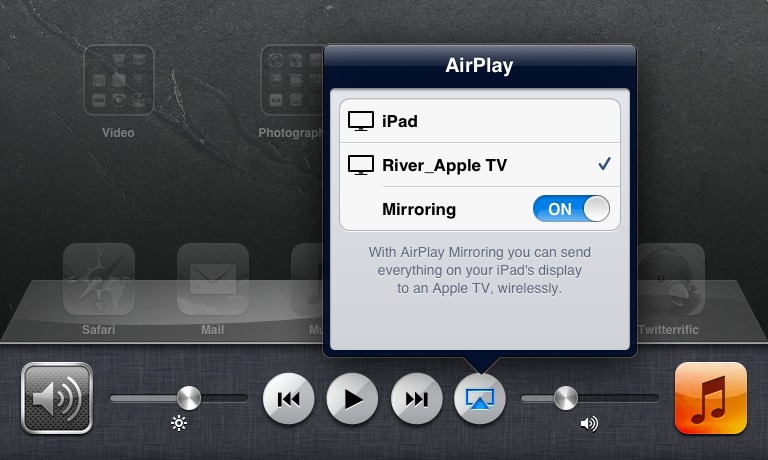
I had a problem finding location based reminders on my iPhone 4. It turned out to be because I was creating reminders (Tasks) on an Exchange server. Location based reminders aren't supported in Exchange accounts.
However, you can create various lists of reminders, and if you create a list on your phone, you can add location based reminders there. I haven't migrated to iCloud yet, but perhaps that will also let me create location based reminders.
Re wifi sync, I can't get that to start without having the iPhone connected to power, even through the Settings interface.
Re: Location Based Reminders: I don't have the ability to click add location. Any idea why?
If you're using an iPad, the option isn't there. I haven't tested whether the same applies to the iPod touch.
Location reminders are only on the iPhone 4 and 4s. From what I read, this is due to power concerns on the GPS chips on the other devices (or the complete absence of GPS on the iPod Touch and iPad/Wifi).
I had the problem for a different reason, so just in case I'm not the only one I'll mention it: my reminders app was defaulting to my exchange account rather than iCloud. For whatever reason exchange accounts don't seem to support location aware reminders. Make sure your reminder is assigned to the right account and see if that helps.
Thanks DJR - you just solved my problem!
You have to add the info in contacts first, then it will work
A long awaited addition that finally came in iOS 5 is ability to use customized alert tones, specifically text messages.
You can get to the camera right from the lock screen. Just double tap the home button
Yeah, that threw me for a while - I kept looking for a setting to turn it on, but it's just hard-coded. :-)
Make sure you are on the latest version of software on your Apple TV or mirroring will not work.
I'm on the latest version of Apple TV and can set Airplay to show my pictures (very cool), but the Mirroring button is not there on either my iPhone 4S nor my original iPad.
Any thoughts?
Mirroring won't work on the original iPad.
On the iPhone 4S, do you see the AirPlay button when you swipe left in the multitasking bar? You need to swipe twice, and the Mirroring button shows up only AFTER you've chosen the Apple TV as the destination.
Would you recommend installing ios5 on a 3GS phone, or does it make the phone sluggish?
It surprisingly makes it run smoother and faster. At least in my experience with it. So yes, I recommend installing it :)
Is anyone finding that iOS 5 is making their iPhone 4 run hot and draining bettery faster than before (even though I'm using it pretty much the same)?
I am finding that hot and battery-draining is part of my experience, too. I don't want to think we're going to dip into Android territory here with the 4S.
My advice is to wait to update to IOS 5 and iCloud, until Apple issues iCloud-aware versions of iCal and Contact for your OSX (currently, only Lion can, not the other cats).
If you are not able to sync iCal, Contacts from your Mac to iCloud while your idevices can, with IOS 5, then there is a confused sync situation.
Because your Mac cannot sync with iCloud, you are left with the choice either to lose the sync between your Mac and your idevices (I don't like the idea) or keep this sync but disable the sync of the idevices with iCloud. This defeats the interest of IOS 5.
Hope that the other cats will follow soon and be iCloud-aware.
iCloud as part of Lion 10.7.2 is an incentive for you to upgrade to Lion, and Apple is treating it as such. For the "other cats" to become iCloud-aware would defeat Apple's purpose, so I'm pretty sure it won't happen.
While trying your iPad Calendar swipe tip, I had an OMG moment. (This might have been documented elsewhere, though I'd just not seen it - but I don't think it's common knowledge...)
Swipe left or right and you'll betaken to the next or previous open app. (Just like in Lion, if I remember correctly.) How cool, but how obvious, is that? :-)
It was there all along: Settings > General > Multitasking Gestures - On/Off
Sigh... :-)
I'll add another I stumbled on today. (May not be new.) With an app open, place all five finger tips on the display, holding them wide such that your hand is covering most of the display area. Now close your hand like you're closing it around a ball. The app window will shrink as your hand closes and close once you release. Cool, and quick, way to close an app.
The Emoji keyboard is a nice addition. It's one of the International Keyboard choices.
"I don’t know why the list doesn’t appear as a popover, as it used to — perhaps Mail will become the iTunes of the iPad: the place where Apple experiments with interface." Actually, Mail is simply demonstrating a new form of interface available to *all* iOS 5-native apps. We might even try to rewrite TidBITS News to behave similarly. The iOS 4 hide-to-a-button-with-a-popover interface is seriously flawed from a technical perspective; iOS 5 acknowledges this by providing a better alternative.
Your article mentions:
"A New iPad Mailboxes View -- In Mail on the iPad, in portrait view, swipe left to right with two fingers to display the mailbox list, which slides as a panel from the side of the screen.
I don’t know why the list doesn’t appear as a popover, as it used to — perhaps Mail will become the iTunes of the iPad: the place where Apple experiments with interface."
I am so glad that stupid popover is gone. It made using the iPad in portrait mode incredibly annoying, because to move back up to the mailbox list you actually had to change your finger position along the way, instead of just moving back back back hierarchically.
Now it's much easier. I didn't notice the new gesture (also nice) but did notice, with relief, the elimination of the cumbersome popover.
doug
In iOS5, Mail appears to be off if the Mail app is not actually open. In iOS4, e-mail was checked 24/7, regardless of what app was active. Is there a setting I am missing to restore this to its former mechanization??
Go to Settings > Mail, Contacts, Calendars, Fetch New Data > Advanced, and make sure iCloud (or whichever email account you're using) is set to Push.
Jeff, all these settings were and are still valid. My Mail was and still is not checking without the App active.
Jeff, I was partially wrong. I went through the settings you recommended, and in fact they were all correct, and in fact I changed nothing. But after walking through these and changing nothing, my iPhone Mail now checks Mail as it did before, whether the App is open or closed. Verifying the settings must have reset the "push" from iCloud.
How to enable multitasking gestures & display mirroring on an iPad 1... http://lifehacker.com/5851823/how-to-enable-multitasking-gestures-and-display-mirroring-on-the-ipad-1-without-jailbreaking
My husband installed ios5 on his 3GS and finds it incredibly sluggish now. The phone just doesn't seem able to cope. Is there a way to remove 5 and go back to 4?
It's not completely impossible, but without preparing for it beforehand (the jailbreaking community does stuff like this), it might be very hard. I wonder if there might be a way of getting an Apple Genius at a store to help, if you can take the phone in and show that it's unusable.
Thought this should go into the chatter hopper here:
FEATURE REQUEST: make swipe-down Notifications bar disable-able
I use the iPad to draw and paint every single day, and the new swipe down Notifications dialog can't be disabled. So when I make a downward stroke in Brushes or ArtRage form the top of the screen, I have to wrangle the unwelcome appearance of the Notifications pull-down. SO IRRITATING.
I did file this as a feature request with Apple. I haven't gone hunting for iPad art creator communities yet but I am quite sure that said theoretical bulletin boards will be full of grumpy users.