The Problem with Lion’s Duplicate Command
Mac OS X 10.7 Lion’s new Auto Save feature is one of the highlights of the operating system revision, especially for inexperienced users. It removes the need to remember to press Command-S (or take a mouse trip to choose File > Save) in applications that support the feature. Lion automatically and continuously saves every change to disk. Auto Save works alongside Versions, which provides the means to restore part or all of an earlier draft of a document.
However, one casualty of the feature is the age-old “Save As” command, used to create and then work on a new file with the same contents as the original. Save As has been replaced by a cumbersome duplicate-and-then-save behavior. I posted an annoyed message on Twitter that read, “Apple, really, ‘Save As’ worked perfectly well. This whole Lion make-a-duplicate-and-then-save model is a pain in the ass.”
I heard from many people agreeing with me (some even noting that it’s one reason they’re not yet upgrading to Lion), and from several who took me to task because I’m a “power user” and not in touch with regular Mac users who don’t know the difference between Save and Save As. In broad strokes, Lion’s Auto Save is a great feature, and will prevent people from losing work because they forget to save regularly. But, as I’ll describe here, the new behavior makes the outcome of what you’re trying to accomplish just as confusing — and sometimes more so — than sticking with the tried-and-true Save As command.
Programs must be revised for Lion to offer Auto Save instead of Save As, and, thus, you won’t see Auto Save in all the software you use. All of Apple’s software that manage documents and that has been updated for Lion features Auto Save.
How Auto Save Works — The idea behind Auto Save is that the user doesn’t have to worry at all about saving a document. In iOS, your expectation is that any work you perform in an app will be retained no matter if you switch to another program or put the device to sleep. You trust that your document will be exactly as you left it when you return. That’s what Auto Save offers: If a program crashes, you quit a program, or you shut the computer down, when you return to the application, documents are in precisely the state in which you left them.
Whenever a document in a supported application is opened, a new version is stored. A new version is also created every hour, and when you quit the program with open documents containing changes. (The version is stored in lieu of asking you to save, though saves happen much more frequently.) You can also manually create a new version by choosing File > Save a Version, which I’ll talk about more in the next section, as it relates to making a duplicate.
If you realize you want to use a paragraph that you deleted earlier or undo some other changes you made, the Versions feature can pull up a previous draft.
Select File > Revert Document and click the Browse All Versions button. You can also hover over the document title to get a small downward-facing triangle, click it, and then chose Browse All Versions from the drop-down menu. This lets you use Versions to see all earlier drafts and copy and paste what you want — or revert to an earlier version in its entirety.
In Mac OS X 10.6 Snow Leopard and earlier, and in most applications that do not yet support Lion’s Auto Save feature, a common way to achieve this same sort of version management is to choose File > Save As, which brought up a Save dialog box where you could choose a new filename and, in many cases, optionally change the file’s format. Once saved, you would be working on the new document you created, leaving the prior version of the file untouched back to the point at which it was last saved.
The advantage to the Save As approach is that it’s easy to keep track of revisions by name, and even if the current document becomes corrupted, there’s still another one, or five, or ten, to fall back on. The downside is that a folder can quickly become cluttered with many revised files.
(I’ve long relied on Dropbox, too, which automatically stores changes to files without any intervention on every manual save, and lets you download older versions via its Web interface.)
Lion’s Versions feature collapses everything into one neat collection. You’re working in just one document, and you can access all saved versions in a Time Machine-style interface. But that neatness gets subverted when you want to save a separate version to create a new starting point.
The Duplicate Confusion — The Auto Save/Versions approach works well when you’re intending to keep one master document, but there are also situations where you need discrete files. Suppose you’re job hunting and want several versions of your resumé, each highlighting a particular skill or past employer. It’s not practical to jump between revisions using Versions, so instead you want to create a new document based on an existing one.
If you’re working in an application that uses Lion’s new behavior, such as Pages or TextEdit, choose File > Duplicate. A new window appears with the contents of your document, named the same as the original file.
If you’ve been using computers for a while and are accustomed to saving often manually, you can press Command-S or choose File > Save to save the file. The program displays the Save dialog box in which you rename the file; or, you can keep the existing name, which appends “copy” to the end.
My first problem with this sequence is that it’s now two steps, duplicate and then save, where Save As was just one. For people accustomed to using Save As, it’s annoying extra work. It’s also not clear that after you duplicate a document, you then need to save it.
But the bigger issue is that, in an Auto Save world, why should anyone do this? It turns out you don’t need to; you can continue working on the new document. However, things get more confusing, especially for less-experienced users.
In Pages, I created a test document, made a duplicate, and started working in the copy without choosing File > Save. According to Apple, Lion saves “during pauses in your work and, if you work continuously, it will save after 5 minutes.” I added and edited text, inserted a photo, and occasionally paused and switched to other applications (Safari, Twitterrific, Mail) like normal.
During this time, I was never prompted to save and rename the document, and the Auto Save/Versions indicator in the document’s title bar never appeared to reveal the state as “Edited.” As far as I could tell, the document wasn’t being saved at all.
I next attempted a more dramatic test: I quit the application. If Lion wasn’t auto-saving, I would immediately lose all of my work. Apple wants users to not have to worry about saving at all, remember, and let the operating system and applications deal with that overhead.
When I restarted Pages, the duplicate reappeared — thanks to Lion’s Resume feature, since I didn’t first close the document before quitting — with all of my edits intact. Hooray! Still, Lion exhibited a few quirks.
I couldn’t revert any edits to before the time the duplicate was made. The Undo history was lost and there was no version created since the file wasn’t saved. That’s not unexpected: the Undo history is also lost if you quit with an open document that isn’t in this state of quantum uncertainty.
But here’s the kicker: What happens when I want to send the file to someone else, or upload it to iCloud so I can work on it on my iPad? In the Finder, the file does not exist. It hasn’t yet been formally saved, so the duplicate is apparently stored as a temporary copy somewhere inaccessible to most users.
The solution? Close the file or select File > Save to bring up the Save dialog box and choose a new name for the file and specify its destination folder — which is the same as if I had been able to choose Save As in the first place.
Of course, alternative approaches to duplicating and dealing with template-like files remain. You can select the file in the Finder and choose File > Duplicate (Command-D) to make a duplicate that you then rename manually before opening. Or, for files that you always want to duplicate, you can select the file in the Finder, choose File > Get Info (Command-I), and check the Stationery Pad checkbox. From then on, double-clicking the file in the Finder causes a duplicate to be created (with “copy” at the end of its filename) in the same folder as the original and then opened for editing.
And I will admit that, when working within a document, duplicating and then saving it later does make some conceptual sense. But why the delay between creating the duplicate and saving it to disk? Why doesn’t choosing Duplicate open the new window and automatically, quickly, let you choose how to save the document?
Well, I do know the answer: That’s not how it’s done on iOS, where filenames are afterthoughts. And, presumably, in a future version of Mac OS X with a single-application mode and possibly no Finder, we won’t need to deal with files at all. We’re not yet at that point — Mac OS X is too reliant on filesystem organization — but Lion is taking a big step in that direction with Auto Save.
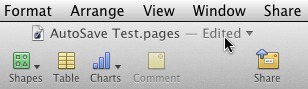
In my case, muscle memory comes to the rescue: I'm so used to hitting ⌘-S even in those apps that support Versions that there's only a short period between the time I duplicate a document in the New Paradigm and the time I save and thus have a chance to rename the duplicate.
However, I think that the Duplicate command should, as a matter of course, show the Save dialog immediately (perhaps with a Ask Me Later button for those who just want to make a duplicate to noodle around in). It would help prevent errors and confusion.
You've failed to mention the most critical problem with Auto-save. It's perhaps the most serious security flaw ever introduced into a modern operating system. Every document worked on by a Lion-ready application is saved to a single, enormous hidden file that's not under a user's control. And users are given no means of deleting documents covertly stored in that file.
For those in law, medicine and finance, that is a disaster. Steal that file, and all sorts of privileged information in multiple iterations can be reconstructed. Even if a document, say one involved in legal negotiations, is briefly edited on a lawyer's laptop or home computer, it will be there for the taking. Carefully deleted the visible, saved version, won't get eliminated that hidden copy.
I write books for publication, so this isn't an issue with me. But if I were in law, medicine, or some areas of finance, I wouldn't touch Lion with a ten-foot pole.
If you have lots of sensitive stuff on your disk, use FileVault to encrypt it. Then no casual hacker can get at that "hidden" file (which is actually not just one file, but a database and a whole lot of partial chunks).
Besides, even in the absence of Auto-save and Versions, if someone has access to your Mac, various forensic disk and memory scanning tools can recover all sorts of supposedly deleted information. I've heard that most security experts aren't very concerned by Versions. Do you have a specific security analysis you can cite that points out the security deficiencies in Version in detail?
Having grown up in unix, I like file systems, but if getting rid of files will finally give us tags, then maybe the trade-off will be worth it. Of course, M. Perry's point about security is still to be addressed.
If you need fine-grained version control, use a version control system like subversion, which is free. Subversion (or another capable version control system) is so much easier than managing multiple copies of files. It's the right tool for the job.
As for creating a new version of a specific file, what's wrong with using the duplicate command in the Finder? It's right there in the File menu. Or use a shell and the unix cp command.
I don't find the Auto-Save feature confusing at all. I don't save manually, and I have used the revert document command several times to recover from mistakes. It works great for me in Pages and Numbers. I don't get the complaint here. Relax and forget about saving - it works for me.
If you need security to protect your proprietary documents, turn on encryption. It comes with the OS.
Version control is way outside the boundaries for average users, as is working in Terminal. My complaint is with the way the Duplicate command is implemented: It's designed to be easier for new or average users to use, but in fact it turns out to be more difficult and confusing.
Agree totally.
Would like to add that I often "Save as..." just to rename my file.
Lion now also benefit a lot from a Rename command, that does not make a duplicate file.
I work with templates that I create. I use a template, enter data, and then 'save as' and new file, thus leaving the original template blank. How do you do this with no "save as'?
You open the template and immediately Duplicate, exactly as described in Jeff's article. This leaves the original template blank, and the "duplicate" becomes the one you edit and save.
Have you tried selecting your template file in the Finder (if it really is a template), choosing Get Info, and selecting the "Stationery Pad" checkbox? From then on, double-clicking the file will create and open a duplicate.
This isn't new, but it's a little-used feature of Mac OS X.
Very nice article. You've put your finger on a weird intersection of Auto Save and Resume: closing an unsaved edited new document gives you a Save reminder dialog, but totally quitting an application doesn't, presumably because Resume will bring back that unsaved edited document. Moreover, your global Resume setting has no effect on this behavior! Even if you turn off Resume, it is effectively turned on in this one case.
Here's another bad result of that same behavior: Frequently I use an unsaved document to remind myself of something (because when I quit the application I'll get an Unsaved Document dialog as a reminder). But in Lion that no longer works, because an unsaved document just closes, without notice, when the application quits.
Very astute, Matt (as always!).
I also find it very handy (though, admittedly, rarely used) to stop an auto-shutdown by quickly editing an open file, which will stop any scheduled shutdowns due to an unsaved doc.
I occasionally click System Preferences in the Dock to stop shutdowns - any app that wasn't running when the shutdown was initiated will stop it.
Over time we'll see if apps from outside vendors are affected. I gave up on most Apple apps because they don't support them long enough. Kind of makes backups useless if there is no app to open the file.
I really miss the "Save As" command as I often have to give the same file to several people on a flash drive, whilst saving the file to other places. It goes without saying that, if something works, it needs to be mended. I hope that Apple will reinstate the "Save As" command in a future update.
It was exactly the same story with the PDF virtual printers, which I used constantly. They worked perfectly well, until they were mended. If anyone knows how I can make a virtual PDF printer, please let me know.
Using Save As to make copies, particularly multiple copies to removable volumes, is very common, but can be very problematic, and should probably be avoided, as it can be ambiguous just which version of the file you are working with and (more important) what volume it "lives" on. I have seen this habit result in data loss: open a file, save-as to another volume to make a copy, eject that volume and keep typing. Hit Save and watch the OS scream for the ejected volume that has since left the building. (n.b. this wasn't on OS-X). It's much safer to make copies using the OS file manager.
'Save as...' is also (for me anyway) a crucial part of the way I file. I have just accessed my latest phone bill on line and it has opened in Preview with a garbage name. What I precisely want to do is SAVE it AS a document with my preferred naming convention, and IN a PLACE where I can find it.
That's an excellent example of a Save As-based workflow that is entirely unrelated to Auto Save and Versions, Iain.
Ditto for saving reference pdfs when doing a literature search. In an hour I won't remember what "849.pdf" in my Downloads folder is, but "Glaser et al. 2001.pdf" in my reprints folder will still mean something.
There are so many reasons to use Save As that go beyond the save-me-from-myself approach that Apple has presented here.
What if I want to save a Pages or Word doc in different formats (doc vs txt, for example)? Or save a photo in jpeg, tiff, and pdf forms for subsequent processing. Or doing a manual mail-merge for a small number of letters, chaning just the to-address and salutation. Yes, the stationery tab is a partial fix, but you can end up with a bunch of one-time-only templates you then need to clean up.
If Apple is moving away from files, then they need to give us the road map so we can consider changing workflows ahead of time instead of in retrospect.
No Lion for me, yet, for a number of reasons.
I do think that saving in different formats is easily handled in other ways - Pages, for instance, has always used Export as a way of getting a PDF or EPUB.
But yes, you're absolutely right in general - Save As has lots of uses where Duplicate isn't really the right concept.
This just bit me yesterday. Open an image in Preview. Resized it. Selected Duplicate. And then I chose the wrong option: I think I was asked to Revert and Duplicate or something obscure. Both the original image and the duplicate were the smaller size.
I'm sorry, someone took you to task and said "Save as" is a power user feature? Really? See, I'd look at things like, oh, deep-down Terminal use as a power user feature. Not "Save as." Save As is as power-user as "double click." And frankly, I find it more useful than this little workaround.
Not specifically a Save As or Auto Save comment, but the more I read about how Apple is changing its thinking about things, remaking OSX into iOS, trying to reach the very lowest common denominator in its users, the unhappier I'm becoming, and the less I'm looking forward to my next Mac purchase.
How's that for a run-on sentence?
Autosave/Versions/Resume are meant to 'protect users from losing their work.' But as for losing work, the number one tech support question I get is 'I just closed an untitled document without naming it. How do I get the document back?' Of course, the document is just gone if you closed it without naming it (by clicking Don't Save). Autosave/Versions/Resume does not solve this in any way. Although prompting the user to name a document upon creating it would.
Finaly words to explain my confusion :)
I simply agree we should have a "Preference" settings that allow the "Duplicate" command to go directly to the file naming interface ( so that in effect the "Duplicate" command would become the "Save as").
Maybe the next generation of users will be more adequate for versions....lol
You don't need to save documents any longer, it's done automatically. That's why you're not prompted to save when you duplicate. When you attempt to close the document, you're asked to save. It's quite logical just a different behavior.
It seems to me that this new behavior treats a duplicated document in exactly the same manner as a new document. It does not appear in the file system until you save it. Well, neither does any new document. The confusing part is that the application maintains state if you shut it down, something we are not accustomed to on desktop systems...although that is exactly how my Psion 3a worked back in 1999, so it's hardly a new idea...and arguably is the way we should expect computers to work.. They just haven't because that's not an easy thing to manage on a disk based system.