Solving iOS 6 Battery Drain Problems
Like millions of other people, when Apple released iOS 6 on 19 September 2012, I immediately updated my iPhone 4. I was somewhat distressed the next day to receive the 20-percent battery life remaining notification — at 1 PM on a day when I’d done almost nothing with the iPhone!
My iPhone 4’s battery had been slowly getting worse due to age, but back in April I had replaced the battery with a new one from iFixit and battery life had immediately sprung back to normal. Clearly iOS 6 was involved in some way, but troubleshooting anything in iOS is difficult, and something like poor battery life is especially hard, since it can take hours to determine if a fix has worked. I was busy, and decided to ignore the problem briefly, since I knew I’d be switching to the iPhone 5 when it arrived a day later.
When FedEx delivered my iPhone 5 on Friday, I immediately restored my latest iPhone 4 backup to it, but I couldn’t really use it until I could visit the AT&T store on Saturday to transfer my phone number. The iPhone 4’s battery continued to drain quickly — to the point where I had to charge it in the car on the way to the AT&T store so I’d have enough power to use it in the store. As is always the case at the AT&T store in Ithaca, the staff were friendly and helpful (and the guy who helped us said he had received quite a number of calls about iOS 6 causing problems that required restoring, though battery life issues were not among them).
I walked out with a fully functional iPhone 5 whose setup was identical to my previous iPhone 4… including the battery drain. Over the next few days, I watched the battery drop incredibly quickly, sometimes as much as 10 to 20 percent per hour. Some research on the Internet showed that lots of people were experiencing the problem, though it certainly wasn’t ubiquitous.
After reading a variety of discussions, I came across what turned out to be the key clue. When I tapped Settings > General > About > Diagnostics & Usage > Diagnostics & Usage Data, I saw what must have been hundreds of crash logs for a process called webbookmarksd, starting at the point I enabled connectivity for the iPhone 5. This jogged my memory — corrupt Safari bookmarks syncing to iCloud had previously caused problems for my MacBook (see “Solving iCloud-Related Slowdowns in Lion,” 16 February 2012).
The solution in that case was to delete the corrupt Safari bookmarks locally, such that a new version came down from iCloud, and all was well. When I investigated my Safari bookmarks, I discovered they were a total mess. Since I don’t really use Safari, I’d never worried about the fact that the bookmarks had been imported from multiple other systems years ago and horribly duplicated through who knows what syncing services. Despite this, they’d never caused problems in previous versions of iOS.
To jump ahead of myself, the solution once again was to delete corrupt Safari bookmarks, but what’s easy on a Mac is often difficult or even impossible in iOS. I’ll share my unsuccessful intermediate attempts and some other approaches I didn’t think of in time, and if you’re experiencing similar battery life problems, I encourage you to try the less-destructive approaches before taking the eventual tack I did.
Before you get started, make a local backup of your current Safari bookmarks by choosing File > Export Bookmarks in Safari. That creates a simple HTML file containing your bookmarks; you can edit it in any text editor and reimport it into Safari using File > Import Bookmarks if you want.
My first attempt was to delete bookmarks via iCloud, which I accomplished successfully by deleting all the bookmarks from within Safari’s bookmark interface. That worked for Safari on my MacBook Air and my original iPad, still running iOS 5, but Safari on the iPhone 5 wouldn’t relinquish its bookmarks. I tried deleting these bookmarks manually on the iPhone, but Safari either wouldn’t let me delete at all, claiming that bookmarks were being synchronized, or it simply ignored my taps on the Delete button.
Next up, I followed a piece of advice I’d seen to reset all settings and then restart the iPhone. This starts to be destructive, since resetting all settings deletes all sorts of customized settings in iOS and Apple’s built-in apps. You won’t lose any data — pictures, contacts, music, apps, or the like — but you will spend some time getting your iPhone to work as you expect again. To reset your iPhone, tap Settings > General > Reset > Reset All Settings. And to force iOS to start fresh with default settings, restart your iPhone by holding down the Home and Sleep/Wake buttons for at least 10 seconds, until the Apple logo appears. Unfortunately, this made no difference for me — Safari’s bookmarks remained stubbornly fixed in
place.
Although it seemed that my iPhone’s bookmarks weren’t updating from iCloud, I thought perhaps disconnecting from iCloud might break them free. So I turned off Safari in Settings > iCloud, and agreed that I wanted to delete the bookmarks from my iPhone. That made no difference, so I next deleted the entire iCloud account, figuring that everything should come back when I reconnected to iCloud later. Still no change — those bookmarks persisted no matter what I tried, and even after deleting the iCloud account, Safari claimed
that I couldn’t delete them because they were being synchronized.
At this point, although I was certain that the problem wasn’t related to the battery itself, it was easy enough to let it discharge completely and charge overnight to recalibrate. I was correct — that made no difference, but it was good to eliminate as a possibility.
Before I tell you about the next step I took, let me recommend two more things you could try that I didn’t think of in time. In iTunes, select your iPhone in the sidebar and then scroll down to the bottom of the Info view. Under the Advanced heading, there are several checkboxes that enable you to replace information on the iPhone with data from the Mac. If you have disabled iCloud syncing, it’s possible that you’ll be able to select Sync Safari Bookmarks from the Other section, select Bookmarks in the Advanced section, sync again, and eliminate your corrupt bookmarks that way.
Second, though I can’t vouch for this process personally, Shawn Lebbon outlines a somewhat complicated process to replace the corrupt bookmarks with a clean set in an Apple Support Communities thread. Be sure to read the entire thread, and note that you’ll need the $34.95 iBackupBot to perform the necessary surgery. It’s non-trivial, but it may fix the problem without requiring you to
reconfigure from scratch.
Anyway, I was sufficiently frustrated by having to charge the iPhone in the middle of the day just to make it to the evening that I had come to terms with the work associated with starting from scratch. Before that, just for giggles, I used iTunes to restore the iPhone to my most recent backup. As expected, that restored the corrupted bookmarks too, so I steeled myself for the last ditch effort — setting up my iPhone 5 as a new iPhone. To do this, I put my iPhone into Device Firmware Update (DFU) mode rather than use normal recovery mode because DFU mode, as I understand it, restores the firmware as well as iOS.
To put your iPhone into DFU mode, turn the iPhone off by holding down the Sleep/Wake button until you get the Slide to Power Off slider, and slide it. Then connect it to your Mac via USB and press both the Home and Sleep/Wake buttons for exactly 10 seconds. At 10 seconds, release the Sleep/Wake button, but continue to hold down the Home button for another 5 seconds, until iTunes alerts you that it has detected an iPhone in recovery mode. The iPhone screen should be black at this point; if it shows the graphic of a USB cable pointing at the iTunes icon, then you’re in normal recovery mode and won’t get clean firmware.
At that point, when you restore your iPhone, choose Set Up As A New iPhone. When it’s done, your iPhone will look just as it did when you took it out of the box, with factory default settings and just the built-in apps. (I immediately verified that my corrupt bookmarks were gone — finally!) You can then go through the various tabs in iTunes to choose the apps and data you want to sync — I suppose you could also download them from iCloud, though that would probably be slower.
However, before you start setting up your clean iPhone, let me suggest another thing to try, which I didn’t think about when I was doing my setup. On one of the many threads on the Apple Support Communities forums about this problem, Nuje recommended restoring the last backup after doing the clean wipe. That might just bring back the corrupt bookmarks, but for Nuje, the battery draining problem did not return and it wasn’t necessary to spend time rebuilding all the
settings. If Nuje’s trick doesn’t work, just wipe the iPhone again.
I’m actually not all that bothered by having to rebuild my settings. It’s a little like forgoing Migration Assistant when setting up a new Mac — it’s way more work, but every now and then it’s nice to get a clean start. I’ve migrated the same settings forward from at least three iPhones at this point, dating back to iPhone OS 3 (before Apple renamed it to iOS), and who knows what digital cruft might have been in there.
The important thing is that my iPhone 5’s battery life is back to normal — after I finished syncing my apps, I drove to meet my running group, playing a podcast in the car for 7 or 8 minutes, leaving the iPhone on standby in the glove compartment for an hour, and then listening to the podcast again on the drive home. And you know what? The battery percentage didn’t drop from 100% the entire time. That’s more what I’ve come to expect from my iPhones.
I only wish it hadn’t taken me four days to work through all the possibilities — I expect better from Apple’s updates, especially on the iPhone, where troubleshooting is so much harder than on the Mac.
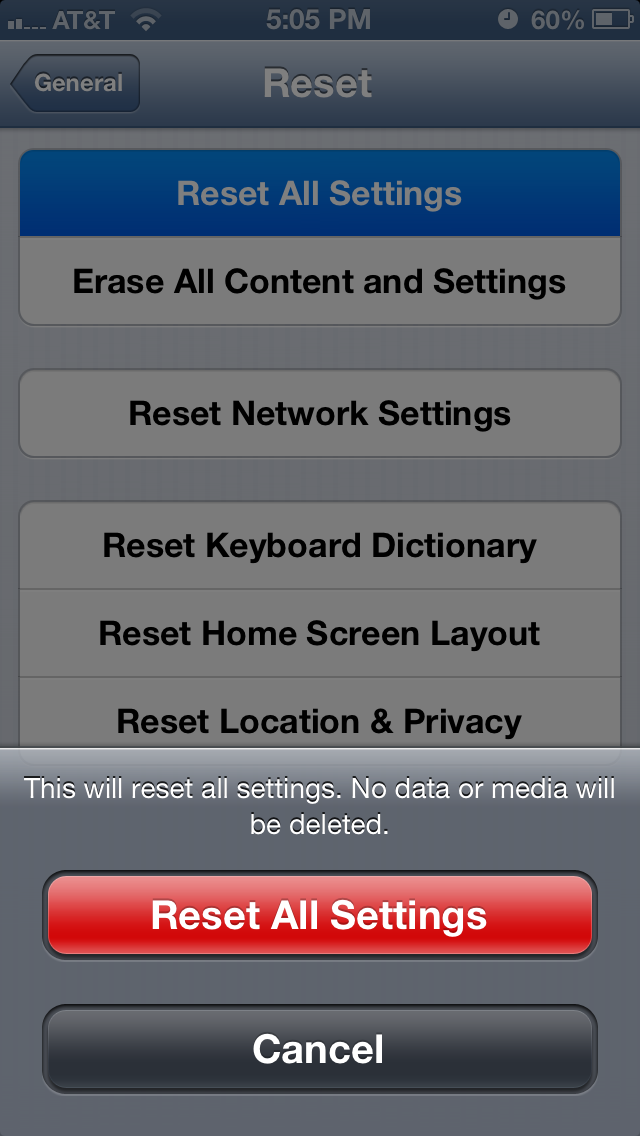
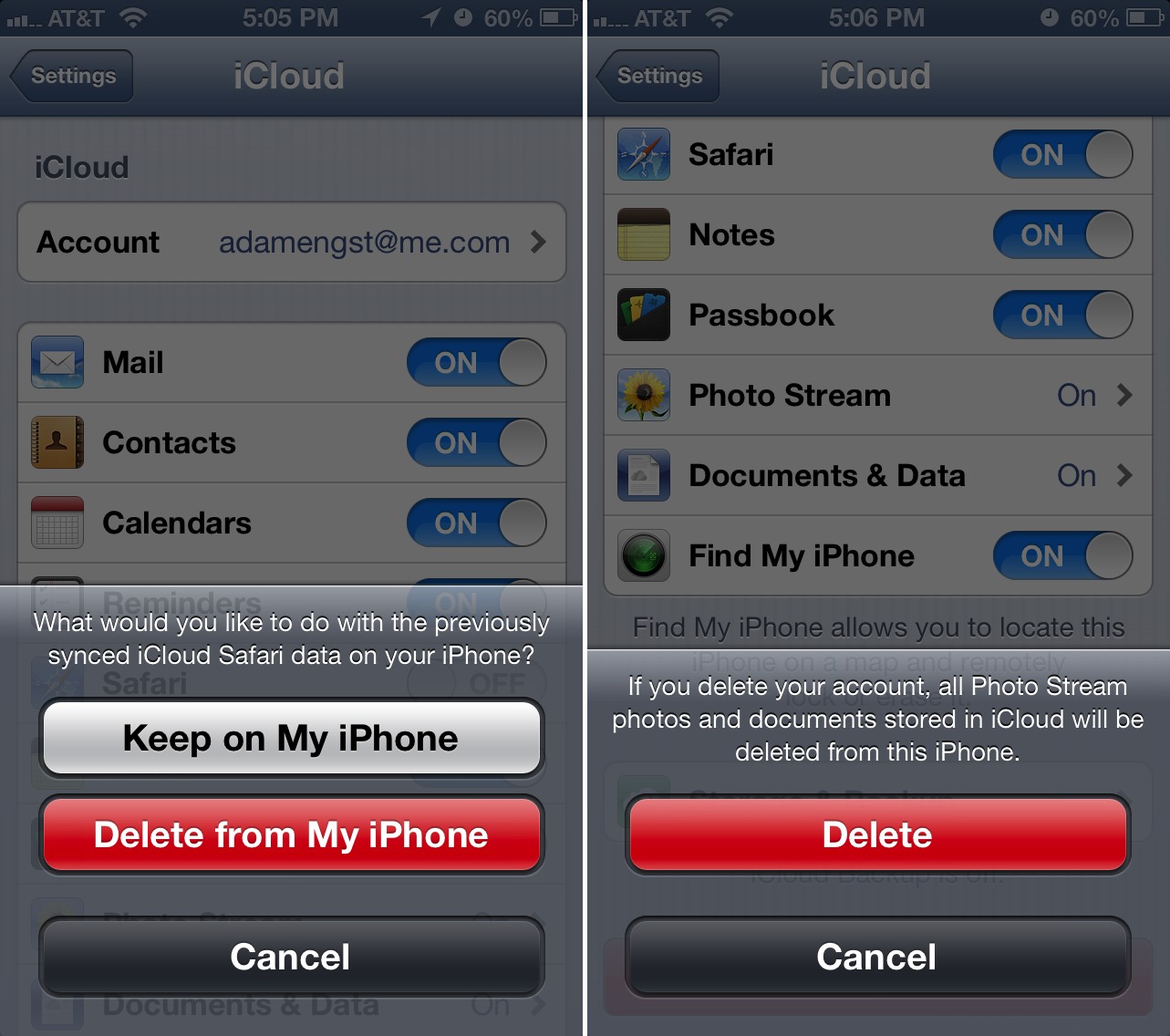

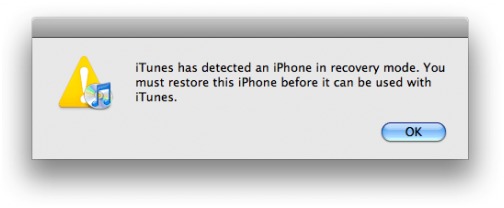
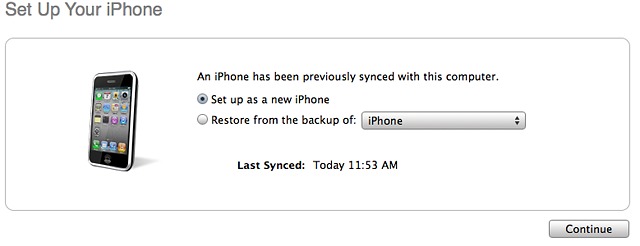
Very helpful article, thank you!
Thank you. After doing a reset factory restore my battery life is manageable again and so far, seems to be improved over iOS5
Hey, Adam. I ran into the same thing, and with a fair bit of collaboration with some other users, worked out a workaround to backup to iTunes and replace the corrupt bookmarks.db with a clean copy, then restore the modified backup.
See here for details:
https://discussions.apple.com/message/19692893
Incidentally, I did try what you suggested (overwriting the iPhone's bookmarks with Safari), but that didn't work - it threw an error message about the bookmarks being in use and unable to sync. This was true even when I rebooted the iPhone and synced immediately, without running Safari first. Makes some twisted sense, as trying to delete or modify bookmarks within Mobile Safari also didn't work once this bug had cropped up. I guess the OS marks "currently iCloud-syncing files" as read-only until the sync is finished - which in our cases, was never.
Thanks for the writeup - hope the link above helps some people who need it.
Interesting - good sleuthing! I'll mention your solution above as well.
I ran across issues with quicker than usual battery drain in iOS 6 but my issue had to do with notifications. For some reason, the upgrade added a plethora of notifications. The most notable improvement in battery life came after I shut down email notifications.
I did a reset restore from backup early on and it fixed it but today it seems it might have gone back to its bad ways but I am watch it.
Ultimately there will be a fix released but very disappointing in the meantime.
Out of interest do you use the phone email client or gmail. I wondered if turning email off helped.
My experience, as I noted, that restoring from the backup just brought the problem back.
I don't use the Mail app in iOS, since I use Gmail, and I prefer the Gmail mobile interface via the Gmail app. That also does have the beneficial side effect of eliminating email as a bandwidth and battery life consumer.
Thanks for the disabling iCloud bookmark sync tip. That fixed my battery drain problem. I disabled it on both phone and pad and it fixed both devices insane battery drain.
Perhaps it is hardware-related? I haven't seen this with my iPhone 3GS.
BTW, it seems that this "battery drain" problem crops up after every iOS update.
In this case, no, it is absolutely not related to hardware, given that I saw the problem transfer from my iPhone 4 to the iPhone 5, and then I solved it by setting it up as a new iPhone.
But has anyone seen it on an iPhone 3GS? IIRC, the iPhone 3GS hardware is much different than the iPhone 4/4S/5, especially the main processor chip. I'll see if I get the problem when my iPhone 5 arrives in 2 weeks and I transfer my stuff from the 3GS to it.
I haven't seen it on a 3GS, but I'm willing to bet if I restored my iPhone 4 backup to the 3GS that it would happen there too. If you're not seeing on the 3GS under iOS 6, you're probably fine, regardless of which phone you move to.
Yes. I have a 3GS phone and after the IOS 6 updgrade, I can't make it through half a day without recharging. Prior to that, I could sometimes go a 2nd day without recharging.
I also have a 3GS that I bought a new battery for because I was only getting a half day out of the phone, and even with the brand new battery, I still got only a half day. I have been reading everyone's posts and have disabled all but the essential notifications and iCloud services. Now I'm just crossing my fingers I don't have to go through a bunch of restore processes as others have. Thanks for this discussion thread. I'm so glad to know it's not just me!
Hi Adam. Please were you able to sing in into your iCloud account (and sync bookmarks) after you set your iphone as New phone? No more battery drain after? Thank you.
Yes, once I had reset the iPhone from scratch, I was able to sync bookmarks (which I cleaned up on the Mac too) with no problem via iCloud.
I am facing with this issues with 3GS also,
I had the exact problem. Fully charged at night .. 32% in the morning. I tried all the suggestions I read including turning off the Cellular option. Whatever I did worked as the next morning the iPhone 4 was still at 100%. I did turn on Cellular yesterday as I was in a Restaurant and wanted to send an email. I had no 3G showing and there was no wifi available so I turned Cellular back on. Later in the evening I noticed the phone was again in the low 30s. I turned it off, charged to 100%, and all is well again. I do not see any abnormal number of crash logs pointing to safari bookmarks. I rarely use Safari. So, for me, it still remains a mystery and hopefully Apple will resolve it for all.
Not using Safari much and the lack of crash logs doesn't necessarily imply that you're not suffering from some variant of this problem - I saw logs at first, but after I started my troubleshooting, the logs stopped appearing at some point.
I can't say that I tried just turning off cellular data, since that's not an acceptable workaround, but I definitely had the problem when my iPhone was on Wi-Fi.
Wow! I was having horrendous battery problems with my iPhone 5. I used this method, did the DFU restore and started from scratch. Also disabled Safari and Passbook in iCloud. I am now trying to drain the battery and can't do it. Night and day - hopefully Apple adds a fix for this is 6.1.
Hello Henry. After you started from a scratch you turned on you iCloud account without affecting the battery? Or you turned iCloud on and immediately disabled the Safati sync in General > iCloud > Safari? Thank you for advice.
I think it's worth a look through your bookmarks in Safari on the Mac and making sure they don't have any obvious problems, there aren't duplicates, etc. But yes, in the cases we've seen, the DFU reset makes everything work properly again, since it clears out the local copy of the bookmarks that can't be deleted no matter what.
Yes, I`ve deleted all the bookmarks in Safari on my iMac first. I am not sure if my problem is caused by bookmarks as I can`t see any bookmark related problem in General > Diagnostic. But when I run iBackupBot I saw in my last (hopefully faulty) backup thousands of "rows" named as "Library/DataAccess/(iCloud-null)/.OfflineCache/XXXXX" where XXXXX is represented by the number from 0 to almost 45000 (!), so almost 45 thousands rows evedently caused by Notes app iCloud syncing (as I can recognize one of my notes when "open" one of the rows). Anyway I just made a wipe of the iPhone and set it as new one (just returner SMS messages back through iBackupBot). I will make a full recharge cycle and I will see. Hope it will works. I!ll let you know the results.
Sounds like your variant on this might be related to Notes corruption then... It's entirely possible that iOS 6 has some sort of generalized problem with iCloud syncing when the data doesn't conform to its expectations.
OK, fully charged at night. Now:
Battery 87%
Usage: 1h 43 min
Stand by: 10h 14 min
Usage - approx. 1 hour just listening the music, the rest is web browsing Wi-Fi + 3G (no LTE in our country). It lasted 6 hours to go from 100% to 98% (when I was sleeping), now it seems to go down (to 87% much quickly - 3% down while 3G browsing in 5 minutes). I have iCloud syncyng (turned off just Safari and Notes syncing), location services on. iPhone is clear with no apps instalated (only stock apps). I think still the result is not acceptable - what do you think? Whats your usage statistics Adam? Thanks.
Hmm, hard to evaluate that, but it sounds like the 3G usage may be taking a lot more battery life, and I wonder if iCloud syncing could be the culprit for you - do you have iTunes Match on? You might try a test with a clean install, but without even configuring iCloud.
Here is another thread showing corrupted bookmarks. http://forums.macrumors.com/showthread.php?t=1455408
I am pretty sure this is not my issue as when I looked at my CPU usage (usin Sysstat Lite from App Store), there is almost no CPU used (1-2% only) according the guy from the thread while he is just at airplane mode only. So no high load caused by webbookmarks. No, I am not using iTunes Match at all. OK, I can try restore iphone again with no initial logging into the iCloud. Yes you mich be right, it can be also caused by weak 3G coverage (1-2 bars of signal in my home and 2 bars in work so this is also can affect battery life rapidly). When the problem is iCloud it will be real problem as I have almost 5 Apple devices synced. I hope Apple will release the fix soon.
Weak cellular coverage can be problematic for sure, as the phone struggles to stay in contact - I believe cell phones will increase power usage in such situations.
Hi Adam,
I can say now in my case it is not software or iCloud issue. I think I just got bad luck with this piece of phone. Also when I bought the power button was rattling when you shake your phone...it sounds like a chinese plastic toy :) But now also th battery started rattling also... it seems ii loose inside the phone. Anyway, I have ordered new one (with larger 64 GB capacity) from Apple store and when the new iphone arrives in next 2-3 week (I hope it will be 100% OK) I wii take this old one to RMA/replacement to T-mobile. Thank you anyway for your advice.
Sorry you got a lemon! It happens, and rattles in something as solid as the iPhone are a good indication something went wrong in manufacture.
If it took _you_ all this trouble, what hope would any of the rest of have had isolating this problem?
Honestly, I wouldn't expect any non-expert to be able to figure this out on their own, which was why I wrote the article and explained each of the things I tried. :-)
Well alrighty then! I put the phone into DFU mode and reloaded iOS6 along with the firmware. Brought my battery back to pre-iOS6 status. My issues began after updating my 4s. I was loosing 10% of battery every 1/2 hour. Prior to downloading iOS6, I would end a 14 hour day at 90% charge remaining.
Thanks Adam. I wouldn't have known about DFU mode without your article. Re-loading iOS didn't work without DFU mode and starting as a new phone.
when I started the restore, i followed your instructions to get it into DFU mode, my computer recognized the device as a DFU device and driver, but when Itunes started the restore, I didnt get the restore as new phone option did I miss something? its an 4S with iOS6 loaded on last week. thanks
nevermind, didnt wait long enough
AFter looking at my diagnostics, I see a bunch of crashes caused by the app "FreeTUBE-GUI copy". I've Googled that with no luck. Has anyone heard of this?
I've seen it in DataMan Pro's app report for processes that have used data (it never uses much) but I can't figure out what it's from either. I would have guessed Google's new YouTube app, but I hvaen't had a chance to track that down.
I think it's some sort of Trojan horse; "FreeTube" is a porn term. Clearly the issue is widespread - I've been seeing it too, and some people have wondered on Macintouch.com whether it might be related to the battery drain / WiFi data overuse issues. Most people who have this problem won't know it, though, because they don't know how to "look at their diagnostics".
My solution has been to restore my iPhone to a clean state. So far, the problem has not returned. I'm building up my repertoire of apps slowly, so perhaps if the problem does return, I'll be able to work out what app caused it.
The bundle "FreeTUBE copy.app" is actually the app DataWiz (http://scenic.princeton.edu/datawiz/). I don't know why the developers named it that way (it kinda hints towards a sloppy development team, to be honest) but I figured this out with the help of the iPhone Configuration Utility tool, where you can see that the app's identifier is edu.princeton.edgelab.datawiz, which gives the actual name away.
So that said, the app with the fishy name is something legit. The thing is that this app has been granted VoIP privileges in order to run in the background (or actually to be automatically awaken by the OS at regular intervals) because even though its main feature is keeping track of the data usage, it also implements a full blown VoIP client for the sole purpose of being eligible to this kind of privilege. It actually needs to run in the background in order to update the current data usage stats. IMO that's a dirty trick which I'm surprised Apple's review team has allowed (or maybe it just slipped through them), and it will certainly have some impact on the battery usage of the device, given that the OS has allow the app to run every 10 minutes aprox, even if just to use a few CPU cycles, but that means that the system is being awaken constantly rather than being allowed to enter into a power saving state.
Good sleuthing, Oscar! I wonder if that's how DataWiz works around DataMan's need to be launched before device powerdown and again after powerup.
When you reset the phone do you loose ll your address book contacts? As my iPhone 4 has this battery issue problem. Not sure what to do.
No, contacts are resynced from iTunes or iCloud. Same with music and videos and apps.
After several weeks of hugely frustrating battery drain (I have been away from home) and trying all of the location based fixes etc, I went to DFU mode and reconfigured phone from scratch. It is a bit of a pain to reinstall apps, music, photos etc but, hey presto, I have a working phone again. I was a smidge away from buying an Android device as a matter of principle.
Have the same problem and it is the third major problem that I have had with an Apple product in twelve months. The last problem was a complete stall when I transitioned to Mountain Lion, which required half a day to travel to and from the next Apple Store and a complete reset of my hard drive. Even the most irrational Apple fan can loose faith if such problems are reoccurring.
My battery on my 4S was running out so fast the phone was virtually unusable. It was also very hot. I deleted all the junk apps I don't use, synced the phone, and did a factory restore and install from new. I've changed my email to fetch every 30 minutes and disabled location services for now. The battery is now perfect and the phone is not hot.
This guy found significantly battery drain and data usage with an Exchange account, so anyone experiencing problems and using an Exchange account should look into that.
http://snnyc.com/2012/12/iphone-data-leak/