“Take Control of Your Digital Photos,” Chapter 1
This article is a pre-release chapter in Jeff Carlson’s upcoming “Take Control of Your Digital Photos,” scheduled for public release in August 2013. Apart from the introduction, these chapters are available only to TidBITS members; see “Streamed Advice for Managing Your Digital Photos” for details.
A Smart Approach to Photo Management
You probably have a story like this.
My mother recently took it upon herself to organize and digitize the family’s long-neglected stash of photos. Prints were pulled from proverbial shoeboxes, albums, and envelopes tucked and lost in the backs of drawers. Black and white, sepia-tone, color; yellowed by age and old chemical processes; worn at the edges and vignetted in ways that today’s apps try so hard to emulate digitally.
Most details of the people and places in the pictures were lost or had changed over time, but she had an advantage: flipping the photos over often revealed valuable information about the shots, usually scribbled in pencil as an afterthought because the photographer or family member at the time knew who and what was depicted.
As we’ve embraced the digital photography revolution, there is nothing to flip over. The shots we capture are saved to memory cards and hard drives, and are infrequently printed.
And we’re shooting more. It’s now far easier to take photos because decent quality cameras are inexpensive and pocketable. Top-rate camera technology is embedded into most cell phones; the iPhone, in fact, currently ranks as the most popular camera at the photo-sharing site Flickr.
As a result, we’re drowning. No longer restricted by the length of frames on a film roll or the expense of paying to develop the bad shots along with the good, we capture many more photos.
But then what? Too often, the shots are dumped into a computer with the best of intentions of sorting and organizing, but are then left scarcely examined or enjoyed. Life intrudes, more photos are captured, and time passes until you need to locate some shots that you vaguely remember taking.
This is the point where you ask yourself, often in exasperation, “Why didn’t I organize these better? This shouldn’t be so difficult!”
And here’s where the new story begins.
Taking control of your digital photos isn’t an impossible goal.
Although we have more photos to deal with, we also have much better tools to describe and organize them. In fact, your camera and management software can do some of the heavy lifting for you. By taking some deliberate steps before you go out shooting and when you import the images, you’ll streamline what is normally a time-consuming task—making it all the more likely that you’ll actually do it. Best of all, you’ll be able to find images later without having to scan through every single shot in your library. You’ll be able to “flip” the photos over and get all the information you need.
Overview of Smart Photo Management
When it comes to managing digital photos, people land at different places on a broad spectrum. Some folks import their photos and never apply any additional data to them. Instead, they stick to what the software offers—typically a grid of photos organized by date, or grouped into events based on the time and date the shots were captured.
At the other extreme, some pro photographers apply extensive keywords, use specific file naming schemes (for example, based on client names), and automatically create duplicates in specific directories during the import process.
The plan I describe in Take Control of Your Digital Photos exists somewhere in the middle. Although it embraces the liberal use of keywords and other metadata, it also focuses on saving time and reducing complexity to ensure you develop a system you’ll really follow through on each time. (By the way, many of these techniques apply to the ever-increasing number of videos in your library, too.) For those who are willing to spend more time—or would like to spend even less—I offer some suggestions for modifying the process later.
Here’s an overview of the major points of my recommended workflow, which I discuss in more detail in the chapters that follow:
Prep Your Camera
Just as a good photo starts in the camera, so too does a good photo-management system. Doing a bit of preparation before you head out the door will make things much easier after you return with memory cards full of new pictures. For example, although it sounds obvious, making sure the camera’s date and time are correct prevents loads of irritation later—especially the Daylight Saving Time setting, which in most cameras doesn’t automatically switch like it does on our computers and smart devices. Accurate time and date stamps are crucial because that’s the primary way photo software organizes the images.
The image format you use also plays an important role in managing photos. Choosing between JPEG and raw formats (for cameras that offer raw) is primarily a decision based on image quality, but raw formats pose workflow issues, especially if you import to an iPad or iPhone before the computer, or if you’re shooting with a newly released camera model. (I take a closer look at those workflow issues in Shoot Smarter.)
If you want to be able to search for your photos by where they were shot (called geotagging), you’ll want to make sure that’s set up and working properly before you start shooting. Some cameras, like the one built into the iPhone, record location information with the shot; other cameras rely on GPS (Global Positioning System) accessories that connect to them. It’s also possible to record GPS data using a separate device—including an iPhone—and merge the information it produces with the photos you shot. (I go into more detail in Geotag Your Photos, and then follow up with what to do with the GPS information in Apply Geotags.)
Import the Right Way
Importing photos from a camera or memory card into the computer may seem like nothing more than a necessary intermediate step before the real work of organizing begins. However, this step is essential for taking control of the process: many photo applications let you assign, in one batch, valuable metadata to all images that come in during the import stage. Let the computer do the work for you!
In Adobe Photoshop Lightroom for instance, you can create metadata templates that apply copyright information, keyword tags, and other identifying data that is used by the software as well as popular photo-sharing sites and companies like stock agencies to find photos. Those are things you could add later—and often you do customize them—but applying them during import accomplishes most of the work for you. (Lightroom is just one example; I dedicate an entire chapter, Choose a Photo-Management Application, to determining which criteria are important when settling on a library manager.)
Pick Winners and Losers
I’d like to think that every photo I capture is a winner—a temporary delusion that sometimes sticks with me if I don’t spend much time reviewing my shots on the camera’s LCD. The harsh light of truth and a backlit monitor knock the sense back into me after I’ve imported my images.
So the next step is to evaluate the shots by assigning ratings, usually between one and five stars depending on the software. If you do nothing else to manage your photos, rate your shots so you can choose your “picks,” or keepers, and determine which ones you want to invest time editing. It also lets you bring up your best shots when you want to share or print them.
The weight of each rating is up to you, as long as it helps you elevate the good shots from the so-so ones. But you need to be consistent and stick to your rating scheme, so you don’t spend excess time vacillating between what differentiates, say, a two-star photo from a three-star photo. (I share my recommended rating scale in the Judge Your Photos chapter.)
Just as important is to take a deep breath and cull the obviously bad ones. They’re going to be there, so don’t ignore them. Remove them from your library so they don’t drain resources and attention, or, if you can’t part with a single shot and the software allows it, hide the rejected photos.
Apply Keywords and Metadata
While I recommend assigning as much metadata as you can during the import process, it’s worth taking a second pass at this point to apply more specific keywords to individual shots. For example, if an important person appears in a few shots in your imported batch, you’d add that person’s name as a keyword for those photos.
If identifying people is important to you, this is also the point at which you’d use facial recognition (if your application offers it). During this process, the software locates people in your photos and you provide their identities, and then the program looks for additional matches. However, in my experience the feature often slows the computer and ends up eating a lot of time (but I suggest a workaround in Consider Facial Recognition).
Likewise, if you used an external device such as an iPhone to collect GPS data while shooting, this is the step where you would merge that information with your photos (which I detail in Apply Geotags).
You may also want to assign titles and descriptions to select photos, which are used by sharing sites such as Flickr in place of filenames. I don’t think it’s worth spending the time to dream up a title for every shot, but you don’t want your publicly shared images to all be titled something like IMG_1234.JPG.
Search with Smart Albums
A large virtual pile of photos, even organized by date, can still be an imposing mass (and mess). Most photo-organizing software breaks that mass up by creating time-based events or dated folders and letting you group images into albums. However, events and albums are really just smaller piles littering the same crowded space.
I instead recommend taking advantage of smart albums—containers that look like regular photo albums but whose contents change depending on criteria that you specify. Want to find your highest-rated photos from the last six months? What about the highest-rated portrait photos in the same time period? Using smart albums is like having a photo assistant who can dig through your archives to find what you want, and be able to do it in a matter of seconds. In Organize Photos into Smart Albums I go into detail about how to put all that metadata—including some you might not realize you have—to work to quickly locate the photos you want.
Protect Your Photos
Of course, all this work is for nothing if a failing hard drive wipes out the one and only copy of your photo library. In the short term, you absolutely, without question need a backup strategy in place—ideally one that backs up all your data, not just your photos. When people talk about suffering a hard disk crash or otherwise losing their data, and they didn’t have a backup, it’s not the lost spreadsheets they lament. It’s the photos—the memories—that are gone forever.
There’s no one right backup strategy for everyone. I’ll go into more detail about backup strategies in Backup and Prepare for the Future, and also look at the bigger picture of archiving your photos. There’s no guarantee the software you use today will function in 10 or 20 years, so I’ll talk about what can you do to future-proof your images.
Alternative Strategies
If you’re pulling out your hair and muttering, “Yes, but…” and “What about…” and “Doesn’t this guy realize I have kids and a job and a social life and…,” rest assured I’m not oblivious. The system I lay out in this book is my recommendation for taking control of your photos, but sometimes it’s not possible to hit every step I mention. Perhaps you’re the type of person for whom too much complexity results in paralysis (I’m certainly that way sometimes). Or perhaps you’re facing a photo library with years and years of unmanaged photos that need to be tamed. Here are two recommendations for adapting my workflow for those situations.
The Harried Photographer
If you want a minimal solution that still helps you track down essential shots, try these adjustments:
- Apply metadata during the import stage, taking advantage of the software’s capability to tag images as it copies them to the computer. If your program doesn’t support this feature, do it right after import: in iPhoto, for example, select all the photos you just added (they’ll be the only ones visible, since the Last Import sidebar item is automatically selected after import) and type keywords into the Info pane. But stop there—don’t bother adding keywords or other data later when you’re reviewing the shots.
- Even if you’re pressed for time, I recommend rating your photos immediately after importing them. This is the absolute best way to quickly mark those photos you’ll want to use for projects, share with others, and spend time editing later. But you can simplify the rating process to save time. Stick to a binary system: a photo is either acceptable or it’s not. Flag it as a pick or assign a single star, so you don’t need to feel overwhelmed at choosing between one and five stars.
- Stick with scrolling through your library by date or organizing by event (if the software supports it), and create just one or two smart albums, such as one that collects flagged photos from the past 6 months.
This process will give you the bare minimum of what you need to get organized in a hurry. But keep in mind that you may end up time-shifting the sorting step; you may find yourself applying keywords later, for example, or spending more time scanning through your library for that “one” shot.
Work through Old Photos
What about the thousands of photos already in your library? Should you draw a line in the sand and consider them untouchable? Since the overall goal is to locate your pictures easily later on, you want to bring the old shots in line, too. As a great side effect, you’ll get to revisit a lot of great memories and find several shots that are better than you remember them.
The key to taking control of your old photos is to do it in small, manageable bits. Here are my suggestions:
- Don’t try to accomplish everything at once. Give yourself a couple of hours every weekend, say, to sort through those photos. Or, tackle specific time spans such as three- or six-month increments.
- Do rate your photos, but forget about applying detailed keywords; assign them only to large batches (as I mention in The Harried Photographer suggestions earlier). You’re still organizing the library, but in a streamlined, minimal way. That’s especially helpful for when you’re facing a giant backlog of images to process. You can be more thorough later if you feel the urge to add more detailed keywords.
- Resist the urge to edit. This is tough, because as you revisit photos you’ll want to start making adjustments to them. That’s dangerous when your goal is to process a bunch of photos. Instead, mark photos you specifically want to edit later by placing them in a temporary album marked Edit Later.
Managing a photo library is a daunting task, whether that’s updating your past shots or working through all the new ones yet to be captured. But it’s a task you can easily accomplish. In upcoming chapters, I go into much more detail about the steps I’ve outlined here.
The important thing to remember is that the work you put into taking control of your photos pays off down the line—and not just the next time you’re searching for specific shots. Photos are valuable memories, not just documents on your computer that, in most cases, could disappear forever and you wouldn’t care. You and future family members will turn to them for years to come to reminisce about good times, laugh (or cringe) at unfortunate fashion choices, and remember loved ones who have passed.
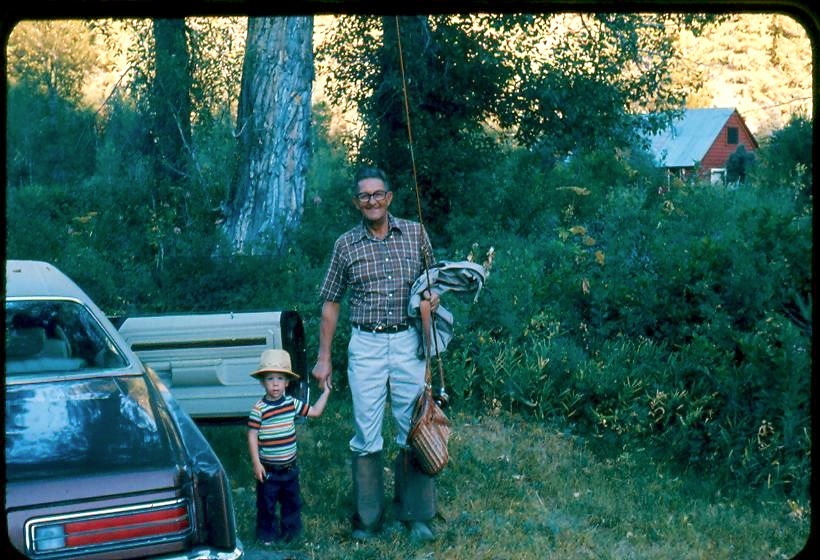
Read More: About | Chapter 1 | Chapter 2 | Chapter 3 | Chapter 4 | Chapter 5 | Chapter 6 | Chapter 7 | Chapter 8 | Chapter 9
The DST comment is useful. I would point out that if you have multiple cameras, consistent timestamps are invaluable for dealing with the photos later. When my Dad's camera is an your or several years off, it is *much* harder to integrate our photos.
Fortunately iPhones generally have excellent time from the cellular carrier; I'm not sure how reliable iPad/touch/Android time is, though.
It's something that's tripped me up more times than I'd like to admit. iPad and iPod touch use the same mechanism for keeping the time up to date, and I'm sure the same applies to Android devices, too.
I think my iPhone gets time from AT&T; touches and many iPads cannot get time from a cellular carrier. I *think* iOS does NTP if network time is enabled and cellular time is not available.
I think releasing each chapter separately will prove to be a great way for readers to digest the information in measured doses and provide time for thoughtful feedback before the final ebook is published. I have purchased many Take Control ebooks, but they are often left unread, victims of good intentions but limited available reading time. (I'll get through "Take Control of Upgrading to Tiger" someday.)
That's an interesting point we hadn't considered, Peter, and do let us know how it works out for you.
PS: Wait until you see the plot twist in "Take Control of Upgrading to Snow Leopard!" :-)
Unfortunately, the series gets kind of weird after Snow Leopard. And they introduce this annoying character, Stitched Leather, though SPOILERS: I hear he gets his comeuppance in Mavericks. Can't wait.
"I have purchased many Take Control ebooks, but they are often left unread, victims of good intentions but limited available reading time."
Same here…
Maybe TidBits needs to publish "Take Control of Your Take Control Books"?
I certainly understand - I have a stack of physical books I'd like to read too. A few thoughts:
* In every Take Control book, there's a Quick Start section in the beginning. Its goal is to work as a sort of alternate table of contents, providing a different path through the book based on what you already know, what kind of user you are, what specific information you're looking to absorb, and so on. If you look at the Quick Start, you can follow links to just the content that's most important to you right away, without reading the entire book.
* One of the benefits of having a library is that you can look something up easily. So, perhaps you have "Take Control of Troubleshooting Your Mac." That's not something you need to read all at once and memorize, but if you have a problem, it's great to have it on hand for immediate reference.
* While we want our readers to learn as much as possible from what we write, the support still means a lot to us even if you don't read the entire book! :-)
In case late posting isn't futile:
For getting files off of the camera card and adding initial metadata, I've been using Ingestamatic, a $20 program from basepath.com. It's cross platform, and can copy the images to up to three locations for instant backup. It puts the metadata into .xmp files so there's no risk of it corrupting the original files. It can also rename the files and put them into quite flexible folder structures, with separate preference sets for separate cameras (though you have to choose the pref set by hand, which has bitten me a couple of times). It has a bunch of other features that I don't use, such as converting raw to DNG, or adding locations from a gps track. (standard disclaimer: I'm just a happy user, no connection with the author.)
For dates, I prefer to keep cameras perpetually on standard time (I'd prefer to keep myself on standard time, too!) I don't need to think about changing four cameras on time twice a year, and it also avoids that nasty overlapping hour. The iThings could potentially make a mess, but if it ever matters I'll just bulk reset the times for all iThing shots to standard time in aperture or exiftool.
"criterion is" or " crirteria are" but NOT "criteria is"!!!
Tell me how you really feel. ;-)
Thanks, I've fixed it.
In the section "Pick Winners and Losers" you suggest getting rid of bad photos up front.
However, people take photos for all sorts of different reasons. Sometimes it is for the quality of the image, the artistic aspect, a beautiful scene, etc. And sometimes it is a record photo, something to retain a memory of an event.
I had a friend who was a semi-professional photographer. He would not take a photo unless the light was right, the scene was attractive, the person was posed correctly, framing was right, etc. He only ever used a SLR.
His sister had a pocket Instamatic which lived in her handbag. It was bounced around, the lens was scratched and it was dusty. But she took photos when she thought it was important.
My friend now regrets that he has no photos of significant family and other events because he would not take a photo unless it would be a good one. His sister has lots, out of focus, blurry, scratched, and so on, but she *has* the photos to remind her of the event.
I have just come back from a trip to Iran. I took a lot of photos out the window of the bus. There are reflections from the windows, the horizon is often askew, exposure is sometimes wrong and the scene is sometimes a little unclear. But each one reminds me of something I thought important enough to take a photo of.
So I would suggest that there is more to be considered than just discarding "bad" photos.
[Yes, I do discard photos myself, depending on the circumstances, eg, where I have multiple similar photos, or where one is just too bad to be useful.]
I also mentioned that you can hide photos if you don't want to part with them permanently. I also go into more detail in Chapter 5.
But yes, you're right. Your friend made the choice not to shoot many photos, which may have sounded good at the time but is now making him regret it. Photography is about all sorts of choices.