How to Change the Font in Messages in Yosemite
After many years, I’ve finally replaced my trusty 2008 Mac Pro with a new iMac with 5K Retina display, running OS X 10.10 Yosemite. The crispness of the screen is amazing, and unfortunately throws into fuzzy relief the resolution limitations of the 27-inch Thunderbolt Display with which I’ve paired it (my Mac Pro drove a pair of 24-inch Dell monitors; I always work on double-display systems for optimal productivity). I’ve had to rethink the default positions of my main apps to get those in which I do the most reading and writing onto the iMac’s Retina display.
Among the apps that I’ve chosen to exile to the Thunderbolt Display is Messages, and I was unhappy with how jagged Yosemite’s thin Helvetica font appeared on that monitor, particularly in the white-on-blue for my conversation bubbles. It was also quite different from how Messages looked in 10.9 Mavericks and before, as you can see in the top (Mavericks) and bottom (Yosemite) screenshots below.
Before Yosemite, Apple gave Messages users a fair amount of control over appearance, offering settings in the Preferences window’s Viewing pane for bubble color, font color, and font (including size), for both you and the sender.
But when I looked, the Viewing pane was gone in the Yosemite version of Messages, replaced with a simple Text Size slider in the General pane. Clearly, Apple believes everyone should be using Yosemite on a Retina display; unfortunately the company didn’t see fit to provide us all with such a display as part of the Yosemite update.
Some research revealed a trick to bring back some, but not all, of Messages’ previous configurability. It turns out that if you select Reduce Transparency in System Preferences > Accessibility > Display and then relaunch Messages, the Text Size slider is swapped for a pop-up menu that lets you choose from Default (which I think is the system’s Helvetica 13), Optima 12, Palatino 12, and Other. Optima 12 and Palatino 12 are holdovers; they’re default options in the equivalent My Font/Sender’s Font
pop-up menus in Mavericks.
Choose Other, though, and you can use the standard Fonts panel to pick any combination of font family, typeface, and size you want. Your selections apply both to your bubbles and those from your correspondents.
Text color seems to be ignored, and there was no way I could find to change the white used for your side of the conversation. Message bubble color also seems to be locked at gray for the sender and blue for you.
Two caveats. First, if you select a bold or italic typeface style, your recipients will see your messages in that style in Messages on the Mac (though not on iOS devices). That’s quite odd. Luckily, they won’t see your font family or size choices.
Second, Reduce Transparency must remain on for Messages to honor this setting. Turn it off and your font choice will disappear along with the Text Size pop-up menu. That’s not a problem for me, since I need Reduce Transparency turned on to avoid muddy screenshots, but if you like Yosemite’s transparency effects, you’ll have to choose between them and custom fonts in Messages.
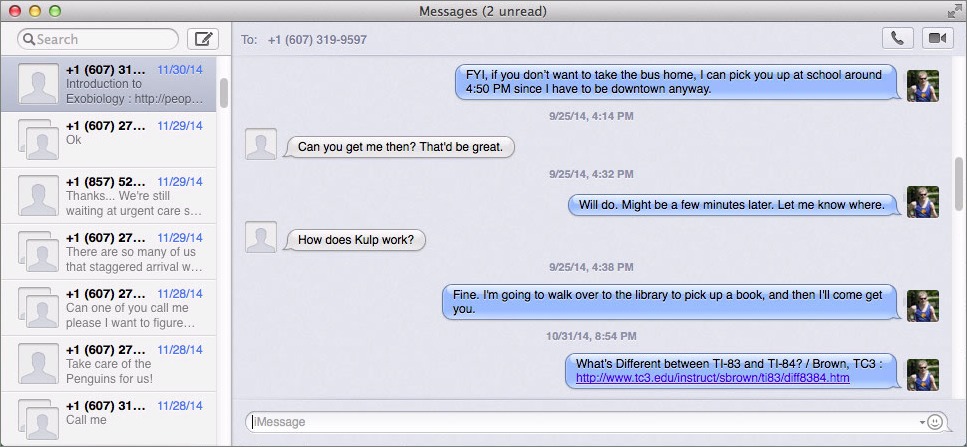
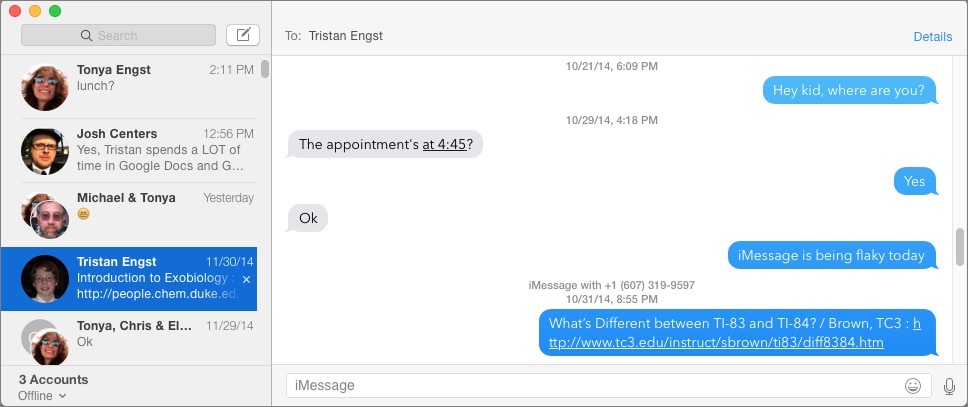

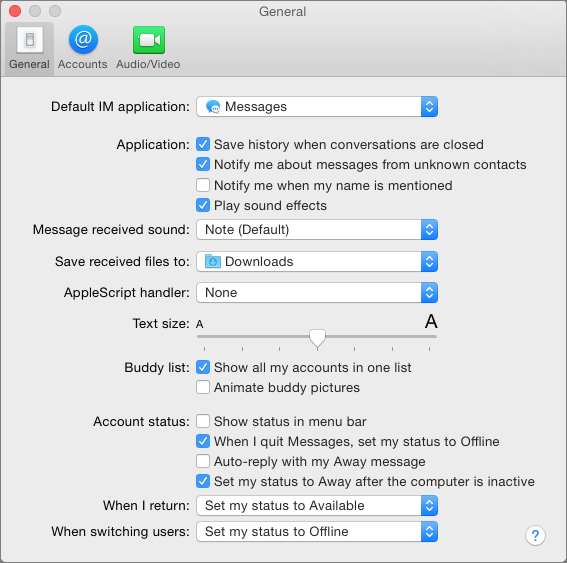
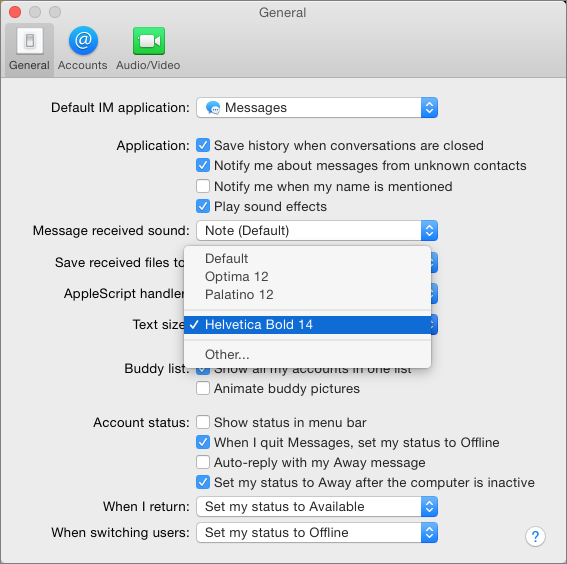
I love tips like this. I use non-Retina displays, and after a couple of months trying to reconcile with Helvetica Neue everywhere that it appears in Yosemite, I installed a set of replacement OS X system fonts designed by the typographer Erik Spiekermann for Firefox. Although they looked funny for a day or so, and I'll never be a fan of the idiosyncratic lowercase g, I find Fira Sans a huge improvement over Helvetica Neue, and this particular implementation blends in seamlessly with the rest of the interface. The package is here:
https://github.com/jenskutilek/FiraSystemFontReplacement
I realize this marks me as a bit of a lunatic, but there is actually a way to have both your chosen font and transparency too. Make sure Messages app is closed, then turn off transparency. Open Messages, set the font the way you want, and then turn transparency back on. It won't survive a restart of the app, but it is a dance I've gotten used to doing....
OK, you're crazy. :-)
Yes, this absolutely works, since Messages has to be restarted to see the effect of the Reduce Transparency checkbox.
It's a blue bubble to match ios. If you use Continuity and turn Settings/Messages Set Text Message Forwarding to on (on your iPhone), you'll also receive your sms messages in Messages on your computer and those are green bubbles. Blue=iMessage Green=sms messsge
Yep, it definitely mimics iOS now. Just a step backwards in configurability, since some people may have trouble reading white on blue.
A reader suggests that the problem may be related to duplicate fonts in Yosemite and points at this discussion for a solution.
http://discussions.apple.com/thread/6614003