Five Fixes for OS X 10.10 Yosemite
It’s common advice to wait for the X.Y.1 release of a new version of OS X before upgrading, since Apple often fixes bugs that crop up at launch quickly. OS X 10.10.1 Yosemite has been out for a bit now, though, and while it’s working fine for many people, there are still a variety of complaints making the rounds on the Internet (for what was fixed, see “Apple Releases OS X 10.10.1, iOS 8.1.1, and Apple TV 7.0.2,” 17 November 2014). Here then is a collection of five problems and solutions (or at least workarounds) that we’ve either experienced or had reported to us.
If you’re just getting started with Yosemite, be sure to check out Scholle McFarland’s “Yosemite: A Take Control Crash Course” for information about what’s new and how to take advantage of Yosemite’s new features. And remember, since it’s one of our new Crash Courses, you can read it online for free!
1. Miscellaneous Wi-Fi Issues — Since the launch of Yosemite, we’ve heard hundreds of complaints about various Wi-Fi connectivity issues: spotty connections, slow speeds, high latency, and more. We were puzzled by these problems, none of which we experienced personally, but developer Mario Ciabarra believes he has found an explanation for at least some of the problems.
What he discovered is that in Yosemite, Macs are using Bonjour over Apple Wireless Direct Link (AWDL) to discover devices to connect to for AirDrop, AirPlay, and other services. AWDL is a low-latency, high-throughput, peer-to-peer connection that runs over Wi-Fi but has its own dedicated network interface (much like general Wi-Fi or Ethernet). In the past, Bonjour was used only over standard Wi-Fi networks or Bluetooth. But when it works over AWDL, it appears to strain the hardware, hurting performance.
Fortunately, it’s easy to disable AWDL, but the fix also disables AirDrop and requires working at the command line. Copy the line below and, at the command line in Terminal, paste it, press Return, and enter your password. (Unfortunately, it doesn’t persist between reboots, so you’ll have to apply the fix every time you reboot your Mac.)
sudo ifconfig awdl0 down
If you see the error message “ifconfig: interface awdl0 does not exist,” you have older hardware that doesn’t support AWDL.
You can re-enable AWDL and AirDrop without rebooting by entering this line in the Terminal.
sudo ifconfig awdl0 up
2. Save Dialogs Expand Offscreen — Have you ever tried to save a document, only to find that you can’t see the Save button because it’s off the screen? A bug in Yosemite can apparently make Save dialogs grow in height by 22 pixels each time one is opened.
Jason Snell of Six Colors discovered some Terminal commands that reportedly fix the Save dialog, but one of his readers suggested an easier way: hold the Shift key down, hover over the left or right edge of the dialog until the cursor becomes opposing arrows, and then drag inward to shrink the Save dialog.
3. Menu Bar Items Redraw When Switching Displays — Those who use Yosemite on a Mac with multiple displays may be seeing an ugly visual glitch that causes menu bar items to redraw when switching between displays. We anticipate Apple fixing this in an update, but if it really bothers you, Jeff Carlson discovered a workaround: disable “Displays have separate Spaces” in System Preferences > Mission Control. You must log out and back in for this to take effect.
Making this change has numerous side effects, so you need to figure out which behavior you prefer. In fact, with “Displays have separate Spaces” turned off, OS X behaves much like it did before 10.9 Mavericks. The main differences include:
- You get only a single menu bar on the main display, rather than the active app on each display having its own separate menu bar.
- Both displays combine to create a single large desktop, and windows can span the gap between displays rather than showing on only one.
-
When you enter a Space on one display, the other display shows a blank screen instead of other apps.
If you don’t like these changes, you’ll have to put up with the visual glitch until Apple gets around to fixing it.
4. Overly Bright UI — One thing Managing Editor Josh Centers noticed after installing Yosemite is how incredibly bright the interface became.
The easy solution is to turn down the brightness in the Displays preference pane (or in your monitor’s settings if you use a third-party monitor). But you might want to look into the free f.lux app, which can automatically adjust brightness and color tone throughout the day. A recent update lets f.lux activate Yosemite’s Dark Mode at sunset.
f.lux is a great app, but if you work in a field where color accuracy is key, be sure to disable it before engaging in graphics work, since f.lux changes color temperature.
Yosemite Performance Problems — Although Yosemite runs on the same Macs as both 10.9 Mavericks and 10.8 Mountain Lion, some of its new features may not work well on Macs on the older end of the spectrum. If you feel that your Mac runs more slowly after upgrading to Yosemite, try these bits of advice:
-
Turn off Yosemite’s whizzy transparency effects by selecting the Reduce Transparency checkbox in System Preferences > Accessibility > Display. (Obligatory nod to those who used Eudora — remember the “Waste CPU cycles drawing trendy 3D junk” setting?)
-
With the new way Safari handles tab overflow in Yosemite, it can be hard to realize just how many tabs you have open. Josh found his Mac getting increasingly sluggish, only to discover that he had hundreds of forgotten Safari tabs open! Closing them restored his Mac’s performance.
-
If you find it takes longer than you’d like to open a new Finder window, it may be because of the Finder preferences setting that has new windows opening to show All My Files. Since that’s essentially a Spotlight search (and not one that makes a ton of sense to us), new Finder windows will appear faster if you select a directory like your home or Documents folder in the General pane of the Finder’s Preferences window.
-
If you use FileVault and are seeing slow boots, complete with a progress bar, you may be able to resolve it by turning FileVault off and back on, running Disk Utility’s Repair Disk function in between. You can find full steps in Topher Kessler’s article on MacIssues.
-
Look in Activity Monitor to see if a particular app is causing your slowdowns by monopolizing the CPU, and see if you can quit it using the X button in the toolbar. Adam Engst’s new iMac with 5K Retina display has been a nice performance boost beyond his old 2008 Mac Pro, so he was perturbed when it became extremely sluggish. Investigation in Activity Monitor revealed a
clouddprocess that was using 100% of the CPU, and further research linked it to iCloud. Adam turned off each of the services in the iCloud pane of System Preferences, force quittingclouddafter each one, until it stopped relaunching and sucking CPU. The problem seemed to be with Reminders,
though turning it back on later didn’t causeclouddto go nuts again. -
If all else fails, you may need to back up the Mac, reformat the disk, perform a clean install of Yosemite, and restore your apps and data. This is non-trivial and time-consuming, so it should be a last resort, and you should be sure to have a bootable duplicate as well as a Time Machine backup for safety’s sake. For full instructions, we recommend Plan B in Joe Kissell’s “Take Control of Upgrading to Yosemite.”
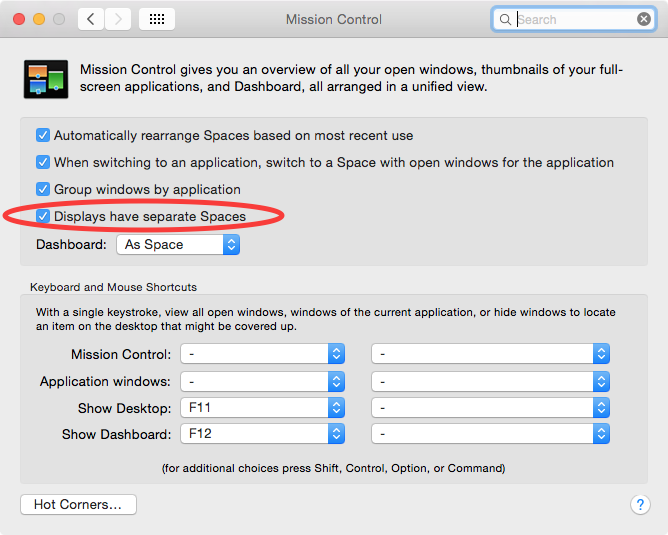
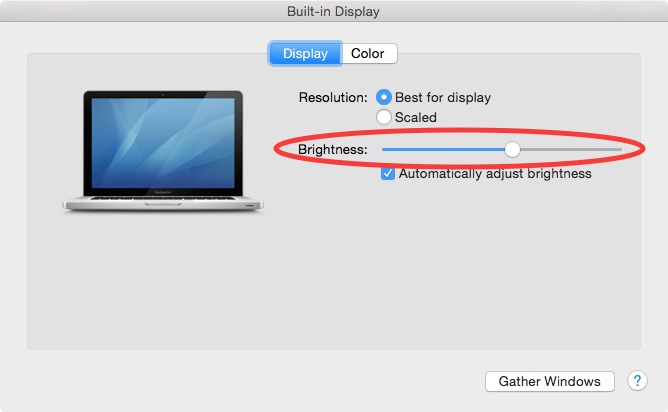

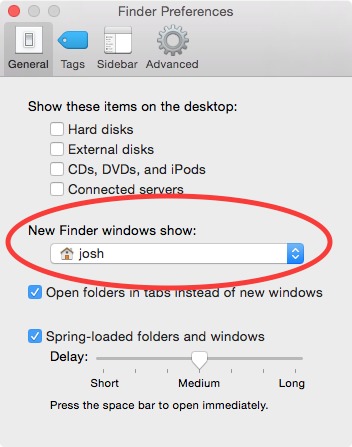
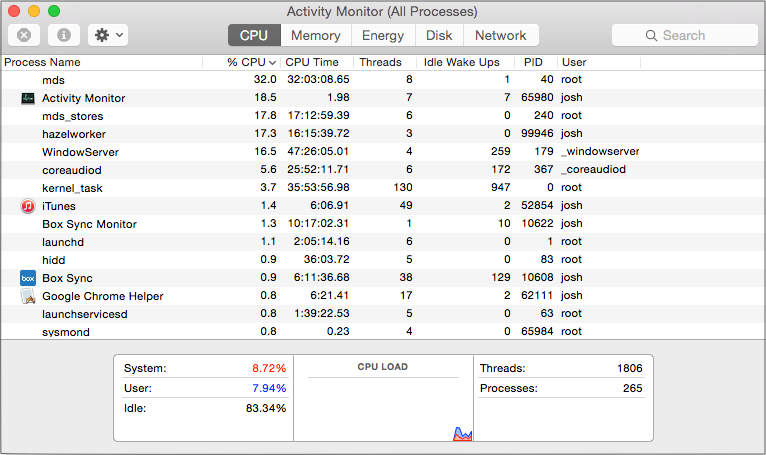
Thanks for the post… it only recently came to consciousness the system was resizing open & save dialogs and it wasn't me.
Think you mean 'turn on' reduce transparency.
I also found turning off LCD font smoothing drastically helped with blurry text on non-retina screens (you need to quit each app for this to have an effect).
Thanks, I've fixed the text that area - too many negatives. ;-)
I'll have to play with the LCD font smoothing option and see what it looks like.
I don't suppose you found a fix for the thunderbolt display suddenly losing power to all its usb ports since the firmware 1.2 upgrade?
I doubt that's related to Yosemite in any way, but to the firmware update. That said, I have a Thunderbolt Display connected to my iMac, with that firmware update in place, and I'm not seeing any problems with its USB ports. I wonder if there's a specific hardware version of the Thunderbolt Display that's affected, and mine's newer than that.
I've discovered that if I never let the mac sleep, the ports on the thunderbolt displaystay on. Its an odd bug and quite irritating.
Am I the only person whose email has absolutely refused to filter junk mail since migrating to Yosemite?
I have tried every fix suggested on Apple support forums and nada!
Yet, I see no press about this problem.. just me?
Joe Kissell, who's just finishing the second edition of "Take Control of Apple Mail" tells me he hasn't heard of this happening, which would point to some particular corruption on your system. Sorry! :-(
No, he's not the only person experiencing this issue. It's afflicted me ever since the introduction of Yosemite this fall, and there are several Apple Discussion threads about it. But, as of 30 December, no solution from Apple.
Jeff, a quick test would be to create a new user account and try setting up that email in there and see if the junk mail filter works correctly.
I have definitely noticed this as well. But perhaps it is a bit too small of a problem for people to actually seek a solution to. However, I would definitely be interested to hear of a fix.
Thanks for this! I was hoping to see my main complaint with Yosemite which is all the external unmounted drives remounting after wake from extended sleep.
Every morning I wake my Mac and find a list of notifications about my external drives.
Photos scanned into Mavericks iPhoto seem to be getting smaller and smaller in Yosemite - anybody else found similar?
Downloading Yosemite has made accessing my favourites all but impossible and I have lost wireless communication with my printer. I would rather revert to Maverick than try to sort this bag of nails out! How do I do it?
Did you make a bootable duplicate of your Mavericks installation before installing Yosemite? The standard approach that Joe Kissell provides instructions for in "Take Control of Upgrading to Yosemite" has you restoring from that backup.
http://www.takecontrolbooks.com/yosemite-upgrading
If you don't have a backup of your Mavericks installation, downgrading may be impossible and you may need to focus on solving the other problems.
I have been wanting to install 1 Password on my Mac, but I see that the new version (only one available for purchase) only works with Yosemite. With all the issues I've read about on Yosemite, I'm hesitant to install it on my 2010 MacBook Pro. I'd like to know what percentage of users are experiencing problems.
1Password is one of the best pieces of software I've ever installed, and one of the most trouble-free. And on Yosemite, it's even better than before. OC,YMMV.
If you would otherwise upgrade, don't let this stop you.
There's no way of knowing that, unfortunately, but in general, the Wi-Fi problem is the only one that seems to be affecting a significant number of people (though no one on staff, so we haven't been able to troubleshoot it ourselves). Overall, Yosemite has been pretty stable in our usage.
If you go to https://agilebits.com/downloads you can download legacy versions that support Mac OS 10.6/10.7 (1Password 3.8.22) and Mac OS 10.8/10.9 (1Password 4.4.3).
Two computers, one MacBook Pro, one older iMac, both with Yosemite. No problems here. And I agree that 1Password is an even greater program than before on Yosemite.
I've reinstalled twice from TimeMachine since the original update because the first one messed up my mail and lost a couple Apple apps. I cleaned a lot up and was planning to try another reinstall yesterday when I discovered not only is the Recovery drive missing, the on line Recovery refuses to reinstall because it thinks I'm running Lion! I'm working on creating an external boot and install drive right now.
Any suggestions from someone who has gone through this?
Ach, sounds like you have something seriously odd going on. Assuming you have a good Time Machine backup, what I'd do is reformat the destination hard drive entirely, reinstall Yosemite cleanly, and then restore from the Time Machine backup during the Setup Assistant. In theory, that should give you a fresh start.
In theory any "bad" system files should get replaced this way, right?
Should it matter what systems I'm logged into? I've had iTunes use up Authentications before and some apps (like MS Word) refuse to verify licenses.
Yes, doing a clean install and restoring data and applications and settings should eliminate weird corruption like this. (Be sure to run a disk verification pass in Disk Utility too, in case your drive may be failing.)
As long as you're staying on the same Mac and not changing the amount of RAM, no authorizations should have problems. Stick with the same drive name as well.
I thought the Yosemite upgrade is bug free - big mistake...I upgraded my iMac to the OS X Yosemite 10.10.1 offered free. Now Safari won't open ( working in chrome now) thus the AppStore doesn't open so I cannot upgrade my iPhoto that is blocked. Everything else seems to work. I cannot open "about this Mac" either.
Pls HELPPPPPP
Thanx Yael
Sorry to say my timemachine was connected during the upgrade thus has backed up the Yosemite- can I enter the timemachine previous dates & restore my imact o the earlier version?
Sounds like you have some corruption deep in your system. Backing up and then doing a clean install would be the best course of action.
My most irritating bug occurs when I have the calendar on my external monitor. When I click to open an event it refuses to appear unless I move the calendar back to my laptop's monitor. I also wonder why, when I create a new calendar event, my cursor no longer appears by default in the event description field. Is there any known way to fix these issues?
You might play with the setting for "Displays have separate Spaces" since it's possible that your calendar (is this Apple's Calendar app) is getting confused trying to open a new window in a different space.
As far as the cursor disappearing goes, I have no idea, though I'll note that I've seen similar behavior in other apps (like TweetDeck in particular) in Mavericks.
is there anyway I can get my side and bottom space buttons back? Now I have to hit an arrow and then quickly click on the spacer before it vanishes again - thanks (and yes, I'm a luddite)
Sorry, what's the context? Can you ask your question more specifically?
Scroll bars? System Prefs - General - show scroll bars - set to Always. :)
a me non funziona più Facetime con yosemite, mi dice, se apro preferenze, non connesso. Devo avere dei problemi con il wi-fi
Google Translate suggests that you're having a problem with FaceTime. The main area I'd look at is your Apple ID - do you have the right one, is the password right, etc.
I have always recommended that Mac users wait until the second or third OS X update—depending on how well those updates are received—before upgrading to a new version of OS X. That advice seems even more prudent now that Apple has shifted into perpetual hurry-up mode to crank out a new version of OS X every 12 months. And speaking specifically about Yosemite: If any new version of OS X ever deserved to be called "bug infested", it's Yosemite.
I concur! Mail used to be stable and perfect, it is now bug infested and incredibly annoying!
Other bugs:
a) iMac won't mirror display (or extend display) to AppleTV. But it works fine on a Macbook Pro
b) Mail sorting by header loses the selected email - goes to bottom of list
c) Mail word-wrapping not working
d) Wifi still buggy after disabling AWDL
e) Insertion cursor disappearing intermittently with Word 2011 (mouse pointer is still visible)
Which model iMac? Apple doesn't support AirPlay mirroring from iMacs before the Mid-2011 model.
http://support.apple.com/en-us/HT201343
It is a new iMac. This is a well documented bug:
https://discussions.apple.com/thread/6604908
The Yosemite upgrade assigned a random number of e-mail addresses to Apple Inc in Contacts. When using the e-mail addresses, Apple Inc shows on the e-mail as Sent To as well as in the Sent file. EDIT and delete functions to remove e-mail addresses from Contact does not work. Results in the color spinning beach ball for extended time period. Worked with two Apple Techs, no resolution available to them.
Sounds like your Contacts database got corrupted in the process somewhere (be sure to run a Verify Disk process in Disk Utility to make sure it isn't disk corruption).
If the Apple techs couldn't figure it out, the better part of valor may to see if you can export, delete everything, and reimport. Might even be worth going through something like Google Contacts to see if it can clean up the mess.
After "upgrading" to Yosemite, my iMac would randomly display boxes (10 x 10) of multi-colored pixels on windows. I tried multiple supposed fixes, permissions, various graphics settings, etc. the problem then morphed into a system hard lock after wake-up. Only a forced shut-down was possible. Upon restart, a message was always splashed saying "A graphics problem has been detected. Notify Apple?"
The last time it locked, upon restart, the system loader app fired up asking me if I would like to reload the system from disc, or from a TimeMachine back-up. Thank-you Time Machine! I reloaded the operating system and drive with the image from a a few days before the Yosemite load.
All is well in Mudville. My iMac is back to its old self. I think I will be happy with Mavericks for a very long time to come.
I wonder what the tech folks at Apple are doing with all those "graphics problem" messages and data my iMac sent them...
This is a well known problem with video cards on iMacs from 2009 2010 and 2011 . See the thread https://discussions.apple.com/thread/3867557?start=0&tstart=0
or search "Red and Green Square Dots iMac"
Good luck getting you computer fixed.
but this colored dot issue is occuring when upgrading to Yosemite ... happened on my 27" iMac .. its still doing it.
ho installato yosemite, e ora non mi funziona facetime. navigo sotto rete wi-fi, e la password e l'apple id sono corretti. come posso fare per far funzionare facetime?
Alas, I can't say what might be wrong without quite a bit more information (and possibly even then, since FaceTime is a bit of a black box).
I might be an edge case but I've got a 24 inch 2007 iMac that I upgraded to Yosemite that is so slow it is almost unusable. SWoD. 4GB RAM. I'm going to nuke and pave to see if a clean install will help. Anyone else see this issue?
Unless something is obviously causing the problem in Activity Monitor, I think a clean install is indeed the way to go. Be sure to check the memory pressure graph in Activity Monitor too - 4 GB should work, but could be the problem if you're asking too much of it.
Since upgrading to Yosemite my Macbook Pro gradually slows and then crashes. Rehooting can take much longer than normal, but only rebooting brings the computer back to normal speed; but then starts slowing over time. It reboots about five times during the day.
You'll definitely want to keep Activity Monitor open to see what could be causing this - it might be an app eating CPU, or more likely, an app leaking memory.
There are a growing number of users experiencing and annoyingly intermittent text entry delay and lag with Mail under Yosemite 10.10.0 and 10.10.1.
Here's the thread:
https://discussions.apple.com/thread/6645153?start=0&tstart=0
Talk about a text delay/lag! it got worse after the last update to Pages!
I have had problems booting. Had to reinstall Yoemite, but the booting problem came back. I'm ready to uninstall!
This is the worst operating system Apple has ever made. There is no support for the numerous bugs that is worth a hoot. Why should I have to try 13 possible fixes? I have been a happy Apple user since their first computer,but now I am not happy
I have a macbook pro which I started downloading Yosemite 10.10 but have just been advised not to so have paused it. My wifi was being unpredictable before this & kept losing the connection, at the mo its ok but I don't know for how long. Any advice please? resume or soldier on?
There's no way to tell from what you've said, but I would strongly recommend you read Joe Kissell's "Take Control of Upgrading to Yosemite" before going on.
http://www.takecontrolbooks.com/yosemite-upgrading