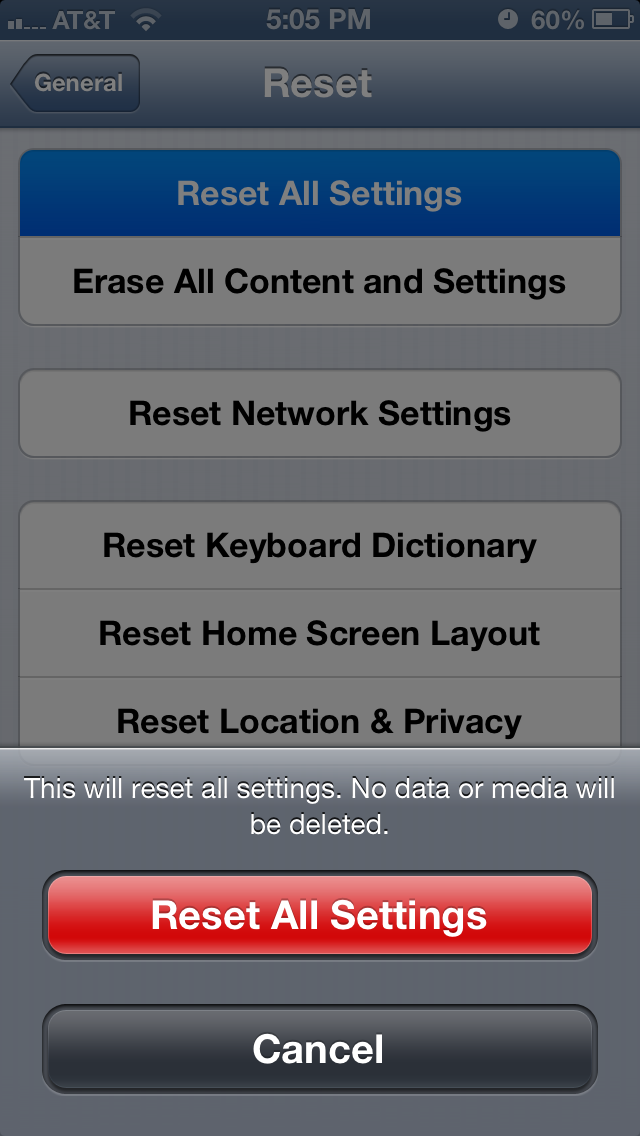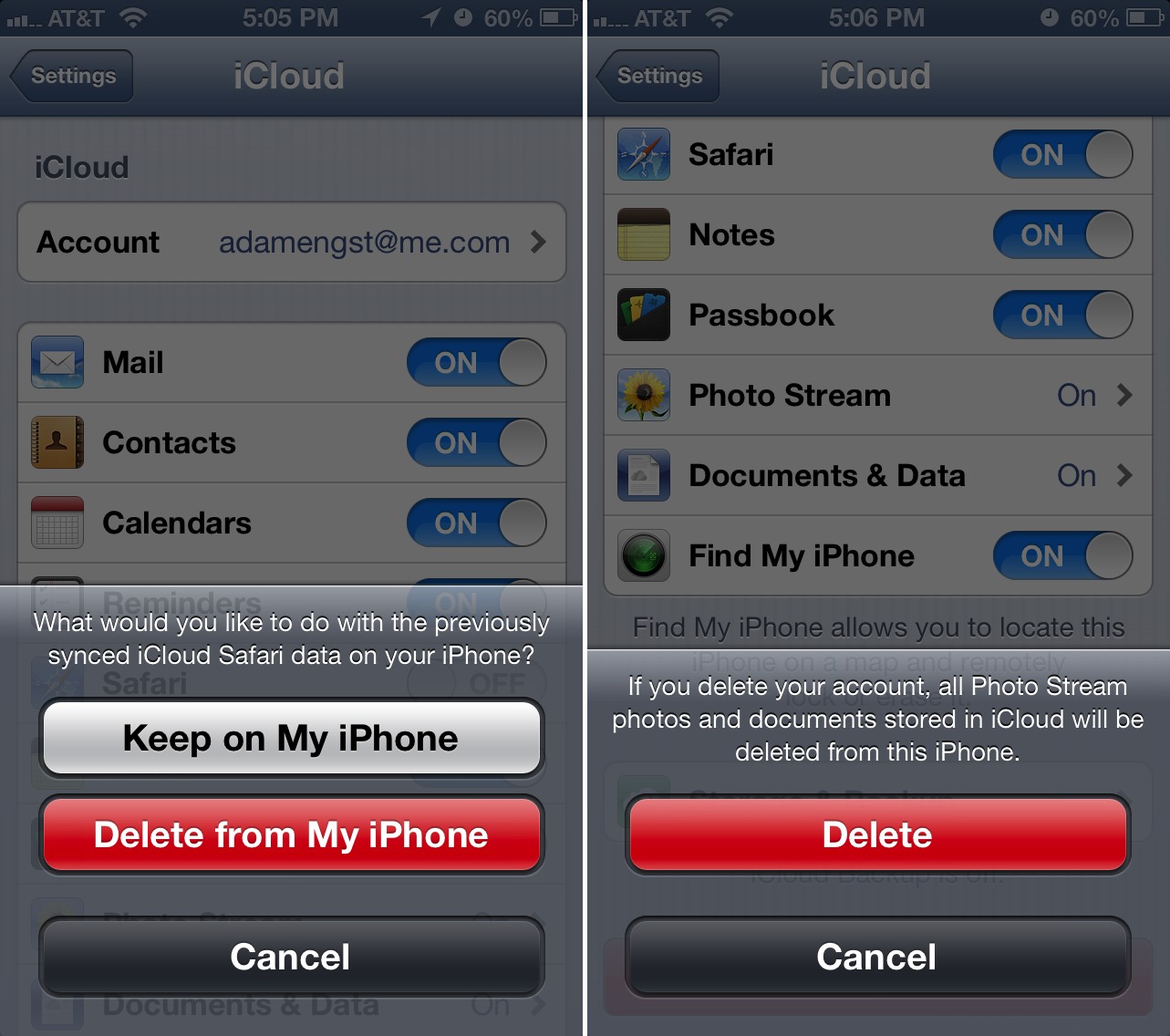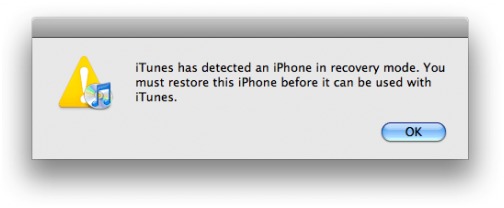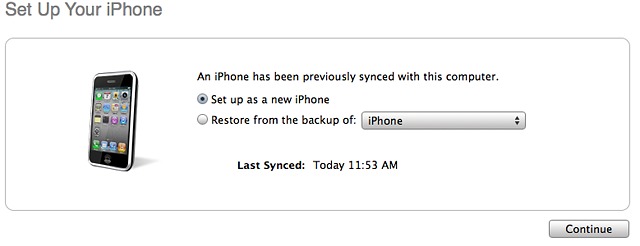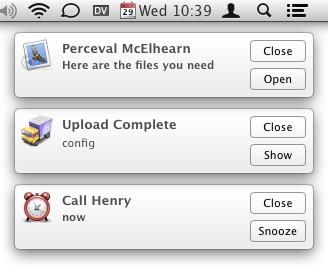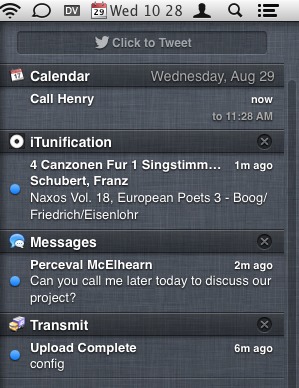TidBITS#1144/01-Oct-2012
iOS 6 comes under scrutiny this week, after it is implicated in excessive battery drain and mysterious cellular data usage. Adam Engst traces his battery problems to corrupt Safari bookmarks, and Glenn Fleishman offers pointers to a number of people trying to understand why their iPhones are suddenly consuming significant amounts of cellular data. Adam also shares the latest news about what’s happening at the upcoming MacTech Conference 2012, and he examines the hullabaloo surrounding the massive criticism of Apple’s new Maps app in iOS 6, which prompted an apology from Apple CEO Tim Cook last week. Glenn also covers how Facebook Groups now allow Dropbox-based file sharing, and Kirk McElhearn looks in depth at the new Notifications feature in OS X 10.8 Mountain Lion. Last, but not least, don’t miss our 50-percent-off Take Control sale, specially extended through 3 October 2012 for TidBITS readers! Notable software releases this week include Server Admin Tools 10.7.5, OS X Server 2.1.1, Mellel 3.0.2, Aperture 3.4.1, and Airfoil 4.7.3.
MacTech Conference 2012 Adds Hollywood Flair
When I first wrote about the upcoming MacTech Conference 2012 in Los Angeles (see “MacTech Conference 2012 Slated for October 17–19,” 27 August 2012), I hinted there would be some special events that weren’t yet public. They are now. First, conference attendees will be treated to a behind-the-scenes evening at Walt Disney Animation Studios, with a focus on the advanced technology that Disney uses to create their animated films. Then there’s the conference party the second evening, which will take place at Jillian’s, where bowling, air hockey, video games, and Guitar
Hero will compete with karaoke for entertainment — personally, I’m staying as far away from the karaoke as possible. Plus, during the first day of the show, a company called Profiles in History will be displaying a variety of Hollywood memorabilia.
Along with the top-notch speakers lined up to talk, the keynote for this year’s MacTech Conference will be on “Tech’s Role in Shaping the Future,” and will be given by Matt Drance, a former Apple evangelist and the guy behind the Apple Outsider site. Also of particular interest is a special session by NASA Jet Propulsion Labs on “Interplanetary Networking, Curiosity Style” — just imagine the latency when pinging Mars!
I’ll be at MacTech Conference the entire time, and Michael Cohen will be joining me for some of the first day. Hope to see you there, and I’ll be organizing at least one run for anyone who wants to venture out for a few miles with me during the conference.
The three-day MacTech Conference kicks off with a keynote at 10 AM on Wednesday, 17 October 2012, and continues through the afternoon of Friday, 19 October 2012. All breakfasts, lunches, and dinners are provided, as well as evening entertainment on both nights, plus snack-filled breaks for networking time.
Hotel rooms sold out once, but MacTech managed to get another block released. For a limited time, a discounted conference registration costs only $899 for TidBITS readers and includes food, a six-month MacTech subscription, and all the sessions and activities. A small number of partial and full student scholarships are also available. Travel and hotel rooms cost extra, of course, but it’s easy to fly to LAX, and rooms at the Sheraton Universal (where the conference will be held) are available to attendees at the conference price of $184 per night, plus taxes.
Save 50% on All Take Control Ebooks through 3 October 2012
Although we haven’t said much about this in TidBITS, we’ve been busy updating many of our most popular titles for OS X 10.8 Mountain Lion over the last few months. If you’ve been wanting to master Mountain Lion (or finally take control of a previous big cat), you can now take advantage of our expert assistance at half off. That’s right, you can save 50 percent on all Take Control titles and Macworld Superguides through 3 October 2012! (Since I forgot to run this article in last week’s issue, we’ve extended the sale for a few more days so no one feels left out!)
This is a great opportunity to ensure that you have top-notch technical content at your fingertips, and to update your collection of Take Control ebooks with a single trip through the cart. And remember, any ebooks you purchase automatically appear in your Take Control account in various formats so you can easily download them any time for reading on your Mac, iPad, iPhone, Kindle, or other device.
Scan the Mountain Lion titles in our catalog and read more about any individual ebook. Once you order, this coupon code — CPN20921SEPSALE — should appear automatically on the first screen of the cart, along with your discount amount.
Not sure what you want? Here’s a quick guide to our latest and greatest.
If you’re ready to install Mountain Lion and want to be ready for any eventuality, nothing beats Joe Kissell’s “Take Control of Upgrading to Mountain Lion.” This ebook helps you make a suitable backup, explains what to do no matter which version of Mac OS X you are upgrading from, and walks you through key post-installation steps to get off to a smooth start.
Once you’ve installed Mountain Lion, we have two more essential ebooks for you: Matt Neuburg’s “Take Control of Using Mountain Lion” helps you learn the ropes and customize your Mountain Lion experience, while Joe’s “Take Control of Apple Mail in Mountain Lion” explains Mail’s new features in Mountain Lion and how to handle your email efficiently.
And, whether you’re running Mountain Lion or not, we have recently updated the following titles to keep pace with changes from Apple and the industry as a whole. (Note that the most recent updates to these books have been free to those who owned previous versions — check your Take Control account if you missed our email alerting you to the updates.)
- “Take Control of iCloud,” by Joe Kissell: Everything you need to know to get the most out of iCloud’s many services and work around problems that might crop up.
- “Take Control of Spotlight for Finding Anything on Your Mac,” by Sharon Zardetto: Explore Spotlight searching, one of Mac OS X’s least explained features, and stop wasting time looking for your files. (This book isn’t new, but we’ve confirmed that it’s accurate for Mountain Lion.)
-
“Take Control of Maintaining Your Mac,” by Joe Kissell: The first of three ebooks in Joe’s Mac Fitness trilogy, this ebook helps you keep your Mac running smoothly.
-
“Take Control of Troubleshooting Your Mac” by Joe Kissell: The second of three ebooks in the Mac Fitness trilogy, this ebook is your go-to guide when you need to diagnose a Mac problem.
-
“Take Control of Speeding Up Your Mac,” by Joe Kissell: The final member of the Mac Fitness trilogy, this ebook discusses how to evaluate your Mac’s present performance and explains the many ways you can improve upon it.
-
“Take Control of Your 802.11n AirPort Network,” by Glenn Fleishman: Set up and maintain your AirPort-based Wi-Fi network using AirPort Utility 6 or the iOS AirPort Utility app.
-
“Take Control of the Mac Command Line with Terminal,” by Joe Kissell: Get comfortable with telling your Mac what to do by issuing Unix commands in Terminal.
Don’t miss our application-specific titles as well, including Michael Cohen’s “Take Control of iBooks Author,” “Take Control of PDFpen 5,” and “Take Control of TextExpander,” which we recently updated to cover Smile’s new TextExpander 4. Then there are Joe’s “Take Control of Getting Started with DEVONthink 2” and “Take Control of CrashPlan Backups,” Glenn’s “Take Control of BBEdit,” and Kirk McElhearn’s “Take Control of Scrivener 2.” If you use — or would like to get started with — any of these programs, these ebooks will help you climb the learning curve gracefully. This coupon-loaded link shows you all our app-specific ebooks in
the catalog.
Once on the Take Control catalog page, you can click any title (and then click the cover image that appears) to read more about any ebook. To order from the catalog, select as many titles as you want (you can select from more than one category) and then click the Buy Selected Ebooks button to add them all to the cart.
The sale lasts through Wednesday, 3 October 2012, so please pass the word to your friends by forwarding this article or posting the catalog links to Twitter or Facebook! We really appreciate word-of-mouth recommendations!
Please note that our cart can’t combine discounts, so those of you who are TidBITS members (many thanks!) and who receive 30 percent off every order should instead stick to ordering with the 50-percent-off links in this article, since that’s a better deal.
Facebook Groups Gain Dropbox-Based File Sharing
Facebook Groups may be used for all sorts of purposes: neighborhood exchanges, kids’ sports teams, Wiccan circles, and much more, as long as everyone has a Facebook account. As you know from any sort of digital group to which you belong, it’s often useful to share files among members, such as documents and schedules. Facebook has tapped Dropbox to provide an additional option.
Facebook Groups already let you click Add File in a new post and choose a document from local storage to be uploaded and linked to the post for others to download. In a change being rolled out to users — and, thus, you may not see it yet when you log into Facebook — a new option to add files from Dropbox will also appear. Any linked files are available for viewing and download, just as with local files. But what sets this new feature apart is that what people are actually getting is a link to the file on Dropbox, so if the file changes in the Dropbox folder, everyone who subsequently downloads it gets the latest version. Even better, if the owner of the Dropbox file makes a change, group members receive a notification, so
they can return and download it again.
This Facebook feature works very much like Dropbox’s existing public-file sharing feature: a token-based URL is exposed in Facebook and can be copied and distributed without providing access to any other files in the owner’s Dropbox account.
When the rollout is complete (over the coming days, Dropbox says), all Facebook Groups members will see a Dropbox link, and will have the option to link in a Dropbox account.
Dropbox offers free accounts that include a paltry 2 GB of storage (compared with 5 GB for Google Drive and 7 GB for Microsoft SkyDrive), but adding photos and referring new users can increase your free storage to as much as 18 GB. If you need more space, Dropbox has paid plans starting at $10 per month for 100 GB of storage.
Examining Maps in the Wake of Tim Cook’s Apology
Since the release of iOS 6, the Internet has been overrun with criticisms of Apple’s new Maps app, which replaces the previous Google Maps-driven Maps app with entirely new code and data. Most notably, Apple’s new Maps suffers from incomplete and incorrect data and imagery, and lacks the transit directions that many people relied upon in Google Maps. Even more troubling for some people was the loss of saved locations without warning of any sort — one of our readers was particularly distraught to lose numerous saved locations of sentimental places in her life, built up in Maps over time since her
first iPhone.
The criticism reached a sufficient pitch that Apple CEO Tim Cook, much as Steve Jobs did in similar situations, has released a public letter addressing the topic. In the letter, Cook acknowledges the problems, apologizes for the frustration it has caused iOS users, recommends that users try alternative apps and Web-based services, and promises that Apple will improve Maps.
Unsurprisingly, Cook paints Apple’s decision to replace the long-standing Maps app as driven by the desire to add features that weren’t possible with the old app. Hidden behind that statement are competitive agendas that may never be fully known, with Apple reportedly complaining that Google wasn’t bringing features like turn-by-turn directions and vector-based maps to the iPhone version of Maps long after those features had appeared on Android phones. But Apple didn’t have to make the move now either; The Verge reports that Apple’s contract with Google for Google Maps had over a year left. What’s
unclear is which company was actually responsible for the Maps app, and whether the contract precluded the addition of new features.
More generally, Apple is congenitally uncomfortable with being reliant on other companies for core capabilities of its products, and that’s especially true with competitors like Google. (Also dropped in iOS 6 was the bundled YouTube app, which had failed to keep pace with YouTube changes, though Google quickly pushed out a new YouTube app for the iPhone.)
So what lessons are there to be learned from the Maps debacle, and what should we think about it? (Thanks to everyone who contributed to the TidBITS Talk discussion about Maps, where many opinions were aired, and which informed some of my thinking on this topic.)
Clearly, Apple screwed up here. Creating a mapping service is unquestionably a Herculean task, and when Google Maps debuted, it certainly suffered from its share of embarrassing errors and omissions. But given how Apple featured Maps in iOS 6 presentations, it seems as though Apple executives failed to realize that the new Maps was not sufficiently mature. That’s the charitable view; the less-charitable might think that Apple knew full well that the new Maps didn’t measure up but felt that its limitations wouldn’t hinder sales of iOS devices. The problems with Maps may not have slowed iPhone 5 sales, but they do make it harder to trust Apple in the future, and those who lost important saved locations feel even more let down.
It’s important to realize that the new Maps doesn’t exist in a vacuum. It can’t be — and shouldn’t be — evaluated solely on its own merits because it enters a world already populated by high-quality mapping services with which users have significant experience. We know what a mapping app can do, and should do, and Apple should have realized that they’d need to meet that basic level before launching. Perhaps there was no way to determine just how inaccurate it would be ahead of time (though Security Editor Rich Mogull found that the pre-release version of Maps had trouble even in Silicon Valley), but the lack of transit directions seems painfully obvious.
Should you use Maps? If you’re just exploring an area remotely, certainly. If data accuracy isn’t of paramount importance, as it is when actually navigating to an unfamiliar area, then Maps is fine. But if you have previously relied on Maps for directions, I encourage you to get an alternative mapping program or Web-based service, either to replace Maps in everyday use or to serve as a backup in case Maps lets you down. In my tests so far, Maps has performed adequately, though its spoken directions aren’t as precise or helpful as Navigon’s (read on).
During that time driving around Silicon Valley, Rich Mogull relied instead on Navigon, which has just added Urban Guidance that considers public transit when calculating pedestrian routes, along with a Last Mile feature that automatically offers walking directions when you park near your destination. Navigon is my favorite GPS navigation app as well, thanks in part to its system for storing maps (where I drive, cellular coverage can be spotty) but breaking them up by location, so I don’t have to waste gigabytes of space on one app. But there are many others, including the free Waze and MapQuest, and the paid MotionX, Garmin StreetPilot, CoPilot, and TomTom. Plus, it seems likely that Google will eventually publish an independent Google Maps app for iOS; I can’t imagine why Google hasn’t done so already, unless the delay is due to behind-the-scenes negotiations with Apple.
Of course, the new Maps can and will improve. Most of the problems revolve around the server side of the equation, and with over 100 million users searching for billions of locations per month, Apple will have unimaginable amounts of data with which to improve the mapping databases that underpin both the visual maps and directions. Could Apple have started collecting that data with the old Maps app, or was that data funneled only to Google? We may never know.
A significant way that Apple can improve Maps is when users report problems; if you tap the lower-right corner of the map display to reveal the settings, there’s a link to Report a Problem; a similar button appears in the detail page for any point of interest. But some people are put out that a company with Apple’s billions of dollars is seemingly relying on user efforts rather than providing better quality data to start. Others have pointed out that it’s fairly clumsy to report problems in iOS, as opposed to within a Web-based interface on a computer.
Speaking of a Web-based version of Maps, Apple does seem to be moving in that direction. Sharing a location from Maps generates a maps.apple.com URL, and while clicking that link currently redirects to Google Maps, I can’t see Apple continuing to give Google that traffic and ad revenue going forward. Perhaps we’ll see a Maps icon in the iCloud Web interface soon.
In the end, I think Apple released this new Maps prematurely, and the company deserves all the lumps it’s receiving. That said, Tim Cook’s apology was generally spot on, and a much-appreciated acknowledgement of problems the company caused through inattention and hubris. Let’s hope that the apology is not just empty words, and the embarrassment causes Apple to refocus on software quality and reexamine policies that exist only to give Apple control rather than improving the experience for everyone in the ecosystem.
What’s Behind Mysterious Cellular Data Usage in iOS 6?
My Twitter feed is full of people telling me about mysterious data usage over cellular networks after installing iOS 6 or acquiring an iPhone 5. Adam Engst already penned an article explaining potential causes and solutions for fast battery draining in iOS 6 (see “Solving iOS 6 Battery Drain Problems,” 28 September 2012). This may have some bearing on the unexpected cell data consumption, too, especially given that he tracked his problems to corrupted Safari bookmarks syncing constantly through iCloud, which could happen while away from a Wi-Fi network.
But many of the reports I’ve received are from people whose iPhones are set to use Wi-Fi, and the phones show a Wi-Fi network connection item when woken from sleep. One Twitter buddy, Anthony Hecht, says AT&T told him that when his iPhone is in “idle mode” (standby), it always reverts to cellular, which is wrong. AT&T customer service also told him to turn cellular data off (Settings > General > Cellular Data) whenever it’s idle, which is crazy making. He has seen 9 GB in unexpected mobile use, largely while at home based on his online charge breakdown, in just a week.
Many people attributed this problem to usage by Apple’s Podcasts app, which has been documented to exhibit bad behavior when downloading and streaming over cellular (see “Does Apple’s Podcasts App Suck Cellular Data?,” 17 September 2012). It can download the same podcast file repeatedly. Even after Apple added a switch in Podcasts 1.1 to restrict data use to Wi-Fi, my colleagues can still track cellular downloads with the app, especially if a download or streaming was already in progress when walking away from a Wi-Fi connection.
But several people have also eliminated Podcasts and other podcasting apps as culprits. They can see from their online data usage and from iOS’s tracking of cellular data (or by using DataMan) that the device chews through hundreds of megabytes of cell data over short periods of time, and they don’t know why. Josh Centers is in the middle of a quest to figure this out, and I expect others are as well.
John Herbert seems to have found one particular bad use case when iTunes Match will download over a mobile broadband network even when all the switches to use cellular data with Music and iTunes Match are flipped to Off. His entry on the topic explains how these settings are currently ignored when you start to download items from the cloud or have music downloads in queue.
Verizon has released a “carrier settings update”, which is supposed to deal with technical issues of connecting an iPhone to a given mobile network, and it apparently has to do with an iPhone 5 using the cellular data network instead of Wi-Fi even when connected to a Wi-Fi network. This doesn’t explain AT&T users’ problems nor those of people with earlier iPhone models experiencing the same data consumption.
Over at the Economist’s Babbage blog, I suggested that it’s hard to pin down blame when one can’t currently measure per-app use and thus figure out what’s going on. That was possible with DataMan Pro, which Adam Engst started testing for review before Apple pulled it from the App Store, but for most people trying to figure out what’s happening is completely frustrating — and expensive! This isn’t “CellularDataGate,” but it’s clearly affecting more than just a handful of people, and could involve folks
paying tens or even hundreds of dollars in excess data usage because of what might be a bug in iOS 6 or Apple-provided apps.
Solving iOS 6 Battery Drain Problems
Like millions of other people, when Apple released iOS 6 on 19 September 2012, I immediately updated my iPhone 4. I was somewhat distressed the next day to receive the 20-percent battery life remaining notification — at 1 PM on a day when I’d done almost nothing with the iPhone!
My iPhone 4’s battery had been slowly getting worse due to age, but back in April I had replaced the battery with a new one from iFixit and battery life had immediately sprung back to normal. Clearly iOS 6 was involved in some way, but troubleshooting anything in iOS is difficult, and something like poor battery life is especially hard, since it can take hours to determine if a fix has worked. I was busy, and decided to ignore the problem briefly, since I knew I’d be switching to the iPhone 5 when it arrived a day later.
When FedEx delivered my iPhone 5 on Friday, I immediately restored my latest iPhone 4 backup to it, but I couldn’t really use it until I could visit the AT&T store on Saturday to transfer my phone number. The iPhone 4’s battery continued to drain quickly — to the point where I had to charge it in the car on the way to the AT&T store so I’d have enough power to use it in the store. As is always the case at the AT&T store in Ithaca, the staff were friendly and helpful (and the guy who helped us said he had received quite a number of calls about iOS 6 causing problems that required restoring, though battery life issues were not among them).
I walked out with a fully functional iPhone 5 whose setup was identical to my previous iPhone 4… including the battery drain. Over the next few days, I watched the battery drop incredibly quickly, sometimes as much as 10 to 20 percent per hour. Some research on the Internet showed that lots of people were experiencing the problem, though it certainly wasn’t ubiquitous.
After reading a variety of discussions, I came across what turned out to be the key clue. When I tapped Settings > General > About > Diagnostics & Usage > Diagnostics & Usage Data, I saw what must have been hundreds of crash logs for a process called webbookmarksd, starting at the point I enabled connectivity for the iPhone 5. This jogged my memory — corrupt Safari bookmarks syncing to iCloud had previously caused problems for my MacBook (see “Solving iCloud-Related Slowdowns in Lion,” 16 February 2012).
The solution in that case was to delete the corrupt Safari bookmarks locally, such that a new version came down from iCloud, and all was well. When I investigated my Safari bookmarks, I discovered they were a total mess. Since I don’t really use Safari, I’d never worried about the fact that the bookmarks had been imported from multiple other systems years ago and horribly duplicated through who knows what syncing services. Despite this, they’d never caused problems in previous versions of iOS.
To jump ahead of myself, the solution once again was to delete corrupt Safari bookmarks, but what’s easy on a Mac is often difficult or even impossible in iOS. I’ll share my unsuccessful intermediate attempts and some other approaches I didn’t think of in time, and if you’re experiencing similar battery life problems, I encourage you to try the less-destructive approaches before taking the eventual tack I did.
Before you get started, make a local backup of your current Safari bookmarks by choosing File > Export Bookmarks in Safari. That creates a simple HTML file containing your bookmarks; you can edit it in any text editor and reimport it into Safari using File > Import Bookmarks if you want.
My first attempt was to delete bookmarks via iCloud, which I accomplished successfully by deleting all the bookmarks from within Safari’s bookmark interface. That worked for Safari on my MacBook Air and my original iPad, still running iOS 5, but Safari on the iPhone 5 wouldn’t relinquish its bookmarks. I tried deleting these bookmarks manually on the iPhone, but Safari either wouldn’t let me delete at all, claiming that bookmarks were being synchronized, or it simply ignored my taps on the Delete button.
Next up, I followed a piece of advice I’d seen to reset all settings and then restart the iPhone. This starts to be destructive, since resetting all settings deletes all sorts of customized settings in iOS and Apple’s built-in apps. You won’t lose any data — pictures, contacts, music, apps, or the like — but you will spend some time getting your iPhone to work as you expect again. To reset your iPhone, tap Settings > General > Reset > Reset All Settings. And to force iOS to start fresh with default settings, restart your iPhone by holding down the Home and Sleep/Wake buttons for at least 10 seconds, until the Apple logo appears. Unfortunately, this made no difference for me — Safari’s bookmarks remained stubbornly fixed in
place.
Although it seemed that my iPhone’s bookmarks weren’t updating from iCloud, I thought perhaps disconnecting from iCloud might break them free. So I turned off Safari in Settings > iCloud, and agreed that I wanted to delete the bookmarks from my iPhone. That made no difference, so I next deleted the entire iCloud account, figuring that everything should come back when I reconnected to iCloud later. Still no change — those bookmarks persisted no matter what I tried, and even after deleting the iCloud account, Safari claimed
that I couldn’t delete them because they were being synchronized.
At this point, although I was certain that the problem wasn’t related to the battery itself, it was easy enough to let it discharge completely and charge overnight to recalibrate. I was correct — that made no difference, but it was good to eliminate as a possibility.
Before I tell you about the next step I took, let me recommend two more things you could try that I didn’t think of in time. In iTunes, select your iPhone in the sidebar and then scroll down to the bottom of the Info view. Under the Advanced heading, there are several checkboxes that enable you to replace information on the iPhone with data from the Mac. If you have disabled iCloud syncing, it’s possible that you’ll be able to select Sync Safari Bookmarks from the Other section, select Bookmarks in the Advanced section, sync again, and eliminate your corrupt bookmarks that way.
Second, though I can’t vouch for this process personally, Shawn Lebbon outlines a somewhat complicated process to replace the corrupt bookmarks with a clean set in an Apple Support Communities thread. Be sure to read the entire thread, and note that you’ll need the $34.95 iBackupBot to perform the necessary surgery. It’s non-trivial, but it may fix the problem without requiring you to
reconfigure from scratch.
Anyway, I was sufficiently frustrated by having to charge the iPhone in the middle of the day just to make it to the evening that I had come to terms with the work associated with starting from scratch. Before that, just for giggles, I used iTunes to restore the iPhone to my most recent backup. As expected, that restored the corrupted bookmarks too, so I steeled myself for the last ditch effort — setting up my iPhone 5 as a new iPhone. To do this, I put my iPhone into Device Firmware Update (DFU) mode rather than use normal recovery mode because DFU mode, as I understand it, restores the firmware as well as iOS.
To put your iPhone into DFU mode, turn the iPhone off by holding down the Sleep/Wake button until you get the Slide to Power Off slider, and slide it. Then connect it to your Mac via USB and press both the Home and Sleep/Wake buttons for exactly 10 seconds. At 10 seconds, release the Sleep/Wake button, but continue to hold down the Home button for another 5 seconds, until iTunes alerts you that it has detected an iPhone in recovery mode. The iPhone screen should be black at this point; if it shows the graphic of a USB cable pointing at the iTunes icon, then you’re in normal recovery mode and won’t get clean firmware.
At that point, when you restore your iPhone, choose Set Up As A New iPhone. When it’s done, your iPhone will look just as it did when you took it out of the box, with factory default settings and just the built-in apps. (I immediately verified that my corrupt bookmarks were gone — finally!) You can then go through the various tabs in iTunes to choose the apps and data you want to sync — I suppose you could also download them from iCloud, though that would probably be slower.
However, before you start setting up your clean iPhone, let me suggest another thing to try, which I didn’t think about when I was doing my setup. On one of the many threads on the Apple Support Communities forums about this problem, Nuje recommended restoring the last backup after doing the clean wipe. That might just bring back the corrupt bookmarks, but for Nuje, the battery draining problem did not return and it wasn’t necessary to spend time rebuilding all the
settings. If Nuje’s trick doesn’t work, just wipe the iPhone again.
I’m actually not all that bothered by having to rebuild my settings. It’s a little like forgoing Migration Assistant when setting up a new Mac — it’s way more work, but every now and then it’s nice to get a clean start. I’ve migrated the same settings forward from at least three iPhones at this point, dating back to iPhone OS 3 (before Apple renamed it to iOS), and who knows what digital cruft might have been in there.
The important thing is that my iPhone 5’s battery life is back to normal — after I finished syncing my apps, I drove to meet my running group, playing a podcast in the car for 7 or 8 minutes, leaving the iPhone on standby in the glove compartment for an hour, and then listening to the podcast again on the drive home. And you know what? The battery percentage didn’t drop from 100% the entire time. That’s more what I’ve come to expect from my iPhones.
I only wish it hadn’t taken me four days to work through all the possibilities — I expect better from Apple’s updates, especially on the iPhone, where troubleshooting is so much harder than on the Mac.
Going In Depth on Mountain Lion’s Notifications
One of the marquee changes in OS X 10.8 Mountain Lion is Notifications, a system-wide feature that enables applications to tell you when certain events occur. These notifications may be reminders for appointments you’ve set in Calendar, banners that tell you when someone has sent you a chat in Messages, alerts for new tweets that mention your user name, and more. Notifications can be banners that disappear from the screen automatically, alerts that you must dismiss manually, entries in Notification Center, sounds, or icon badges. Some of these can be combined, so a single notification might throw up an alert, play a sound, and appear in Notification Center. (Notification Center is a pane that, when revealed, slides in from the right
side of the screen to display past notifications and upcoming calendar events.)
The Notifications feature comes from iOS, where it provides an efficient way to stay up to date on what your apps are doing in the background and see missed notifications in a single location (swipe down from the top of the screen on any iOS device to reveal Notification Center there). Since you can’t see multiple windows on iOS, notifications are essential. But notifications in Mac OS X, where you’re much more likely to have many apps generating alerts, can quickly become a digital kvetch if you don’t rein in their zealous behavior. Here are some tips to streamline your use of Notifications, along with ways to avoid notification overload.
Setting Things Up — For starters, let’s look at basic configuration, which takes place in the Notifications pane of System Preferences. The left-hand column shows the applications that can generate notifications, with two sections: “In Notification Center” and, if you scroll down, “Not In Notification Center.” When you click an app’s name, the right-hand pane lets you control how you will be notified of that app’s events. Here’s what you can do:
- To choose your alert style (None, Banners, or Alerts), click the associated example icon or name.
-
To add an app from Notification Center (and move it from one section of the list to the other), click the Show in Notification Center checkbox. Removing it merely requires deselecting that checkbox; you can also drag apps in the list from one section to the other. You can choose how many notifications Notification Center should display for each app: 1, 5, 10, or 20 of the most recent notifications.
-
To display a badge showing the number of notifications on an app’s icon, select the Badge App Icon checkbox.
-
To receive audible notifications, select Play Sound When Receiving Notifications. Alas, the sound is not customizable.
You can also choose how to display items in Notification Center by choosing By Time or Manually from the pop-up menu at the bottom of the preference pane. When By Time is chosen, notifications appear chronologically, with the most recent at the top. They are still collected by app, so you won’t have email intermixed with iMessage alerts, for instance.
Choose Manually, however, and notifications display according to the order of your apps in the list on the left side of the Notifications preference pane. You can drag apps up and down to change that order, putting the items that are the most important to you at the top. Frankly, the Manually option makes more sense for most situations, since it gives Notification Center a level of predictability.
There is one additional option available for those who use Twitter. If you have set up a Twitter account in the awkwardly named Mail, Contacts & Calendars pane of System Preferences, you can be notified of mentions and direct messages. To turn off notifications of direct messages, select Twitter in the app list, click the Notifications button, and then deselect the Direct Messages checkbox; to restrict mentions and replies, choose the “No one” radio button. Since support for Twitter has been rolled into Mountain Lion, you don’t even need to open a Twitter client for this to work.
Now that Facebook is now integrated into Mountain Lion (see “Facebook Integration Comes to Mountain Lion,” 19 September 2012), Facebook mentions and messages can also appear in Notification Center when you log in using the Mail, Contacts & Calendars preference pane. However, it does not offer the same notification controls that Twitter does.
Pick Your Poison — Even now, before many applications have been rewritten to support Notifications, the sheer volume of notifications can be overwhelming. If a banner or alert appears for every email message you receive, every tweet that mentions you, and every chat message you get via Messages, you may spend more time dealing with these notifications than working. Luckily, there are a variety of ways to control the flow.
For every app, you can choose among None, Banners, and Alerts for the alert style, and regardless of which of those you pick, you can have notifications appear in Notification Center, increment an icon badge, and play a sound. The trick is to combine these in interesting ways for the maximum benefit and minimum annoyance.
First, decide if you want visual notifications, which can take two forms: alerts and banners, both of which pop up in the upper-right corner of your screen. Alerts stick around until you click on them, and they present buttons that let you react in various ways. Along with a standard Close button, alerts from Messages provide a Reply button, Mail alerts offer an Open button, alerts from Reminders and Calendar have a Snooze button, and Twitter alerts have a Show button. Clicking one of these action buttons generally takes you to the associated app, though the Twitter alerts’ Show button uses your Web browser to view your Twitter account. Multiple alerts stack up at the right of your screen, so when you come back to your Mac, you can
see everything that happened. Alerts are best used for important notifications that you don’t want to miss, such as incoming iMessages from Messages or new events added to a shared iCloud calendar (which Calendar displays).
In contrast, banners stay on screen for only a few seconds, and then slide away. They’re ideal for apps that are notifying you of task completion, like when Transmit finishes uploading a file, or any situation where missing the notification isn’t a problem, as with Mail, where all the messages will be waiting in your Inbox when you come back to your Mac.
But being interrupted visually isn’t always a good idea, and for such situations, it’s better to set the alert style to None, and use the other options. If you get too many tweets, for instance, having them appear only in Notification Center might be best, and an email application might be best limited to icon badges, so you can see with a glance at its Dock icon how many new messages are waiting without having them interrupt you or clutter Notification Center. It’s too bad that the sounds aren’t configurable, since that would provide another way to receive background notifications that convey just the information that a specific event has happened.
Although the settings in the Notifications preference pane are relatively minimal for the moment, we may see more apps offering a Notifications dialog as Twitter does, giving you a bit more control over what events generate notifications. Plus, some apps already let you filter what sorts of notifications you receive in their own preferences. For example, Apple Mail’s General preferences pane has a New Message Notification setting, where you can choose to limit notifications to messages that arrive in your inbox, those from a list of VIPs, those from people in your Contacts, or messages that are picked up by a smart mailbox. After all, getting notifications for every piece of spam you receive would instantly become irritating.
Let’s say you step away from your Mac for a few minutes and come back to a number of alert notifications from Messages. Rather than click the Close or Reply buttons for each (which you certainly could do if you wanted to deal with them one by one), you can also just switch to Messages itself, at which point all the alerts immediately dismiss themselves.
Finally, if you need a break from alerts and banners interrupting you, you can turn them off temporarily. To enable this Do Not Disturb mode, Option-click the Notification Center icon at the far right of your menu bar. This turns off alerts and banners, either until you turn them back on with another Option-click, or until the next day if you forget. Alternatively, open Notification Center and swipe up to reveal a slider that lets you turn them off and on again.
Other Apps — As I noted, we’re seeing more apps support Notifications every day, and they’ll appear in the app list in the Notifications preference pane automatically. I also anticipate that we’ll see some more interesting uses of Notifications over time. For instance, one unusual example is Literature & Latte’s Scrivener. You can set a target word, character, or page count for either a text or a session, and get a notification when you reach that target. So, when writing an article in Scrivener, I can target the word count that I’ve been given by an editor, and get an alert when I’ve reached that number, so I
don’t have to display the program’s status bar, which shows a live word count.
You may also wonder why some apps are listed already. Both Safari and Google Chrome show up, but it’s unlikely you’ve seen a notification from either. Desktop notifications are a feature of HTML5 (check out the HTML5 Rocks site for an example), so you can see them in action in Gmail and Trello (see “Trello Offers Compelling Collaboration Tool,” 9 July 2012). Since the notifications will be generated only when the appropriate page is open, the feature can seem a bit haphazard.
As you can imagine, advertising-driven sites would quickly start using notifications for ads, so both Safari and Google Chrome ask for permission the first time a site tries to send you a notification. If you change your mind, you can deny or remove previously allowed sites in Safari’s Notifications preference pane; for Chrome, dig down into Chrome > Preferences > Show Advanced Settings > Privacy > Content Settings > Notifications > Manage Exceptions.
Using Notification Center — If you’re controlling the onslaught of notifications by pushing some off to Notification Center, you’ll find yourself in there fairly often. Luckily, Apple has given us four ways to open Notification Center.
-
Most obviously, click the Notification Center icon at the right end of the menu bar.
-
If you use a laptop or have a Magic Trackpad, swipe left from the right edge of the trackpad with two fingers, one on top of the other (this may be easiest with your left hand). This can require some practice; I often find myself just pushing my Magic Trackpad itself to the left. You can’t change this gesture, but if you find yourself invoking it accidentally, you can turn it off in the More Gestures view of the Trackpad preference pane. The gesture doesn’t work with a Magic Mouse.
-
If you don’t have a trackpad but still wish to use the mouse to reveal Notification Center, you can set a hot corner. In the Mission Control preference pane, click Hot Corners, and then choose Notification Center for one of the corners. I recommend setting it to the top-right corner, since that’s where the notifications appear and where the Notification Center icon lives.
-
For those who prefer working from the keyboard, you can set a keyboard shortcut to show and hide Notification Center; surprisingly, there is no preset shortcut. To do this, open the Keyboard Shortcuts view of the Keyboard preference pane, select Notification Center, and set the shortcut of your choice.
Once you have Notification Center open, there are a few things you can do in it. First, note that if you have Calendar set to use Notification Center, it shows upcoming events. Second, you can dismiss notifications by clicking the X button to the right of a category. That’s useful for acknowledging that you’ve seen all the tweets that are showing, for instance, and you want to make room for new ones.
Most of the time, the notification will be all you need, but in some cases, such as calendar events, it may be a trigger that reminds you to do something, such as change the time or add location information to the event. To open Calendar and jump quickly to the event, just click the notification in Notification Center. This seems to work a little sporadically with notifications generated by Safari and Google Chrome.
There is one special item in Notification Center: Share buttons that appear at the top if you have set up a Twitter or Facebook account in Mail, Contacts & Calendar. It’s self-explanatory — click the Click to Tweet or Click to Post button, enter your message, and click Send. If you don’t want to waste space on the Share buttons, turn them off in the app list in the Notifications preference pane. Before OS X 10.8.2, Notification Center didn’t automatically shorten URLs; now it does.
The Once and Future Growl — Before the Notifications feature appeared in Mountain Lion, and before it even debuted in iOS, there was Growl. This open-source notification manager provides a central control center for notifications from over 300 applications that have integrated Growl support into their code. For many Mac users, Mountain Lion’s Notifications feature does pretty much the same thing as Growl, but, perhaps unsurprisingly, Growl offers far more flexibility and customization. Growl notifications can appear in a variety of styles, and can be customized on a per-application basis. Although Growl was originally free, it’s now
available only through the Mac App Store for $3.99.
Plus, there are a number of extras, such as HardwareGrowler and GrowlTunes, that provide additional features. HardwareGrowler is an application that generates Growl notifications when devices are connected and disconnected from the Mac; supported types of devices include those that use FireWire, USB, Bluetooth, filesystem volumes, and network interfaces. GrowlTunes displays notifications that report on the currently playing track in iTunes. Both are $1.99 through the Mac App Store.
The current version of Growl is 2.0, which integrates directly with Notifications. Notifications from Growl-enabled apps appear in Growl if it’s installed. But if Growl isn’t installed, notifications from Growl-enabled apps use a non-configurable internal version of Growl called Mist in 10.6 Snow Leopard or 10.7 Lion, or use Notifications in 10.8 Mountain Lion. Plus, even if Growl is installed in Mountain Lion, notifications can optionally appear both in Growl and Notifications.
Growl 2.0 offers a number of other potentially interesting features, such as a split between visual alerts and actions, which can include things like sending email, speaking associated text out load, pushing notifications to an iOS device with the Prowl utility, and more. Plus, actions can be chained together, so a single event could generate email, speak out loud, and ping your iPhone. It also seems to fix the CPU problems in the previous 1.4 version and provide even more custom options for alerts.
It’s possible that many developers will rely on Growl’s software development kit to get support for Notifications, with the thought that those users who want Growl’s additional flexibility will appreciate the Growl support, and those who don’t know or care about what Growl brings to the game will be happy with Notifications. In the end, whether you pony up a few bucks for Growl comes down to whether you find yourself wanting more from Notifications than Apple is interested in providing. As is often the case, Apple has created a technology that does most of what many users will want, but power users and those accustomed to Growl’s capabilities will likely find Notifications lacking, and will be happy to stick with Growl.
Regardless, the Notifications feature is here to stay, and it will become a central part of the Mac experience for most users. For the most part, it’s well-designed and useful, and with some careful thought put into configuration, you can avoid becoming overwhelmed by too many notifications constantly interrupting your work.
Now if only Apple would put some thought into the insane duplication of notifications, since if you have several Macs and iOS devices, many of these notifications will appear on every device. Joe Kissell explains the problem — and suggests a solution in the form of alerts that cascade from device to device — in “An Alarming Abundance of Alerts” (13 May 2012). There has been little indication of Apple moving in this direction — the closest is the Do Not Disturb feature available by Option-clicking the Notification Center icon and a similarly named feature promised for iOS 6. But the mere fact that we saw notifications appear in iOS, and then later in Mountain Lion, to be followed
by iOS 6’s Do Not Disturb feature, indicates that Apple is slowly refining the idea of how Notifications should work. We can only hope that at some point, our Apple devices will be smart enough to understand when a notification has been delivered on one, such that it doesn’t need to appear on others, thus reducing the digital noise of our lives.
TidBITS Watchlist: Notable Software Updates for 1 October 2012
Server Admin Tools 10.7.5 — Apple has released Server Admin Tools 10.7.5, which includes updates to its set of administration applications for use with Mac OS X 10.7 Lion Server. In particular, the Server Admin and System Image Utility tools add NetBoot/NetInstall model filters for MacBook Pro and MacBook Air (Mid 2012) models. Additionally, the System Image Utility improves reliability of booting from NetRestore images, and the Workgroup Manager correctly sets the password expiration date for Open Directory users as well as shows the names of members of Active Directory groups. (Free, 195.67 MB, release notes)
Read/post comments about Server Admin Tools 10.7.5.
OS X Server 2.1.1 — Apple has released OS X Server 2.1.1, which has been updated with the capability of managing DHCP from within the Server app as well as adding support for iOS 6 devices to the Profile Manager. The release also enables management of the blacklist settings for the Mail service, prevents spurious “Host name changed” alert messages after restarting, addresses an issue where AirPort base stations couldn’t be managed after updating from previous versions of OS X Server (as well as some other migration issues), and allows for setting a default NetBoot image in the Server app.
($19.99 new, free update, 136 MB, release notes)
Read/post comments about OS X Server 2.1.1.
Mellel 3.0.2 — RedleX has released Mellel 3.0.2, a maintenance release brimming with fixes for the word processing app. Highlights include fixes for an issue that caused the app to freeze occasionally when entering the version browser, a problem that caused some characters to appear doubled in the final citation after a bibliography scan, an issue that caused the document view to stick to the left when moving the window from screen to screen, and a problem that caused the Spotlight importer to malfunction under OS X 10.8 Mountain Lion. The release also groups palettes in a single “heap” when viewing on smaller screens
(such as the 11-inch MacBook Air) and updates the application icon. ($39 new, free update, 34.9 MB, release notes)
Read/post comments about Mellel 3.0.2.
Aperture 3.4.1 — Apple has released Aperture 3.4.1 to address several issues that cropped up after the recent release of Aperture 3.4 (which introduced iCloud’s Shared Photo Stream feature). The update fixes an installer issue that caused the app to quit on launch, improves reliability of synchronizing photos to iOS devices, resolves a problem with downloading and viewing photos synced from Facebook albums, and addresses several other unspecified stability issues. ($79.99 new, free update, 550.5 MB via the Mac App Store or direct download)
Read/post comments about Aperture 3.4.1.
Airfoil 4.7.3 — Rogue Amoeba has updated its Airfoil network audio streaming app for the Mac to version 4.7.3, which now offers full support for receiving audio through Airfoil Speakers from devices running iOS 6. The Instant On component receives an update to version 6.0.2 to fix several unspecified issues, and the Airfoil Video Player has been fixed to avoid a crash on OS X 10.8.2. Additionally, audio can be captured from the WebKit application on Mountain Lion and Airfoil has been given an improved update process with automatic downloads and installation on quitting the app (via a newer version of Sparkle). ($25 new
with a 15-percent discount for TidBITS members, free update, 9.1 MB, release notes)
Read/post comments about Airfoil 4.7.3.
ExtraBITS for 1 October 2012
Our main ExtraBIT this week is an announcement of the upcoming Mac Computer Expo for those near San Francisco, but Adam Engst has also been a guest on a couple of podcasts recently, talking both about what’s new (the iPhone 5) and what’s old (TidBITS itself).
Mac Computer Expo in Petaluma, CA on 6 October 2012 — For those looking for a day of in-depth Mac and iOS geekery near San Francisco, it’s time once again for the Mac Computer Expo, in Petaluma, CA. Organized by the indefatigable Lorene Romero, this 19th running of MCE will feature presentations by such Apple community luminaries as Photoshop painter extraordinaire Bert Monroy, Chris Breen of Macworld, Jeff Gamet of the Mac Observer, photography guru Derrick Story, Adam Christianson of MacCast, author Tom Negrino, and many more. Plus, you can even bring your dead electronics to be recycled properly! MCE will take place from
9 AM to 5 PM on Saturday, 6 October 2012; tickets are $7 in advance or $10 at the door, and parking is free.
Adam Engst Joins the MacJury to Evaluate the iPhone 5 — Still considering an iPhone 5? Listen in to Chuck Joiner’s MacJury podcast with Adam Engst, Katie Floyd, Chuck La Tournous, and Mark Fuccio, as the panel discusses the size of the iPhone, how much difference the screen makes, the new EarPods, the speed of the processor, the battery life, the new camera, and a lot more.
Adam Engst Recaps History in A Good Talk Show — Alex Arena has a new podcast called A Good Talk Show, and Adam Engst joined him recently to talk about the history of TidBITS and the Take Control ebook series, along with why it’s important to focus on what’s important rather than what’s trendy. Not much new ground, but it was a good conversation, and worth listening to when you have some down time.