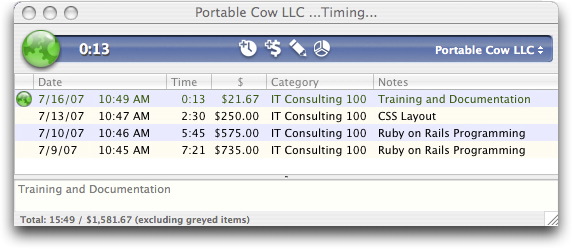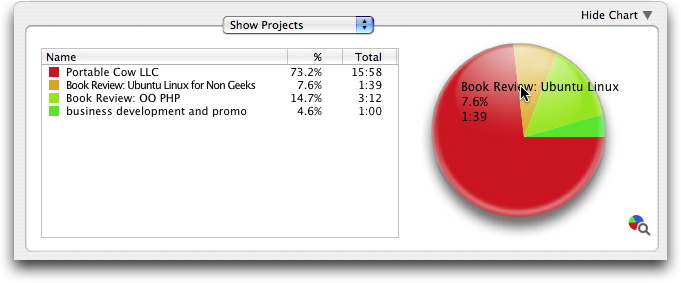Track Project Time with OfficeTime
I’m forever juggling multiple projects. Naturally, I must track the hours I spend on each project so I can bill my clients, and over the years I’ve tried a variety of time tracking applications. A few months ago, I switched to OfficeTime, and I think it’s the best of the bunch I’ve tried.
OfficeTime will benefit anyone who tracks time spent on multiple activities. It’s simple enough to be quick to learn, yet it has substantial features that make it truly useful. In day-to-day use, it always seems to do just what I want it to do – no more and no less.
Sessions – periods of time you track – are organized by user-defined project names. For example, if you have three clients, you could have a project for each of them. In reports, sessions are neatly grouped within their respective projects. Each session can also optionally belong to a category. Categories are types of tasks you perform, such as Writing or Programming, and can have a default dollar-per-hour rate.
Timing is simple. The QuickStart menu lists all your projects, and the first 10 are bound to keyboard shortcuts Command-0 through Command-9. To begin timing, pick a project off the list, use the keyboard shortcut, or select a project from the pop-up menu in the main OfficeTime window. All fields in the timer window, such as elapsed time, are editable on the fly. Each session also contains a Notes field. Pausing, stopping, starting, and re-starting the timer can all be done from either the keyboard or a menu.
Speaking of rates, though the rate is set by the default category (if one is defined) for each project, for each timed session you may choose a different category (and possibly a different rate), or you can even simply change the rate for the current session regardless of category. You can also change categories, define a new category, or not use a category at all. In other words, when you start a timed session, if you like the defaults, you’re all set. If you don’t, you can change whatever aspects you don’t like, right where you are, while the timer ticks away. This is an example of one of OfficeTime’s strengths: it employs logical conventions to make basic use fast and simple, and yet it allows a refreshing degree of flexibility as
you work.
Another especially useful feature is the capability to switch between projects rapidly. If, for example, I’m in the middle of a project, and something comes up that forces me to work on another project for 15 minutes, I simply change project timers quickly and easily.
The necessary reporting and graphing features are done well. For example, if I want to see how I’ve spent my time during the current day and how much money I’ve earned, I simply press Command-T. A quick report appears that shows all the projects I’ve worked on, how long I worked on them, and how much money I’ve earned – both by project and total for the day. Plus, the report includes a nice color-coded pie chart that shows at a glance that, for instance, I spent too much time today reviewing my Getting Things Done lists and not enough time writing code!
Generating a new report with a different time period or with data from one particular project or category requires simply choosing a few options from the pop-up menus. There are also keyboard shortcuts for common time periods: today, last week, this month, and so on. You can quickly see how much time you’ve spent on the currently timed project over the entire life of the project by simply pressing Command-R.
When you reach the end of your billing cycle, you can generate invoices in OfficeTime, or simply copy and paste data from the OfficeTime reports into an email message or your own billing template in another application.
OfficeTime synchronizes with iCal and Address Book, is a universal binary, and costs $40. It requires Mac OS X 10.4 or later. A fully functional demo version is available as a 9.5 MB download and expires after 21 days.
[Brian Tanaka is a freelance writer, IT consultant, Web developer, and the author of “Take Control of Permissions in Mac OS X.”]