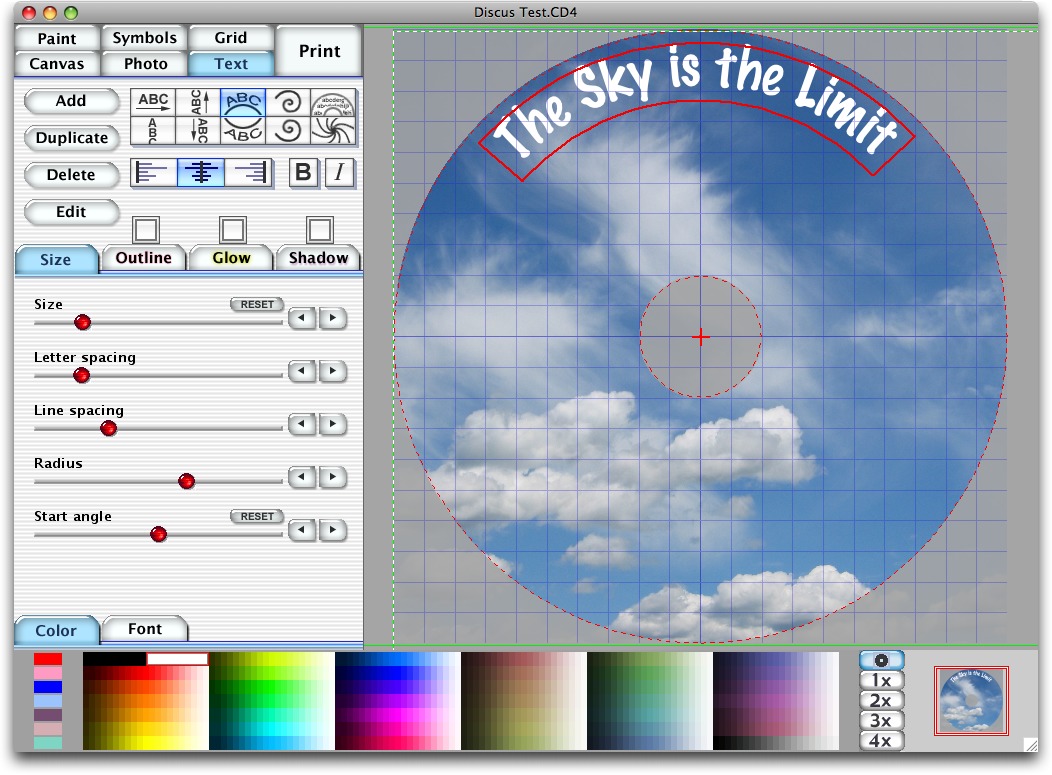Print Classy Discs with the Dymo DiscPainter
You’ve just burned a CD or DVD – what’s the best way to label it to impress a friend, colleague, or prospective customer? Or perhaps it’s an archive disc and you need to make sure you can remember what’s on it far into the future. A quick scribble will do the job, as will printing on a sticky label or using a special drive that can burn images on the disc surface, but for the best combination of quality and print speed, an inkjet disc printer is the best bet for anyone who wants their discs to look professionally produced or to stand out from the pack. I took a look at the $279.95 Dymo DiscPainter and its included Discus for Dymo software. (Although I haven’t used any of them, there are less-expensive printers from Epson and other
manufacturers that will print disc labels directly; whether they offer the same print quality, speed, and ease-of-use as the DiscPainter is another question.)
The Alternatives — The fastest and easiest method to label a disc is to write a title on it, but make sure to use a disc labeling marker – other markers, pens, and pencils can damage the disc, and while the wax from a crayon won’t hurt the disc, it may destroy your optical drive’s head.
Unless you’re an artist, though, your disc will look pretty amateurish, which may be fine for a backup or transfer disc, but unacceptable for the mix CD of tunes for your friends or a disc containing a presentation for your company’s biggest client. To produce a professional-looking disc, you’ll need special disc labeling software, like SmileOnMyMac’s DiscLabel, BeLight Software’s Disc Cover, Chronos’s SOHO Labels, or Discus from Magic Mouse Productions.
With disc labeling software, three other labeling options become available: sticky labels, burning of images directly on the disc, and inkjet printing on the disc surface. Be sure to check compatibility, since not all disc labeling packages support all printing options.
Printing on sticky labels can provide good print quality, depending on your printer, but affixing a label to a disc requires a special plastic doohickey that can be difficult to use perfectly – I have an Avery CD Stomper that’s functional but finicky. Some have suggested that the label glue could damage the disc over time, but far more concerning is the potential damage to your optical drive if the label is applied lopsided or if the label peels off inside your drive. The risk is low for a music CD that will be used only a few times, but for a disc that someone might play in their car repeatedly (and which would be exposed to both summer and winter temperature extremes), I can’t recommend it.
When the SuperDrive in my Power Mac G5 died a few years ago, I replaced it with a LaCie d2 DVD-RW drive that could not only do everything the SuperDrive could, but could also print on the top side of special discs using a Hewlett-Packard technology called LightScribe. The surface of LightScribe discs is coated with a dye that changes color when exposed to the drive’s laser; all resulting images are greyscale, but discs are available in various colors in addition to the original grey on gold that I bought with my drive. You cannot rewrite a label, though you can add to it since the LightScribe drives know the
rotational position of LightScribe discs. The LaCie drive comes with clunky software for labeling discs, or you can use SmileOnMyMac’s DiscLabel or BeLight’s Disc Cover.
LightScribe works as advertised, but the images aren’t particularly striking due to the lack of multiple colors. The real problem, though, is that printing on a disc is incredibly slow – an image that spans the entire disc can take 20 minutes to burn. And of course, you must buy a special drive and special media. The images can also fade over time if they’re exposed to light.
A similar technology from Yamaha and Fujifilm called LabelFlash offers a higher-contrast blue surface and reportedly suffers less from fading problems. However, LabelFlash-compliant drives are available from fewer companies, write performance is similarly slow, LabelFlash media costs more than LightScribe media, and LabelFlash works only with DVDs, not CDs. Of the main Mac disc labeling programs, only BeLight’s Disc Cover supports LabelFlash.
Dymo DiscPainter — After becoming disillusioned with LightScribe, largely because of the slow etching speed, I jumped at the chance to review the Dymo DiscPainter, a compact inkjet printer dedicated to printing on special inkjet-printable CD and DVD media. In particular, I was looking for a solution to my disc labeling needs that would provide more attractive (read: “full color”) output in a short time. 20 minutes is just too long to wait for a label, especially since I often find myself wanting to burn Take Control Library CDs right before running off to a user group meeting.
Physically, the DiscPainter doesn’t take up much space, at 4.33 inches (110 mm) high by 10.62 inches (270 mm) long by 5.71 inches (145 mm) wide. The back half, which houses the ink cartridge and printing mechanism, is twice as high as the front, where you insert the disc and where you can see it being printed. In the back, it has USB and power jacks. Unfortunately, it lacks a power switch, and sucks about 2 watts of power constantly when not in use.
Unpacking it took a bit more time than expected, since the DiscPainter uses a patented technology called RadialPrint that prints in circles, as the disc spins. That means alignment of the printing mechanism is particularly important, so the DiscPainter comes with a number of styrofoam packing blocks that prevent bumps or jarring from knocking it out of alignment while in transit. A sticker over the power jack prevented me from plugging the printer in until I’d removed those packing blocks, and another sticker over the computer end of the USB cable insisted that I install the software before plugging it in. Though Dymo’s efforts seemed a bit excessive, I far
prefer it to receiving a defective unit.
Setup also took a few minutes longer than with a normal printer, since I’d been warned by my PR contacts that there is a known problem with printing to USB-connected printers under Mac OS X 10.5.5 Leopard (this problem affects a number of USB printers, not just the DiscPainter). So after installing the Discus for Dymo software and associated printer driver, I ran through a few quick steps from Dymo’s support site to select the appropriate PPD for the DiscPainter.
Discus for Dymo — The Discus for Dymo software is functional, but funky. It has clearly either been ported from Windows or designed in such a way that it can look and work the same on both the Mac and Windows. It uses custom controls and lacks even normal Mac interface fonts. A grid of tabs at the top lets you paint on your disc, add standard symbols, display an alignment grid, work with backgrounds, add photos and make photo collages, and add text. Once you’ve clicked a tab, controls appear below.
Even the workflow of the program is strange. To add text to your design, you must click the Text tab, click an Add button, type your text, and then click an OK button. Once you’ve done that, you can click buttons for different text designs (left-to-right, vertical, wrapping around a curve, etc.) and styles. Another set of tabs appears, showing sliders that let you adjust the text size, outline, glow, and shadow, and a third set of tabs appears at the bottom for selecting color and font. It’s about as far from the Keynote interface experience as you can get.
Importing text was also troublesome. Not surprisingly for an app that ignores Macintosh conventions, Discus cannot import playlists directly from iTunes, requiring you to export them to a text file (iTunes > Library > Export Playlist > Plain Text) first, and then use the Import > Track Names from iTunes Export File command. If you use Unicode Text instead of Plain Text when exporting from iTunes, Discus can’t import the file at all. And if you import file names from a folder, Discus uses the 31-character version of the name for files with longer names, rendering it useless in many situations.
Despite these limitations and irritations, I had little difficulty creating label designs with photos and text. My overall impression is that Discus is fine for creating labels that look good, but if you want to create labels that look exactly the way you want, you’ll probably want to use another program. The DiscPainter comes with sample files for Adobe Photoshop, InDesign, and Illustrator, and you can also use SmileOnMyMac’s DiscLabel or BeLight’s Disc Cover, both of which support the DiscPainter.
Putting Ink to Disc — Determining print settings is somewhat tricky, though largely for reasons out of the DiscPainter’s control. You must buy special inkjet-printable media, but there are three kinds (matte, glossy, and silver/color) of discs, and not all discs have identical print areas. As such, you have a complex matrix of settings to decide upon: Draft, Normal, and Best quality settings, combined with ink density options for each of the three types of discs (Matte 1 through 5, Glossy 6 and 7, and Color 8 and 9 – the higher the number, the more ink that’s laid down).
Plus, there are both standard discs and hub-printable discs that have a larger printable area. My review unit came with loose discs that didn’t specify their exact inner and outer areas, but the implication is that the packaging for discs should specify exact dimensions should you need to modify the defaults in Discus or use another program.
Printing speed is entirely reasonable, and impressive in comparison to the poky LightScribe drive. Printing a full-color, full-disc image in Normal quality and with the Glossy 6 ink density took 1 minute 54 seconds. Printing the same image in Best quality and with the Glossy 7 ink density took 2 minutes 48 seconds. Printing a plain disc with text on it in Draft quality and Matte 1 ink density (the lowest ink density) took only 44 seconds. In short, although you can and should tweak the print settings for quality and to conserve ink when printing simple text labels, you won’t wait for more than 3 minutes for even the most complex designs.
The DiscPainter prints at 600 dpi in Draft (two nozzle passes) and Normal (eight nozzle passes) modes, and at 1200 dpi in Best mode (also eight nozzle passes). The quality difference between the modes is noticeable, but Draft mode is fine for basic text, and Normal was totally fine for everyday artwork. The only problem I experienced was with one disc that ended up with three little puddles of ink on it, marring the final result. A second test of the same design printed properly, so hopefully it was a one-time anomaly. Note that you can print on a disc multiple times, so it’s possible, for instance, to print a background image and to add text later on (assuming the text can appear anywhere on the background image, since there’s no
registration for subsequent printings).
You’ll want to pay attention to how much ink you’re using, as with any inkjet printer, because the ink cartridges aren’t cheap, with the list price of the cartridges at $39.95 (the lowest prices I could find online were around $35). In theory, at Best quality and with heavier ink density, you’ll be able to print about 100 discs per cartridge, putting the cost at about $0.40 per disc. The actual inkjet-printable discs can be found for less money from a wide variety of retailers.
Who’s It For? The only real downside to the DiscPainter is that it’s a one-trick pony – is it worth $279.95 for a printer that can print only on optical discs? (That price is direct from Dymo; you can find prices $25 to $50 lower from other retailers online.)
The answer, of course, depends on how many discs you need to label on a regular basis, and the purpose to which you put those discs. If you’re labeling a few discs a month purely for backup purposes, a disc labeling marker undoubtedly makes more sense.
The DiscPainter shines for anyone who needs to produce attractive discs for professional reasons. Perhaps you distribute demos or presentations to prospective clients. Or maybe you’re a musician selling music CDs at local gigs. Photographers archiving photos might also appreciate being able to print some thumbnail photos on the disc surface, as would anyone generating video discs.
In any of those cases, or for people who simply want their mix CDs to have attractive designs, the DiscPainter is an excellent choice.