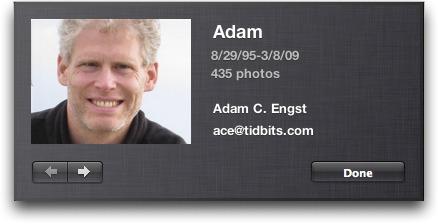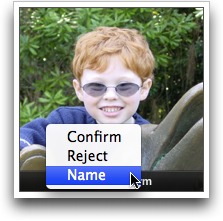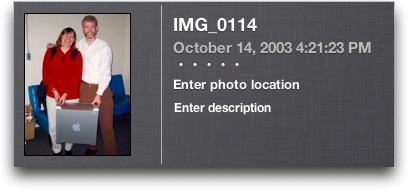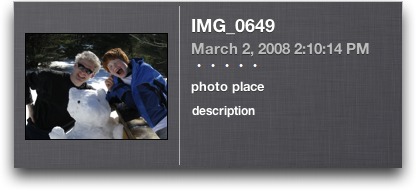10 Undocumented Changes in iPhoto ’09 8.0.2
I know we’re starting to sound a bit like a broken record in our criticism of Apple’s patronizingly minimal release notes. However, this isn’t selfish whining – you, the users of Apple software, are the people who are hurt by Apple’s refusal to describe exactly what changes from version to version of different programs, iPhoto in this case.
Sure, some changes are things that will simply work better the next time you perform that particular task in iPhoto. But with other actions, as the saying goes, once burned, twice shy. For instance, in the initial release of iPhoto ’08, if you dragged an iPhoto library package onto iPhoto’s Dock icon to open it, iPhoto instead imported the contents into the current iPhoto library. That was horrible behavior, and after seeing it happen once, who would ever try it again? Well, I did, when I was updating that page in my “iPhoto ’09 Visual QuickStart Guide” for Peachpit (which I’ve just handed in to Peachpit, and will also be turning into an ebook soon too), and I was
happy to discover that Apple had indeed fixed this egregious error.
So what follows are my top ten undocumented changes in iPhoto, some of which appeared in iPhoto ’09 8.0 (that’s Apple’s official name and version number, confusing as it is), and others of which changed between the initial release of iPhoto ’09 and iPhoto ’09 8.0.2, the most recent release. If you’ve found any other significant changes, do let me know!
Open iPhoto Libraries Directly — In earlier versions of iPhoto, there were a number of tricks for switching among different iPhoto libraries, most recently holding down the Option key when launching iPhoto and choosing an iPhoto library in a standard Open dialog. You might ask, “Why can’t I simply double-click an iPhoto library package file to open it, or open it as I would any other file?” Like so many other things with iPhoto (remember how many years it took before iPhoto let us name photos directly, rather than just in the Information pane?), this basic concept eluded the iPhoto team for a while.
Apple has finally seen the light, and with iPhoto ’09, iPhoto library packages act like normal documents. You can double-click them to open, drag them to iPhoto’s icon in the Dock, or open as you would any other document. iPhoto can be running or not – it doesn’t matter, and it remembers your last-opened library on subsequent launches of the iPhoto application. In my testing, iPhoto will occasionally become a bit confused and will still prompt you to select the double-clicked iPhoto library package again in a custom Open dialog (often with duplicated entries), but overall, it works cleanly.
Sharing via the Shared Folder — Another major annoyance with versions of iPhoto prior to iPhoto ’09 was that you couldn’t just put your iPhoto Library in the /Users/Shared folder to share it among multiple accounts on the same Mac, since iPhoto always set the permissions on thumbnails to the account that imported the photos, preventing other accounts from editing those photos and having the edits reflected in the thumbnails.
That limitation has now been fixed in iPhoto ’09, so you can share an iPhoto library merely by moving it to /Users/Shared and then double-clicking it to open in iPhoto from each account. You may be prompted to repair permissions on the first access – click the Repair button to do that. Note that this also works for storing an iPhoto library on an external hard disk that’s shared among users or on a network volume for access across a fast network.
Only one person may access a shared iPhoto library at a time.
Movies in Slideshows — In another one of those inexplicable lapses, iPhoto ’09 still can’t play movies internally; double-clicking a movie opens it in QuickTime Player. But it does have one new movie-related capability – movies can play in iPhoto ’09’s totally revamped slideshows. Just add them as you would a photo, and when the slideshow gets to them, they’ll play in their entirety before the slideshow moves on to the next photo.
Thumbnails in Slideshows — This feature falls into the category of something so subtle that you might never notice it. When you play a slideshow in iPhoto ’09, moving the mouse pointer causes the slideshow controls to appear, as before. But if you move the mouse pointer to the bottom of the screen, a row of thumbnails appears, with a white outline sliding left to right that shows the currently displayed photos. You can even drag the white outline to jump around in the slideshow. (iPhoto does display the thumbnails very briefly before it shows the slideshow theme picker dialog, so at least there’s a possibility that you’d discover it on your own.)
Faces Plus Address Book Equals Facebook — In the first two versions of iPhoto ’09, when you named an unrecognized face, iPhoto would autocomplete the name from previous entries, but that was it. Starting with iPhoto ’09 8.0.2, iPhoto also suggests names from the contents of Address Book, complete with email addresses.
If you’ve already created a name in iPhoto, you’ll see two entries for that name in the menu of suggestions, whenever you’re naming a face. To solve this, rename the person’s snapshot in the Faces corkboard, selecting the suggestion from Address Book. In my testing in iPhoto ’09 8.0.2, this works only if the original name in iPhoto differs from the name from Address Book, so you may need to rename the snapshot to a different name first, then connect it with the Address Book entry. Once you’ve connected the snapshot’s name with the Address Book entry, you can change the snapshot’s name to anything you like, and it will retain the full name and email address from Address Book.
No one will miss noticing this addition, but you may not realize why it’s important. When uploading photos to Facebook, for them to receive tags linking to the Facebook profiles of the people pictured in the photos, you must have each person’s email address in the Information dialog (select a snapshot in the Faces corkboard and either click the i button or press Command-I). It’s important that it be the email address the person has used for Facebook, so check their profile if you’re unsure of which email address to use in iPhoto.
The full name field is also important when uploading to Facebook. You probably want to refer to family and close friends purely by first name in iPhoto, but when you upload to Facebook, iPhoto uses the full name field, so “Tonya” becomes “Tonya Engst” on Facebook.
Make Unnamed Faces Smart Album — Another highly welcome feature that’s new in iPhoto ’09 8.0.2 is the enhancement of iPhoto’s smart album capabilities with regard to faces. In iPhoto ’09 8.0, there was a Name criterion, and you could enter text to match against. Now the Name criterion has been renamed to Face, and when you choose either Is or Is Not as the match, you get a pop-up menu to choose from. The first item in that pop-up menu is “unnamed,” so if you choose it, you get a smart album that contains all the photos for which iPhoto has detected faces, but to which you haven’t yet assigned names.
As an added bonus, once you name each face in a photo while in that album, iPhoto updates the album on the fly, immediately removing the now-named photo from the album and displaying the next photo with an unnamed face.
One more thing. iPhoto sometimes identifies random objects or textures as faces. When it does that, just click the X button in the corner of the white rectangle surrounding the thing that isn’t a face to remove it. Deleting incorrect face rectangles (or even rectangles around the faces of people you don’t know) will remove the photos from your Unnamed Faces smart album.
Naming Suggested Faces Directly — You’re training iPhoto to recognize your friend Sally’s face, so you double-click her snapshot on the Faces corkboard, and click the Confirm Name button to confirm or reject photos that iPhoto suggests might also contain Sally’s face. Let’s say iPhoto does a good job with Sally, and most of the suggested photos are indeed her, but one or two are of Sally’s sister Jane. Starting with iPhoto ’09 8.0.2, you can Control-click one of the close-ups of Jane, choose the Name command from the contextual menu, and enter Jane’s name. Previously, you would only have been able to reject the pictures of Jane while training iPhoto to recognize Sally.
Detect Missing Faces — In organize mode, if you Control-click a photo or selection of photos, the contextual menu as of iPhoto ’09 8.0.2 contains a new command: Detect Missing Faces. My understanding is that sometimes iPhoto does a poor job at identifying faces in pictures on its initial scan, and this command lets you force it to run again on a subset of your collection, with less stringent guidelines. I’ve tried using Detect Missing Faces on photos that contain faces that iPhoto didn’t identify the first time, but only once in a number of attempts did it actually detect a previously missed face. Oh, and for reasons known only to Apple, the little lozenge that appears under faces that you haven’t yet named
now contains the text “unnamed” instead of “unknown face.” Go figure.
Rescan for Location — Also new in the contextual menu that appears when you Control-click a photo in iPhoto ’09 8.0.2 is a Rescan for Location command. Although I haven’t been able test this, I believe that the point of this command is to enable iPhoto to pick up geotags that are added to photos by third-party tools like Houdah Software’s HoudahGeo and Ovolab’s GeoPhoto. I also gather that iPhoto ’09 8.0.2 now allows you to enter latitude and longitude values directly when geotagging photos. Personally, I’m waiting for a GPS-enabled Canon PowerShot camera before I get more involved with Places.
Descriptions, Not Commands? Last, and absolutely least, Apple made several truly minor changes in the new black Information dialogs that debuted in iPhoto ’09 for photos and face snapshots. Initially, iPhoto used imperative tags: “Enter photo location,” “Enter description,” “Enter full name,” and “Enter email address.” Starting with iPhoto ’09 8.0.2, Apple switched to purely descriptive tags that lack the capitalized “Enter” command: “photo place,” “description,” “full name,” and “email address.”
Most people should be able to figure this out, and once you’ve entered a full name or an email address in those fields, you’ll know how to do it in the future. But overall, I think losing the “Enter” command is a move in the wrong direction, especially since these new black Information dialogs indicate that something is a user-addressable field only with bright white text (gray text is read-only) and with a field border that appears only on mouse-over. It may be attractive, but it’s not very discoverable, and the text change makes it worse.