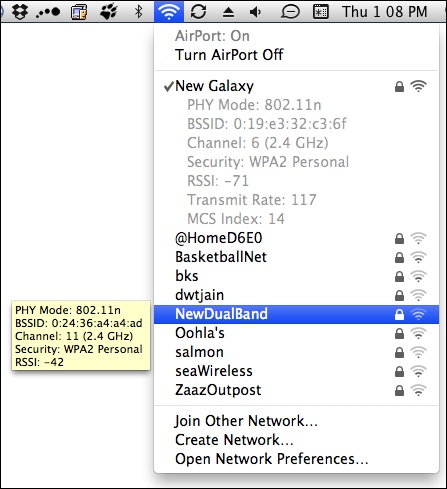AirPort Menu Improves in Snow Leopard
Snow Leopard packs in many little refinements, but those nearest to my heart are three changes to the AirPort menu, one immediately noticeable, one subtle, and one hidden. (I made a short screencast, posted to YouTube, that walks through the updates described below.)
The first change is that Snow Leopard now shows the signal strength of networks in your vicinity in the AirPort menu. This is useful in two ways: if you’re deciding which of multiple networks to join, you can figure out which will be the best before associating, and if you’re deciding where to locate a base station, you can see how well the signal reaches particular places without joining the network.
The second improvement is very subtle. Any time you’re in the process of connecting to a Wi-Fi network, Snow Leopard plays a small animation in which the curved lines in the signal strength indicator in the system menu bar strobe slowly back and forth, highlighting each wave in turn until the connection is fully set up. This lets you know that Mac OS X is attempting to make a connection.
(A related and even more subtle improvement is that when your adapter is off, the open fan is now outlined in gray instead of black, making it more clear at a glance that the Wi-Fi radio is disabled. Apple has posted a KnowledgeBase article explaining all the AirPort menu icons in great depth.)
The third improvement is hidden, requiring that you hold down the Option key before displaying the AirPort menu. This tweak first appeared in Leopard, revealing additional technical details about not just the Wi-Fi network to which you are connected, but also other available networks. However, Leopard offered just a few pieces of information.
Snow Leopard goes further by showing which standards, speeds, and frequencies you’re using to connect, as well as what’s in use by other networks. This is especially helpful because with the simultaneous dual-band AirPort Extreme Base Station and Time Capsule introduced earlier this year, it’s difficult to tell without using advanced settings in AirPort Utility how a Mac is connecting – whether via the slow 2.4 GHz band or the faster (but shorter range) 5 GHz band. That’s now all exposed in the Option-click version of the AirPort menu. (See “AirPort Extreme, Time Capsule: Like Two Base Stations in One,” 2009-03-09.)
With the Option key held down and with a network already joined, the AirPort menu reveals seven pieces of information:
- The PHY Mode, which describes the physical operation of a network. In this case, it shows the protocol name that’s being used, such as 802.11n. If you have an 802.11n adapter, but the protocol shown is something else, then the base station either can’t support 802.11n or is set to an older protocol.
- The MAC (Media Access Control) address, which Apple calls the AirPort ID, of the network. This is technically known as the BSSID (Basic Service Set Identifier), and is unique to each base station. Because Apple collapses multiple same-named base stations into a single network entry, allowing roaming, you could see different values here when connected to different base stations. That lets you figure out which base station you’re using when examining where the signals reach. (The BSSID is shown in AirPort Utility when you select a base station from the list at left.)
- The channel and band in use, such as Channel 6, 2.4 GHz. These data were sorely missed in Leopard, requiring AirPort Utility to figure out which band the computer had chosen. Now you can determine the channel and band right from the menu. For networks with simultaneous dual-band base stations, you can use this information to determine the reach of the faster 5 GHz network.
- The security method that’s in use, such as WPA2 Personal. This lets you avoid networks protected by WEP, which is now trivially easy to penetrate.
- The RSSI (Received Signal Strength Indication) measurement, which is a relative measure of the quality of the Wi-Fi signal.
- The transmit rate, which isn’t the same as the top possible speed of the link between base station and client; rather, it’s the current rate employed. Wi-Fi works at many speeds, based on interference and distance, but until now it was difficult to determine your actual rate. The transmit rate changes dynamically as signal conditions change.
- The MCS Index, which is an entry in a highly technical table that precisely describes the set of protocols used to encode the radio signal. It’s related – but not identical – to the current speed of the link to the base station.
If you hover over networks to which you’re not connected after Option-clicking the AirPort menu, Snow Leopard shows (after a few seconds) the PHY Mode, BSSID, channel and band, security method, and RSSI number in a yellow pop-up box (see the screenshot above).
I like to test base stations by installing them in what I think are ideal locations – often the laziest ones that are easiest to wire in or that offer the best wireless connections among multiple units. In the past, I’ve used iStumbler, which unfortunately works only with the 2.4 GHz band, or obsessive clicking on the AirPort menu, which gave me only limited data about what was happening.
With all the measurements that Snow Leopard reveals, you can much more closely determine and refine how well your network works in the area you want covered.
This information, and quite a bit more covering changes related to Snow Leopard, is found in an update to my “Take Control of Your 802.11n AirPort Network,” which is now available. The update is free for existing owners who click the Check for Updates button on the cover; new copies of the 265-page ebook cost $15.