Look Your Best with an iPad Photo Portfolio
I recently bought an iPad to use as my photo portfolio. Frankly, I believe the handwriting is on the wall, and after a week with my new iPad, I can’t imagine going back to a printed portfolio. However, getting your images to look their very best on the iPad is not as simple as it first seems.
Like many photographers, I use Adobe Photoshop Lightroom 3 to manage my raw files and prepare them to be output as JPEGs. Over the past few years I’ve developed several different Export Presets that I use, depending upon how the final image will be used, whether in print or on the Web. After exporting several images using my presets and importing them into the iPad using iTunes, I found that not all my images looked as crisp on the iPad as they had in Lightroom on my MacBook.
Part of the problem is physical. The iPad is not a MacBook and the iPad’s 9.7-inch screen is considerably smaller than even the smallest MacBook Pro’s 13.3-inch screen. The resolution of the iPad is a fixed 1024 by 768 at 132 pixels per inch, which is considerably less than the MacBook Pro’s 1280-by-800 resolution at 101 pixels per inch. These differences ensure that your images will always look better on your MacBook than your iPad. However, there are a few things that you can do in Lightroom to even the playing field a bit.
Collection Sets & Virtual Copies — The first thing is to create a separate Lightroom Collection Set to hold your iPad images. I generally create a Virtual Copy of each image to go into my iPad portfolio and move these into a Landscape or Portrait (horizontal or vertical orientation) collection.
I separate my images this way so clients looking at my portfolios are not constantly rotating the iPad from horizontal to vertical and back when swiping though the images. Using virtual copies is also important since you’ll need to process these images a bit differently than you would a print or Web image.
Crop for the iPad — The next thing you’ll want to do is crop each image using the iPad’s native 4:3 (1024 by 768 pixel) aspect ratio. If you’ve ever created images to be used in a projected PowerPoint or Keynote presentation, you’ll understand why this is so important. For presentations, you generally want your images displayed as large as possible on the projected screen. The iPad is no different, except you carry the screen with you.
Once your image is cropped correctly, there are two Lightroom settings that I’ve found to make a huge difference in how sharp and vivid your image looks when displayed on the iPad.
- Noise Reduction and Sharpness: To obtain the sharpest image possible I use Lightroom 3’s “Sharpening – Narrow Edges (Scenic)” preset and set the Luminance slider in the Noise Reduction panel to zero. Since I’ll never display this image larger than 1024 by 768, I don’t care if there is a little noise in the shadows. At this resolution it’s almost impossible to see the noise onscreen.
- Saturation: I rarely touch the Saturation slider in Lightroom’s Basic panel and much prefer the effect that the Vibrance slider provides. For images meant to be displayed on the iPad, however, I’ve found that setting the Saturation slider to 10 percent seems to work best. I have no quantitative data to back this up, but adding 10 percent saturation seems to make the images on my iPad match those on my MacBook more closely.
Exporting for the iPad — The final key I’ve found after hours of experimentation is to export your images sized to fit the iPad’s native resolution exactly, as shown below. This prevents the iPad’s Photos app from resizing (and resampling) the images on the fly, which can hurt the quality.
The difference in image sharpness as displayed on the iPad is significant, and to confirm this I exported several full-size JPEGs taken with my 21-megapixel Canon 5D Mark II. Those 15 MB files looked softer and less vibrant than the 780 KB files exported using the settings in the screenshot above.
Conclusions — The iPad is an incredible device and may change the way we think about personal computing. For a photographer who still meets with clients face-to-face (and if you think face-to-face is passé, you couldn’t be more wrong), it’s a cost-effective tool for presenting your ever-changing portfolio – whether you’re showing off stills or video. It’s also a whole lot of fun to play with (but don’t tell the kids).
[Jeff Lynch is a commercial, landscape, and nature photographer, blogger, and author based in Sugar Land, Texas.]
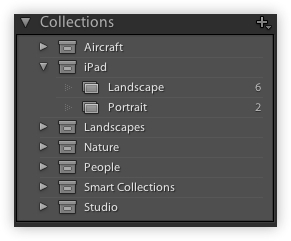


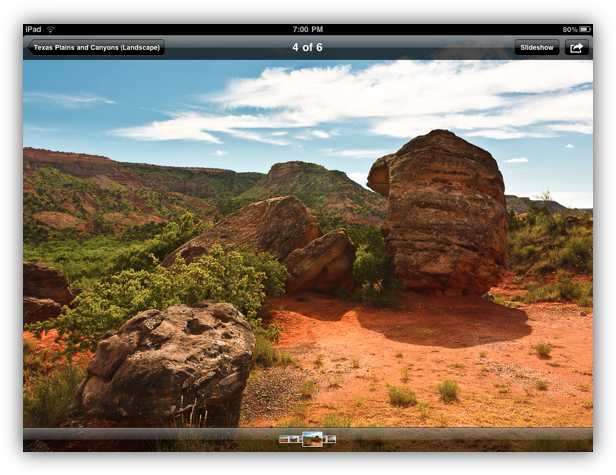
Great post Jeff! I recently did a two part series on this at Lightroom Secrets (http://lightroomsecrets.com). Part two uses Publish Services to do this.
Martin Doudoroff has an interesting post about this at http://mdoudoroff.posterous.com/the-ipad-as-an-electronic-photo-portfolio .
He discusses the best image sizes to allow for zooming on the iPad.
Seems to me what Apple really needs to do is have a way that we can make files within the iPad camera roll. I have miles and miles of photos now. Maybe it will come in 4.2? You think?
Crop my image for the convenience of such a device??? You must be kidding. So you must shoot with the intention of cropping?
Sad.
The original images are left untouched. When "exporting" a photo, Lightroom makes a copy of the image and applies all editions to it, including cropping. That's one of the foundation of the Lightroom workflow; Non destructive editing.
Anyone have iPhoto or, better yet, Aperture settings for such a task?
The iPad does show more details per inch of screen than a MacBook (132ppi versus 113ppi).
It seems a great device to show catalogs to prospective clients, except when colour accuracy is important.
Additionally setting JPG quality to 85% will cut the average file size in half, saving valuable storage space, and with no visible (or printable for that matter) difference.